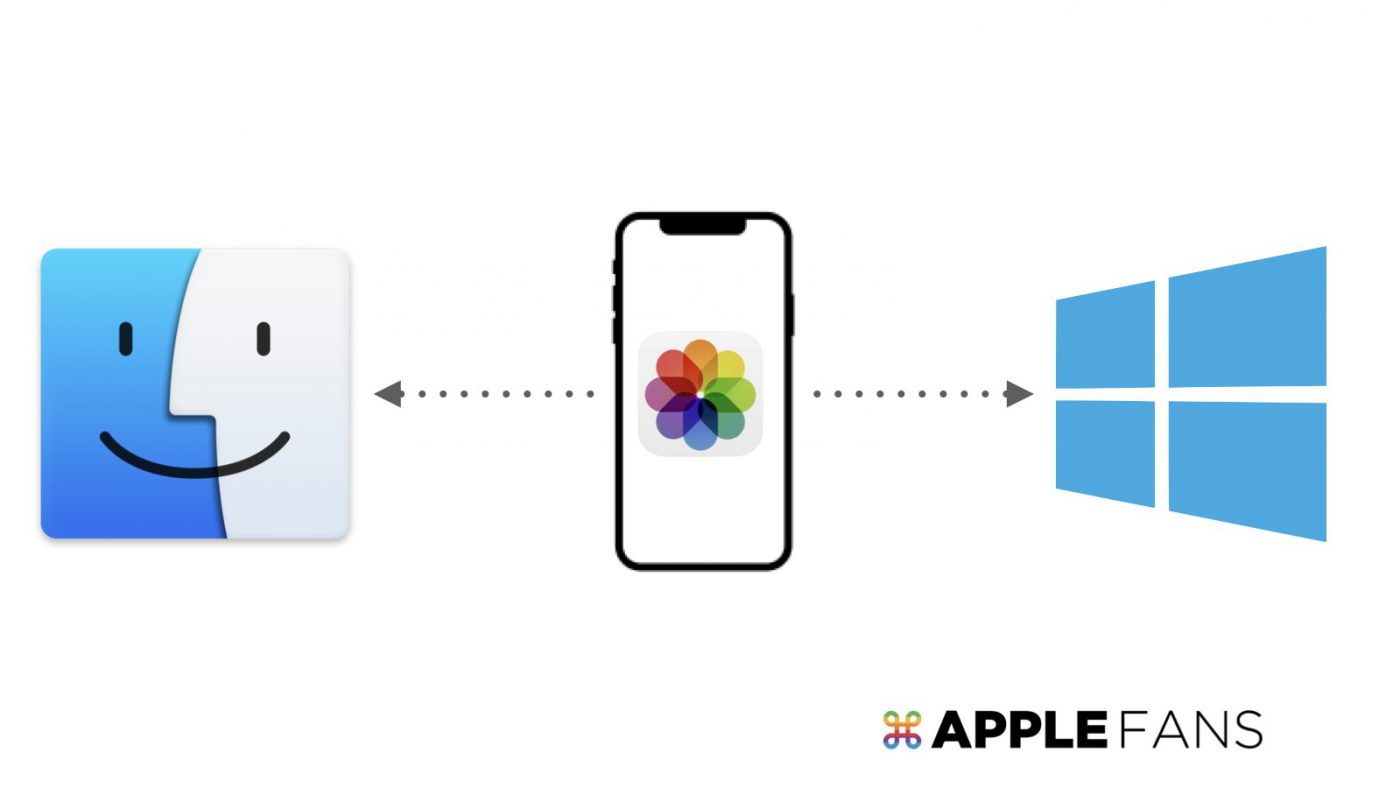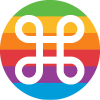手機的攝影功能已經讓一般消費者幾乎不需要購買數位相機了。當你用 iPhone 拍攝了許多美照之後,如果想要傳送檔案到電腦,該怎麼做最簡單呢?
本篇就要教你透過 USB 傳輸線 輸入 iPhone 照片到電腦 的方法,下面將會把 macOS 或 Windows 兩個系統分開詳細說明哦!
macOS – 透過「影像擷取」 輸入 iPhone 照片
首先,透過 USB 傳輸線將 iPhone 連接電腦;並開啟「應用程式」>「工具程式」裡面的「影像擷取」軟體。
如果想要更快的話,可以運用本站先前教過的 Spotlight 搜尋方式,直接鍵入「影像」,就能快速開啟囉~
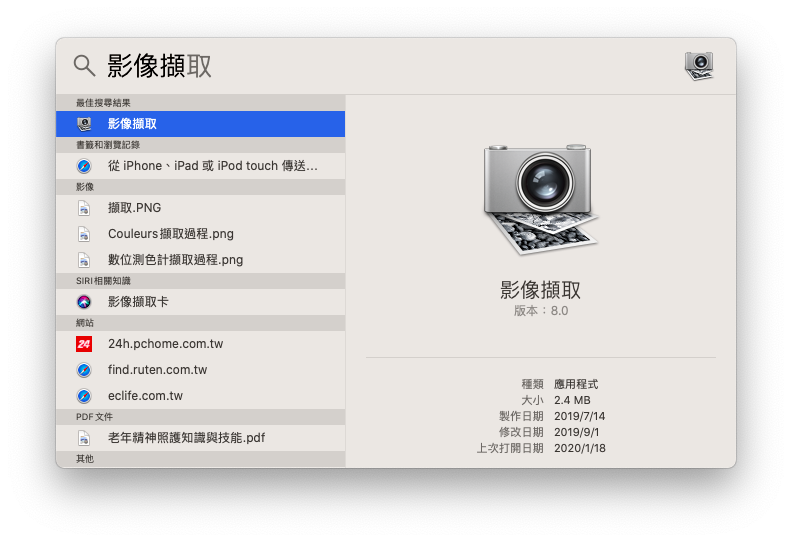
開啟 影像擷取 後就會看見以下畫面:如果成功連接 iPhone 的話,側邊欄就會顯示裝置的名稱,點擊裝置就會出現 iPhone 裡所有的照片了;其餘功能選項詳列如圖。
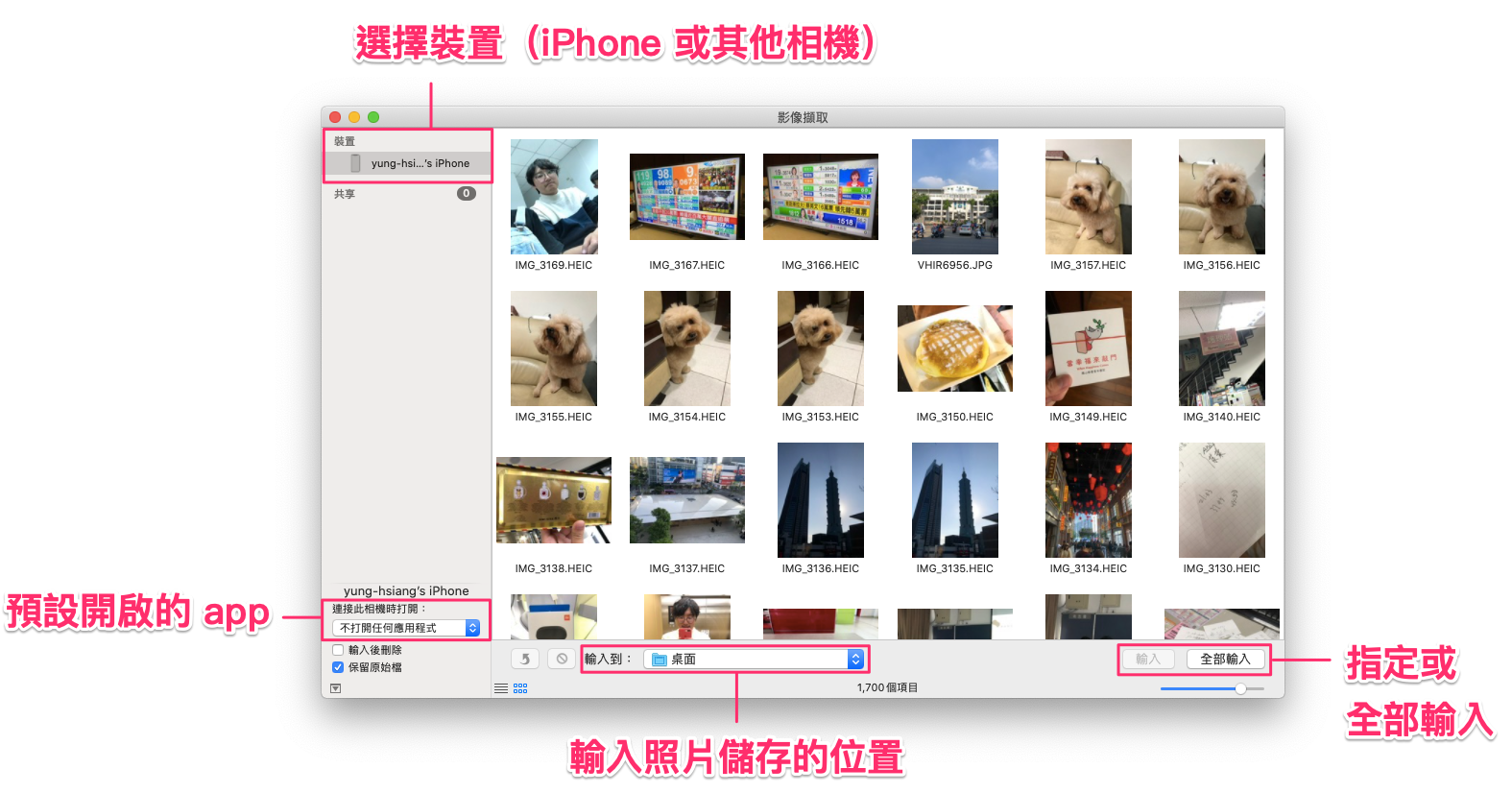
除了一般的功能選項以外,會發現左下角有個很方便的「輸入後刪除」功能,亦即如果你不想要照片佔據太多手機容量的話,這個功能可以在輸入照片到電腦後自動將 iPhone 裡面的照片刪除。是不是非常方便呢?
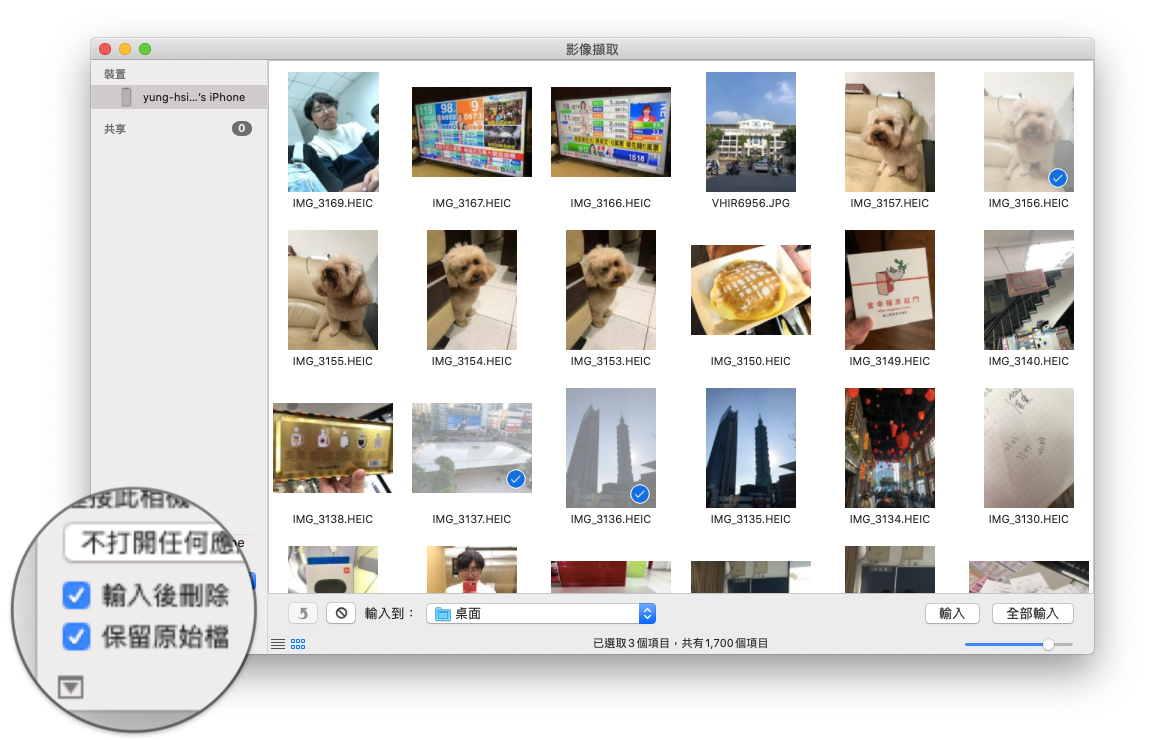
接著,勾選想要輸入的照片,再按「輸入」就會將照片們傳送到指定的位置囉~
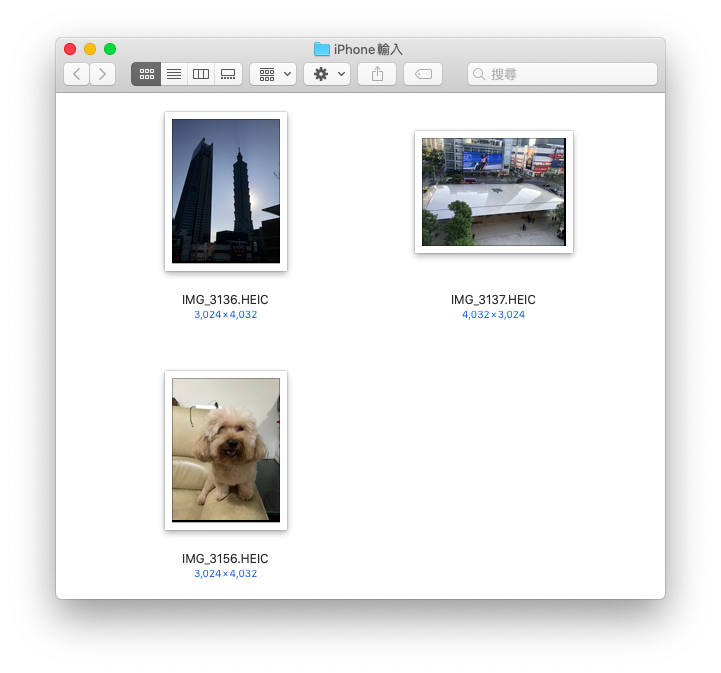
沒錯,使用 macOS 輸入 iPhone 照片到電腦 就是這麼簡單! 除了 USB 傳輸線的方式以外,也可以透過 AirDrop 更方便唷~
Windows – 透過「相片」 輸入 iPhone 照片
許多人可能認為 Windows 和 iOS 系統壓根不相容,要輸入照片肯定很麻煩,甚至許多第三方 app 都推出了自家的照片輸入功能。
事實上,Windows 內建的功能就能簡單做到囉!別小看微軟的系統,更不要多花冤枉錢啊~ 接下來,小編以 Windows 10 做示範,教大家如何輸入 iPhone 照片。
下載 iTunes 軟體
論及麻煩程度的話,其實 Windows 用戶必須多做的唯一動作就是這個而已;畢竟 iOS 的系統仍然有無法相容的地方,但其實只要安裝 iTunes 同步軟體,就有驅動程式能夠讀取 iPhone 內容了,僅此而已。
所以,先到 Microsoft Store 下載 iTunes 軟體(連結點此)並安裝。
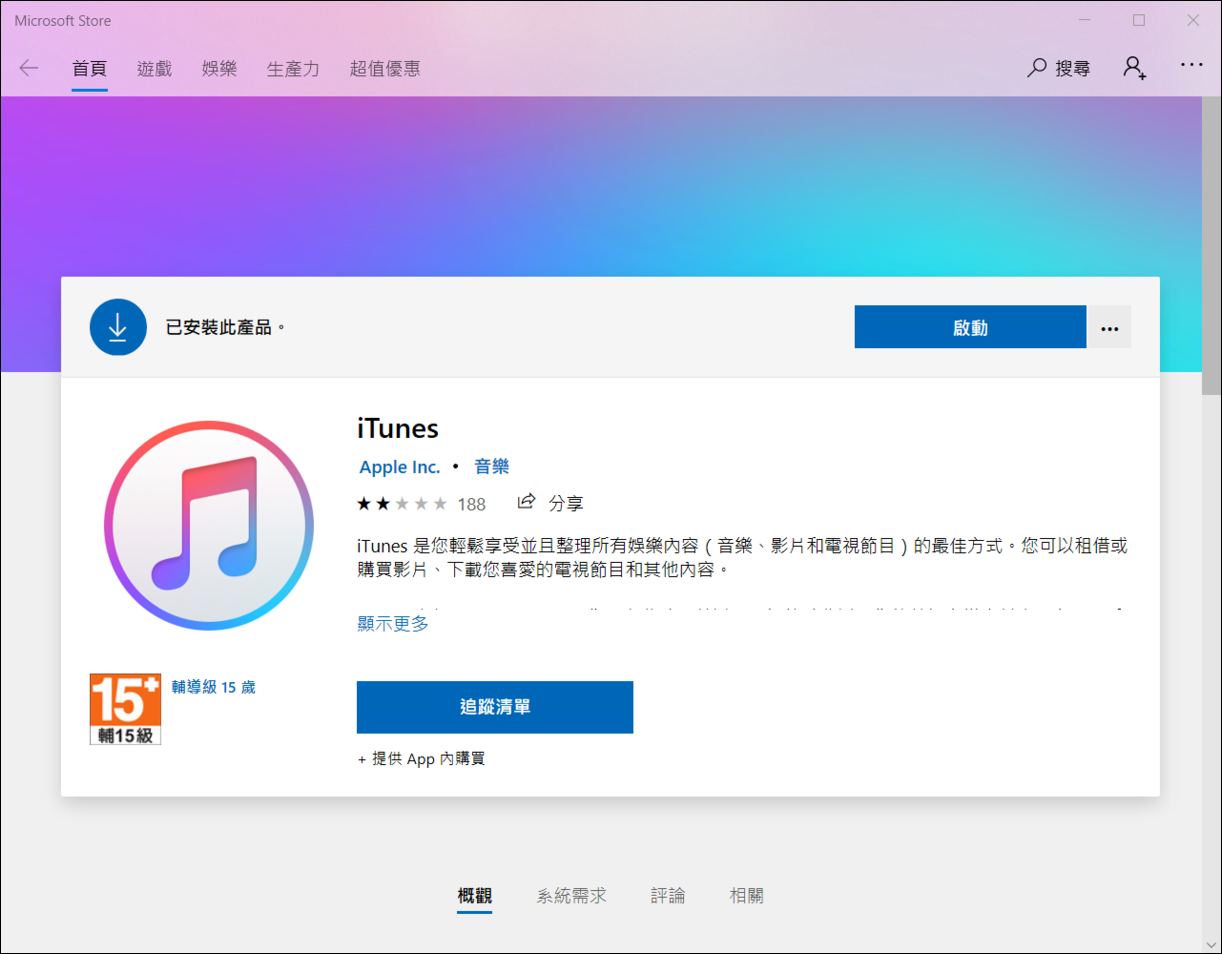
完成後,透過 USB 傳輸線連結 iPhone 到電腦,並開啟 iTunes。
如果出現以下視窗的話,請確認手機畫面是否出現「信任此裝置」的提示,點選「信任」之後,回到下圖視窗,點選「再試一次」,就可以完成認證了。

iPhone 成功信任電腦之後,iTunes 應該就會出現下圖畫面。
然後,不需要使用 iTunes 做任何動作哦!這個步驟只是需要信任裝置而已,所以直接把 iTunes 關閉即可。
※註:若你本來就有安裝 iTunes 或同步過的話,畫面不一定是「歡迎使用新的 iPhone」,也沒關係,重點是只要確定 iTunes 有連結上 iPhone 就好了。
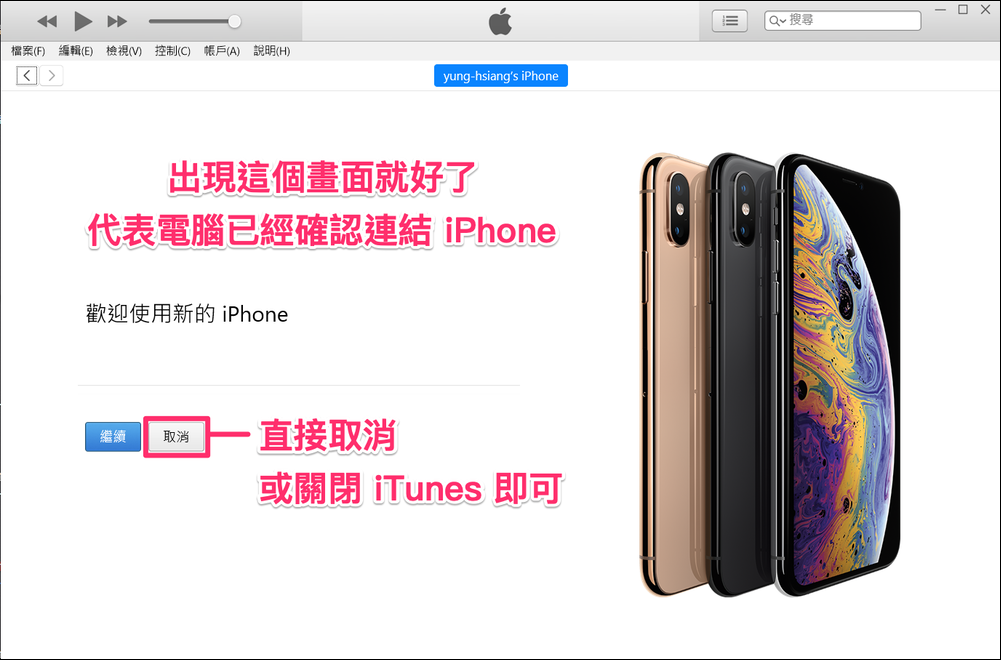
如此一來,前置作業就完成囉~ 如果你原本就有安裝 iTunes 的話,這個步驟等於省了。
透過內建「相片」輸入 iPhone 照片
接下來,進入正題:透過應用程式選單找到「相片」軟體,並開啟。

這其實就是能輸入各種裝置照片的內建軟體,所以 iPhone 當然也可以。
點選右上角的「匯入」>「來自 USB 裝置」。
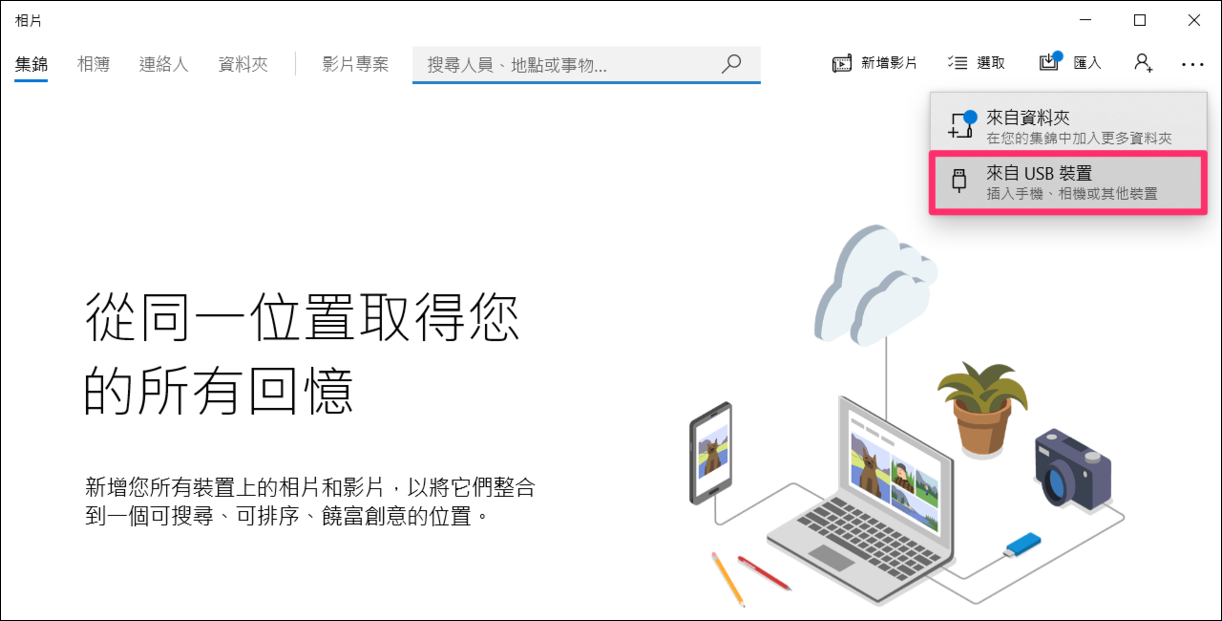
接著會開始掃描 iPhone 裡面的照片,等待時間依照片數量多寡而定。

完成掃描後,就能看見 iPhone 裡面所有的照片囉!
在這裡就能勾選你想要輸入的照片,然後點選「匯入選取的項目」;如果想要更改路徑或查看其他選項的話,點選「匯入設定」。

在「匯入設定」畫面中,可以選擇輸入照片的儲存位置,甚至還可以幫你依照日期/月份/年份自動分類,而且也有輸入後自動刪除 iPhone 照片的功能,可說是非常貼心。
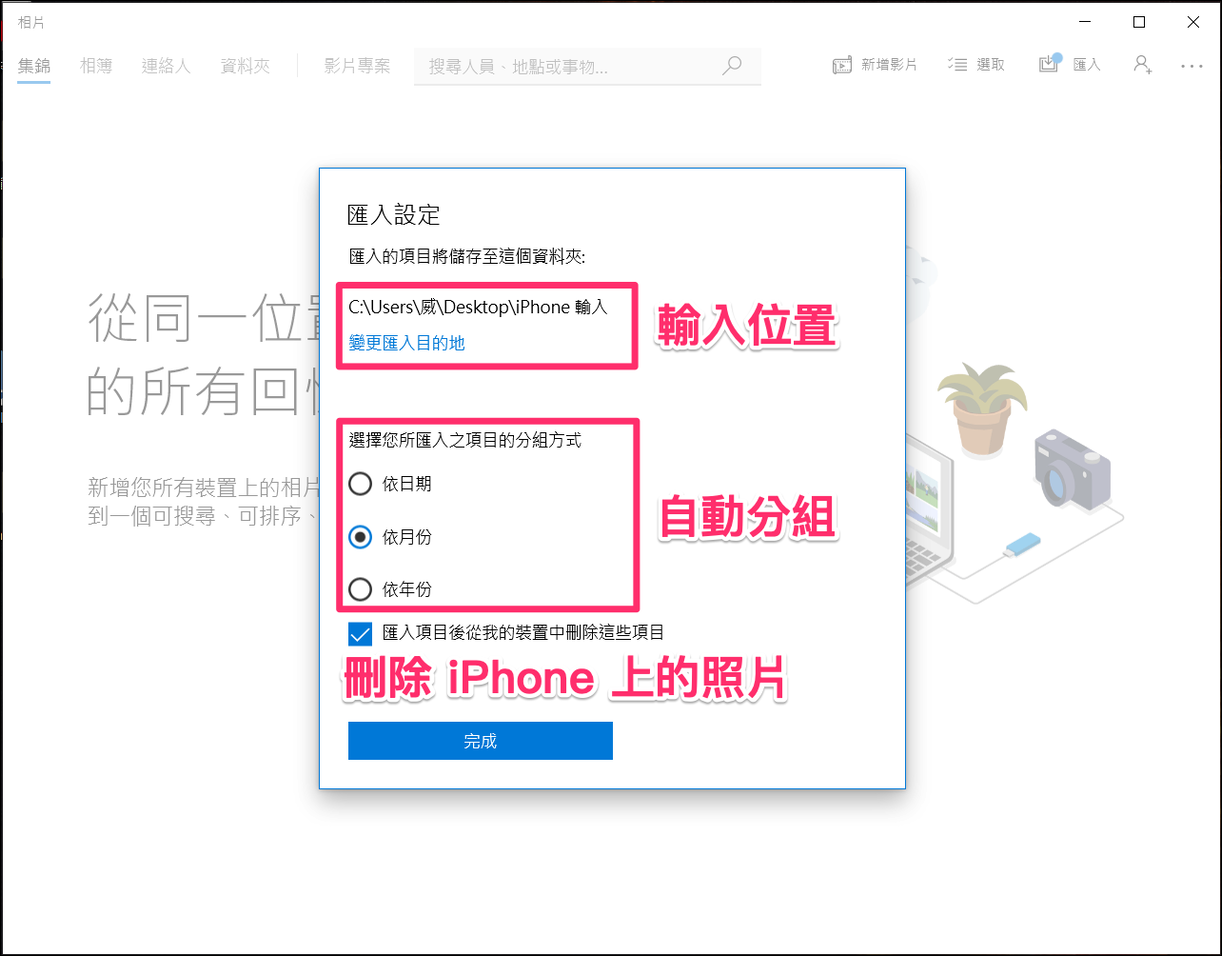
完成輸入之後,就大功告成啦~
照片們都直接傳到電腦裡面,而且檔案都沒有任何壓縮呢!
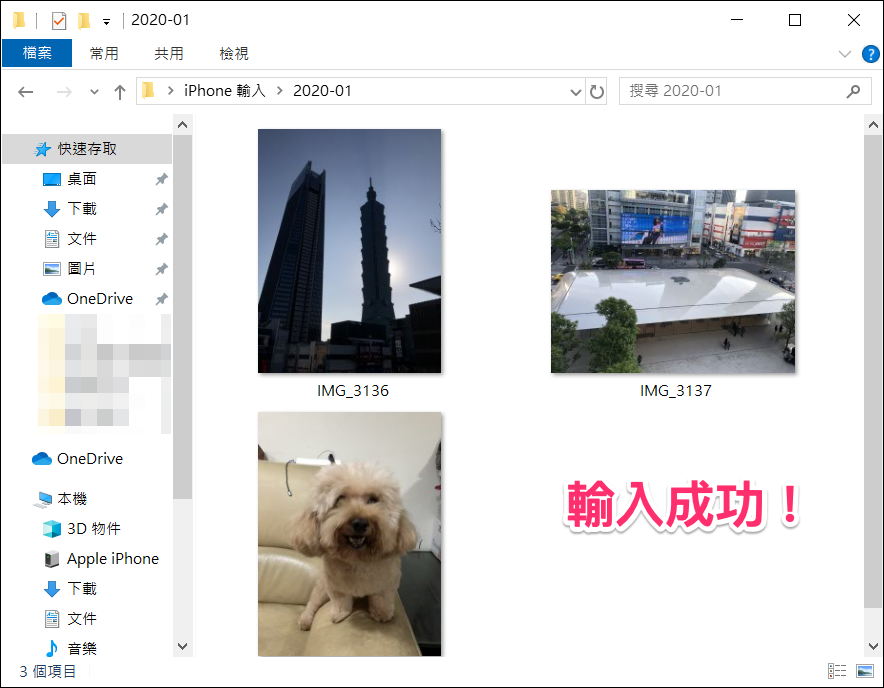
利用內建程式打開照片,還能看到所有 EXIF 照片資訊都保留了,比起通訊軟體傳送的方式實在好很多,讓你珍貴的影像回憶原封不動搬過來。

以上就是 Windows 的方式。如果你是第一次從 iTunes 步驟開始操作的話,記住下次直接連結 iPhone 就可以直接開啟「相片」了,不一定又要再開啟 iTunes 讀取一次囉~
是不是超級簡單呢?希望這篇文章能幫到大家,也請大力分享出去,告訴朋友們 輸入 iPhone 照片到電腦 一點都不難!