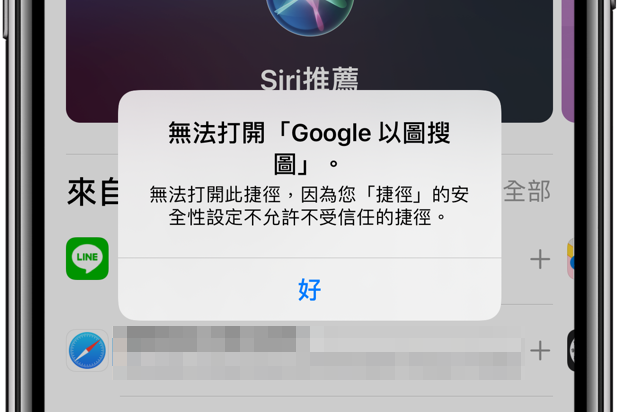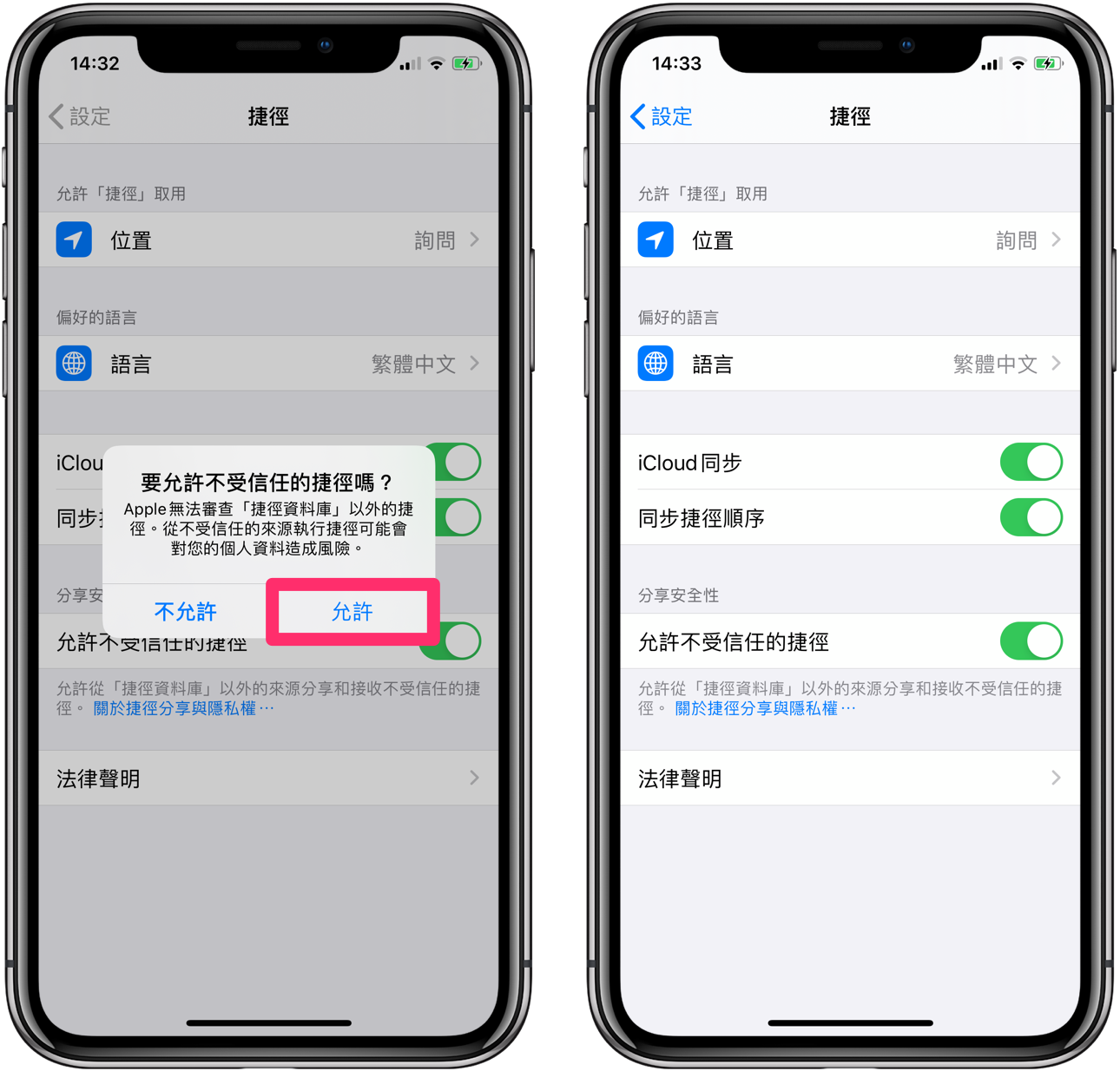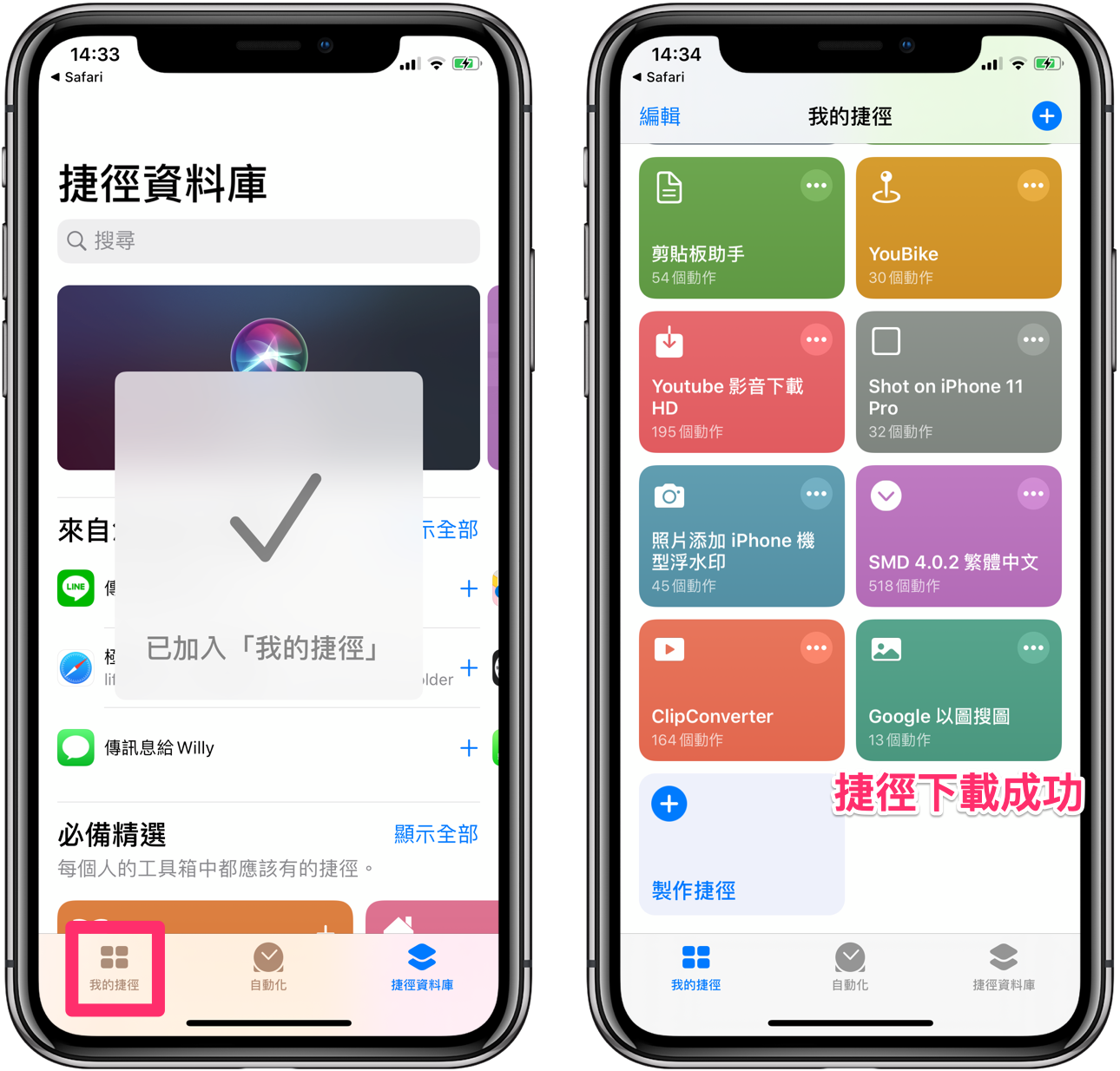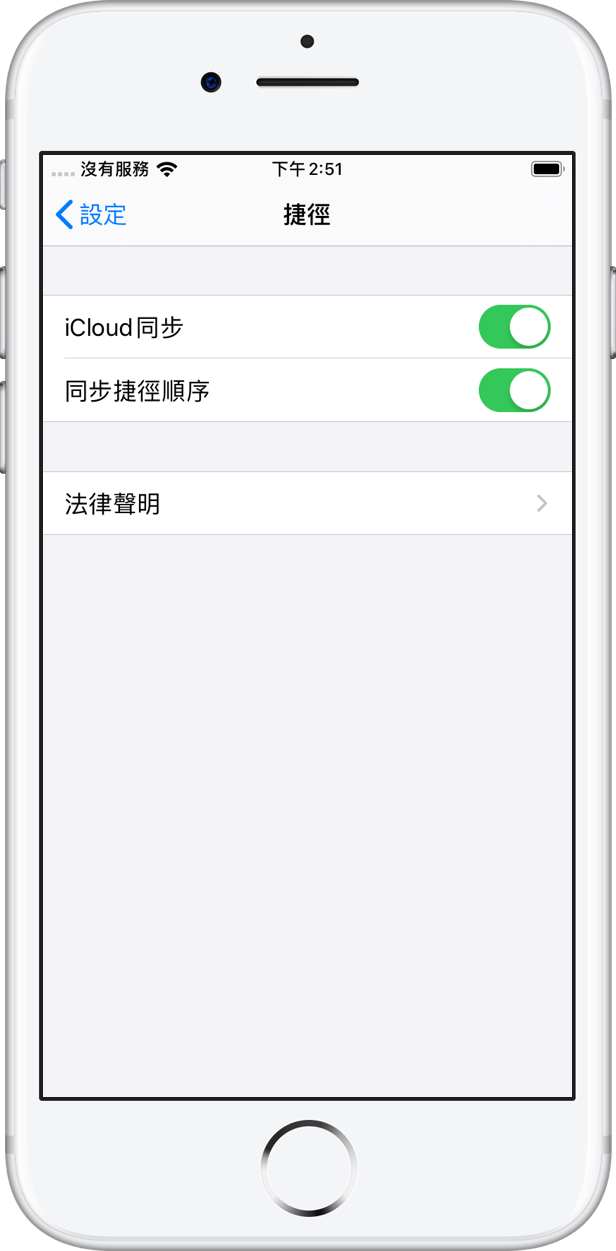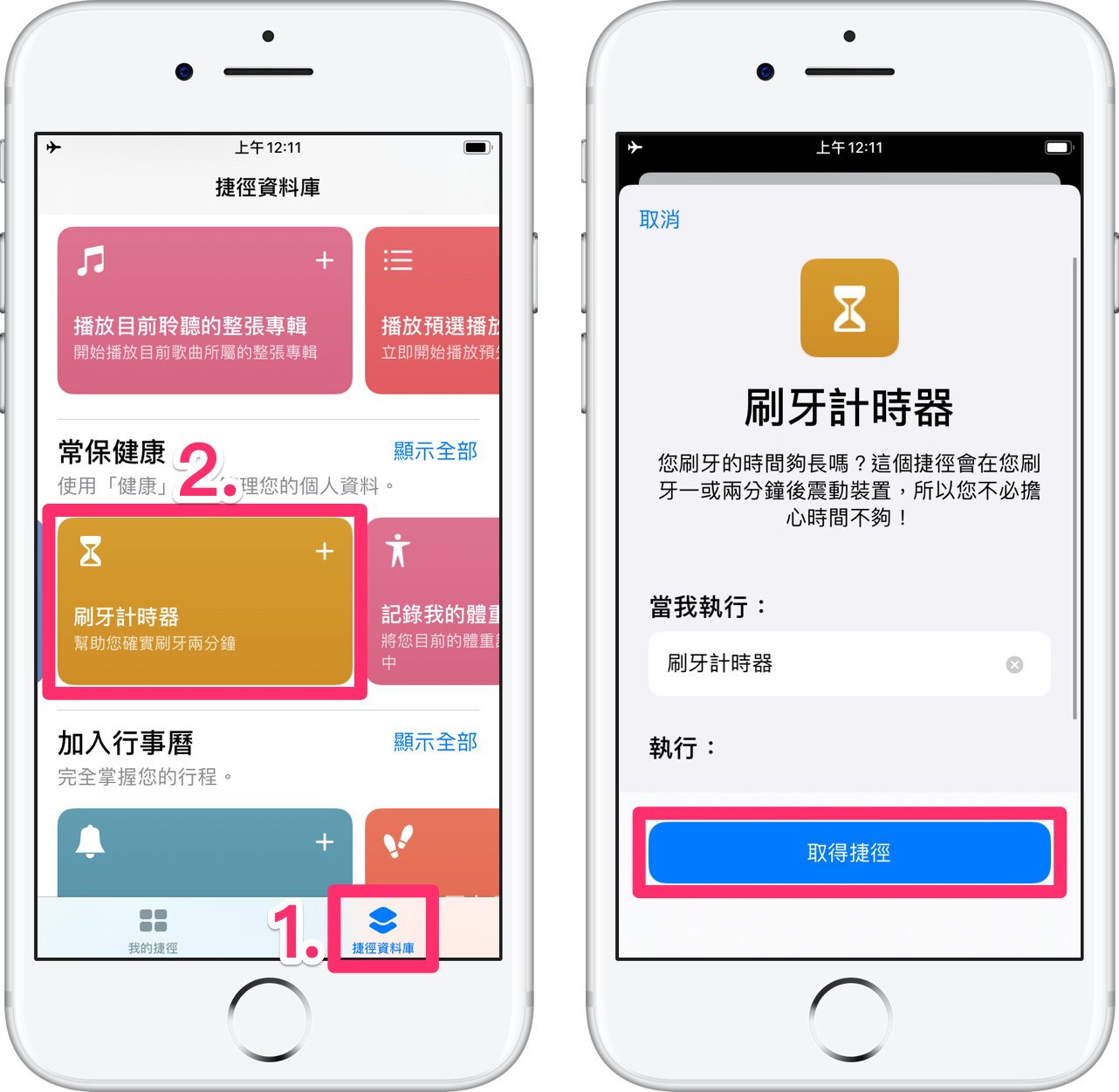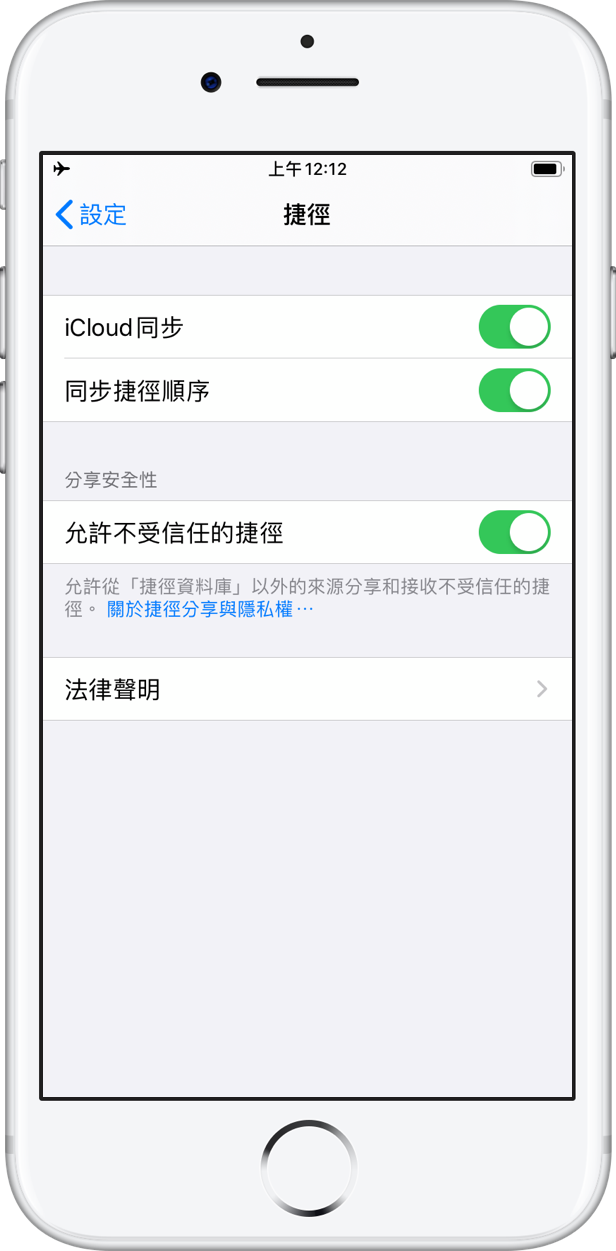iOS 13 為 iPhone、iPad 帶來許多亮眼新功能,而超實用的《捷徑(Shortcut)》除了界面大改版,也加入「自動化」的全新功能。
不過相信很多朋友更新到 iOS 13 後,想在網路上下載新的捷徑來使用,可能都會看到畫面跳出一個提示:
「無法打開此捷徑,因為您『捷徑』的安全性設定不允許 不受信任的捷徑 。」
然後就無法繼續下載了。
其實,這是 iOS 13 為了讓《捷徑》的安全性更為提升所做的一個小更新,下載流程也跟 iOS 12 的捷徑稍有不同,目的是希望使用者在下載捷徑時能更加小心注意。
不過別擔心,只要經過簡單設定、下載捷徑時多一點點的步驟,就能繼續順利使用強大的《捷徑》囉!
iOS 13 無法下載 不受性任的捷徑 該怎麼辦?
首先,【開啟《設定》】並向下找到【捷徑】項目。
進入後,在「允許不受信任的捷徑」的按鈕上【向右滑動開啟】。
然後在提示上選擇【允許】,最後【輸入 iPhone 密碼】即完成。
之後下載捷徑就不會再跳出「無法打開此捷徑」的提示囉~
iOS 13 下載捷徑的步驟
iOS 13 下載捷徑的流程跟 iOS 12 稍有不同,無法像 iOS 12 一樣點了下載連結,捷徑就直接加入資料庫。
我們就以下載「Google 以圖搜圖」捷徑為例,示範如何在 iOS 13 下載網路分享的捷徑。
點【下載連結】後,會自動跳轉捷徑進入「加入捷徑」的畫面,可以看到「YouTube 影音下載 HD」捷徑內的完整指令腳本。
接著請往上滑動、下拉到捷徑的最下方,按下【加入不受信任的捷徑】按鈕。
最後看到「已加入『我的捷徑』」提示,表示已成功下載。
只要點左下角「我的捷徑」圖示,就能找到剛剛下載的「Google 以圖搜圖」捷徑。
《設定》內沒有「允許 不受信任的捷徑 」的選項?
如果在《設定》內找不到「允許不受信任的捷徑」的選項,這時候該怎麼辦呢?
這時候請先打開《捷徑》App,點主畫面右下方的【捷徑資料庫】。
然後隨意選一個 App 內提供的捷徑,例如常保健康分類中的「刷牙計時器」捷徑,接著按下【取得捷徑】。
接著完整執行一次剛剛加入的捷徑,這個步驟很重要,請一定要做到。
之後回到《設定》內就可以看到「允許不受信任的捷徑」的選項出現囉!
《設定》內「允許不受信任的捷徑」的選項反灰?
如果《設定》內的「允許不受信任的捷徑」選項呈現反灰無法開啟的情況,如下方情況。
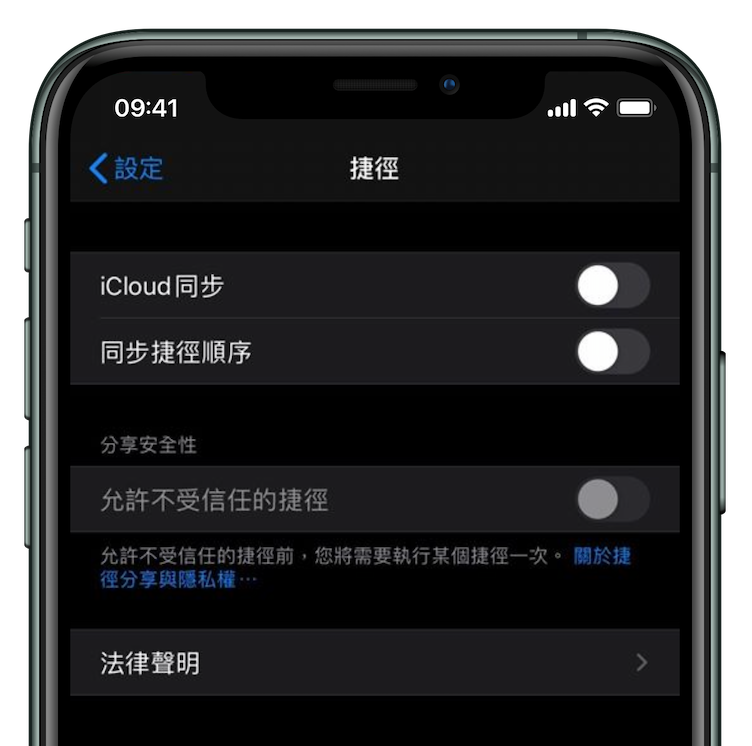
這時候也同樣去《捷徑》App 隨意選擇一個內建捷徑加入捷徑資料庫,再完整執行一次剛剛加入的捷徑即可。
懶得看圖文也可以直接看我們的教學影片:
若想了解更多《捷徑》應用,歡迎到 APPLEFANS 網站的捷徑 Shortcuts 應用專區逛逛~