上次,我們為大家開箱介紹了與 iPhone 8 系列 及 iPhone X 同期誕生的 Apple TV 4K。但除了 Apple TV 外,在去年的 WWDC 發表會上,蘋果還為大家帶了全新的智能產品-HomePod。
講到智能喇叭,大家應該第一個想到的不外乎就是 Amazon 的 Echo (內建語音助理 Alexa)以及 Google 的 Google Home(內建語音助理 Google Assistant)。

雖然說 Siri 是最早出現的智能助理,但是由於缺少足夠的用戶數據使其一直沒有進步,而 Amazon 及 Google 則分別靠著「網路電商」以及「搜尋引擎」持有著龐大的大數據,也因此在智能管家的步伐上領先了蘋果好幾步。
HomePod 的出現,也使我們期待著 Apple 的 Siri 有著進一步的成長。
經過長達近半年的等待,HomePod 終於在今年 (2018) 二月上市,APPLEFANS 也趕緊透過在美國的友人為我們訂購了兩台,等待了兩週,我們終於順利拿到了一黑一白的 HomePod 來為各位開箱。
HomePod 開箱
不同於以往,這次 Apple 在包裝上並沒有使用產品照片來呈現,而是直接用簡單的設計圖來表現。左右分別是黑色以及白色 HomePod。

頂部也是同樣的呈現方式,可以看出 HomePod 上方採用的觸控面板設計。

將盒子向上抽起來就直接露出了 HomePod 的實體。蘋果也將內盒的高低做了區別,以分辨黑色及白色的 HomePod 屬於哪個盒子。

將 HomePod 拿起來後,底下就是其他的紙本文件,可以看到圓形的封套印著 Design by Apple in California。

裡面則裝了一份說明書、一張蘋果貼紙以及安全說明

在說明書的部分,展開後可以看到如何設定 HomePod 以及可以給 HomePod 下的各種指令。

上方觸控面版的控制方式及 Siri 基本的指令都列在說明書中。
控制的方式跟 iPhone 附送的 EarPods 相同:
- 點一下:播放/暫停
- 點二下:下一首
- 點三下:上一首
- 長按:呼叫 Siri
- +:調高音量
- -:降低音量
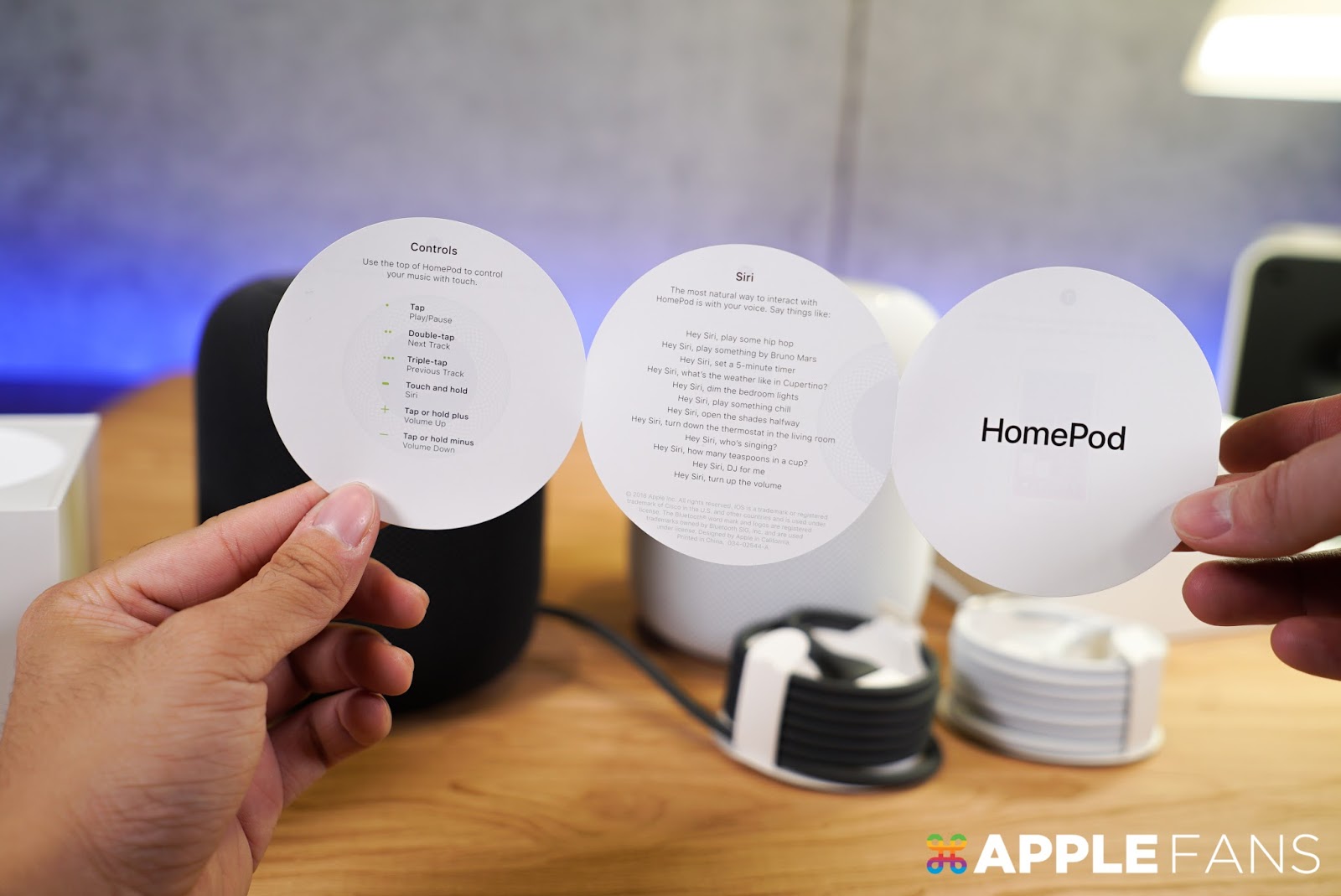
HomePod 外觀採用了紡織品包圍,輕捏會有軟軟的感覺,有點像是在內層塞了泡棉。
白色版本稍微帶灰,照片尤其明顯,但實際現場看會覺得是白色,不是灰色。

電源線也直接改用編織材質而非 Apple 慣用的環保材質,在使用上也更為耐用。
電源線雖然是可拆除的,但設計上非常緊實,內部的構造也十分脆弱,APPLEFANS 強烈建議請勿拔下來。

頂部的觸控面板觸感光滑,白因為是鏡面的設計,沾上指紋後,黑色比白色更覺明顯,如果常擦拭的話,不確定是否容易留下刮痕。

在設定配對上,跟 AirPods 及 AppleTV 一樣簡單。只需要接上電源,並將手機解鎖靠過去就會跳出配對的卡片,只需要按下「Set Up」就可以開始設定了!。

首先要設定的是 HomePod 在家中所放置的位置,如果本身就有使用「家庭」app,就會直接顯示之前設定的房間名稱。
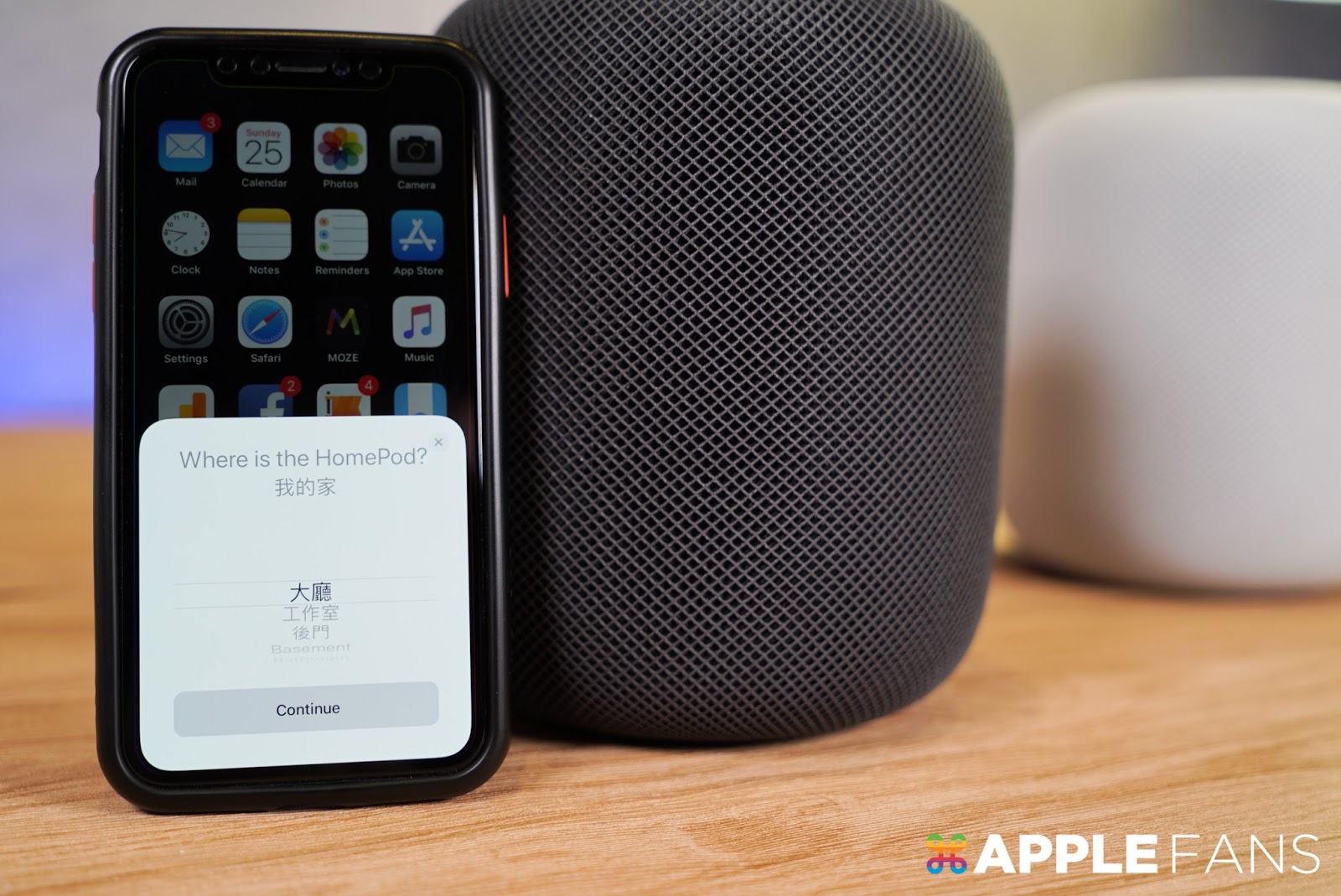
若手機本身的 Siri 設定為中文的話,則會讓我們選擇用什麼樣的英語來溝通,分別有美國腔、英國腔以及澳洲腔可以選擇。
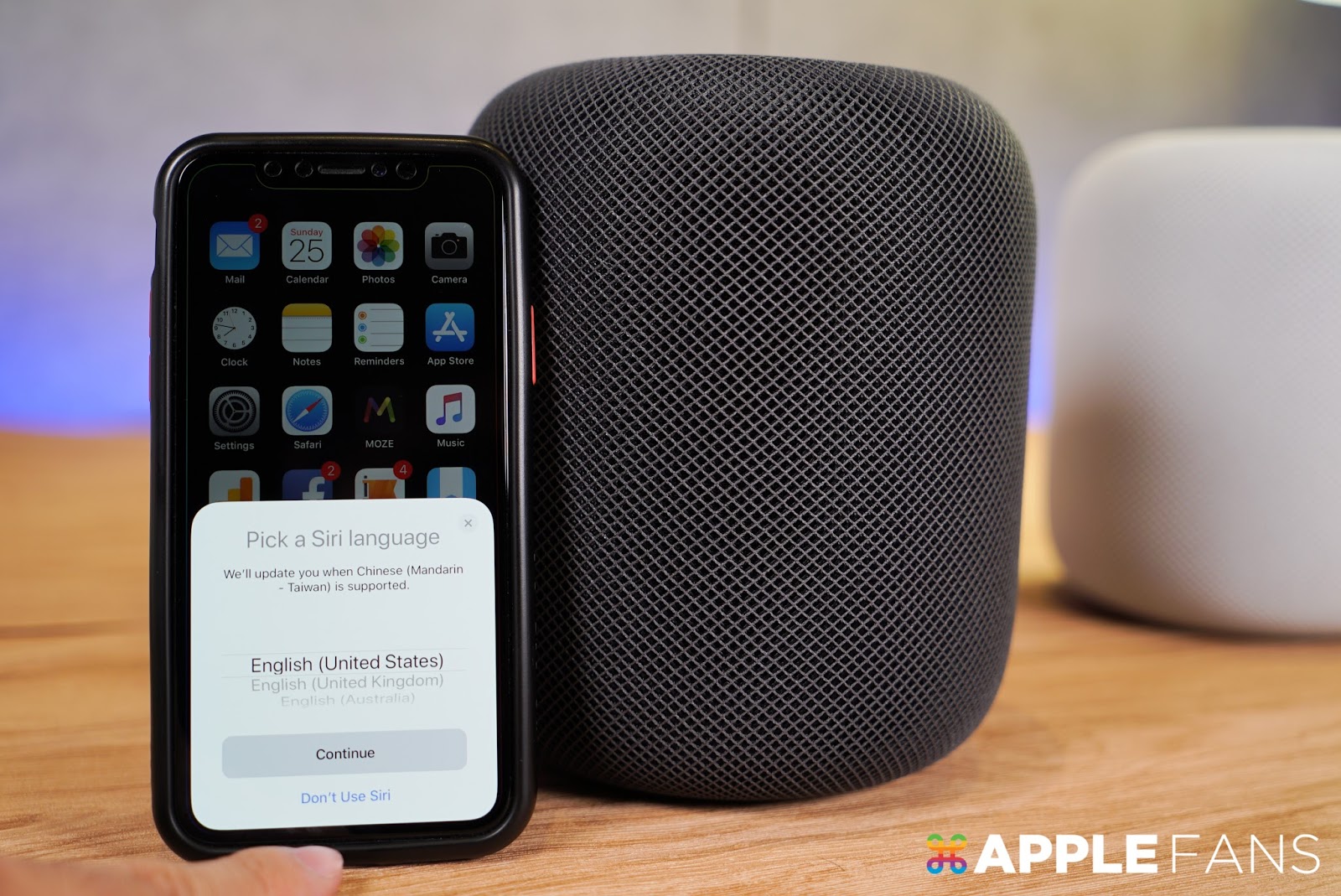
接著,會詢問你是否要允許取用個人資訊。
這部份的設定 APPLEFANS 要提醒一下,由於 HomePod 所內建的 Siri 並沒有支援人聲辨識,也就是說一旦啟用了,任何人都能夠在你的手機與 HomePod 相連於同一個 WiFi 底下時叫 HomePod 把你手機上的訊息、備忘錄、提醒事項念出來給大家聽。
所以如果 HomePod 是放在公共空間使用,可以選擇「Not Now」來拒絕取用個人資訊。
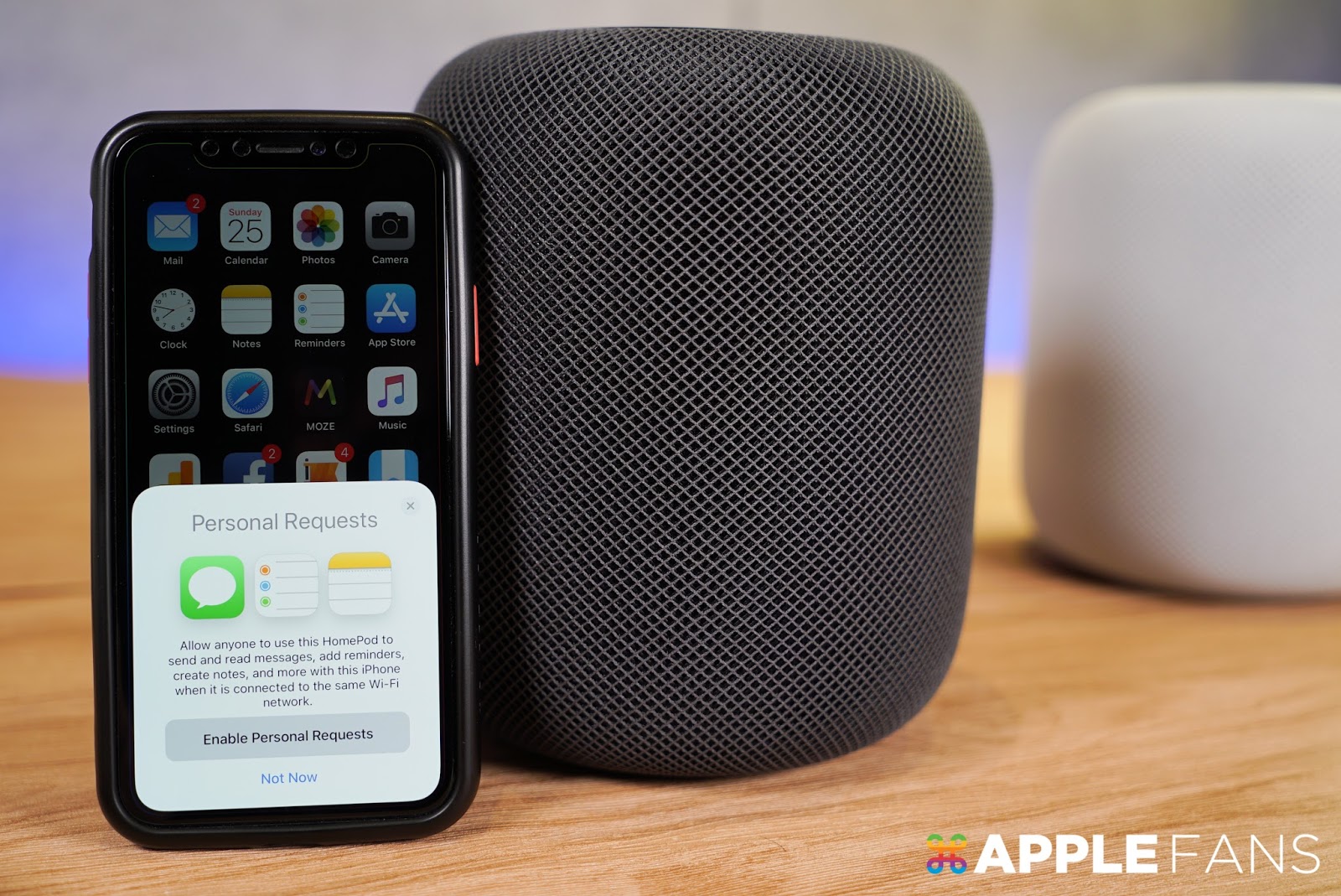
然後就是使用者條款同意書。
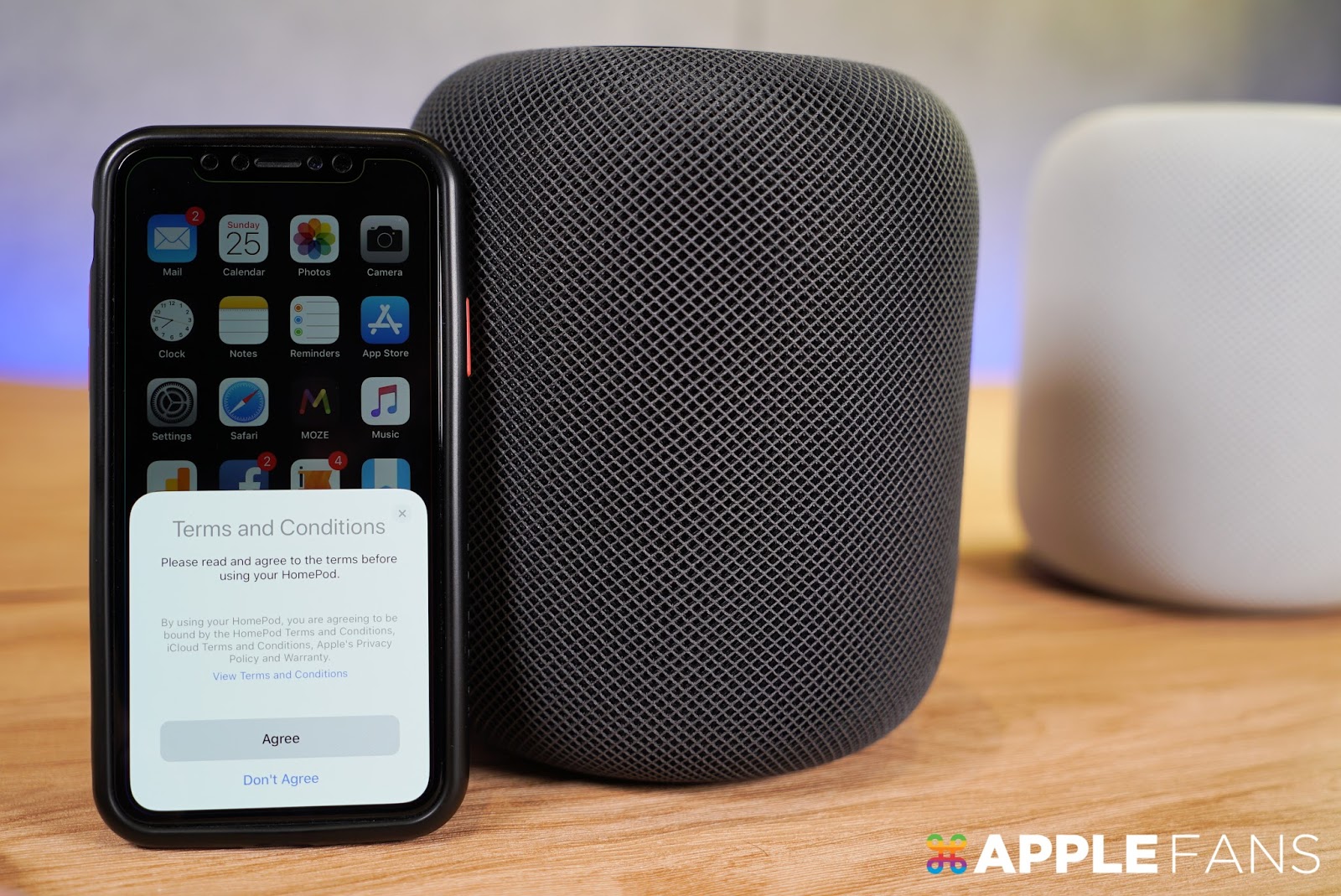
以及開放 iCloud 及 Apple ID 設定,若有訂閱 AppleMusic 的話便會自行同步。
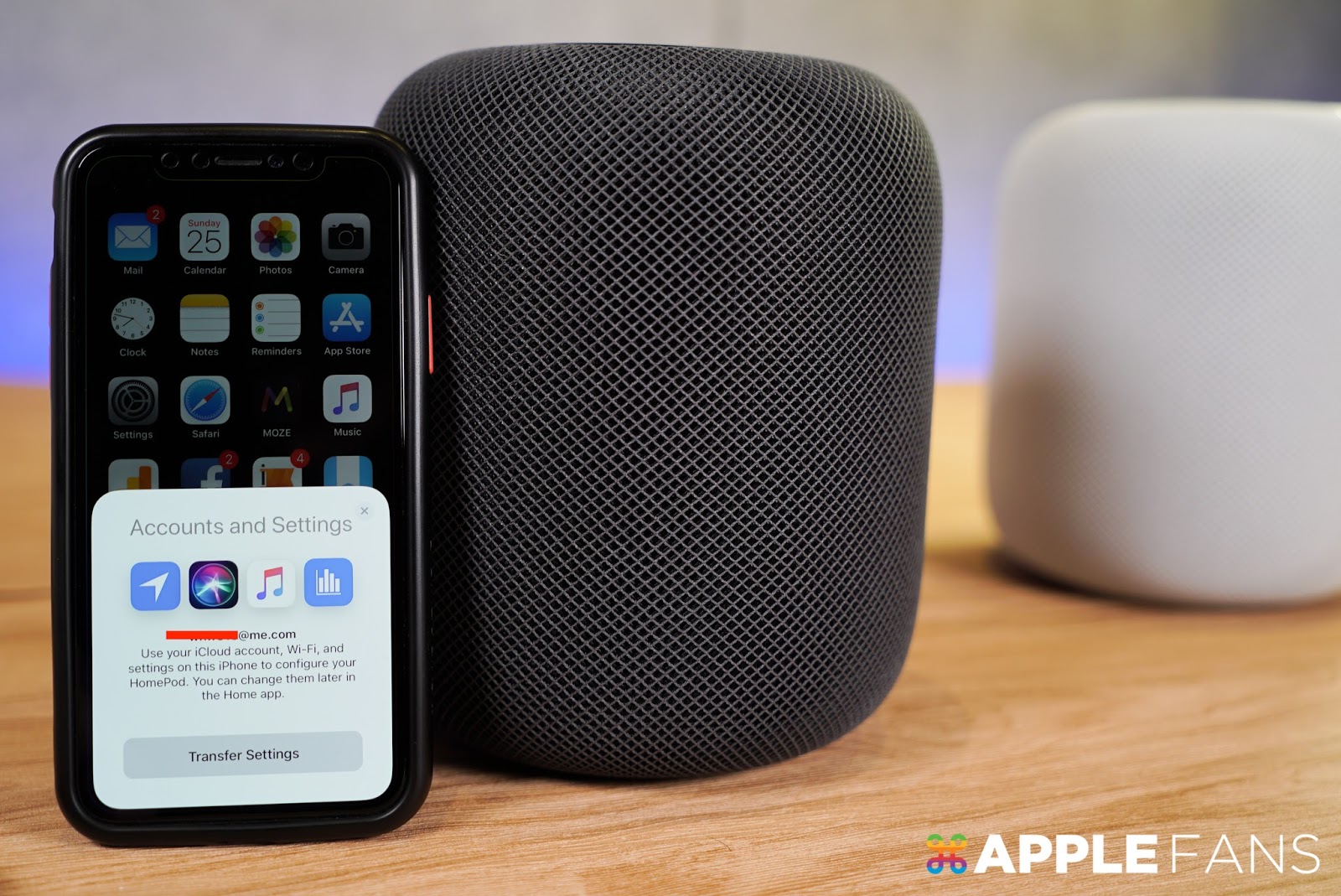
這樣就完成所有的設定了,可以開始玩 HomePod 摟!

整體的操作也十分簡單,在播放音樂時觸控面板上會呈現大小聲的按鈕。
使用方法就跟 EarPods 一樣,加減負責大小聲,單按中間是暫停播放,雙擊是下一首、三擊是上一首,長按則可以手動呼叫 Siri 。

當啟用 Siri 時中間則會有 Siri 的動畫,顏色還挺美的。
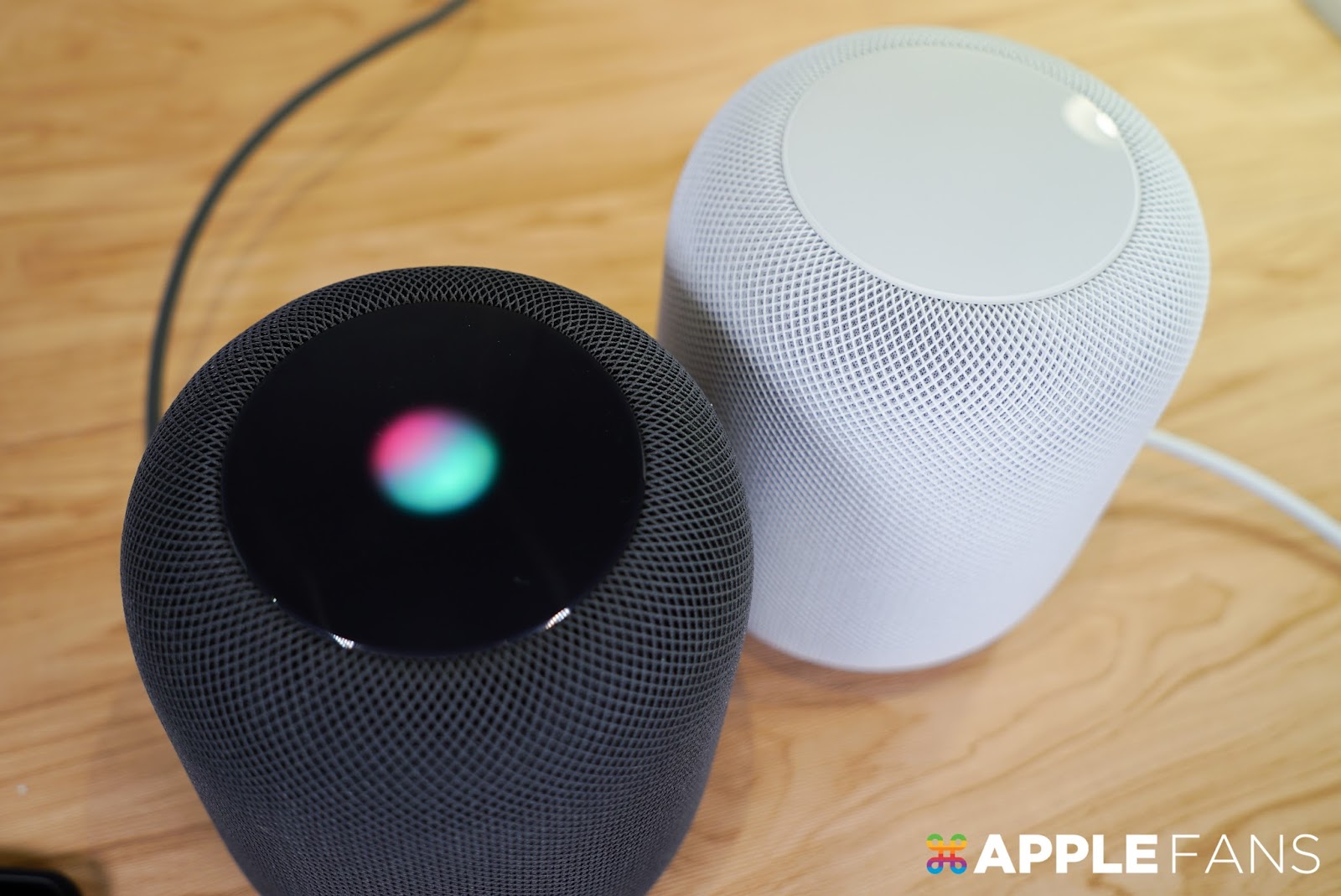
APPLEFANS 開箱直播
總結
整體來說,HomePod 如果是以單純的喇叭來看,在音質上的表現可以說是相當優秀,4 吋的高振幅低音喇叭將低頻處理扎實卻不會太過,7 個高音喇叭也將人聲部分呈現的相當完整。而且在音量開到 100% 也不會有嚴重的失真,以新台幣一萬多元的價格來看,算是非常超值的。
如果以智能喇叭來看的話…基本上,HomePod 能做的事,就是 Siri 能做的事情,不外乎就是「點歌」、「控制音樂」、「控制智能家電」、「詢問天氣」以及「設定鬧鈴」。
但卻不能夠透過 HomePod 來播打電話或是 FaceTime 語音,只能夠在手機接起電話後將音訊 AirPlay 至 HomePod 上面。
而「閱讀新聞」的功能也沒有在台灣開放、「倒數計時」也只能設定一組、兩顆 HomePod 互相串聯產生立體音效的功能也還未上市,更不用說 Siri 到現在只支援英文了。
所以現階段以智能喇叭來說,HomePod 能做的事情有限,還有很大的進步空間。
值得特別從美國寄回來或是加錢請代買嗎?
HomePod 沒有傳統的 3.5mm 音源孔,也沒有光纖輸入,雖然備有 Bluetooth 5.0,但用電腦或手機的藍牙也搜尋不到裝置(不曉得之後會不會開放)。
如果是用 AirPlay 輸出音源的話,看影片會有影音不同步的問題,所以 完 全 沒 辦 法 連接電視或電腦當成喇叭,只能做為單純的音樂播放器而已…
所以除非你是英文能力良好且擁有大量 HomeKit 配件的使用者,才會比較適合,不然以短期來看這項產品唯一的優點大概就是音質優秀而已。若你有考慮購買,APPLEFANS 會建議等台灣正式發行再購買也不遲。









