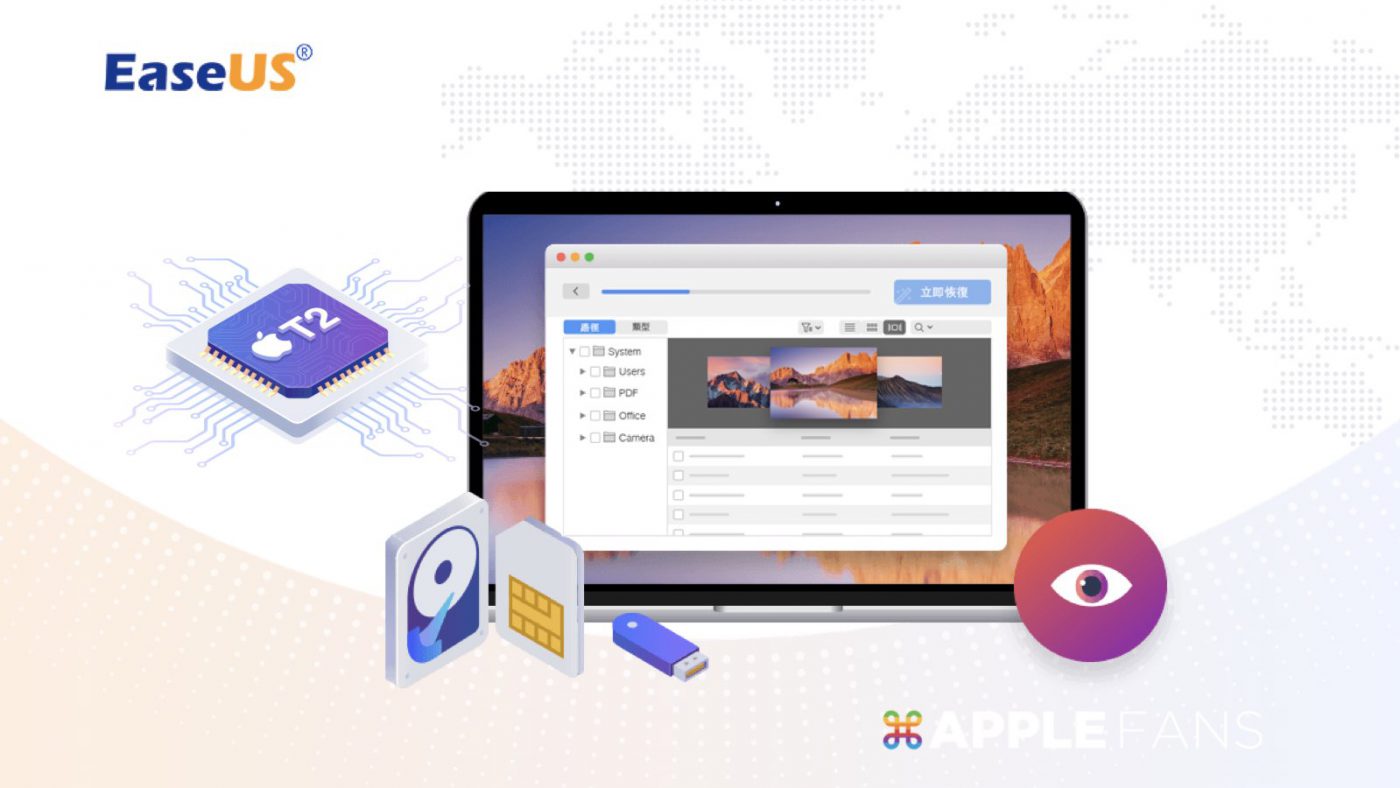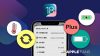一不小心手殘誤刪 Mac 上的重要檔案、清空垃圾桶了嗎?
還是硬碟/隨身碟突然壞軌又沒做好 Time Machine 備份?
為什麼 Mac 資料救援 軟體不能用了?
正所謂「夜路走多了總會遇到鬼」,電腦用多了當然難免會有各種不可預測的傻事意外發生,非常需要救回這些珍貴的檔案資料。
如果找店家幫忙救檔案,不只費用上不便宜,多少還是會擔心隱私問題。
這時候,就是『資料救援工具』最佳上場時機了~
之前我們就介紹過 EaseUS 易我科技出品的 Mac 資料救援軟體-EaseUS Data Recovery Wizard for Mac,只要點點滑鼠、三個步驟,就有機會救回誤刪或丟失的各類型檔案,而且介面簡單又容易上手。
只是在 2018 後,APPLE 生產的 iMac/MacBook/Mac Mini 配備了 T2 安全晶片,整合度與安全性大幅提昇之餘,也開始有使用者反應資料遺失時的救援變得更困難了。

最近 EaseUS Data Recovery Wizard 推出新版本,號稱可以救援有 T2 晶片的 Mac 筆電,現在就讓我們來試試看到底是不是真的可以吧!
EaseUS Data Recovery Wizard: Mac 資料救援軟體
EaseUS 易我科技出品的 Data Recovery Wizard 是一款相當方便好用的 Mac 資料救援軟體,無論是 MacBook、iMac、外接硬碟、SSD、USB 隨身碟、記憶卡等都可以掃描,然後找出大量被刪除的各類檔案,包括照片、影片、音樂、Email、文件,讓重要資料以及珍貴回憶能有機會再次找回。
問題是,若你的 Mac 是屬於配備了 T2 安全晶片的設備,舊版或一般的資料救援軟體就無法順利使用。
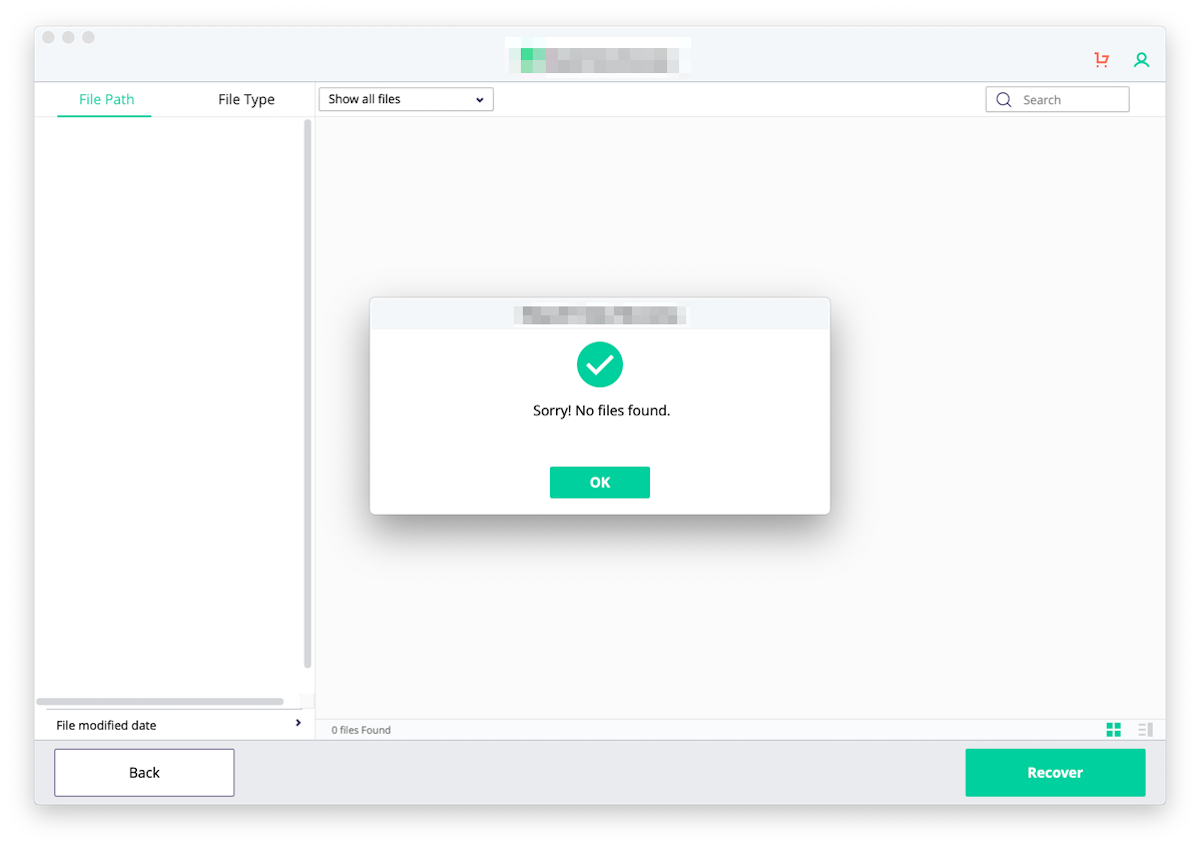
或是會進一步要複雜設定,例如要求停止 SIP(系統完整保護)。
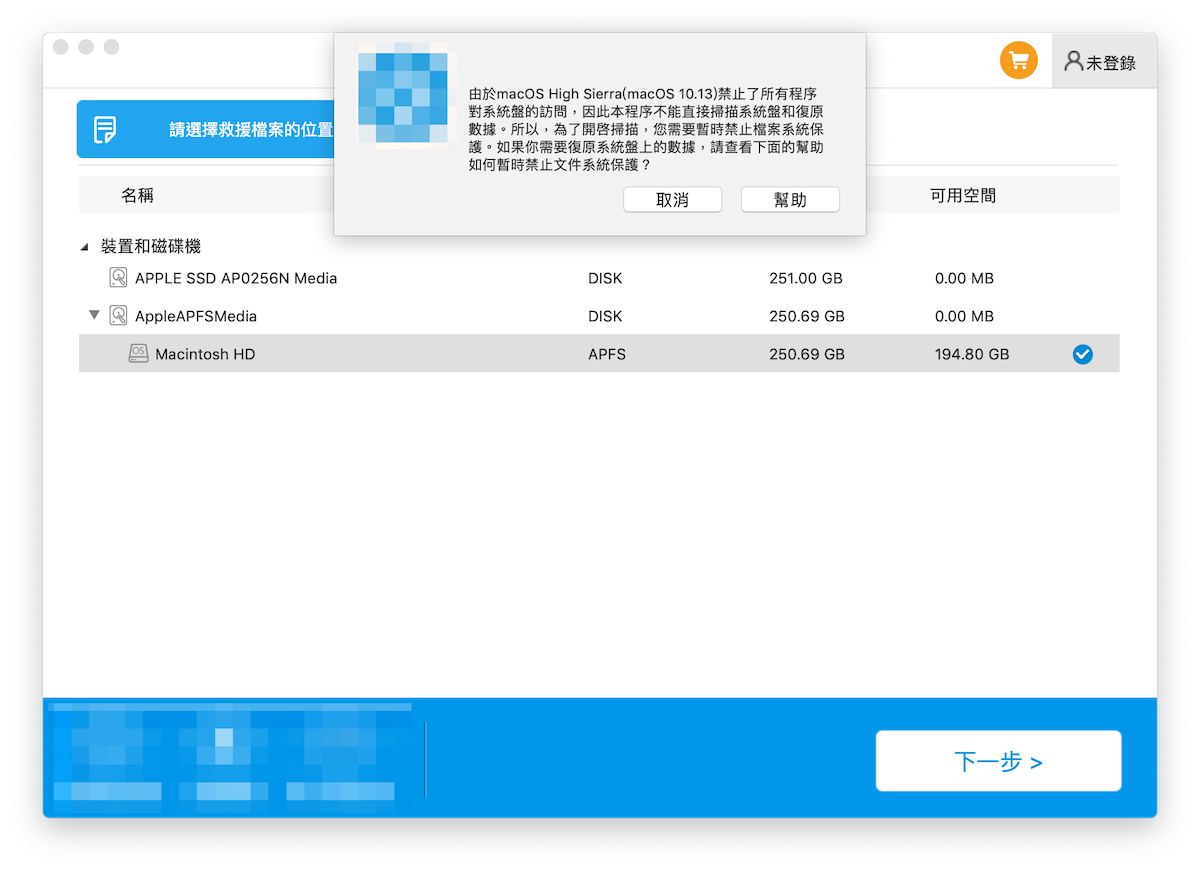
而最新版的 Data Recovery Wizard 就獨家內建 T2 安全晶片資料救援方案,讓使用者不用花大把時間研究複雜設定,免去測試時擔心害怕,輕輕鬆鬆跳過這些麻煩步驟,把握黃金時間提高資料救援的機會。
如何確認設備是否配備 T2 安全晶片?
點桌面左上角 圖示,接著進入「關於這台 Mac」>「系統報告」>「硬體」>「控制器」,在控制器資訊下就可以看到是否配備 T2 安全晶片。
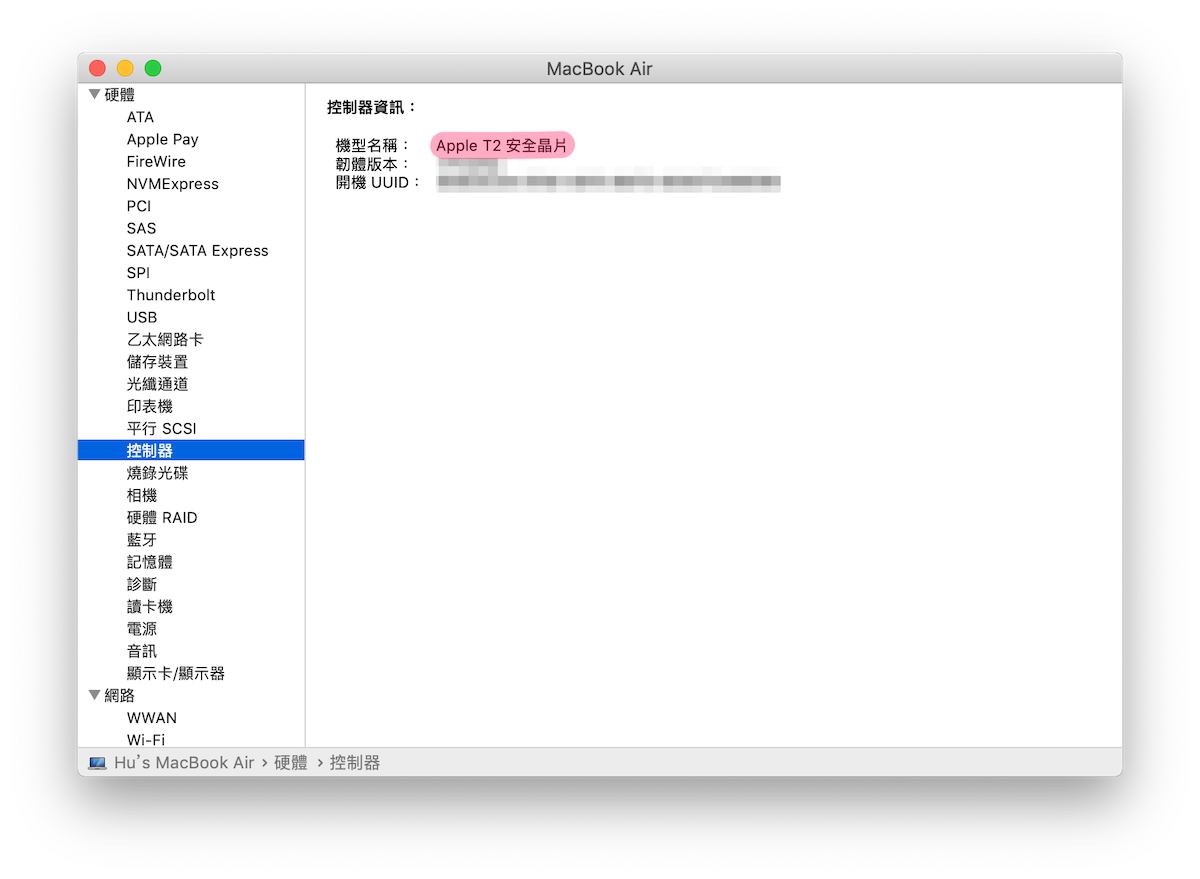
EaseUS Data Recovery Wizard for Mac 的重要功能:
- 復原「Command + Del」 刪除、格式化、電腦中毒或其他狀況下遺失的檔案
- 還原電腦、SSD、USB 隨身碟、SD 卡、記憶卡等設備上遺失的檔案
- 支援超過 200 種檔案格式,包括照片、文件、影片、音樂、Email 等
- Mac 磁碟分區救援遺失的檔案
- 從 Time Machine 備份中恢復/還原 RAW 資料
- 方便的檔案預覽功能,加速找回目標資料
- 最新內建 T2 安全晶片資料救援方案
EaseUS Data Recovery Wizard for Mac 資料救援 3 步驟完成
這款資料救援軟體操作介面與執行步驟都非常簡單直覺,只要:選擇 ➤ 掃描 ➤ 恢復,三個步驟就能完成 Mac 資料救援;同時也支援繁體中文,就算是 3C/英文苦手也能輕鬆上手。
事前準備
一旦發生誤刪檔案或資料遺失的狀況,首先要立即停止使用裝置,以免造成舊數據被新數據覆蓋,可能讓資料救回的機率變低。
這時請將【裝置連接上 Mac】,並【開啟軟體】。
Step 1:選擇要復原的位置
開啟軟體後,主畫面上會出現儲存裝置列表,先選擇【要掃描的位置】,接著按下【掃描】。
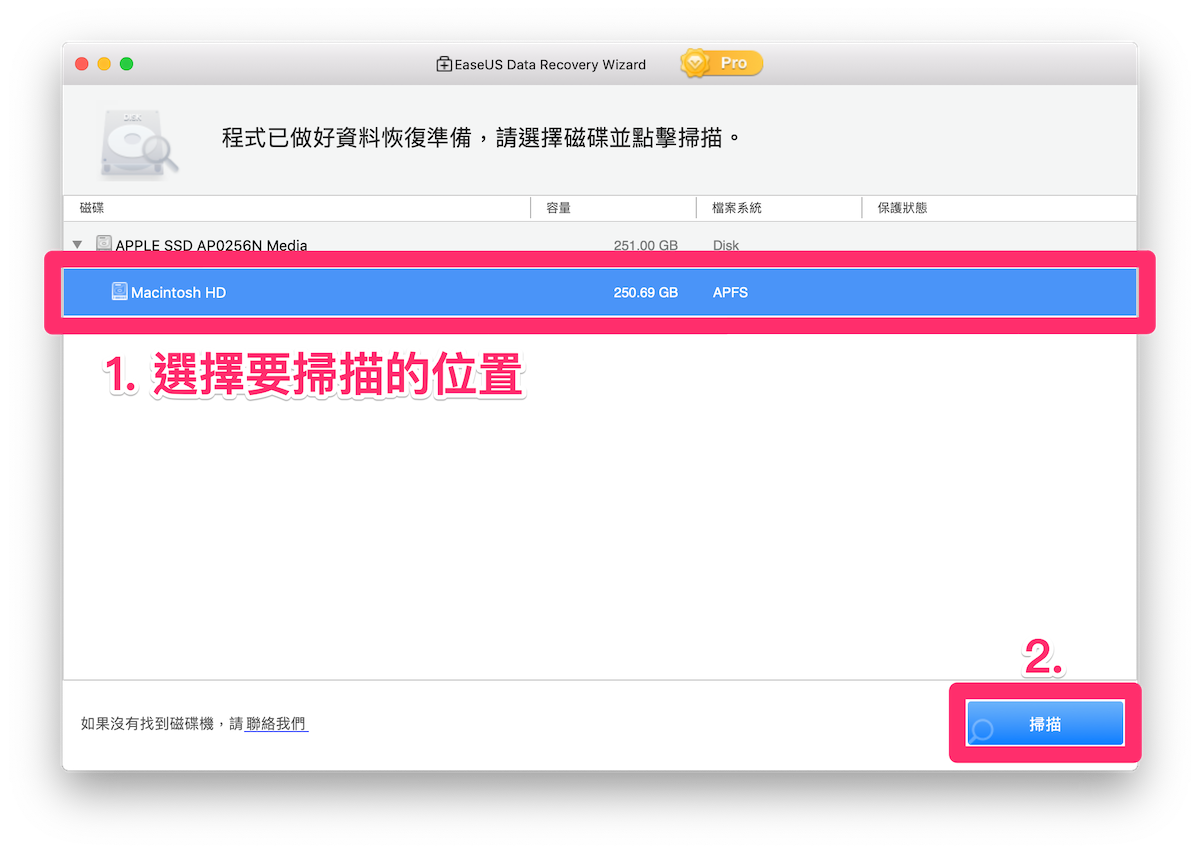
Step 2:執行掃描
掃描所需時間與設備速度及要掃描的容量有關,以這台 Macbook Air 2019 的 250GB 硬碟而言 ,顯示預計需要近 3 小時來掃描;不過實際執行時間只有約 40 分鐘。
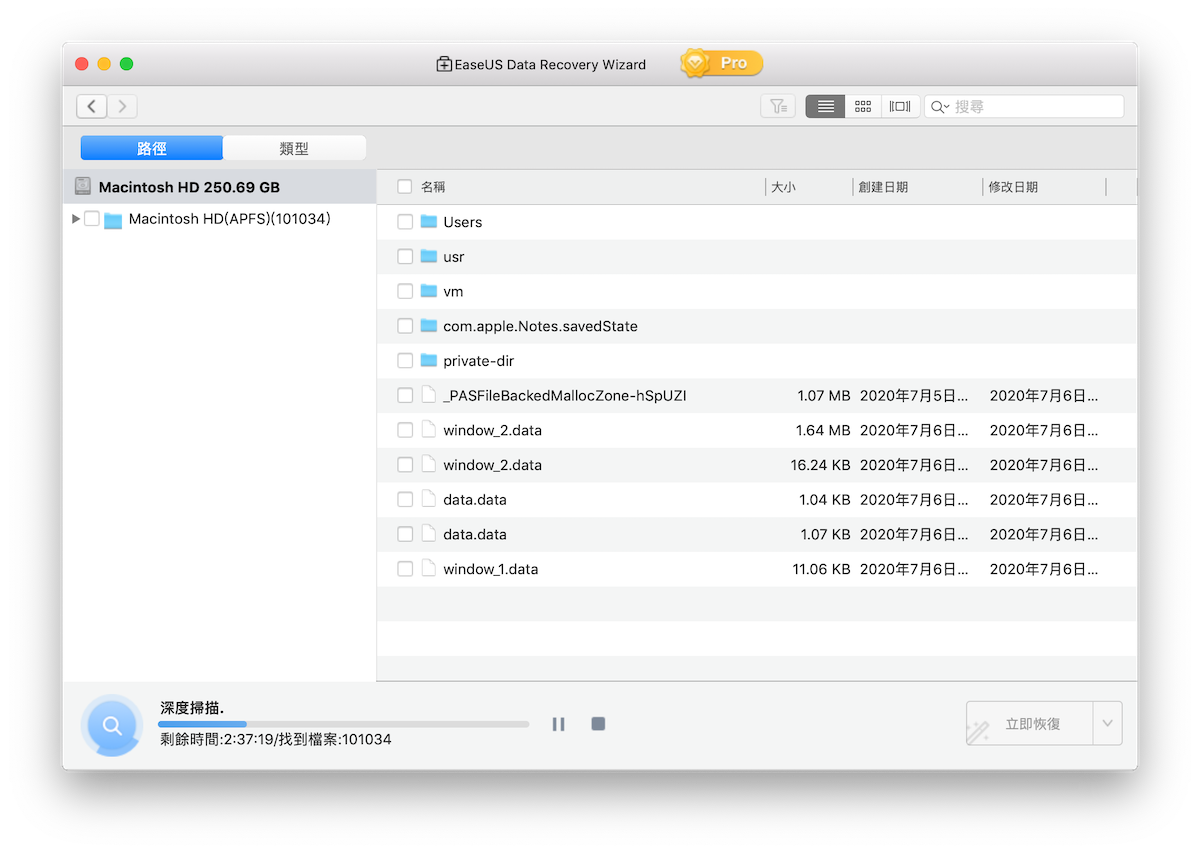
特別的是,在執行過程中可以隨時查看已掃描出的遺失檔案,若發現已經掃出了目標檔案,隨時可以按暫停或停止鍵,直接進入接下來的還原步驟,省下了許多等待時間。
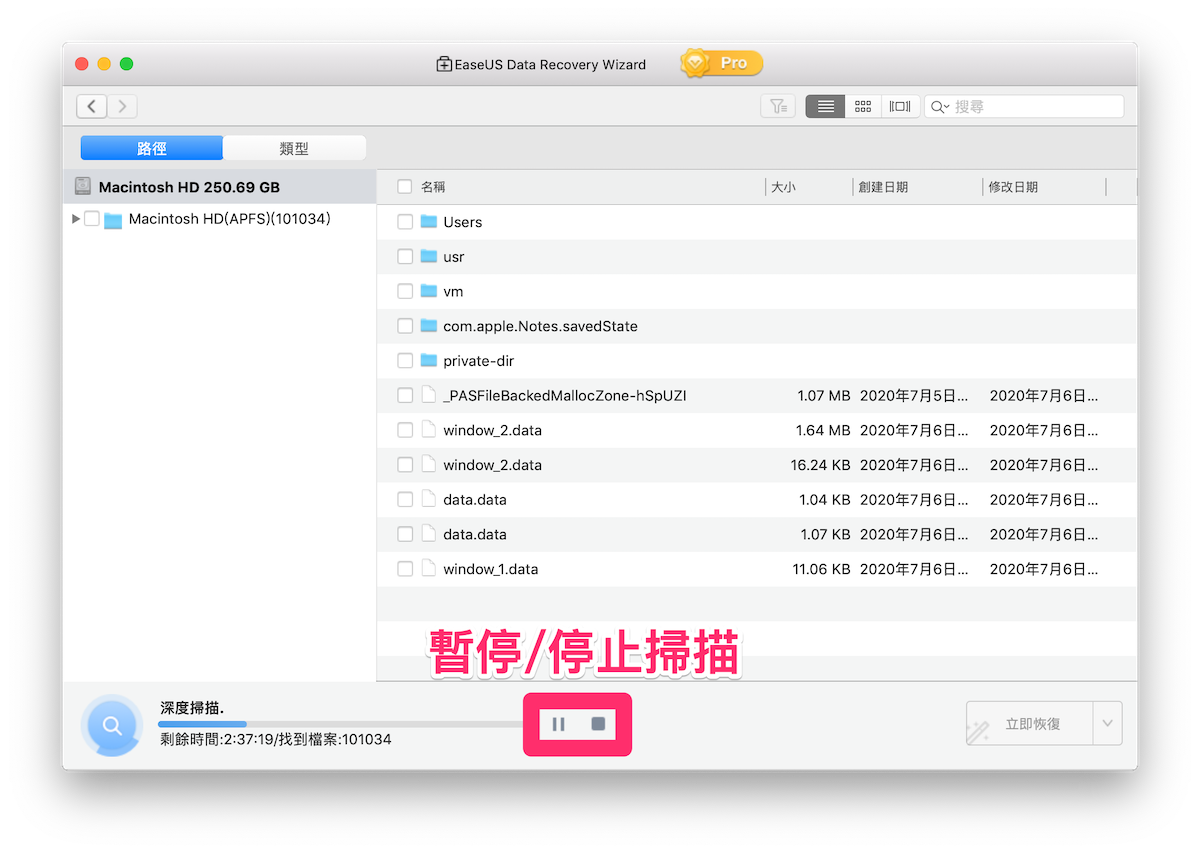
不過,有時還是會遇到掃描到了檔案甚至可預覽,但其實並沒有真的完全掃完,可能導致復原回來的資料變得不完整的狀況。因此若時間許可還是建議耐心等待完全掃描完成吧。
Step 3:預覽 & 恢復檔案
掃描完成後資料量呈現大爆炸的狀況,可以看到一共找出超過 10 萬筆檔案資料,這該怎麼找到目標檔案啊?
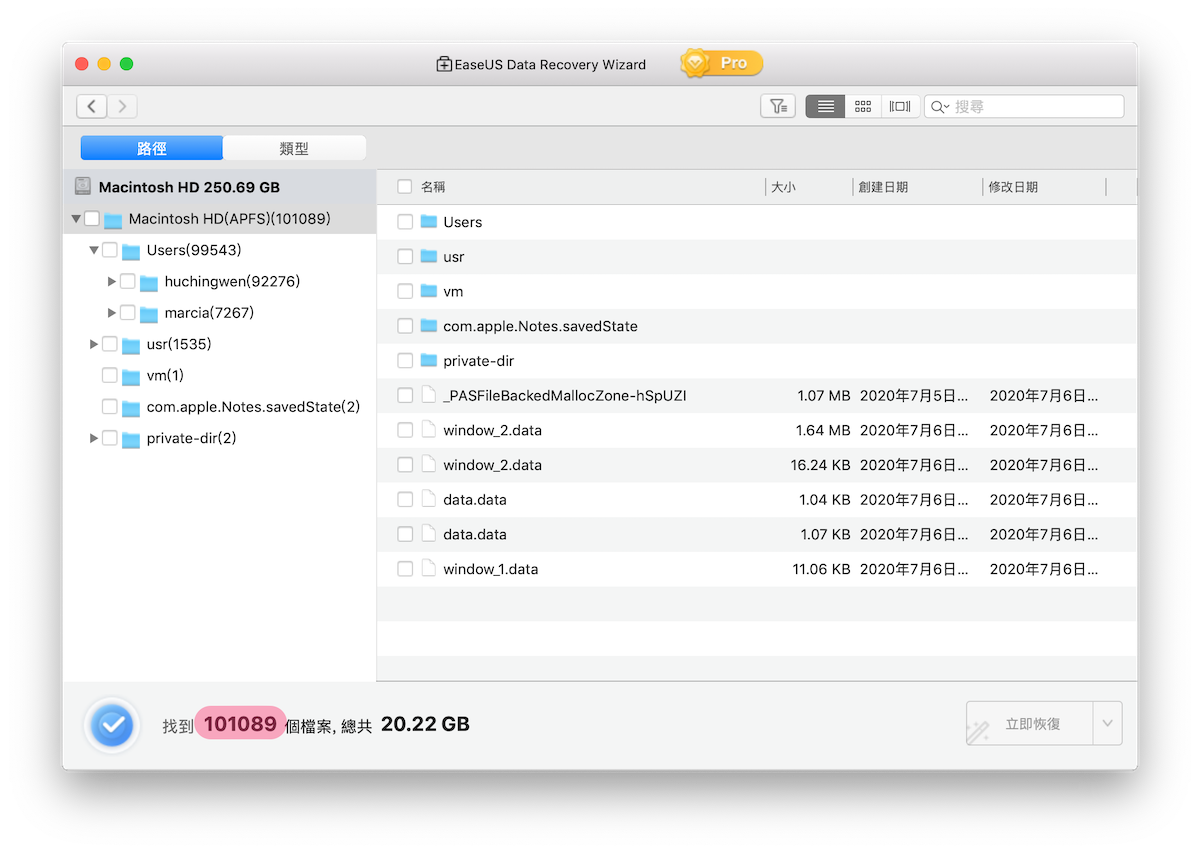
別擔心,這個問題 EaseUS Data Recovery Wizard 當然也幫使用者設想到了~
所有找出的檔案分成「路徑」或「類型」,再分門別類,如此一來就能選最適合的方式、用最快的速度找出想要救回的資料。
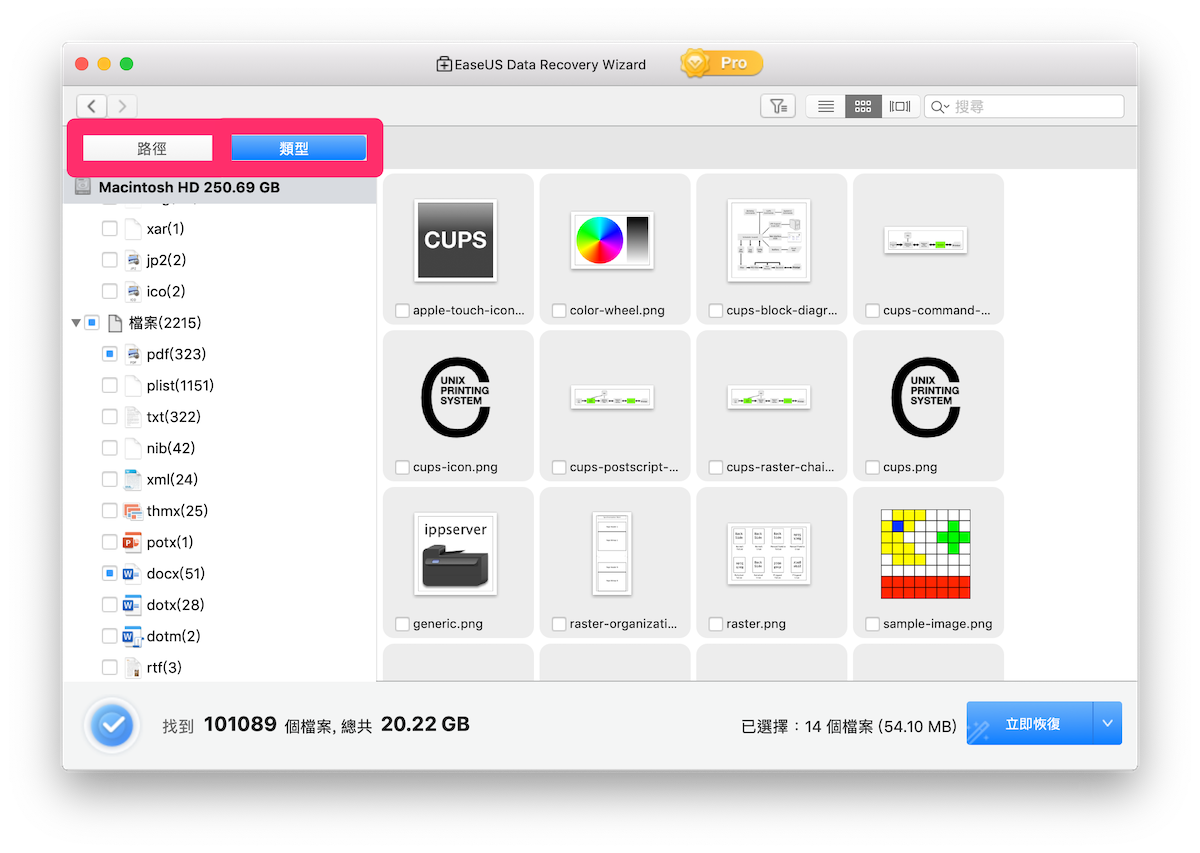
如果檔案數還是太多,也有「搜尋」的功能可以用,只要輸入檔案的關鍵字就能直接從龐大資料中撈出目標檔案囉!
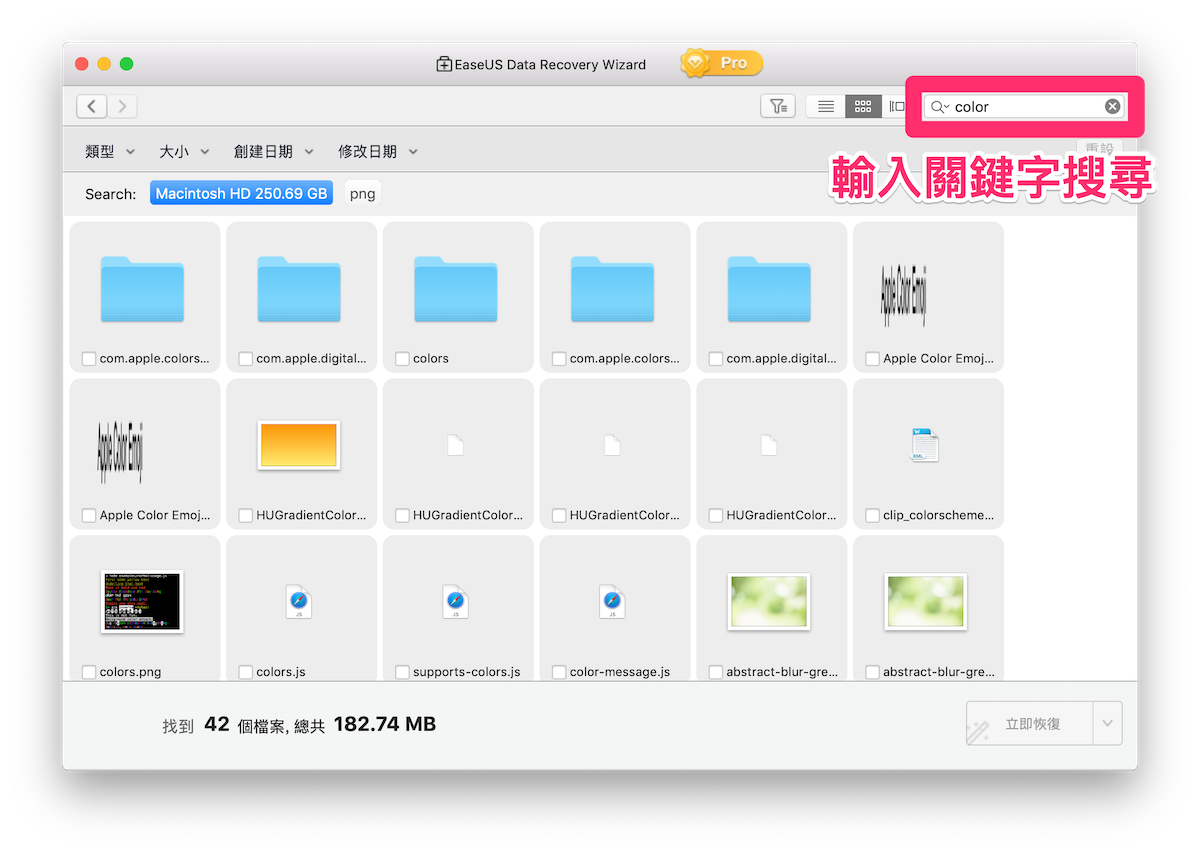
如果想救回的是照片或影片,還有超方便的縮圖/預覽功能。
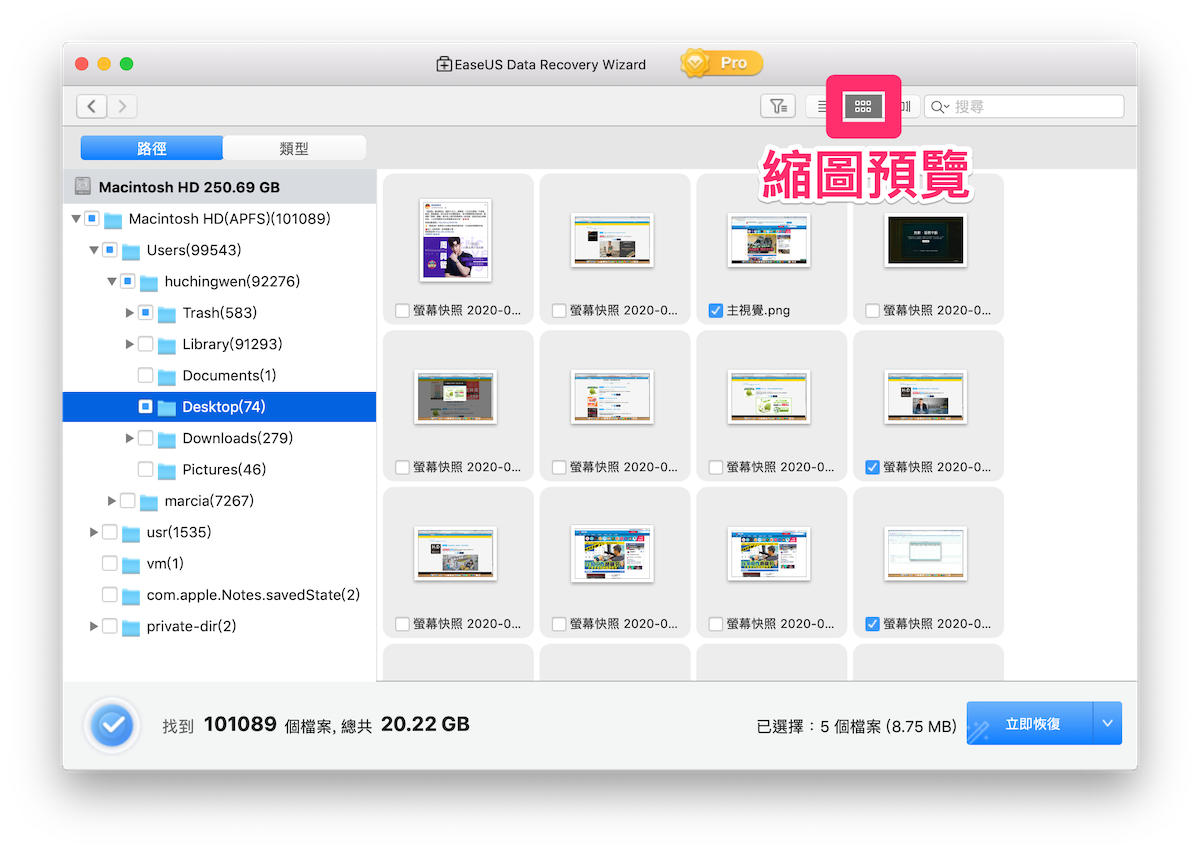
把想要回復的檔案全部勾選後,最後按下【立即恢復】。
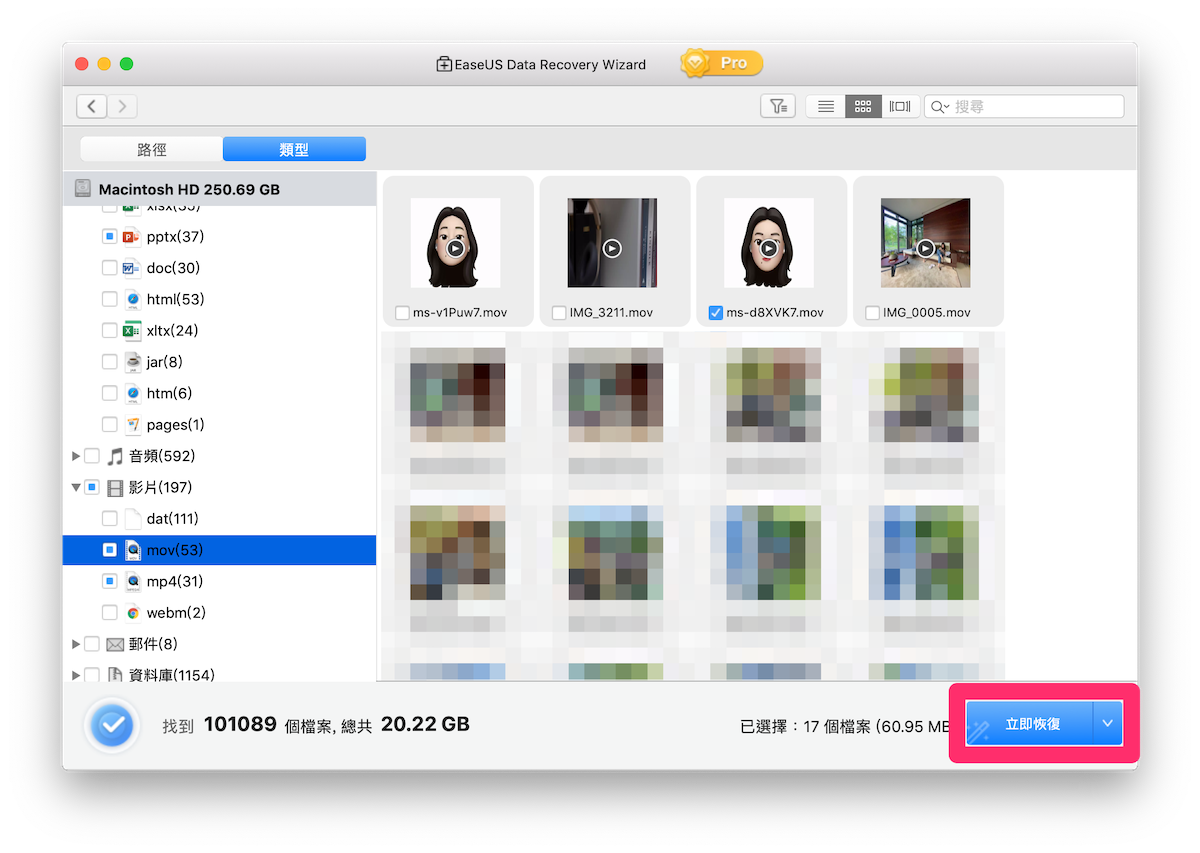
接著選擇回復檔案的儲存位置,按下【儲存】就大功告成囉~
特別提醒大家,建議將要回復的檔案還原到與原來位置不同的地方。例如要恢復電腦硬碟的資料,最好將還原的資料儲存到外接硬碟或雲端硬碟,以降低舊檔案被覆蓋過去而無法救回的風險,之後也可以繼續執行其他救援動作。
EaseUS Data Recovery Wizard 也會跳出視窗提醒大家。
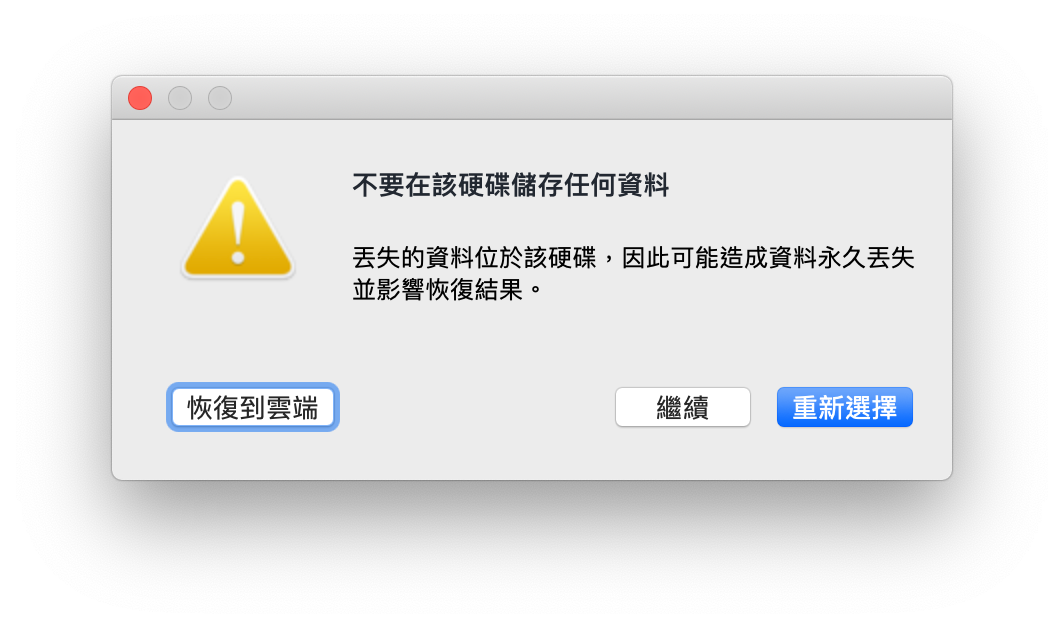
資料真的能救回來嗎?
進入回復檔案的儲存資料夾,可以看到檔案確實成功救回來了!
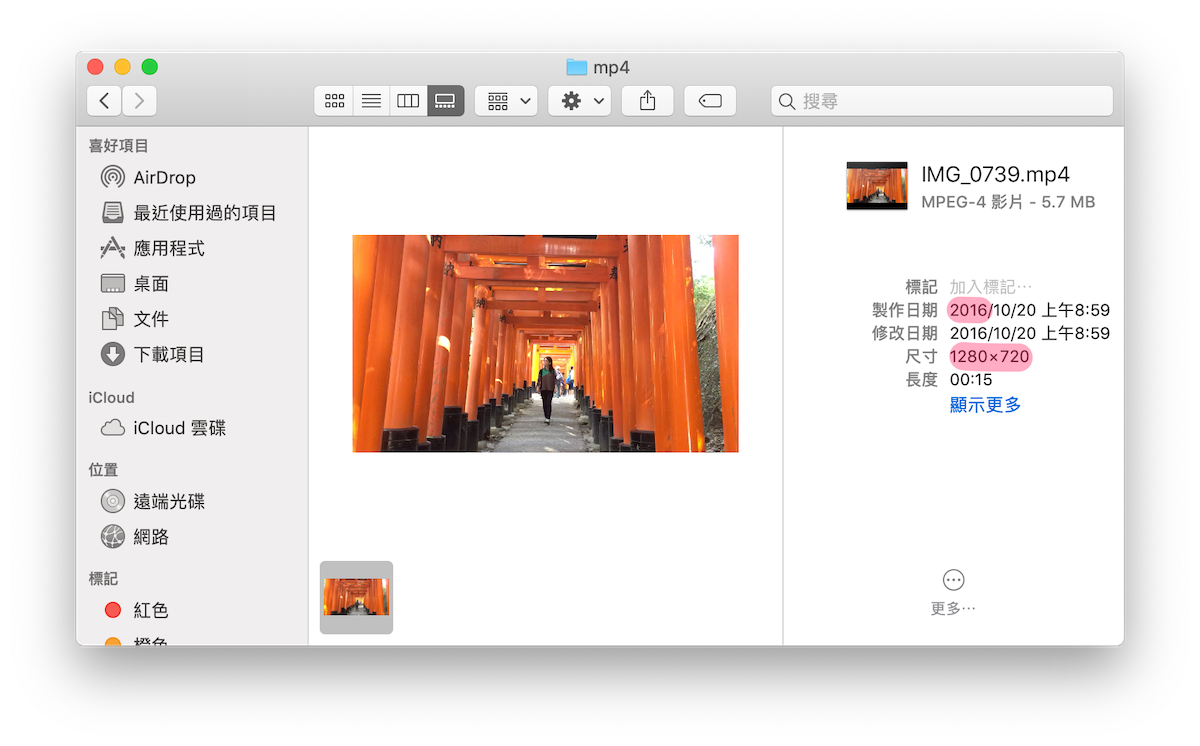
結語
還是要提醒大家,救援軟體再怎麼強大也是有它的極限,想要回復的檔案不一定保證能夠真的找回來,或是找回來也不一定能是完整無損的。
不過,如果一發生問題馬上停止使用裝置,並盡早使用救援軟體恢復,救回資料的機會就會大大提升喔。
Mac 使用者也要知道,Apple 設置的 Time Machine 其實是相當好用方便的自動備份功能,再不行也要手動來定期備份,有備份有保佑,畢竟永遠不會知道什麼時候這些重要檔案會突然消失。
如果真的沒有備份習慣,又偏偏意外發生資料遺失時,記得還有這類型的專業救援軟體可以用,救回檔案的機會還是不小的。
若想試試看 Data Recovery Wizard 的功能,EaseUS 有提供免費版試用,可以免費還原 2GB 的資料。
如果試用後真的成功救回檔案,進一步升級到 Pro 版就能讓救援資料不限量喔!