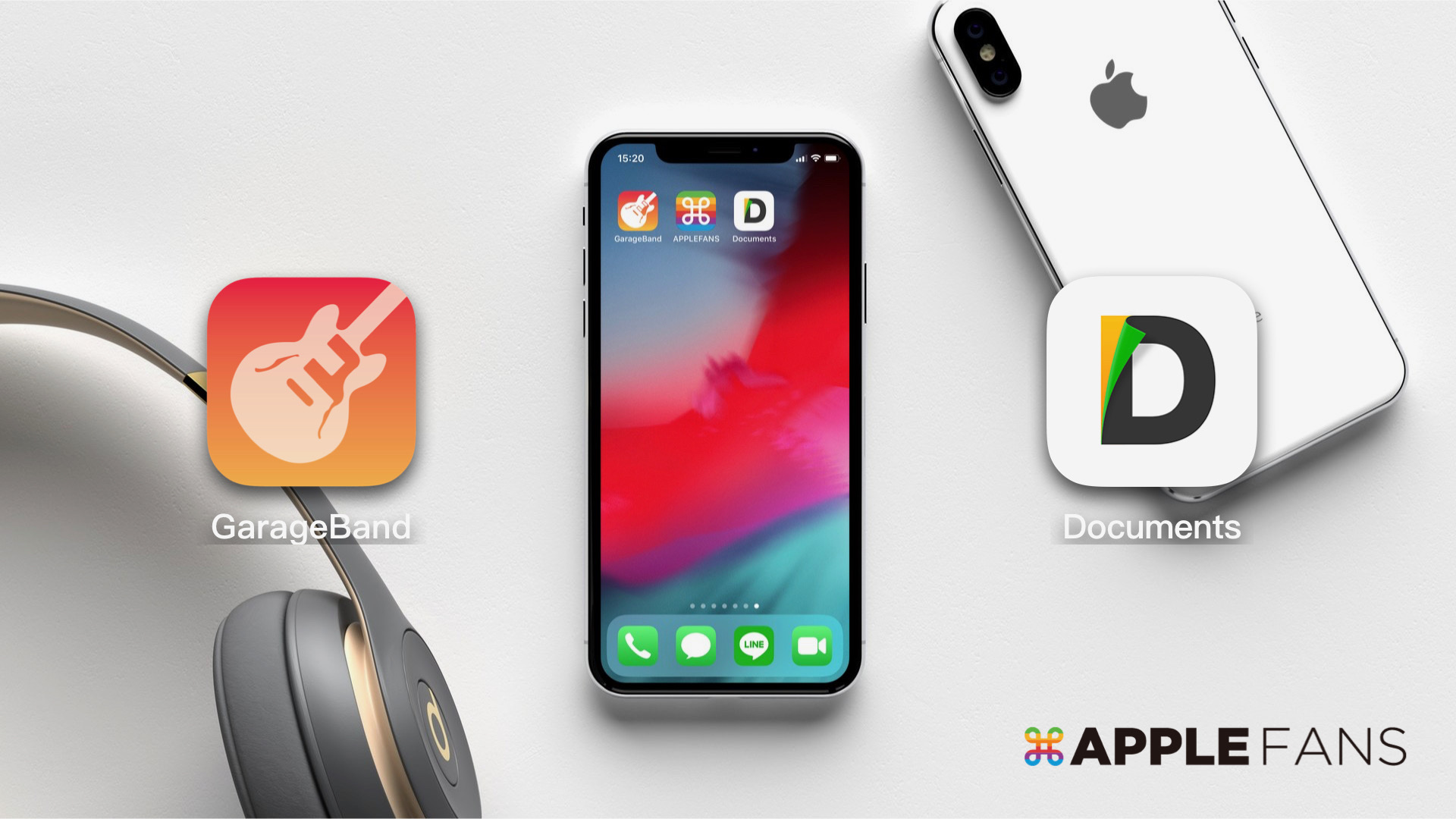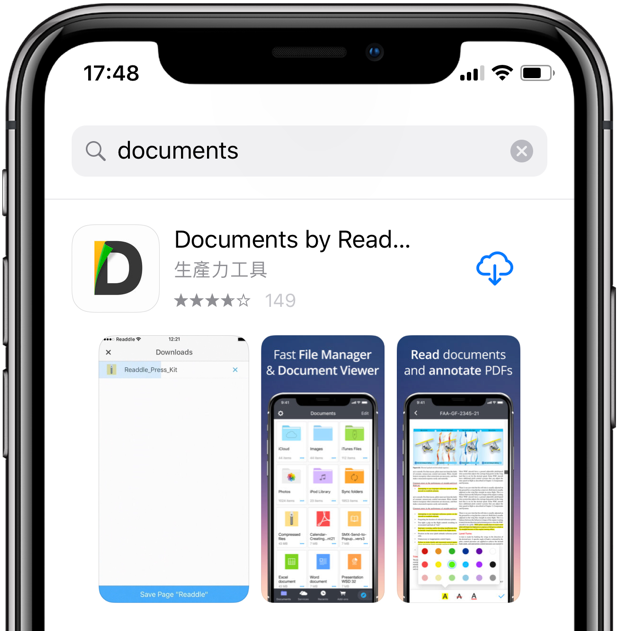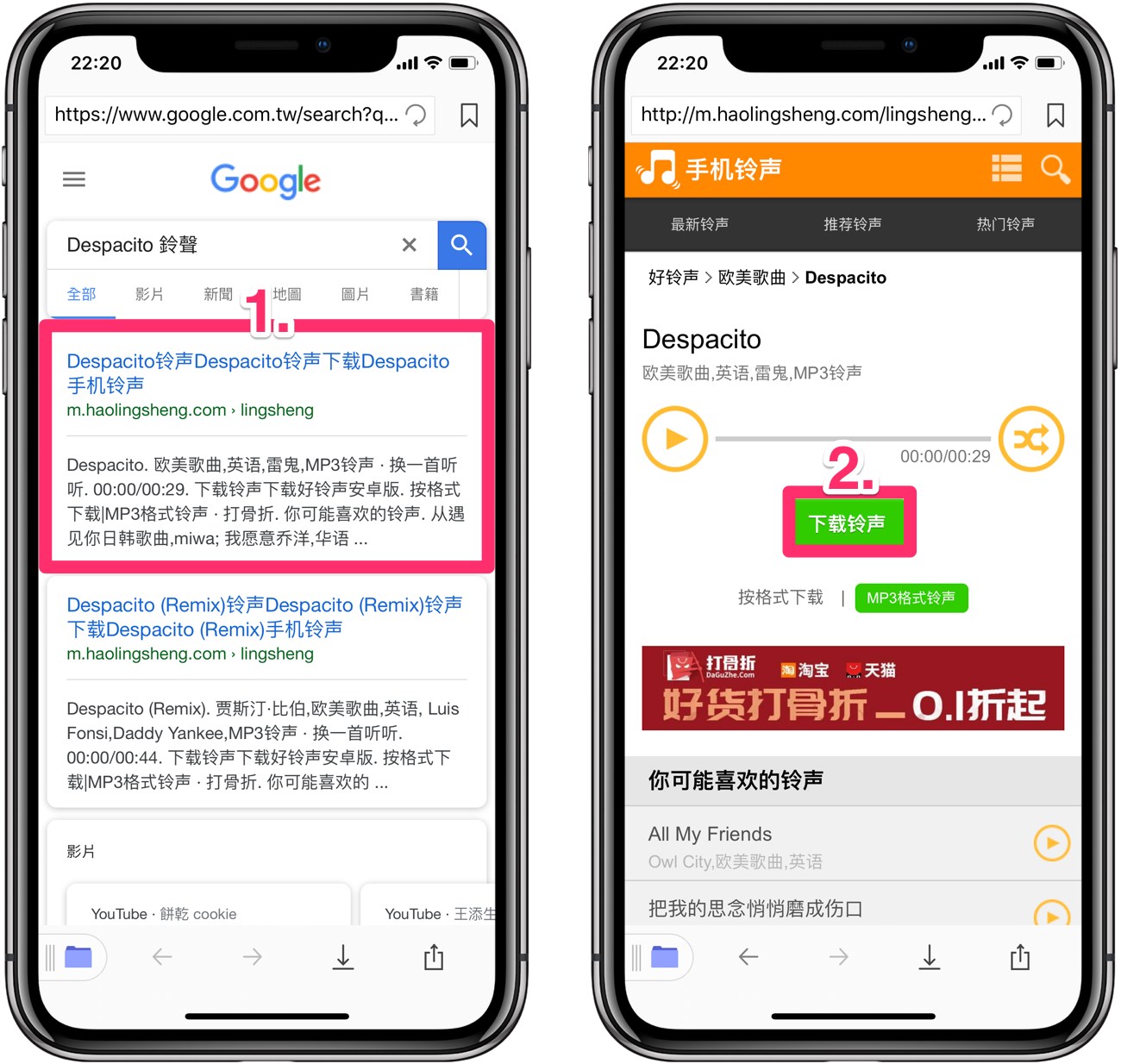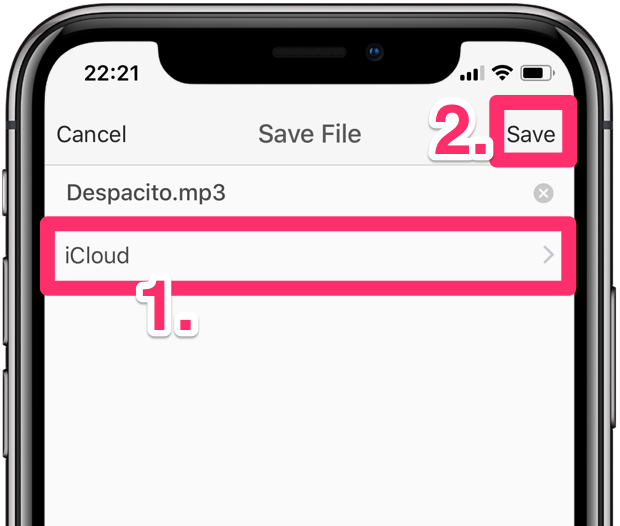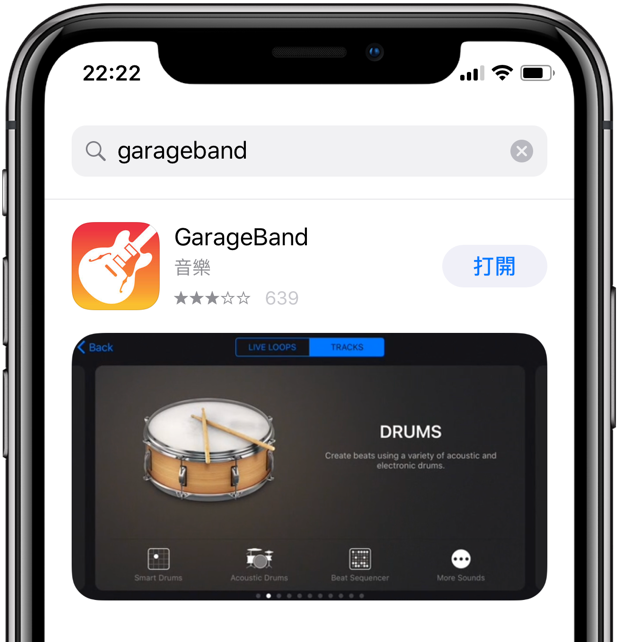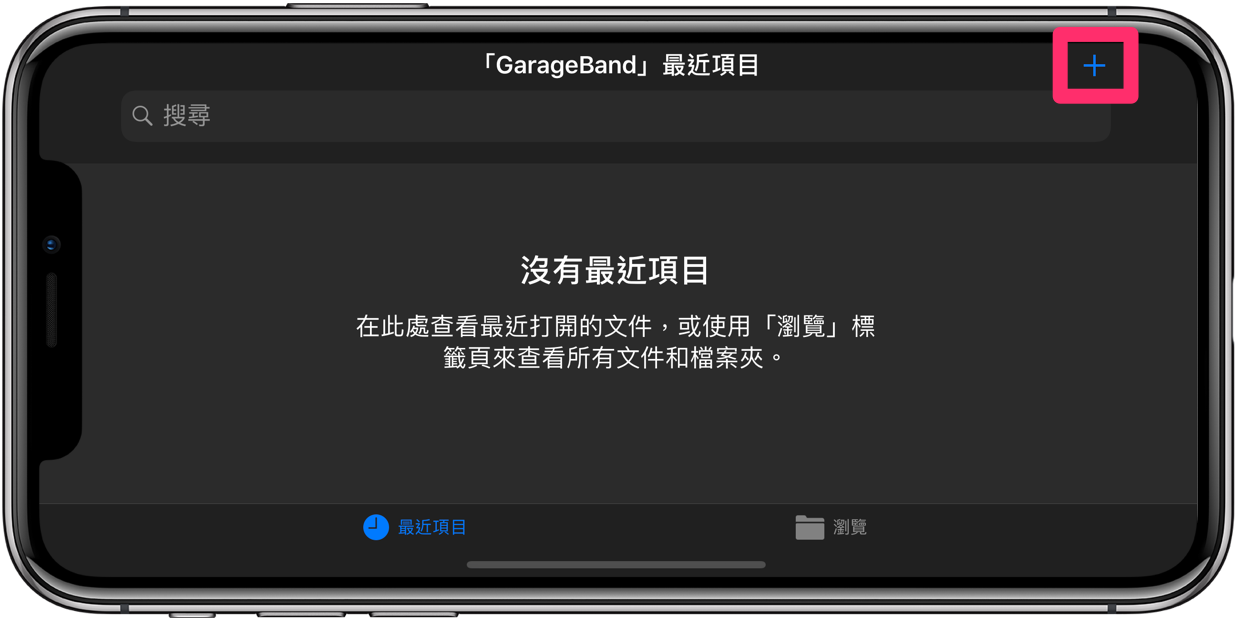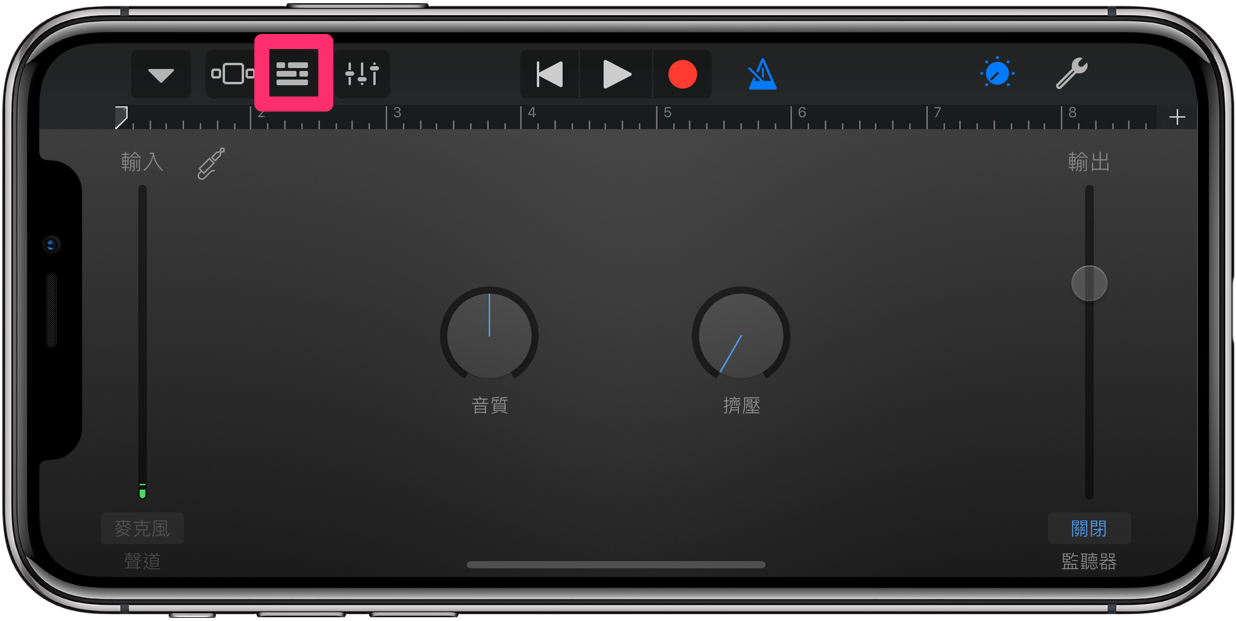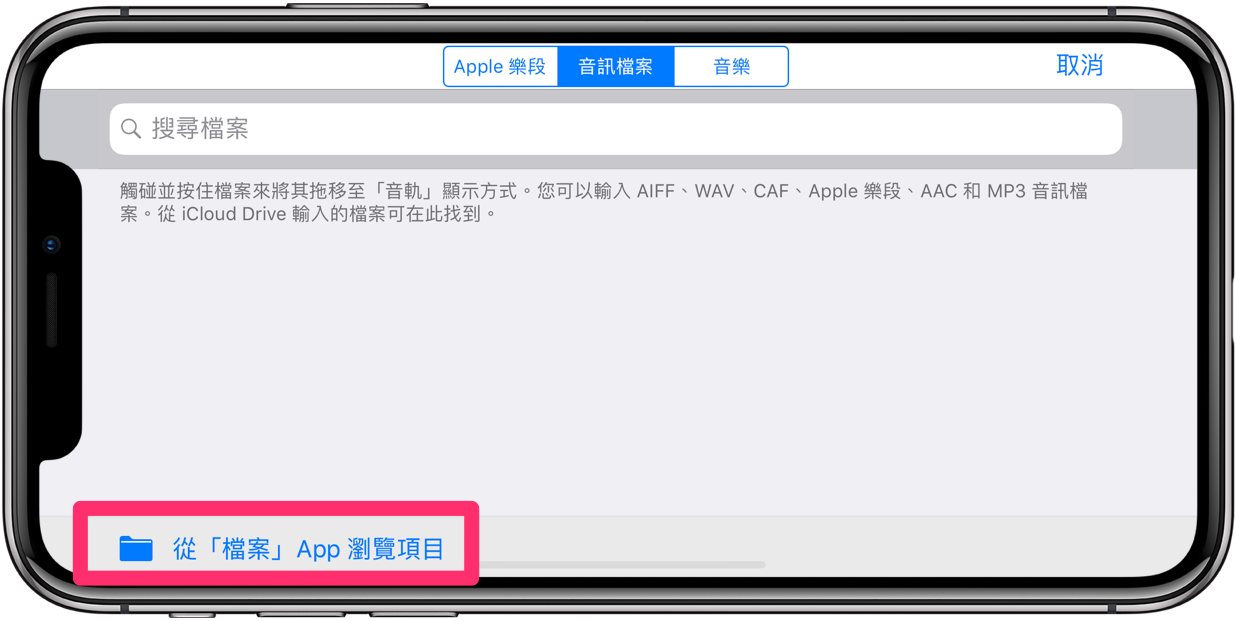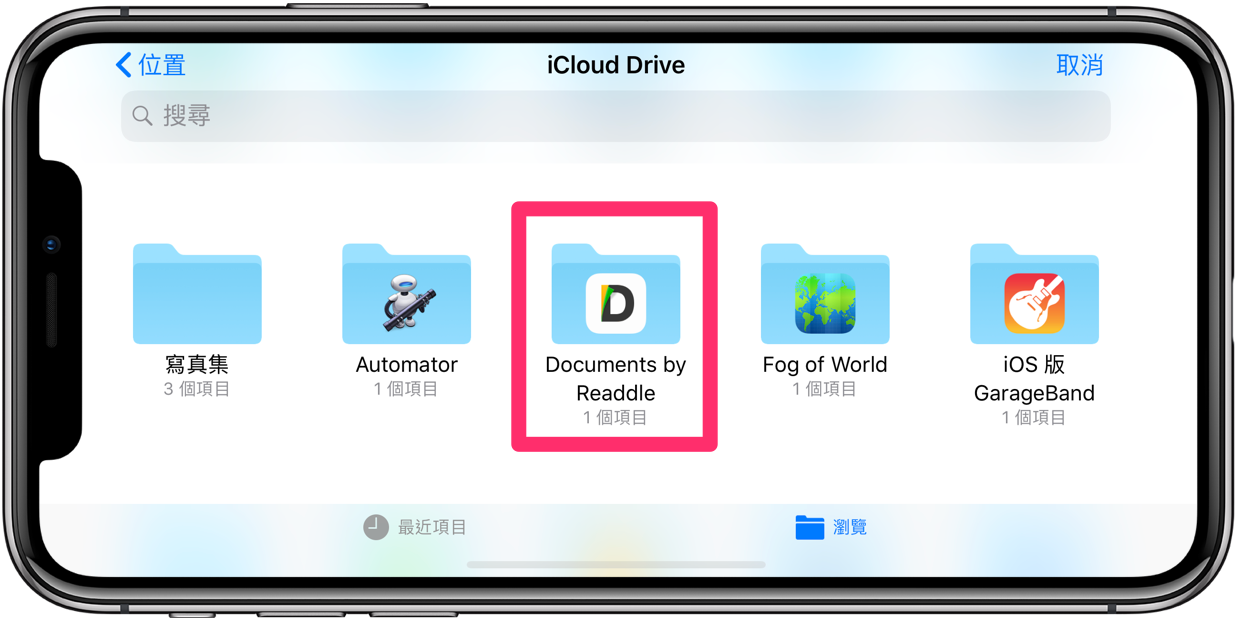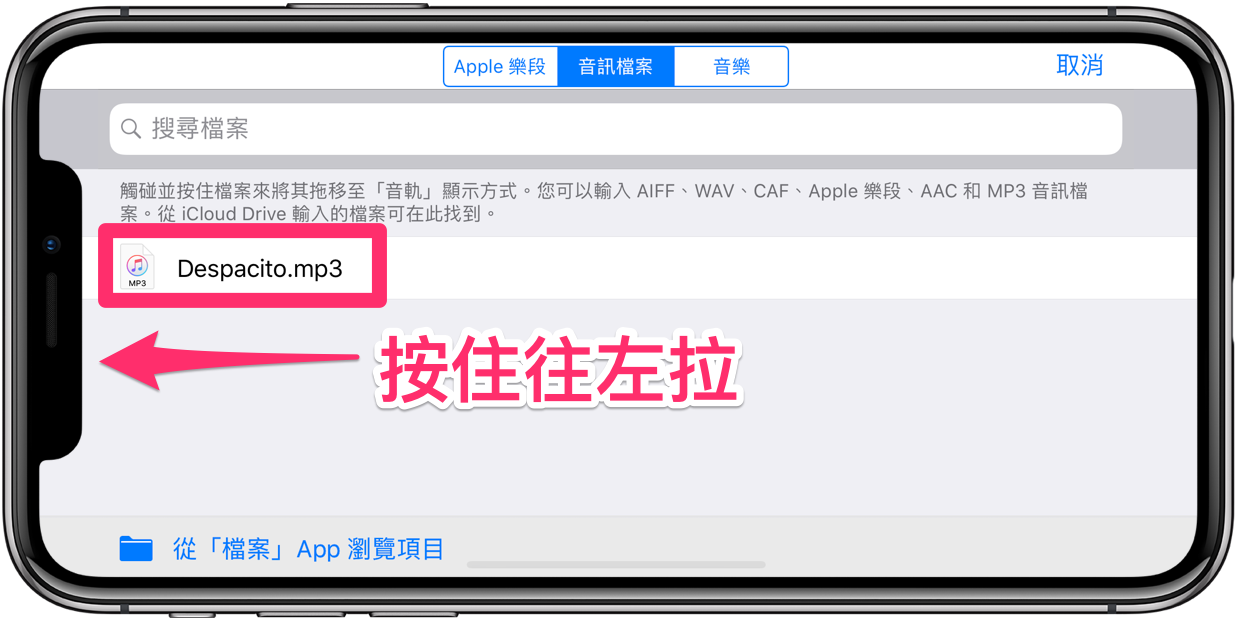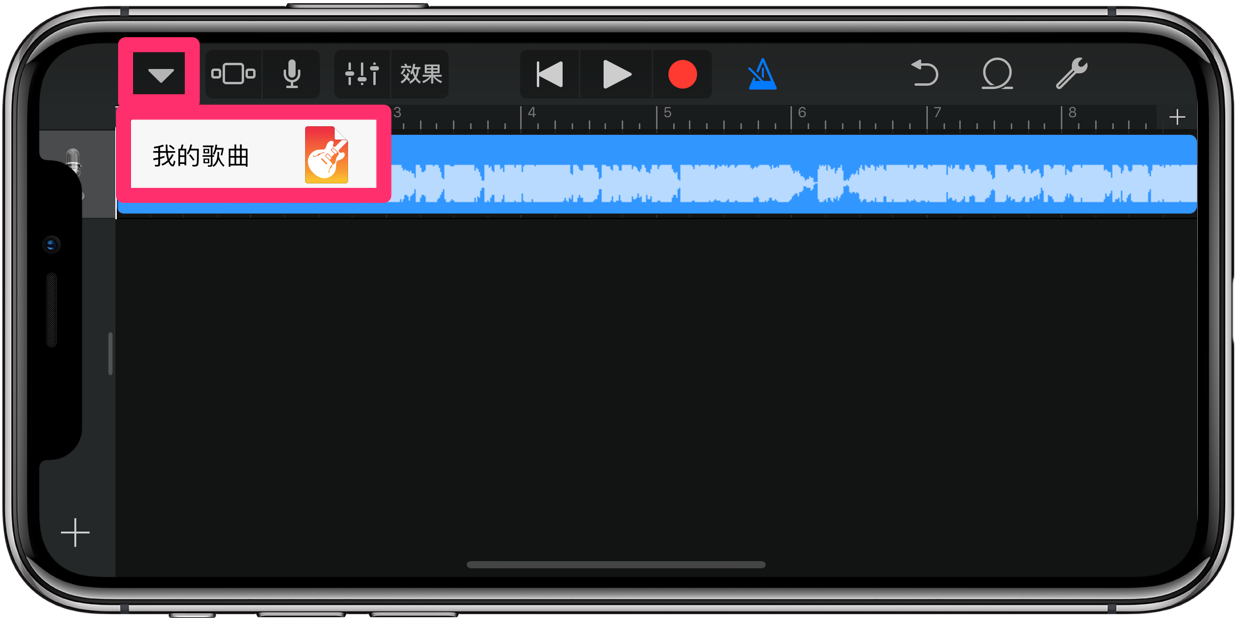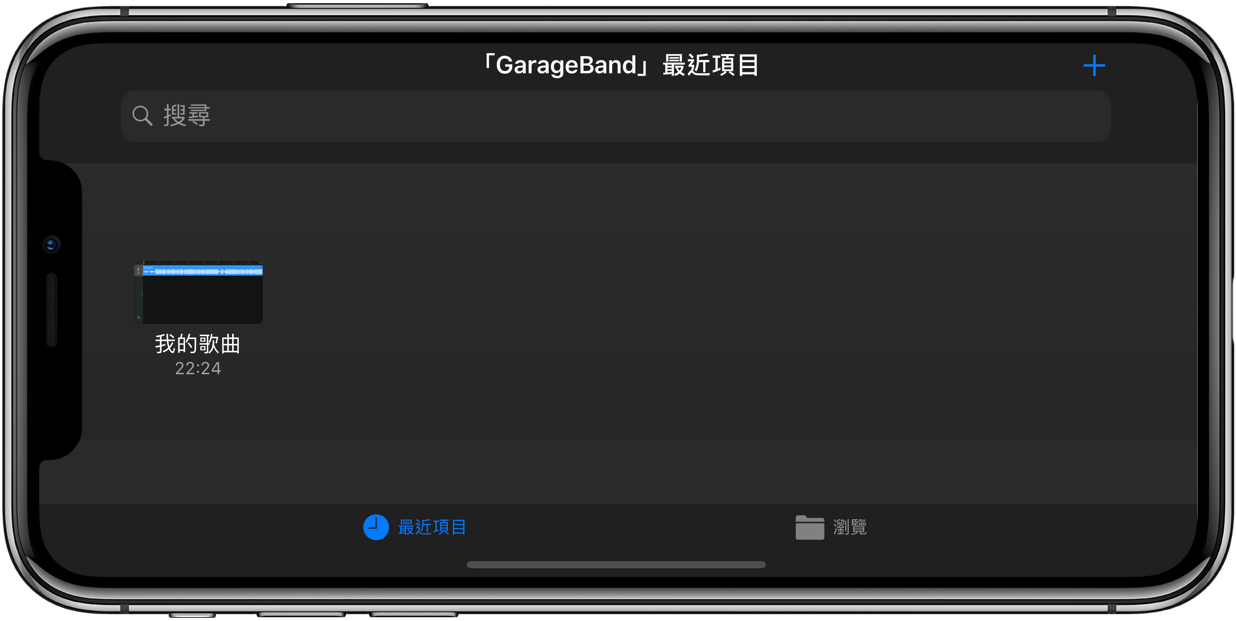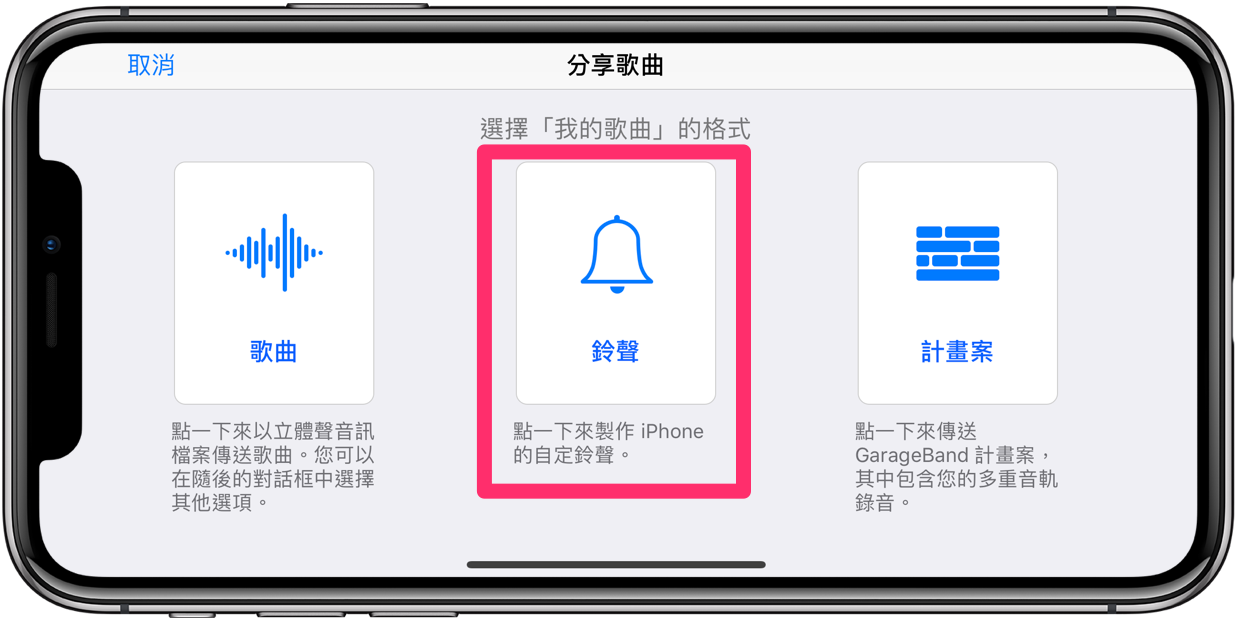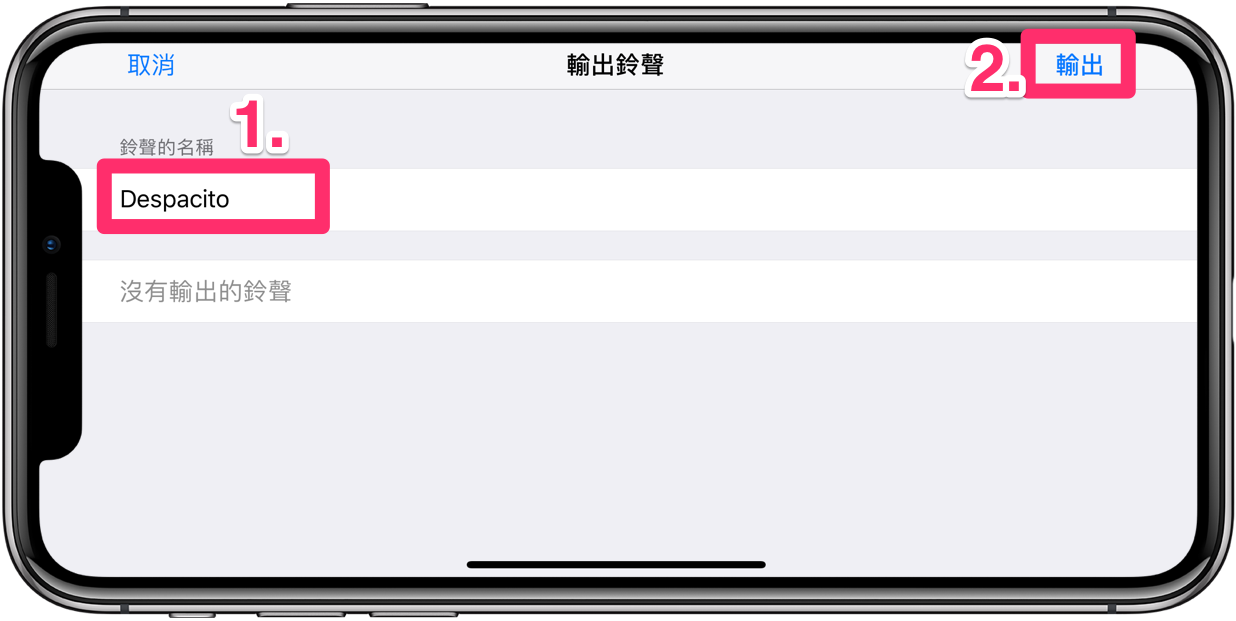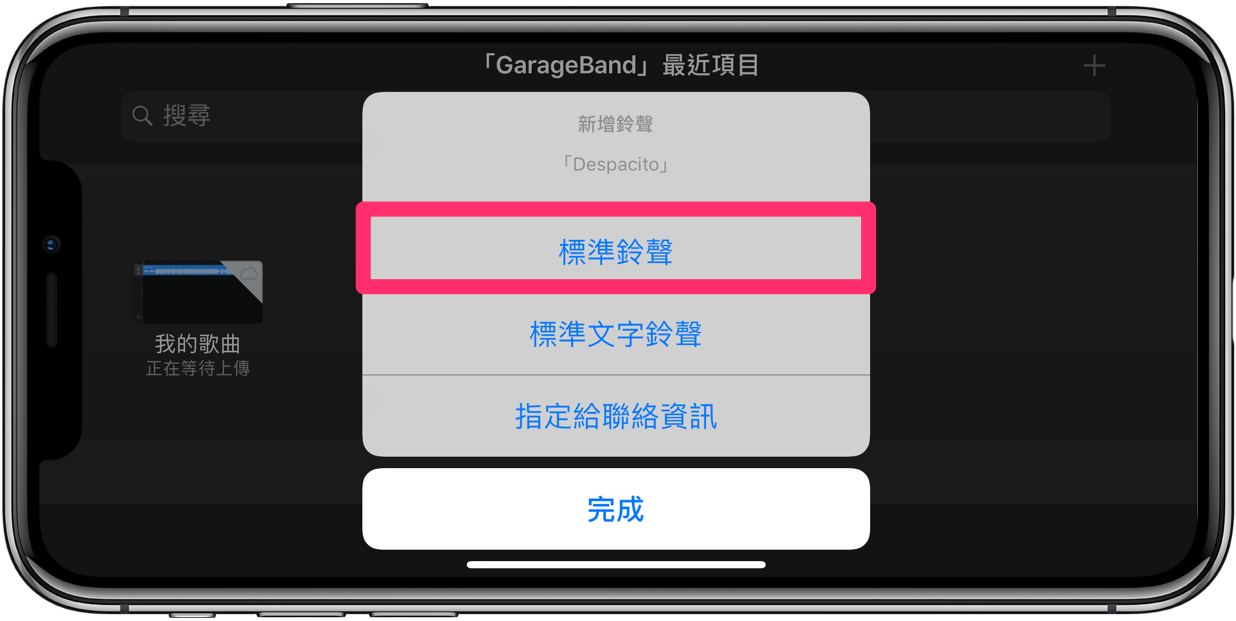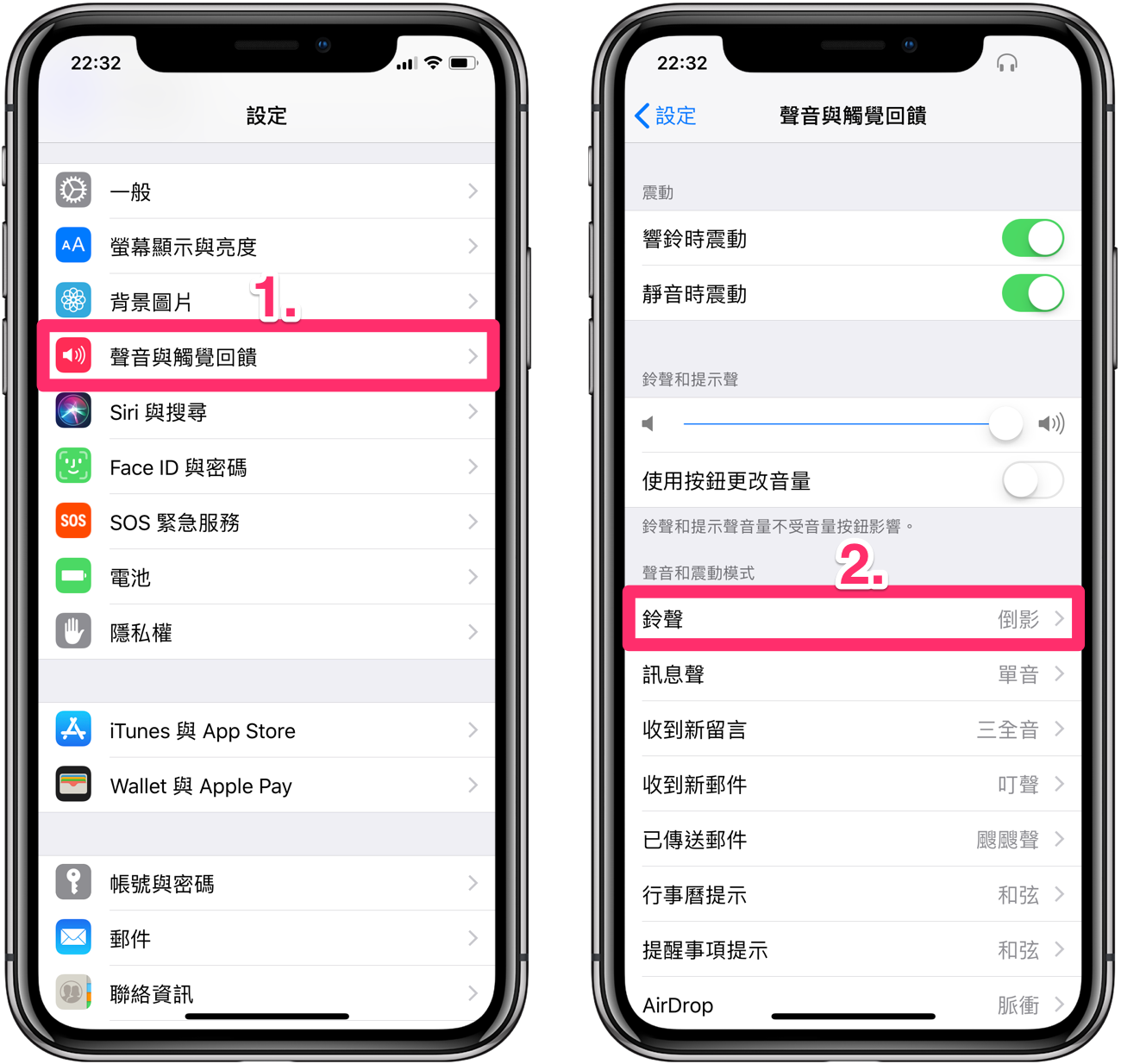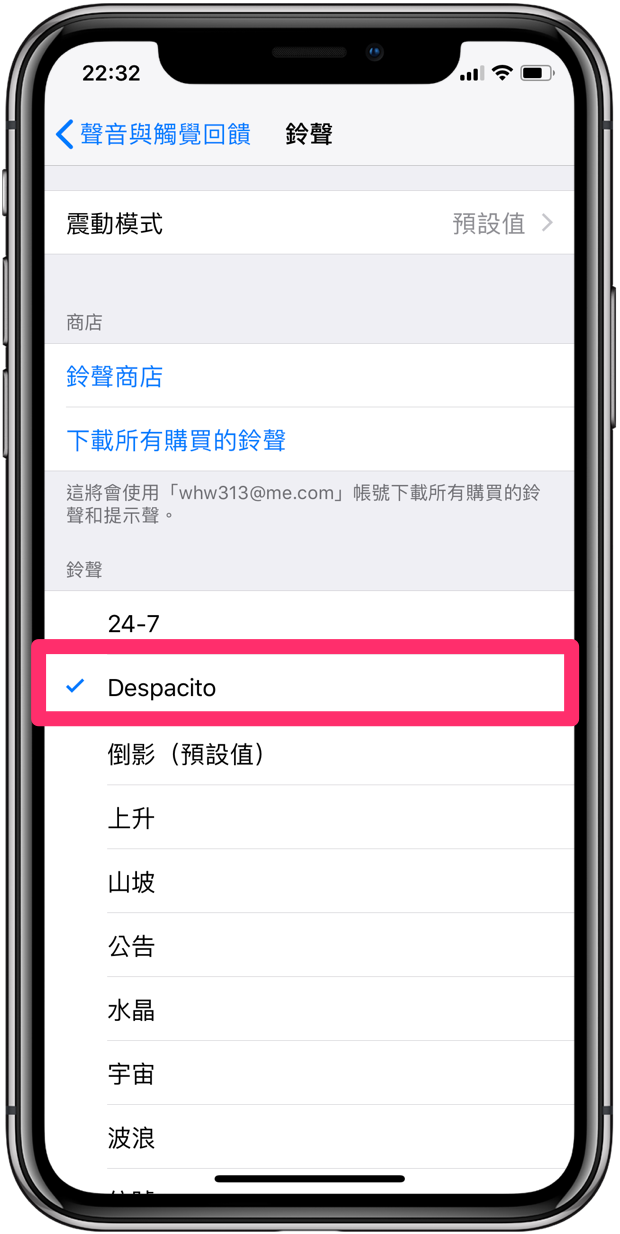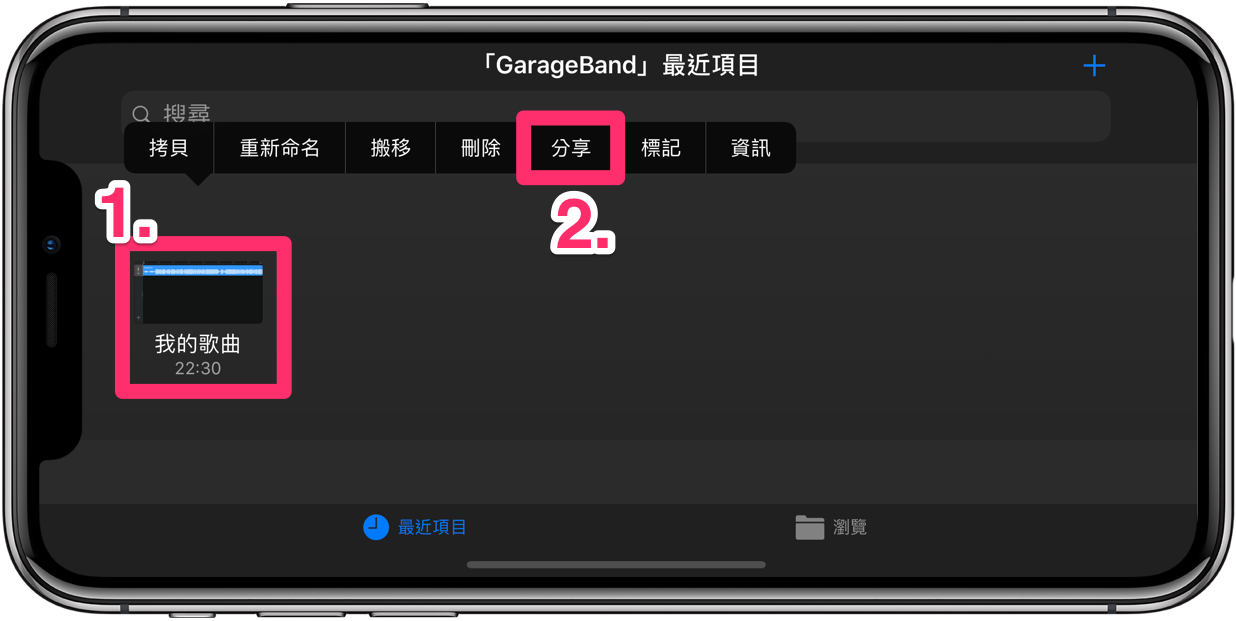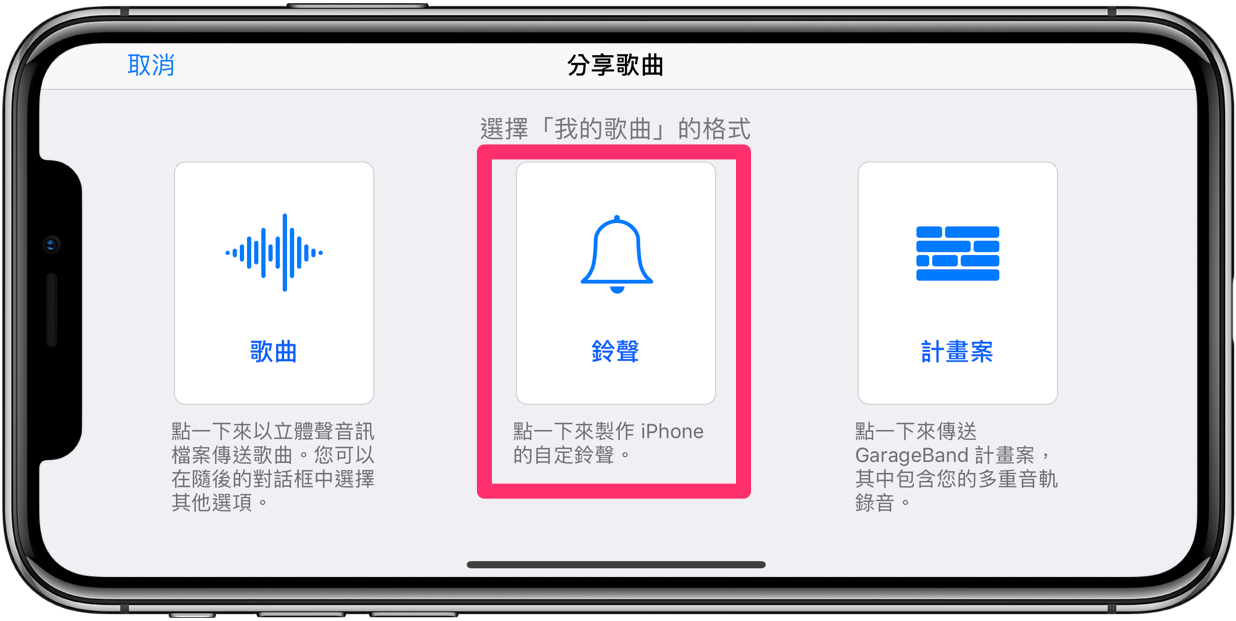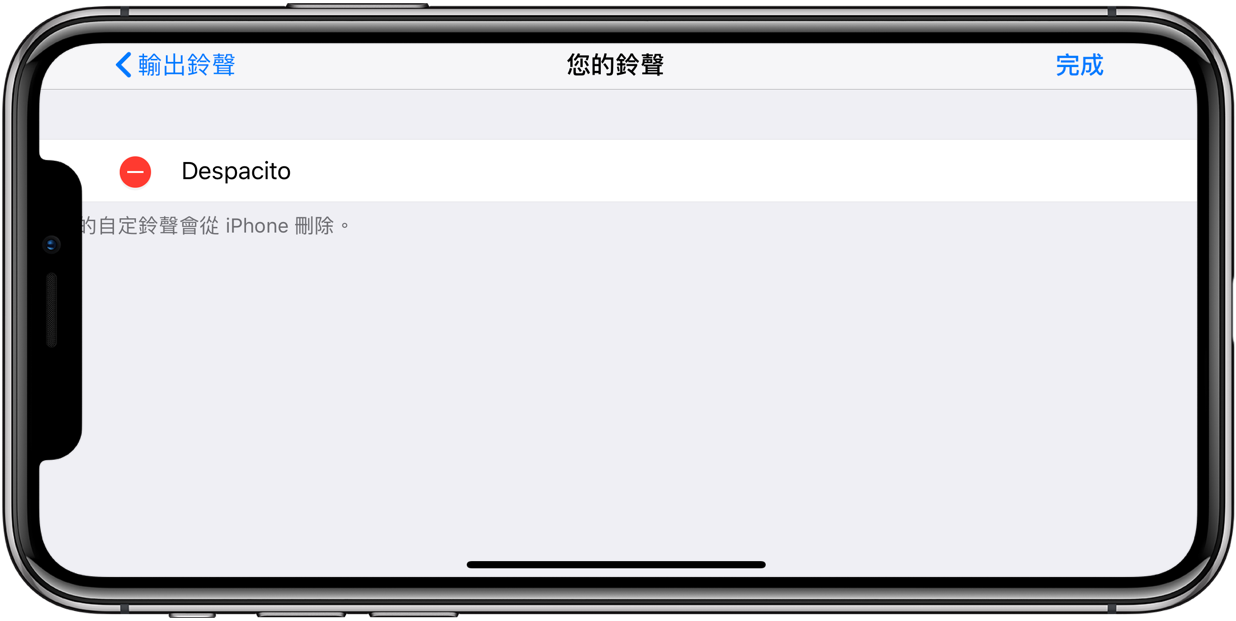透過 Garageband 自製 鈴聲 是在 iPhone 上最方便的做法了,完全不需要經過電腦,幾個步驟就完成了。
威力之前寫的 iTunes 簡單自製 iPhone 鈴聲不求人一直是蘋果迷裡最熱門的文章,也一直是 Google 搜尋 iPhone 製作鈴聲的前幾名。
因為 iTunes 對一般 Windows 用戶來說,並不是這麼的熟悉,甚至有些朋友還會害怕去接觸 iTunes ,擔心同步後 iPhone 的照片或資料會不見…
所以威力希望可以利用 iPhone 做鈴聲這個誘因,以 iTunes 簡單自製 iPhone 鈴聲不求人這篇文章告訴所有 iOS 使用者 iTunes 的操作方式,進一步的導正使用習慣,最後不用再依賴一些其怪的第三方軟體來管理 iPhone,如 iTools。
但經營了蘋果迷臉書社團這麼久,發現近年來有越來越多使用者的 iPhone 從來沒有跟 iTunes 同步過,甚至連自己的個人電腦也沒有,更遑論使用 iTunes 同步了。
現在威力就教各位一個折衷的辦法,不需要 iTunes,也不用 iTools,甚至連電腦都不用,直接用 Apple 送的 App 就完成鈴聲的製作,這樣聽起來是不是方便多了呢?就讓我們一步一步來試試吧!(圖文操作看不懂的話,可以拉到文末,有精美的影片教學)
利用 Documents 6 下載鈴聲
在用 GarageBand 製作鈴聲之前,得先想辦法下載鈴聲,而 Documents 6 這套軟體就是我們的解法,重點是 Documents 6 完全免費。
※ 目前網路上下載的鈴聲格式常有反灰無法使用的問題,想免電腦用 iPhone 自製來電鈴聲請看我們最新分享的「 教你 iPhone 自製鈴聲零失敗技巧」這篇文章。
Step 1.
進入 App Store 搜尋並下載 Documents 6 或點我下載
Step 2.
開啟 Documents 6 後點選畫面右下角的 Safari 圖示,並在搜尋列上輸入想要下載的鈴聲名稱,例如:”Despacito 鈴聲”。
Step 3.
正常來說,Google 頁面的第一個就可以下載鈴聲了,直接進入該網頁,點下【下載鈴聲】即可。
Step 4.
在 Save File 頁面下方,按下【Documents/Downloads】,然後再選擇【iCloud】。
Step 5.
改好 mp3 的檔名後,確認下方的存檔路徑為【iCloud】後,按下右上方的【Save】。
使用 GarageBand 鈴聲 自製
該怎麼把下載好的鈴聲直接輸入到 iPhone 變鈴聲就是重頭戲了,用 Apple 自家的 GarageBand 就可以輕鬆做到。
Step 1.
進入 App Store 搜尋並下載 GarageBand 或點我下載。
Step 2.
因為從來沒有用過,所以選擇右上角的【 + 】開啟新檔案。
GarageBand 中可以利用很多不同的裝置來輸入音軌,在此我們選擇用【錄音機】來製作鈴聲。
點選上方左邊數來第三個圖示,切換到人聲模式。
再來選擇右邊數來第二個圖示。
Step 3.
選擇上方中間的【音訊檔案】,再點擊左下方的【從「檔案」App 瀏覽項目】。
進入到 iCloud Drive 中,點選進入剛剛下載鈴聲的 Documents 資料夾。
在 Documents 資料夾中,點選之前下載好的 mp3 檔案。
請「長按」 mp3 檔案,然後「往左拖移」,就會自動加入 GarageBand 中。
Step 4.
將鈴聲拉定位後,點選左上角的圖示再按下【我的歌曲】。
就可以看到這首鈴聲就變成最新的檔案了。
就跟平常要複製文章串的時候一樣,請長按這個【我的歌曲】檔案,再來按【分享】來進行最後一個步驟。
Step 5.
在分享歌曲頁面可以看到【鈴聲】,狠狠的按下去就對了。
鈴聲的名稱可以自己輸入,威力這次下載的是 Despacito,確定鈴聲名稱之後就按下右上角的【輸出】。
製作鈴聲需要的時間就要看你下載鈴聲的長短了,通常幾秒鐘就完成輸出了。
鈴聲輸出成功後,可以直接選擇【將聲音做為…】。
然後看是想把這首鈴聲當做一般的【標準鈴聲】或是【文字鈴聲】,當然也可以之後再去設定裡修改。
Step 6.
進入 iPhone 的【設定 > 聲音與觸覺回饋 > 鈴聲】。
就可以看到做好的「Despacito」鈴聲摟!!
你說,GarageBand 鈴聲 製作是不是超容易呢?
剪輯 GarageBand 鈴聲
不過,用這個方式製作出來的鈴聲大約只有 20 秒左右,但 iPhone 鈴聲最長是給到 40 秒的長度,如果覺得不夠,想要修改也非常簡單喔!詳細方式請看我們的另一篇教學-免電腦簡單自製 iPhone 鈴聲 :用捷徑 + GarageBand 輕鬆完成!
刪除 GarageBand 鈴聲
怎麼來就怎麼去,用 GarageBand 做的鈴聲就用 GarageBand 刪。
只要回到上面的步驟 Step 4 ,長按【我的歌曲】後,再按下【分享】。
想要刪除做好的鈴聲要選擇的是下方的【您的鈴聲】。
在「您的鈴聲」頁面中會列出用所有 GarageBand 製作出來的鈴聲,按下【編輯】。
就可以把不想要的鈴聲刪除摟~~恭喜你又學會了一招!
結語
利用 GarageBand 製作鈴聲非常方便,比 iTunes 製作鈴聲簡單太多,對於有「iTunes 恐懼症」的蘋果迷可以說是一大福音啊!
如果圖文操作看不懂,或是懶得看文字,那麼就請看我們精美製作的教學影片吧!
延伸閱讀
★ 免電腦簡單自製 iPhone 鈴聲:用捷徑 + GarageBand 輕鬆完成!
★ 4K 影片轉檔+YouTube 影片下載+iPhone 鈴聲製作
★ iTunes 簡單自製 iPhone 鈴聲不求人
你成功了嗎?
成功的話,請記得幫 APPLEFANS 蘋果迷分享此篇教學文章,您的分享才會是我們繼續創作的動力,謝謝各位~
如果想得到更多 iPhone、Mac 教學,請追蹤蘋果迷粉絲團以掌握最新訊息,並且訂閱我們 YouTube 頻道,取得直播第一時間通知,或者加入蘋果迷社團跟大家分享自己的心得和疑難雜症哦~
如果想要聊天,也可以加入我們的 LINE 聊天群找我們。