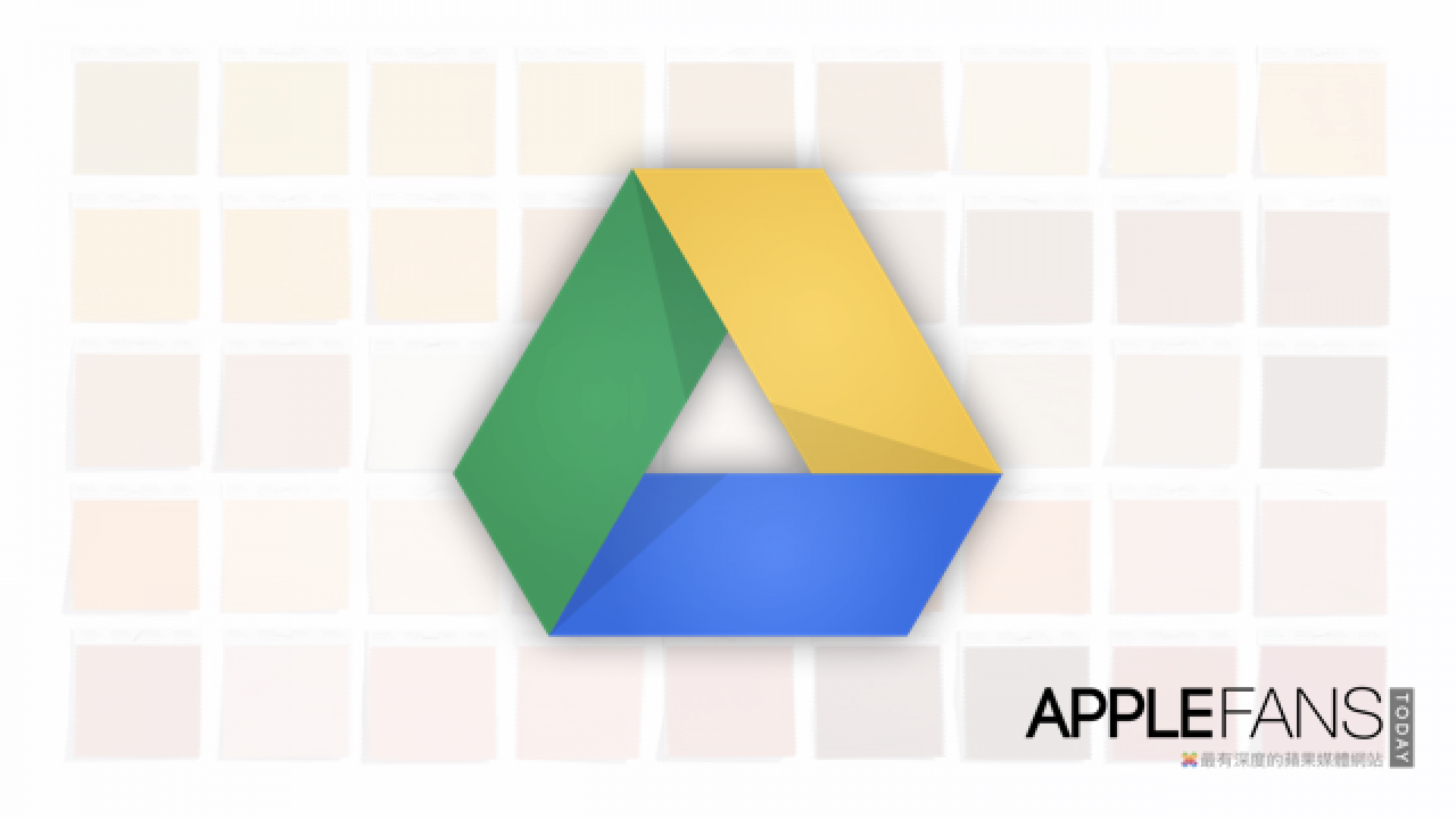前言
現今網路發達,人手一機的時代,使用手上的裝置就能藉由無線網路完成從前必須使用電腦才能做的工作;在充滿這麼多網路資源的世界,你還在用隨身碟嗎?
事實上,在公共場所使用隨身碟等等的實體介面傳輸檔案,對於個人隱私和資訊安全都是非常具威脅性的,小編曾在「便利商店雲端列印」這篇文章中的前言也有提到,總之學習一種更方便且安全的檔案儲存方式,除了增進自己的生活品質外,也才不會愧對自己手上這個無所不能的智慧型裝置嘛~
從前人們想要將檔案放在網路上,再到其他地方下載的方式大部分都是使用 E-mail,然後寄到自己的信箱,雖然在那時是個滿聰明的方法,但總是有點麻煩且不人性。
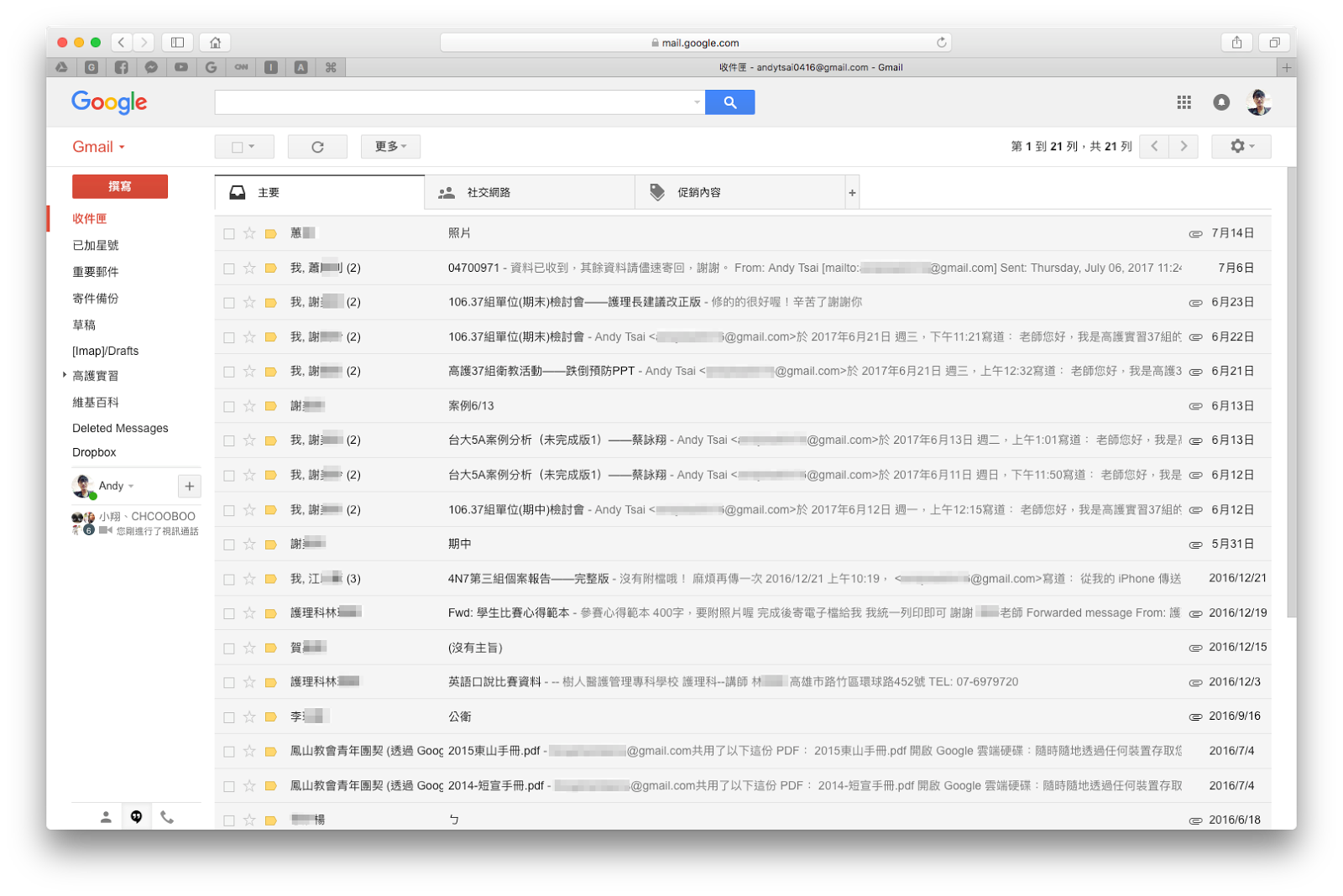
「這個我不會啦,那太複雜了!」
但其實,它一點也不難,就像是個的資料夾,想放什麼東西就放進去,不必放電腦上,也不必壞掉,僅此而已,而且它還附有更多方便的功能,例如分享檔案給他人一起編輯、備份電腦的所有檔案、自動上傳手機拍的照片和隨時到哪一間便利商店都能列印文件等等…好處說不完。
所以今天蘋果迷就要來教教大家簡單使用 iPhone 開通您的「Google 雲端硬碟」服務,擁抱更現代的 3C 生活!
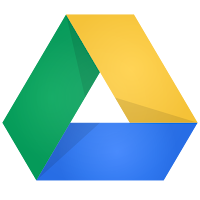
蘋果迷教你如何使用 Google 雲端硬碟
下載完成後,首次開啟 App,會出現幾個簡單的介紹頁面,之後將需要登入 Google 帳號,輸入帳號和密碼後點選右下角的「登入」按鈕。
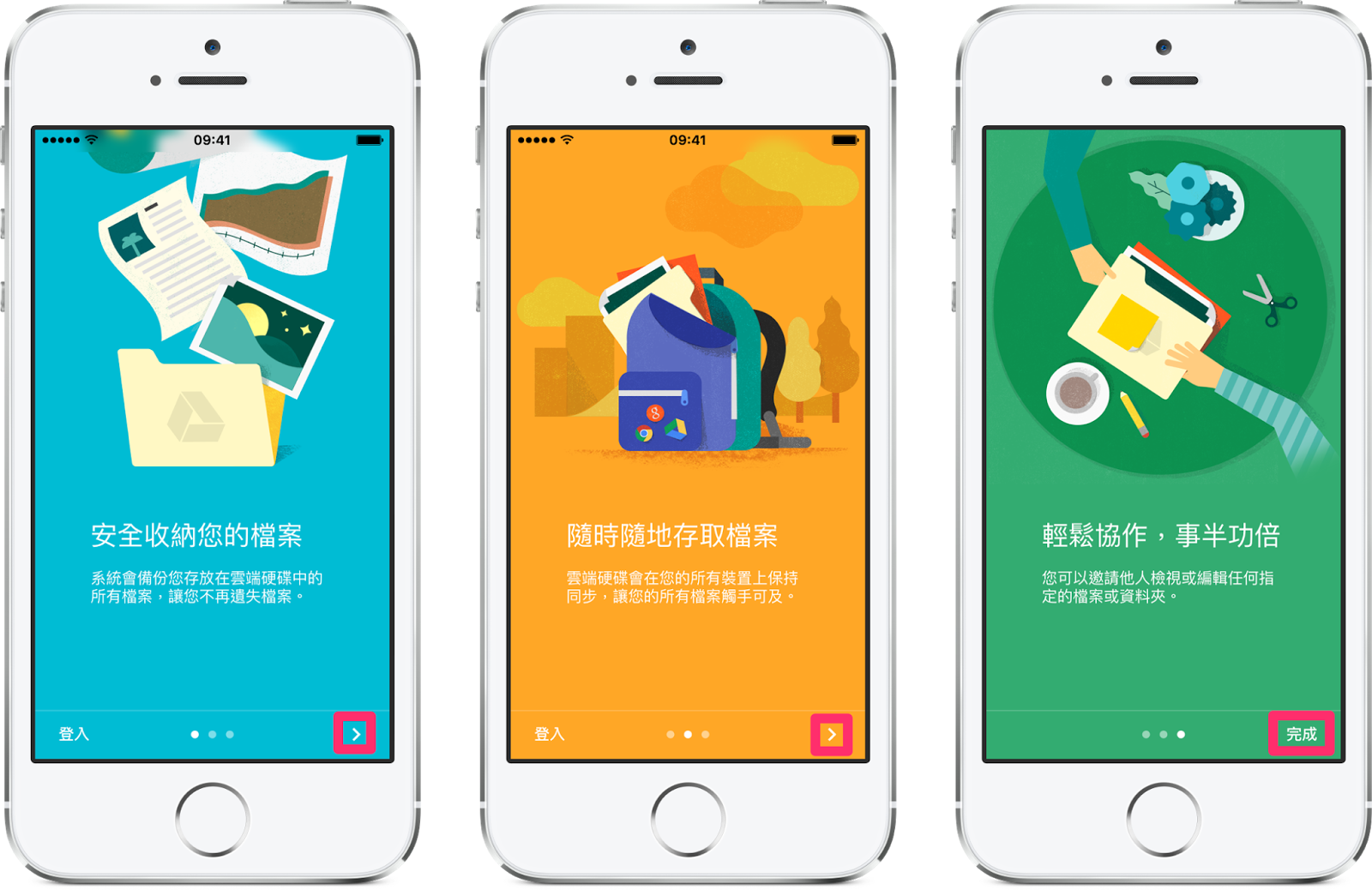
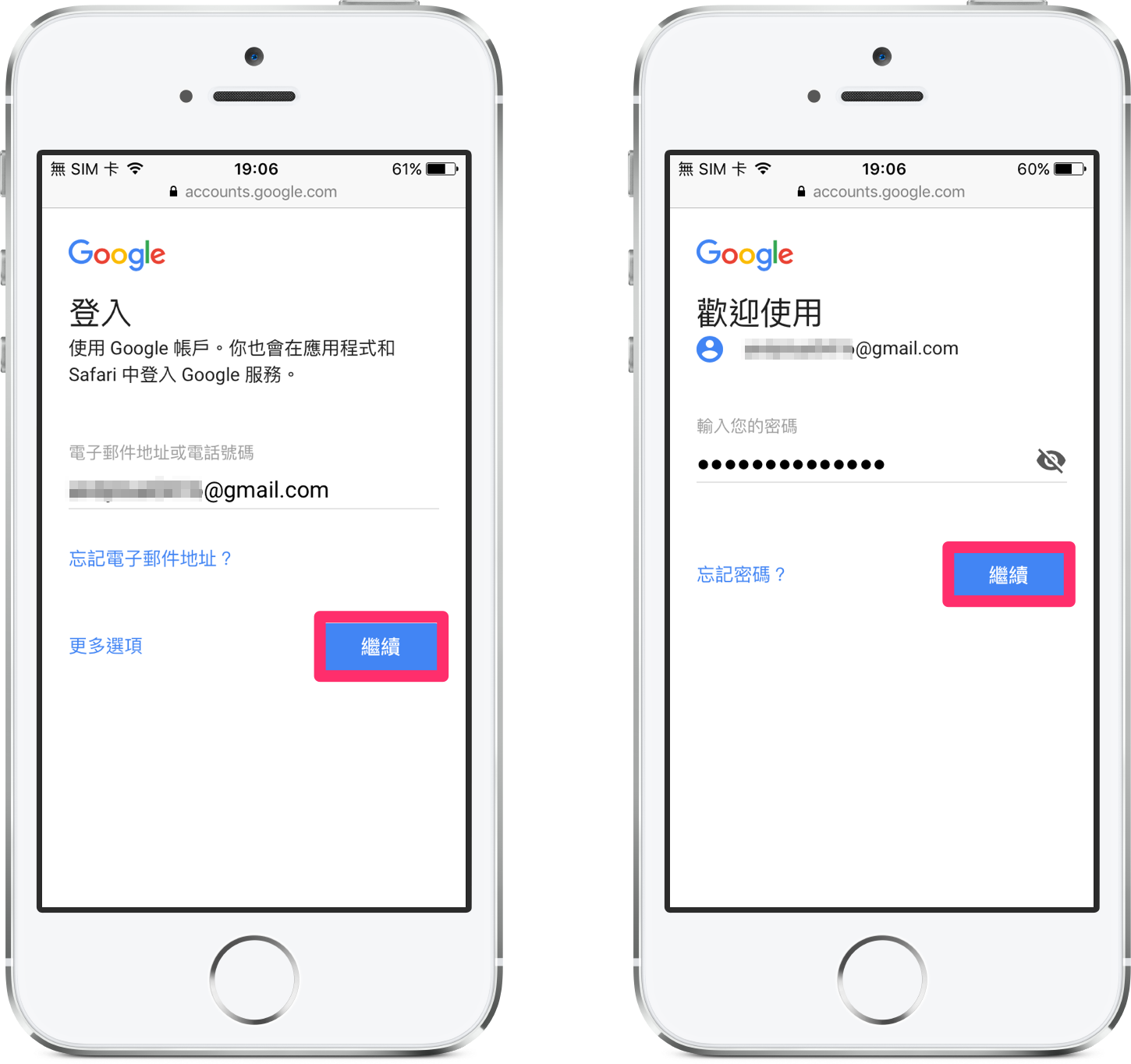
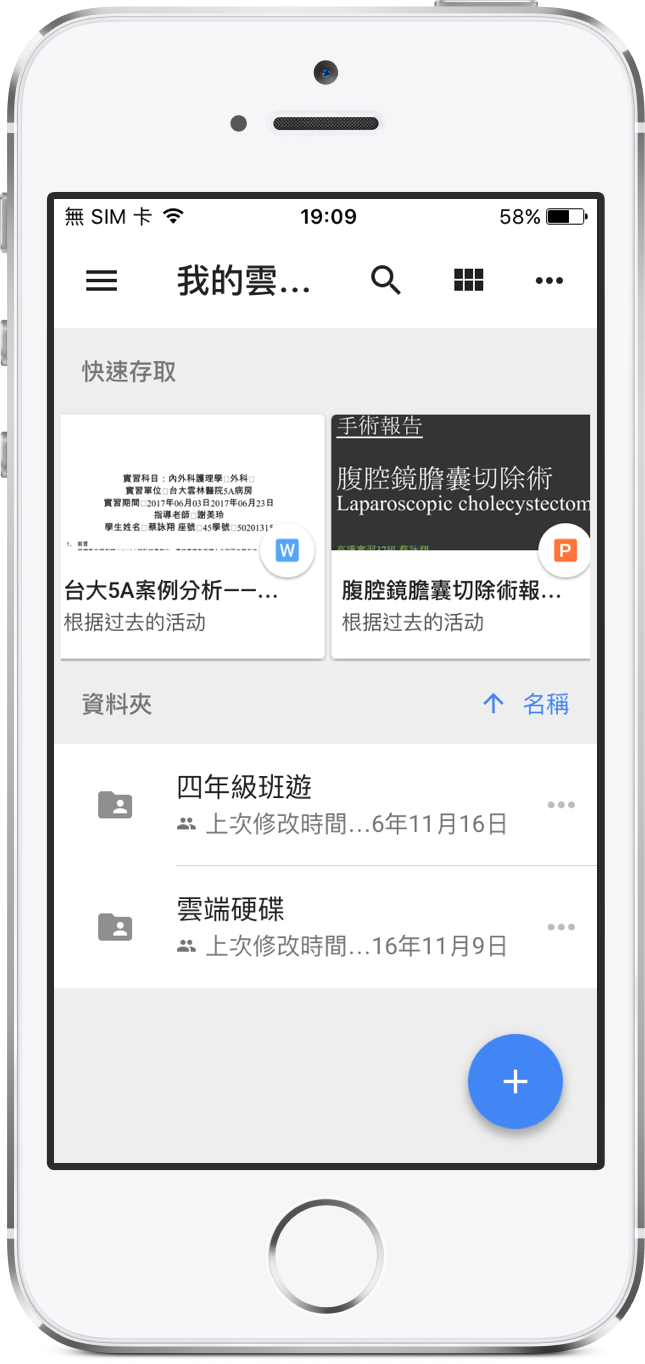
小編習慣將所有檔案以不同的資料夾分類,所以畫面就會像這樣,然而,點選右上角的格狀按鈕,則可切換顯示模式,若為照片或簡報等檔案即可預覽它的樣貌。
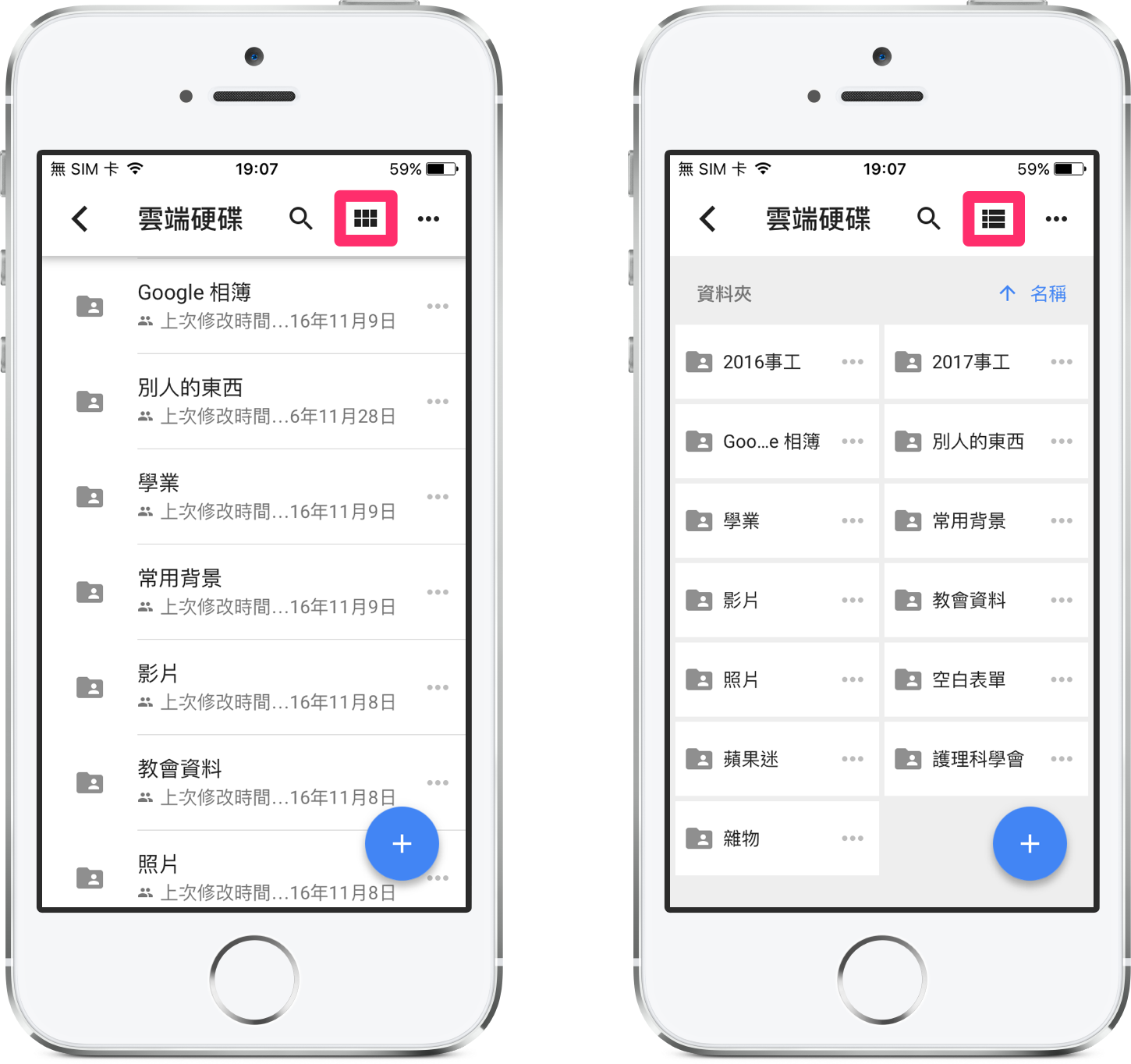
上傳檔案至雲端空間
如果您目前還沒有上傳任何檔案,應該如何開始呢?很簡單,點選右下角藍色的「+」圓形按鈕,即可從手機選擇照片、影片或從其他雲端空間上傳檔案;若欲上傳電腦中的檔案,就使用電腦進入這裡,登入後、上傳檔案;當完成後,就能隨即在手機上看見了。
※延伸閱讀:想要更專業地備份電腦的所有檔案就要使用自動同步功能!
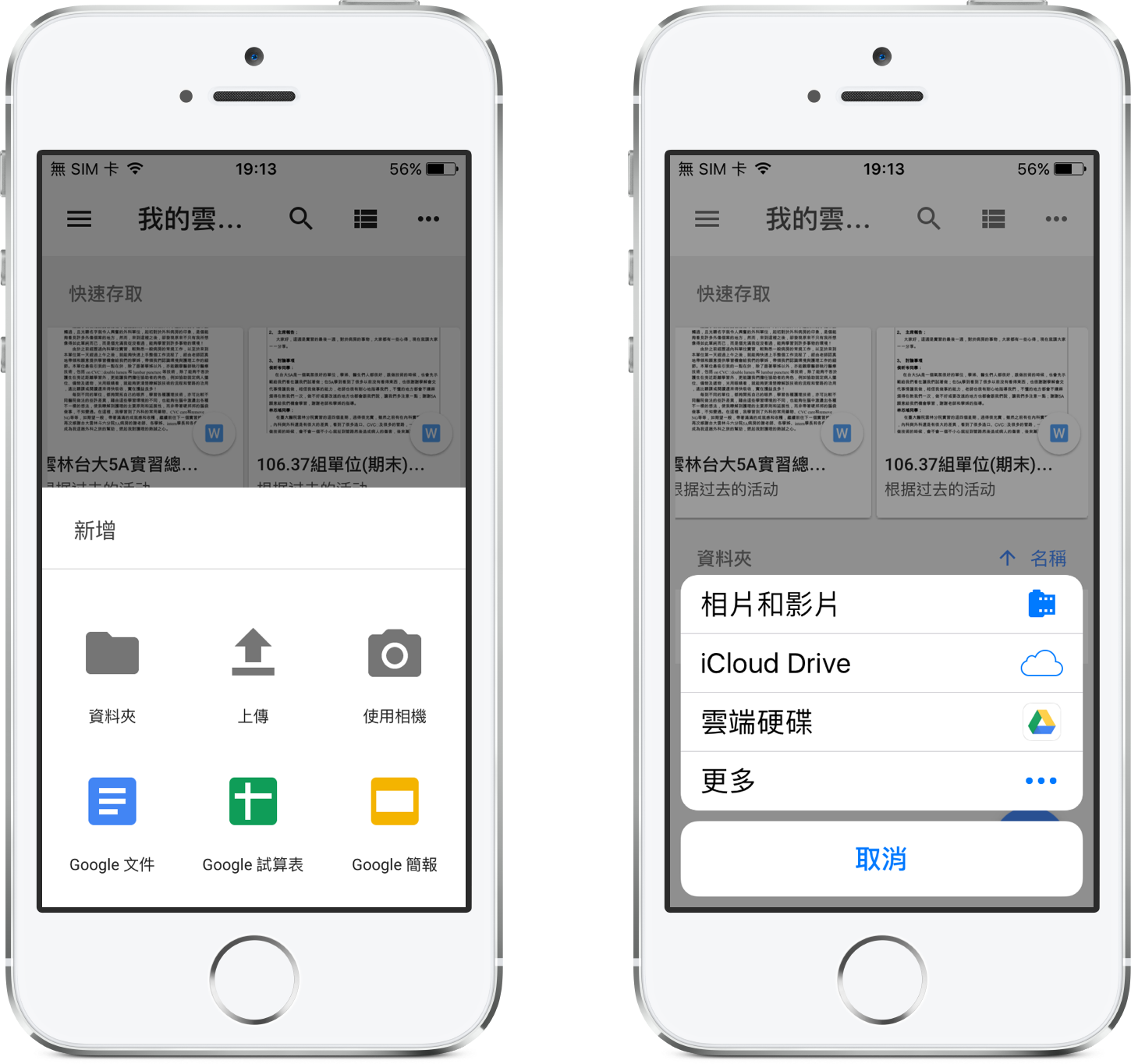
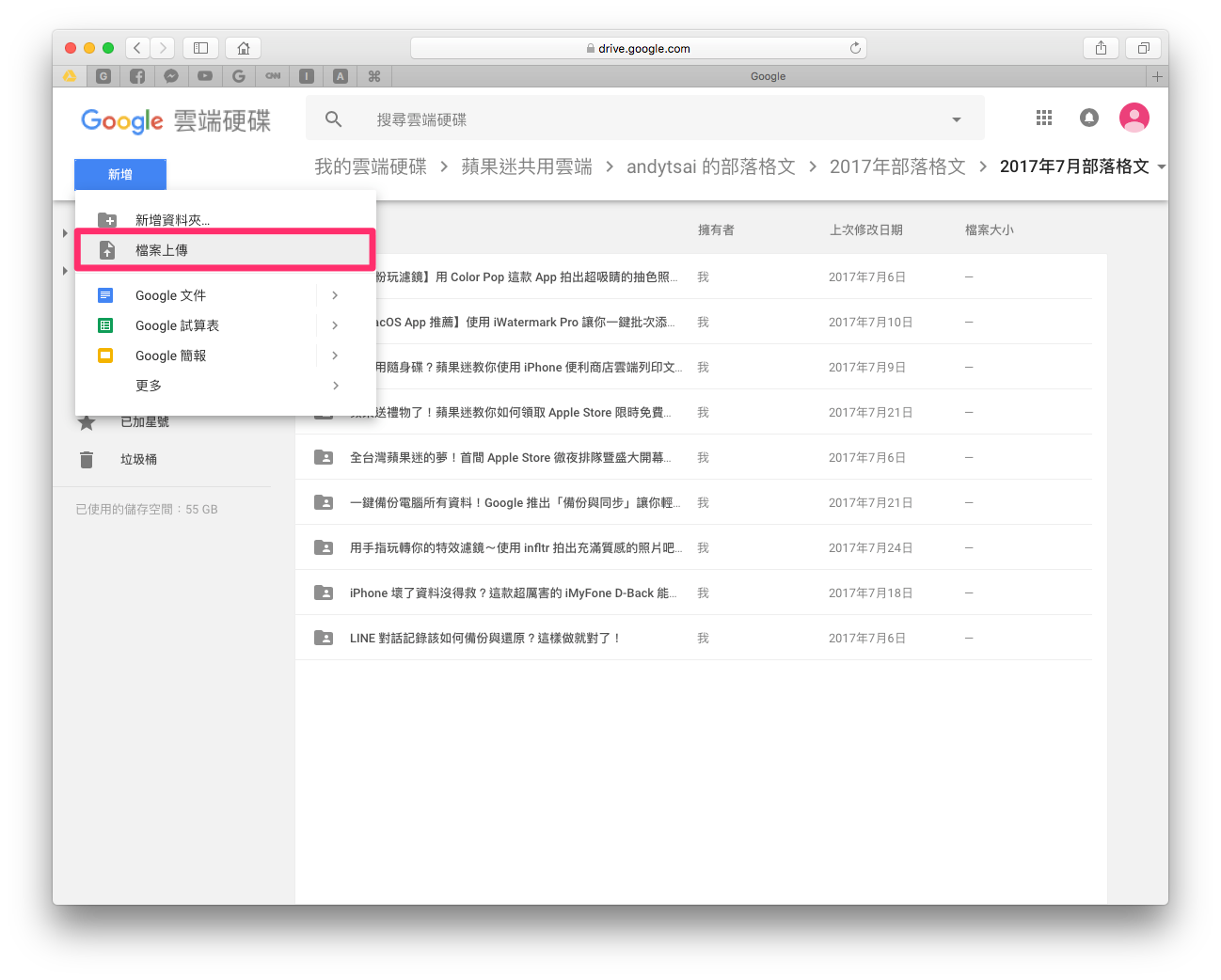
檢視雲端中的檔案
檔案上傳完成後即可在電腦或手機上以預覽的方式開啟,下圖以 iPhone 打開一個 PowerPoint 檔案做範例,點選後即可瀏覽整個簡報的內容,若確認要使用即可點選右上角的按鈕做更多其他動作。
例如以其他可編輯簡報的 App 開啟、移動到其他位置、下載至手機以利離線閱讀,或甚至以網址共享給其他人,使他們也能夠一起編輯等等,十分方便!。
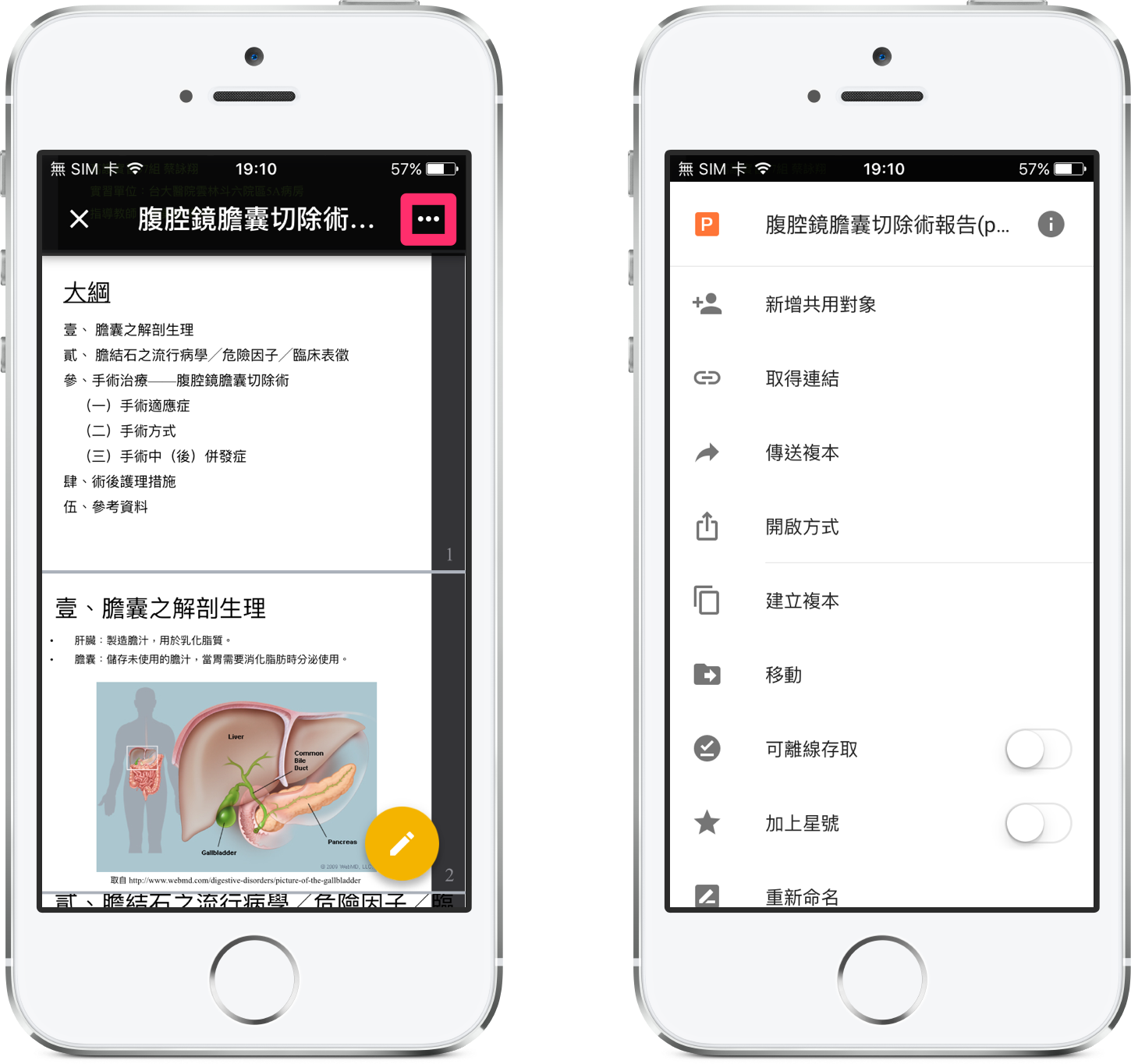
將雲端中的檔案分享給他人使用
雲端硬碟的好處就在於,除了自己可以使用外,亦可以邀請其他指定的聯絡人一起取用檔案或整個資料夾,方便做功課或工作時使用,不必再出現繁複的檔案交換和校對流程,是多人合作時的好幫手!
Step 1. 開啟共用權限
下圖以手機畫面作為示範(電腦版畫面之方式亦同)。
開啟預覽檔案後,點選清單中的「新增共用對象」按鈕,即可進入編輯權限的畫面,在上面的欄位中輸入欲分享用戶的 Gmail 帳號(可一次填寫多人),再點選下方的圖示,在畫面中設定存取者是否可以進行編輯(也就是更改檔案內容)或只能夠檢視,皆可由檔案的擁有者自行決定。
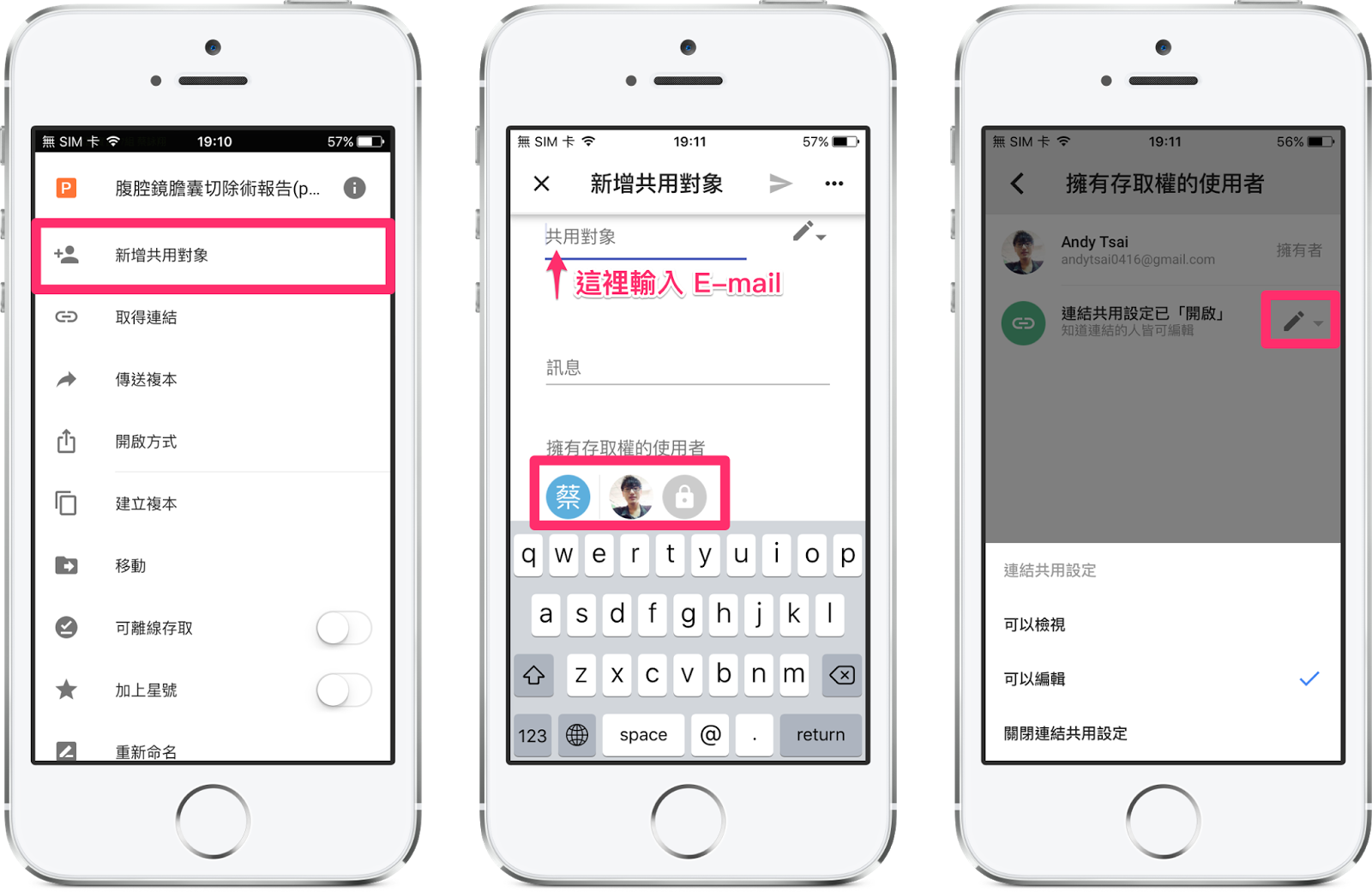
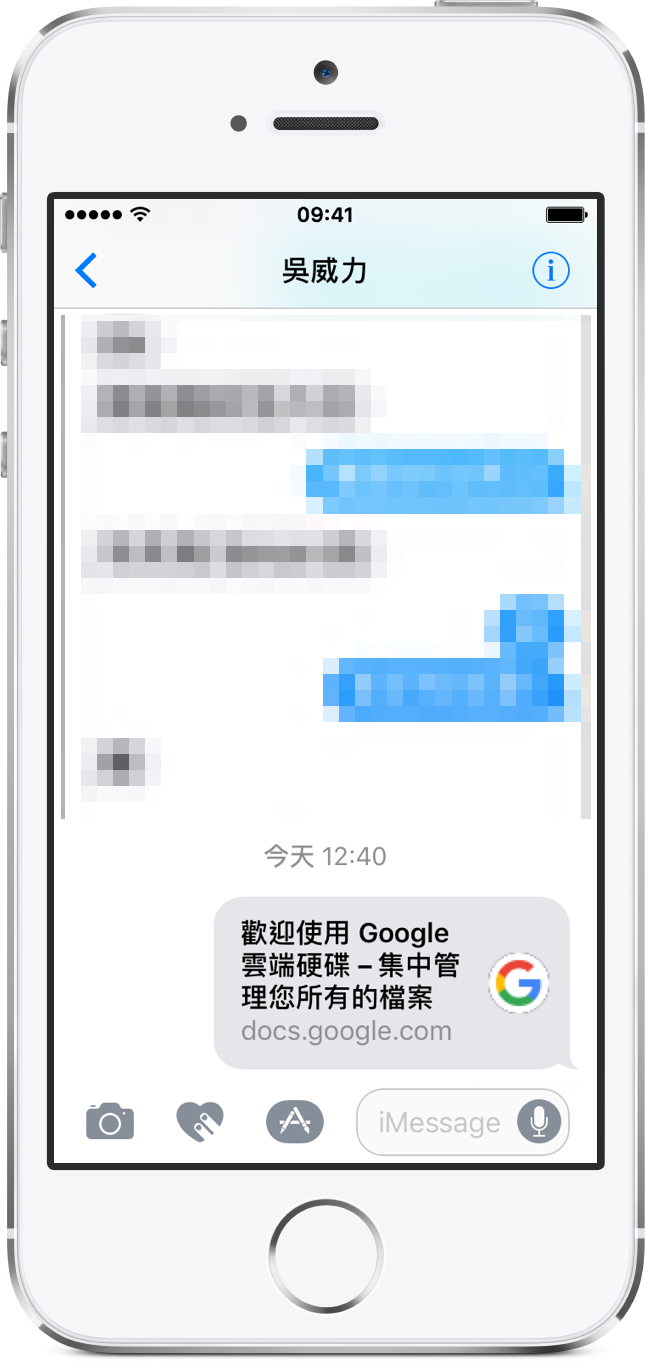
查看儲存空間上限
Google 雲端硬碟預設給予所有用戶 15 GB 的免費空間上限可以使用,若超過十則不可再上傳檔案,除非另外購買。
在 App 中的任意畫面向右滑動即可顯示側邊欄,滑動至最下方即可看見「儲存空間」按鈕,點選進入畫面後,即可看見自己帳號目前使用的容量狀態。
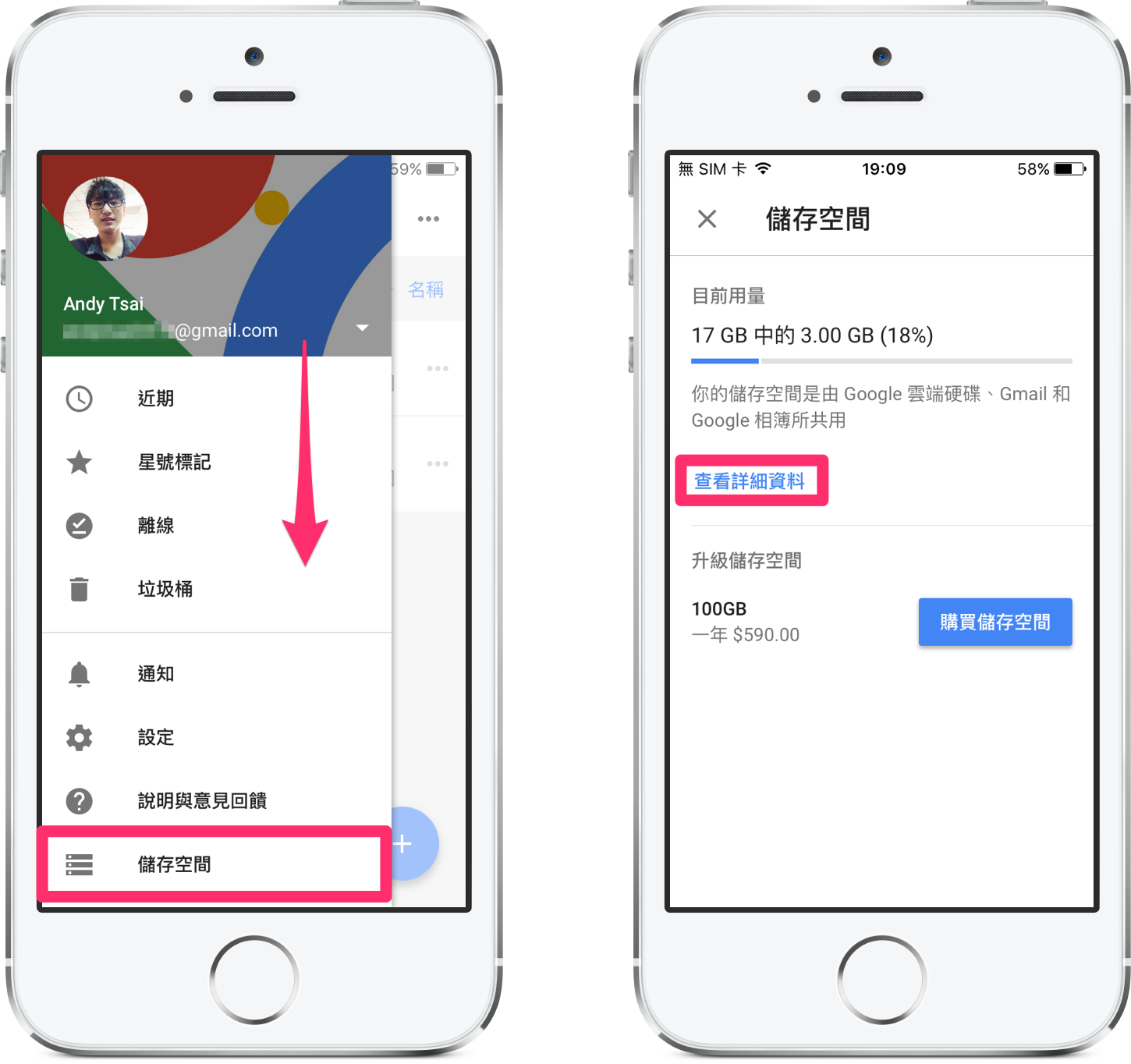
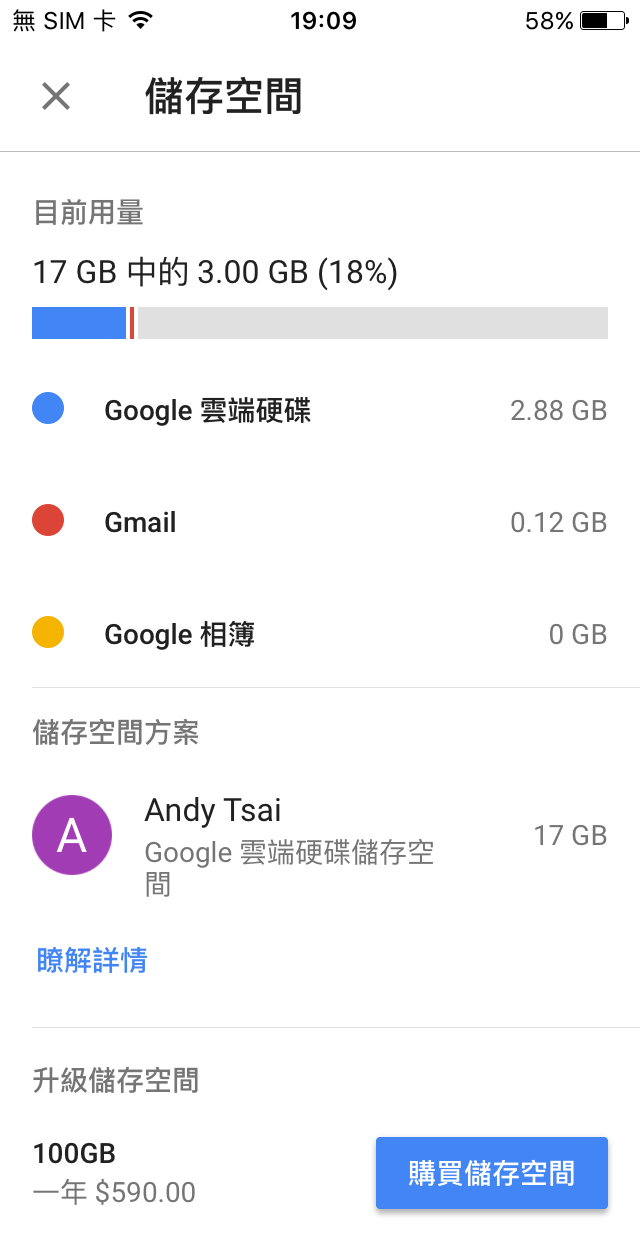
結語
使用雲端服務已成為今日的趨勢,使用無遠弗屆的網路,能夠方便我們的生活,不必再擔心檔案是否有帶在身上,只要登入自己的帳戶,就能帶著「所有的家當」出門,卻不怕弄丟囉!
你成功了嗎?
如果想得到更多 3C 雲端達人教學,請追蹤蘋果迷粉絲團以掌握最新訊息,或者加入蘋果迷社團分享自己的心得和疑難雜症哦~