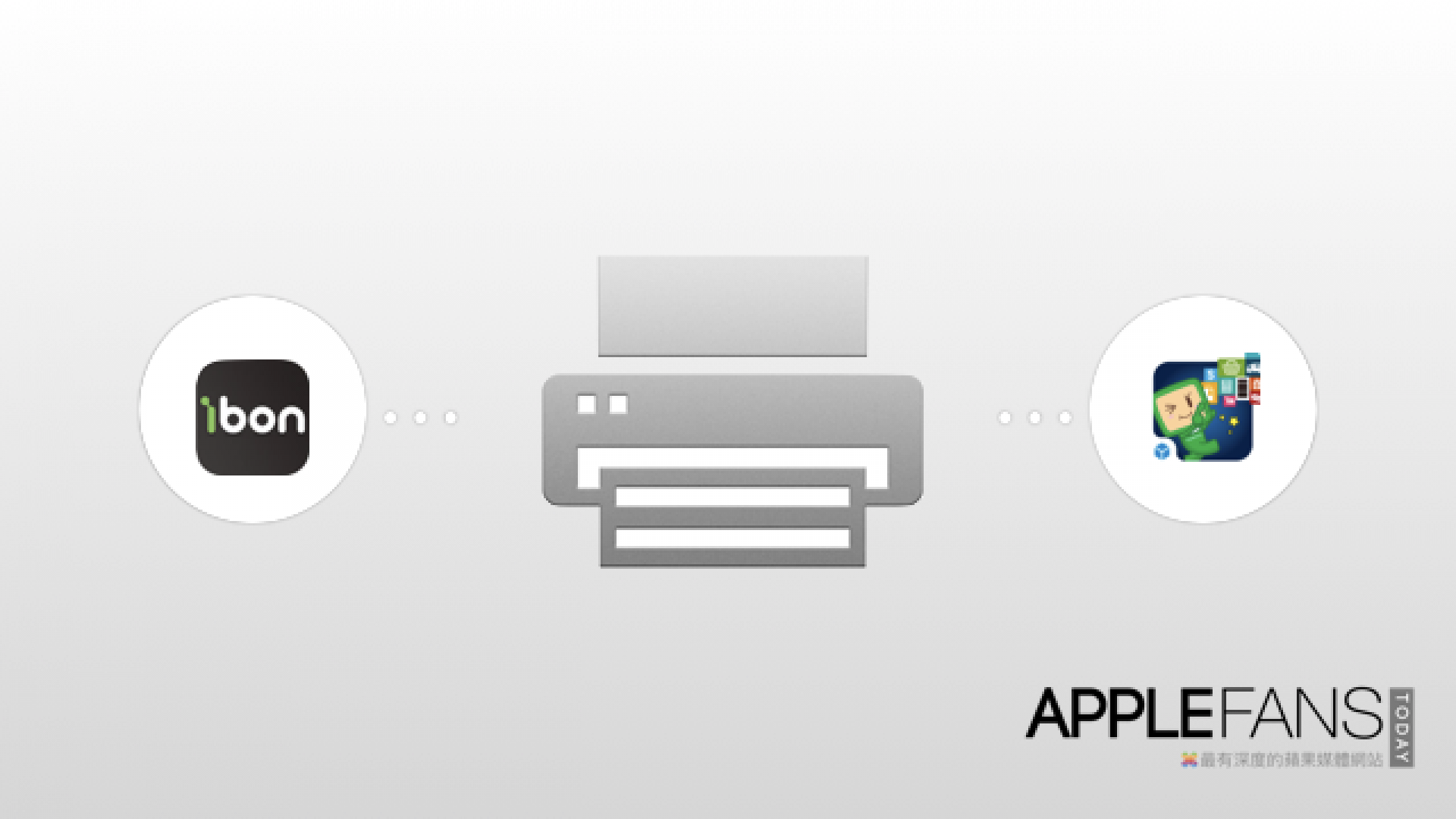前言
隨著網路技術發達,我們以電子裝置取代紙本作業的機會愈來愈多,但如果是簽署重要文件、信封寄件或像小編 andy 一樣身為學生的角色,仍對於紙本資料具有龐大需求。
然而,時代跟著科技進步,台灣的便利商店亦推出各種方便的店內機台(例如 7-11 的 ibon 或全家的 FamiPort),提供消費者購票、寄件取貨、影印文件,甚至購買年菜都不成問題了!
以往要將檔案帶去其他場所影印時,大家最常使用的方式就是以隨身碟存擋,就連使用店內機台也不例外,但,這樣真的安全嗎?

電腦病毒感染的速度遠比人類的傳染病還要快,若曾有一個遭到惡意程式入侵的隨身碟插入公用電腦,就有可能使電腦受到攻擊,然而,一傳十十傳百,很快地就會讓更多公用電腦遭殃。
簡而言之,接觸愈多隨身碟的電腦就愈危險,就算是堪稱百毒不侵的 Mac 電腦也不一定能夠倖免!
那麼,應該如何保護自己資料不受惡意軟體攻擊呢?
小編建議,最簡單的方式就是「避免接觸感染」,意即使用「網路服務」。
例如 E-mail、雲端硬碟或網路訊息等方式儲存檔案,因上傳至網路時就只會夾帶單一檔案,若使用隨身碟,可能有許多隱藏的病毒檔案趁隙入侵他人電腦,所以到其他場所時,直接登入網路服務並將要列印的檔案下載下來,才是最安全的方法。
因此,目前便利商店的機台除了提供隨身碟檔案列印外,也早已推出「雲端列印」的服務囉!
蘋果迷今天就要介紹如何使用便利商店的「雲端列印」功能,就不必帶著隨身碟趴趴走啦~
使用 iPhone 至 ibon 和 FamiPort 雲端列印檔案
台灣分佈最多的便利商店乃 7-11 和全家莫屬,因此本篇文章就介紹各個推出的 App 來教大家囉。
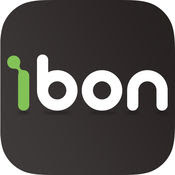

直接在 App 中選擇檔案上傳
由於 iOS 在檔案分享功能上有些限制(iOS 11 或先前版本)之故,使得 FamiPort 只能在 App 中取用 iPhone 裡的照片檔案,然而 ibon 則有較多樣的選擇,但也只能折衷使用類似網頁版的方式選擇檔案。
ibon App 使用方式
開啟程式後,點選「行動列印」按鈕,再選擇「檔案上傳」,就會出現選擇來源的畫面了,下方的橫列有許多檔案來源可選擇,例如從 iPhone 相簿、Google 雲端硬碟、Instagram 與 Dropbox 雲端硬碟之服務,只要任選一個來源並登入服務後,即可選擇欲列印的檔案上傳了。
FamiPort App 使用方式
開啟程式後,點選「雲端列印」按鈕,跳至下一頁後選擇「同意」,就有許多檔案來源可選擇,FamiPort 的來源選擇較 ibon 少,但提供 e-mail 附件之服務。
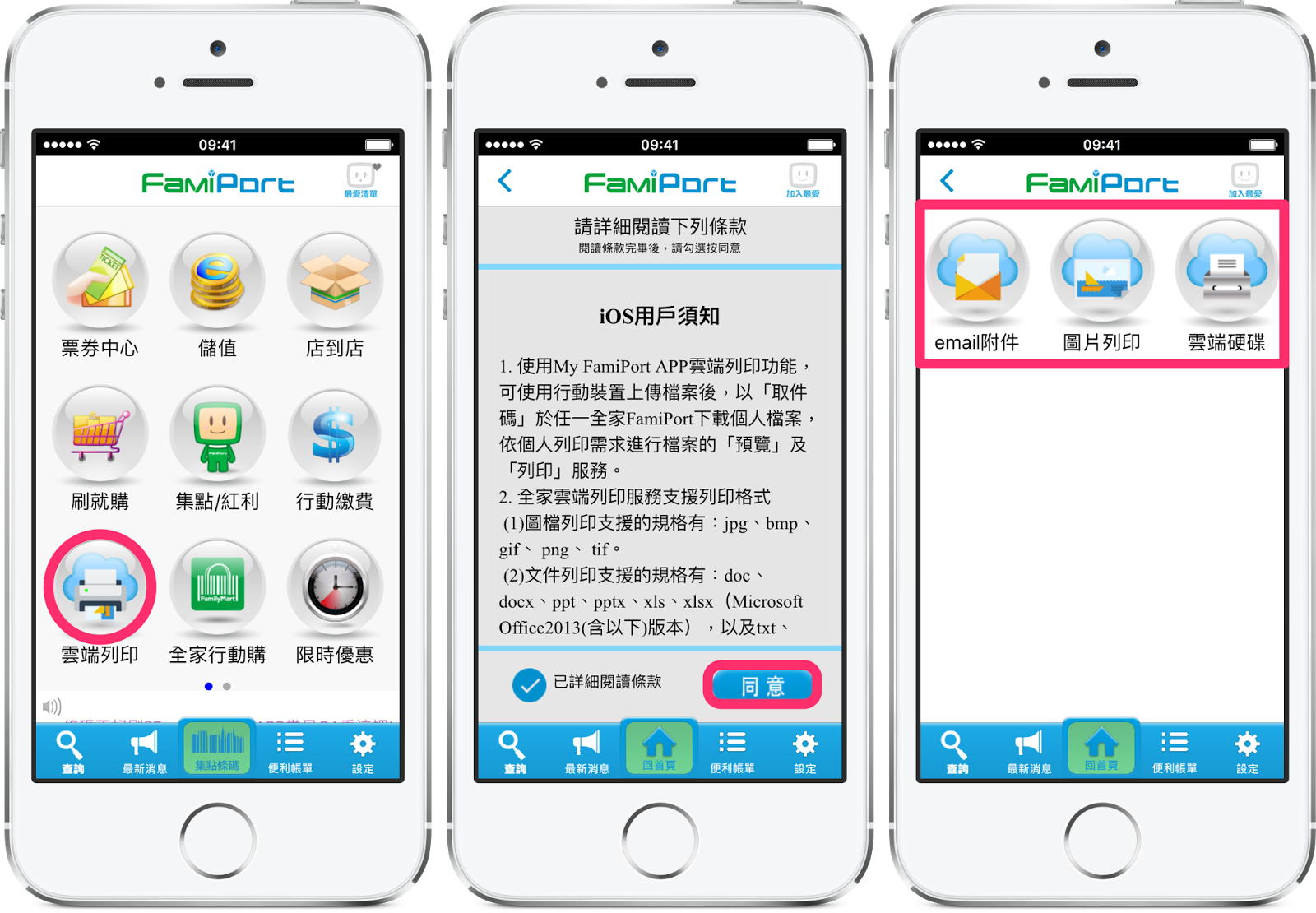
使用其他 App 選擇檔案
除了在 ibon 或 FamiPort 內選擇檔案外,亦可直接在 Google Drive、Dropbox 或 Document 等第三方 App 中直接將文件檔案上傳至雲端列印平台,就會更加自由且方便囉!
以最常用的 Google Drive 為例:
將欲列印的檔案上傳雲端後,只要打開手機 App,點選檔案右側的圓點按鈕後,將彈出的選項列表網上完全拉出,點選「開啟方式」按鈕後則會跳出準備匯出的畫面,此步驟的讀取時間與檔案大小和網路速度有關。

檔案準備完成後,就會跳出檔案分享選單,在此畫面中尋找便利商店的 App 圖示,點選後就會自動跳轉至該 App 的畫面了。
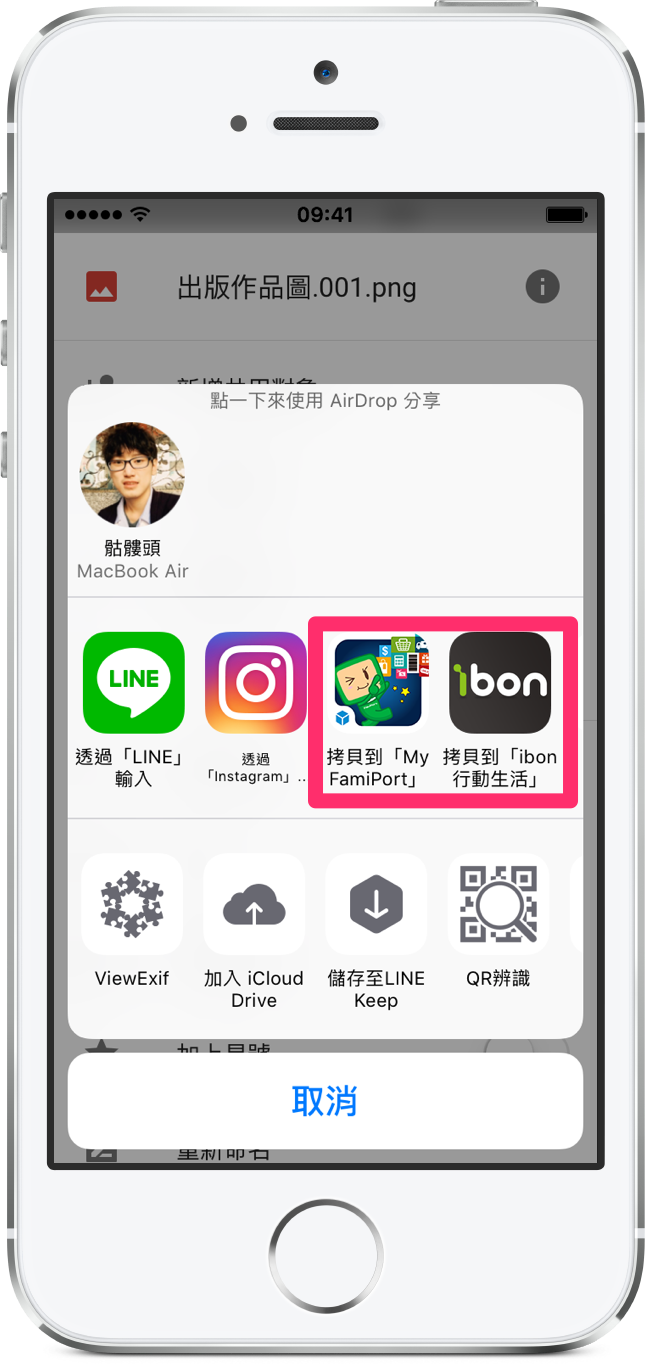
如下圖,您所選擇的檔案就會出現在上傳佇列當中囉~只要按下「送出列印」就會開始上傳了。
▼ ibon App
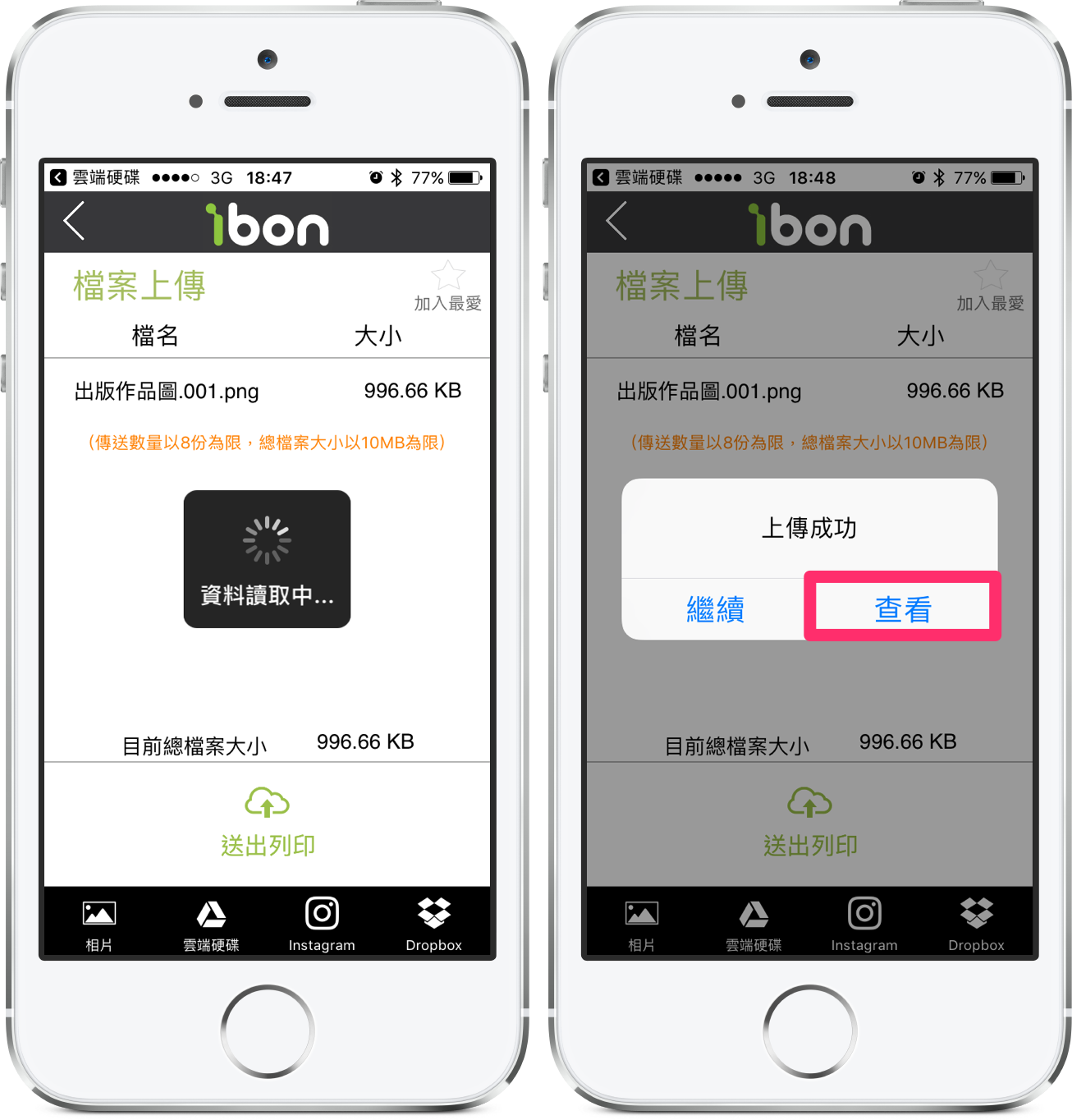
▼ FamiPort App
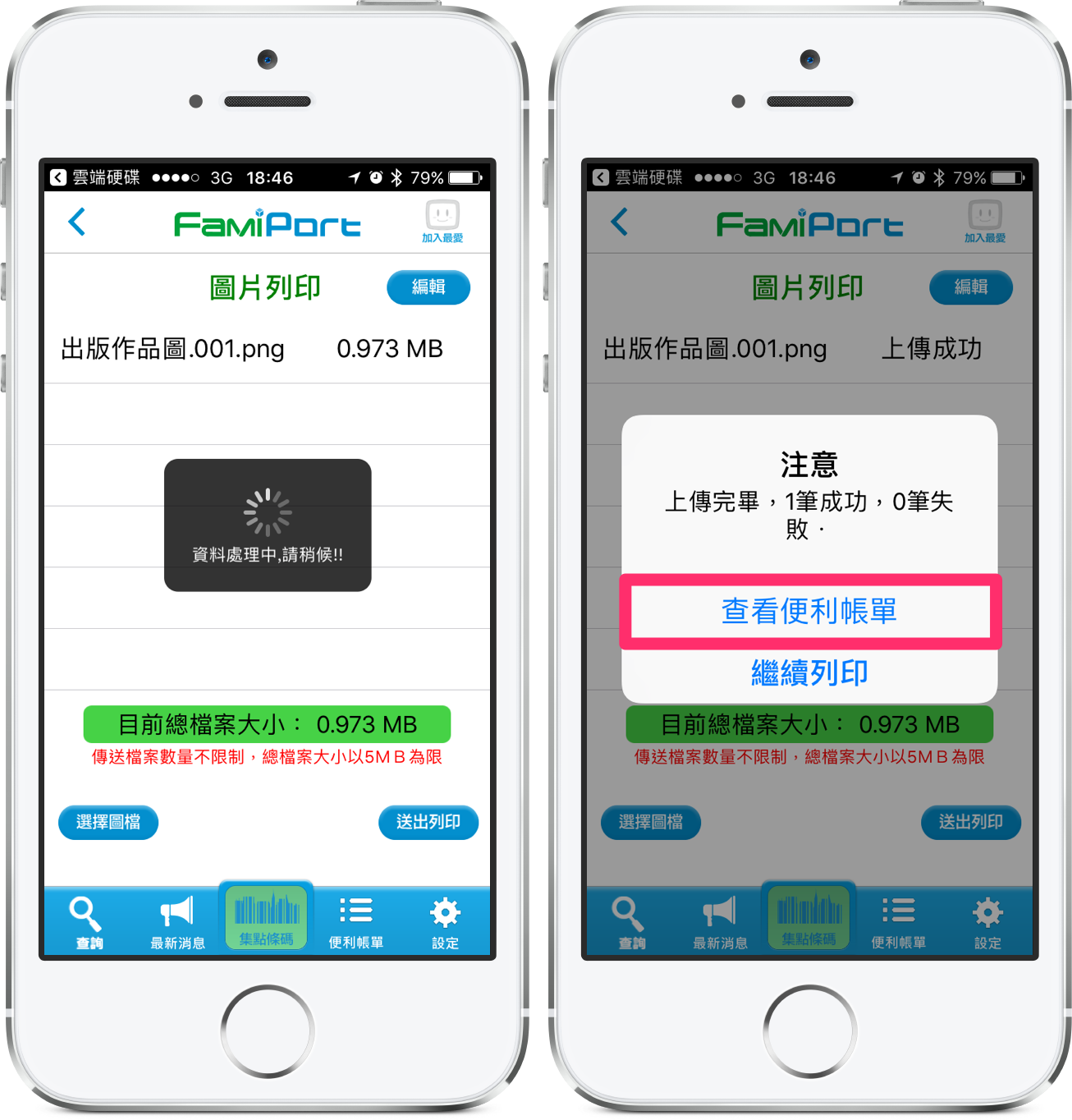
其中 ibon 較貼心的是能夠讓您預先選擇好列印的規格,例如單雙面列印、彩色或黑白、用紙尺寸和材質等,省去到時候在店裡使用機台的麻煩程序,總之一到店裡就能直接印啦!
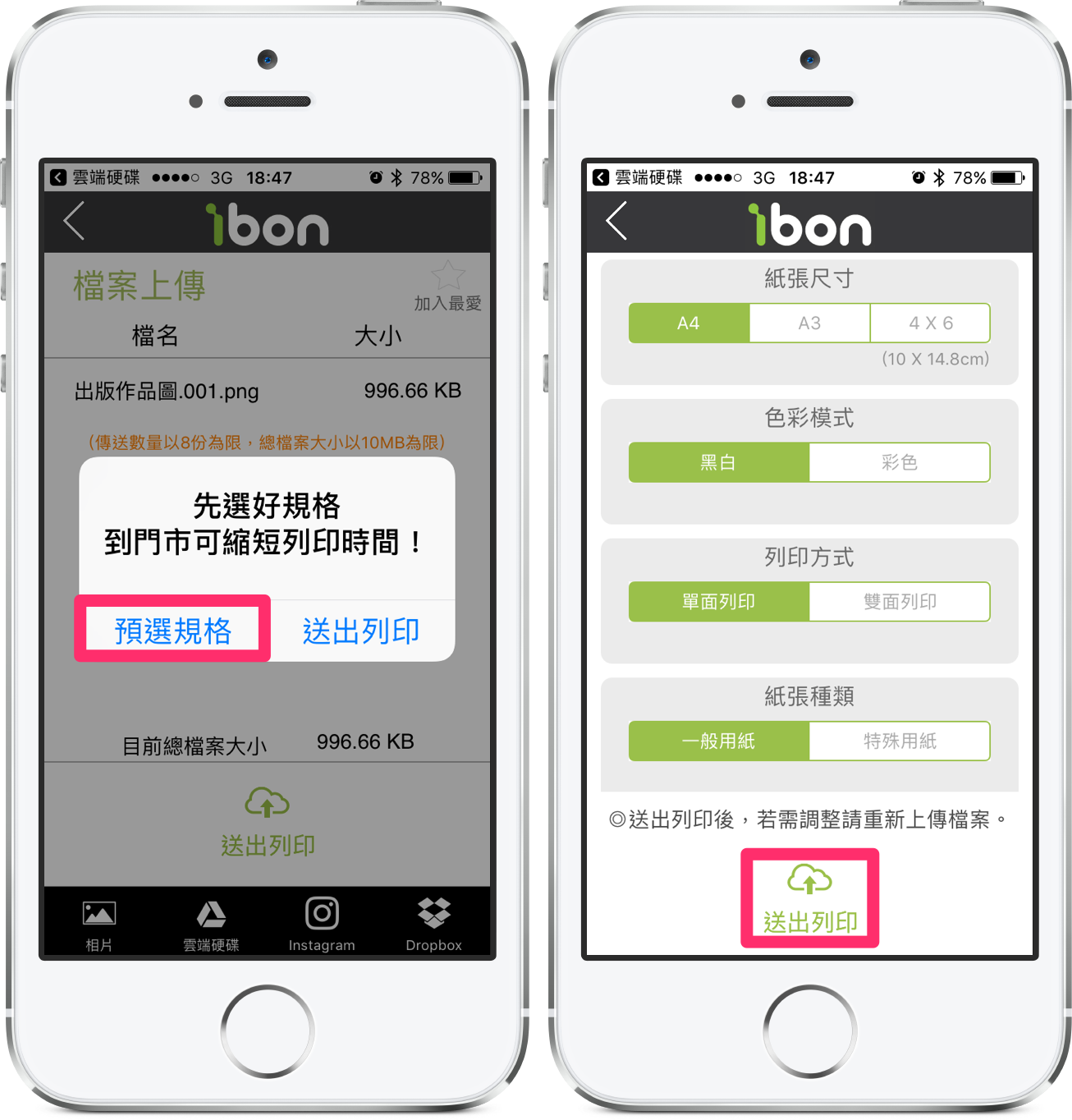
輸入代碼嫌麻煩?掃描 QR Code 潮翻天!
檔案上傳完成後,就會出現列印代碼,屆時只要到店內機台輸入即可列印,但如果言麻煩的話,它們亦提供專屬 QR Code 供您使用,時後將顯示條碼畫面的手機直接放在機台的感應區即可。
▼ ibon App
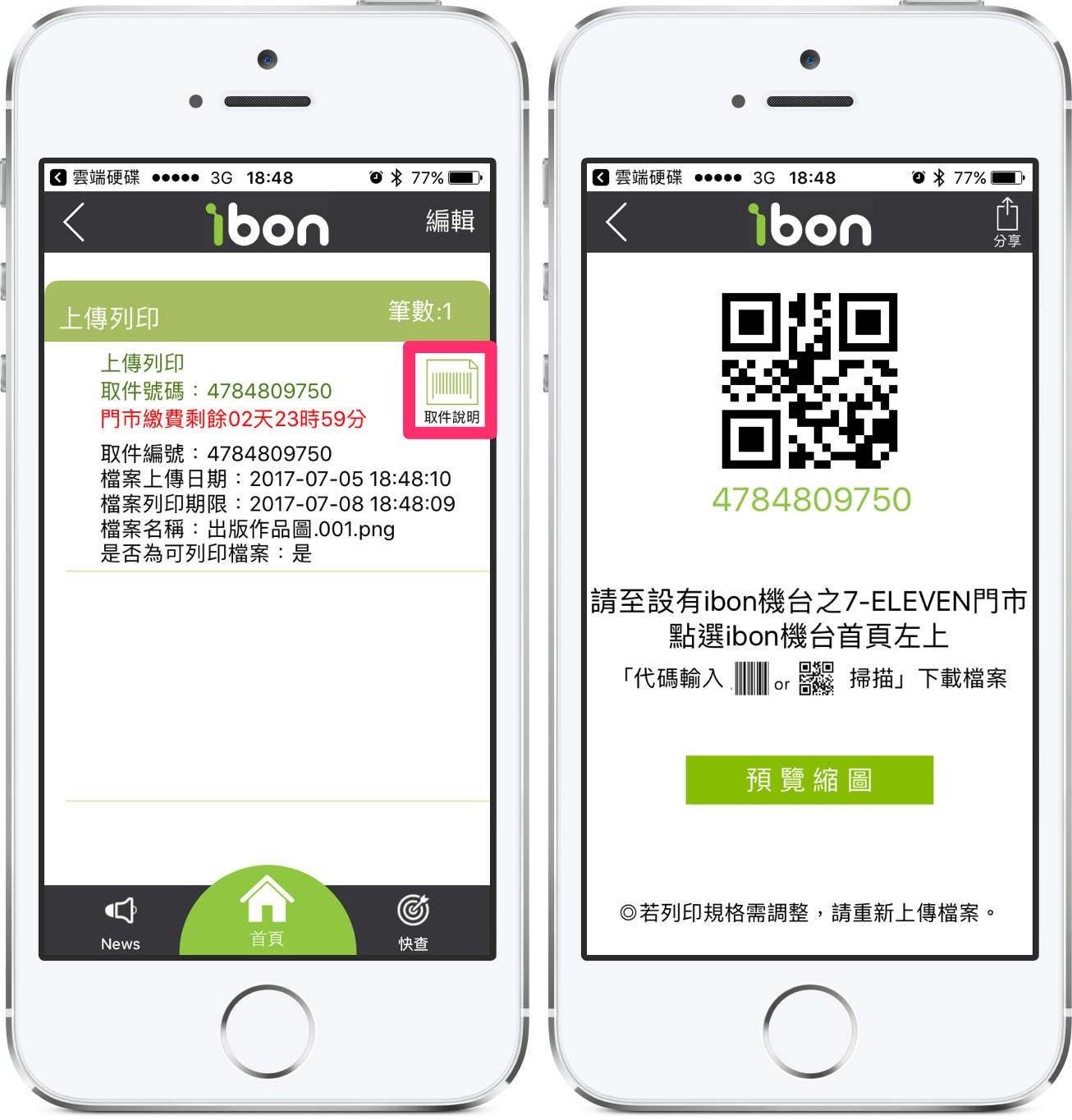
▼ FamiPort App
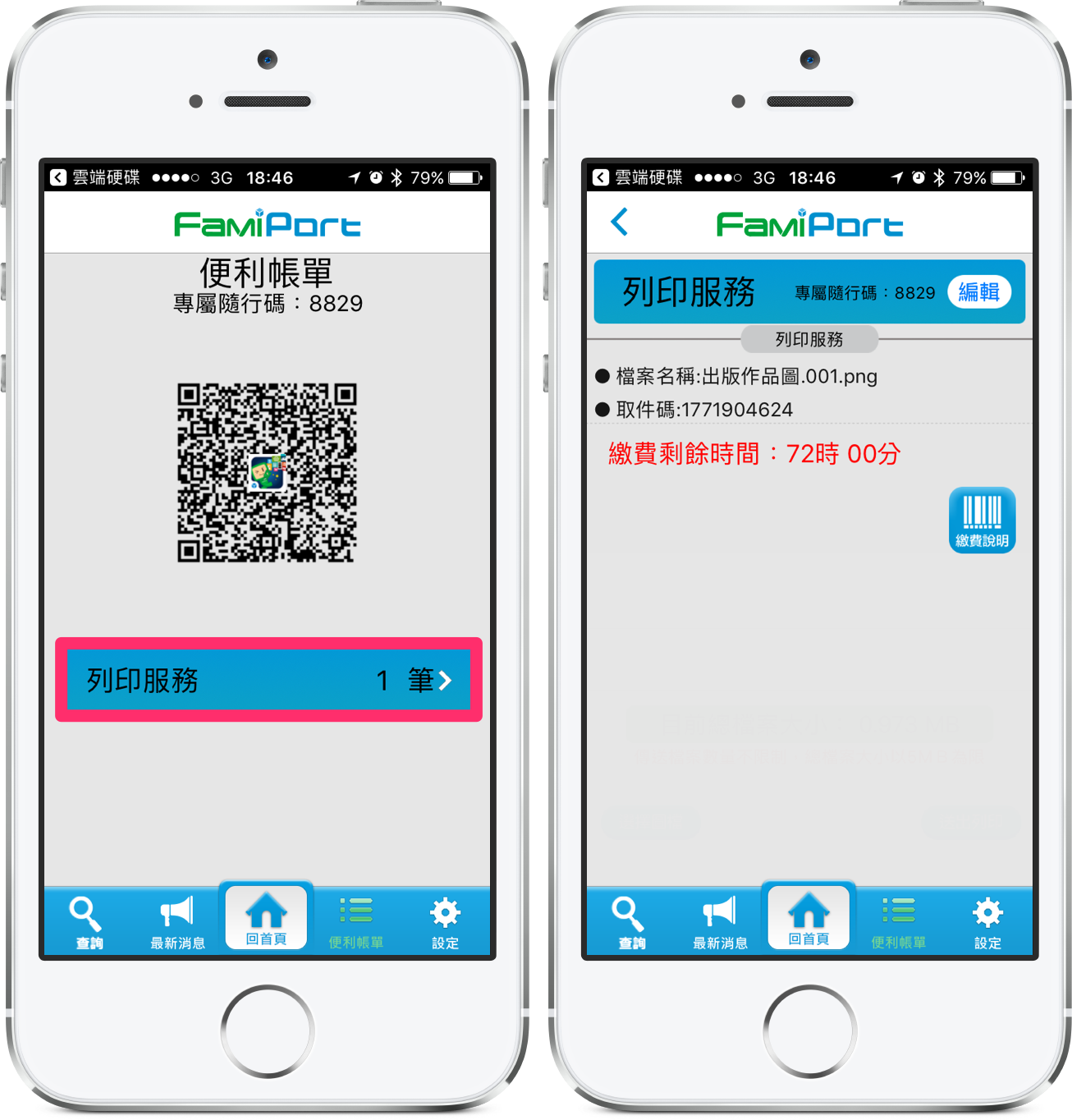
結語
使用手機列印檔案,就是這麼簡單!
免除使用隨身碟,除了方便省時,不怕放在便利商店忘記帶走(這好像是小編最常犯的事?),還能夠保護自己資料的安全,真的一舉好幾得呢~
如果您常有到便利商店的列印需求,就趁這個機會學起來吧。
你成功了嗎?
如果想得到更多 3C 達人教學,請追蹤蘋果迷粉絲團以掌握最新訊息,或者加入蘋果迷社團分享自己的心得和疑難雜症哦~