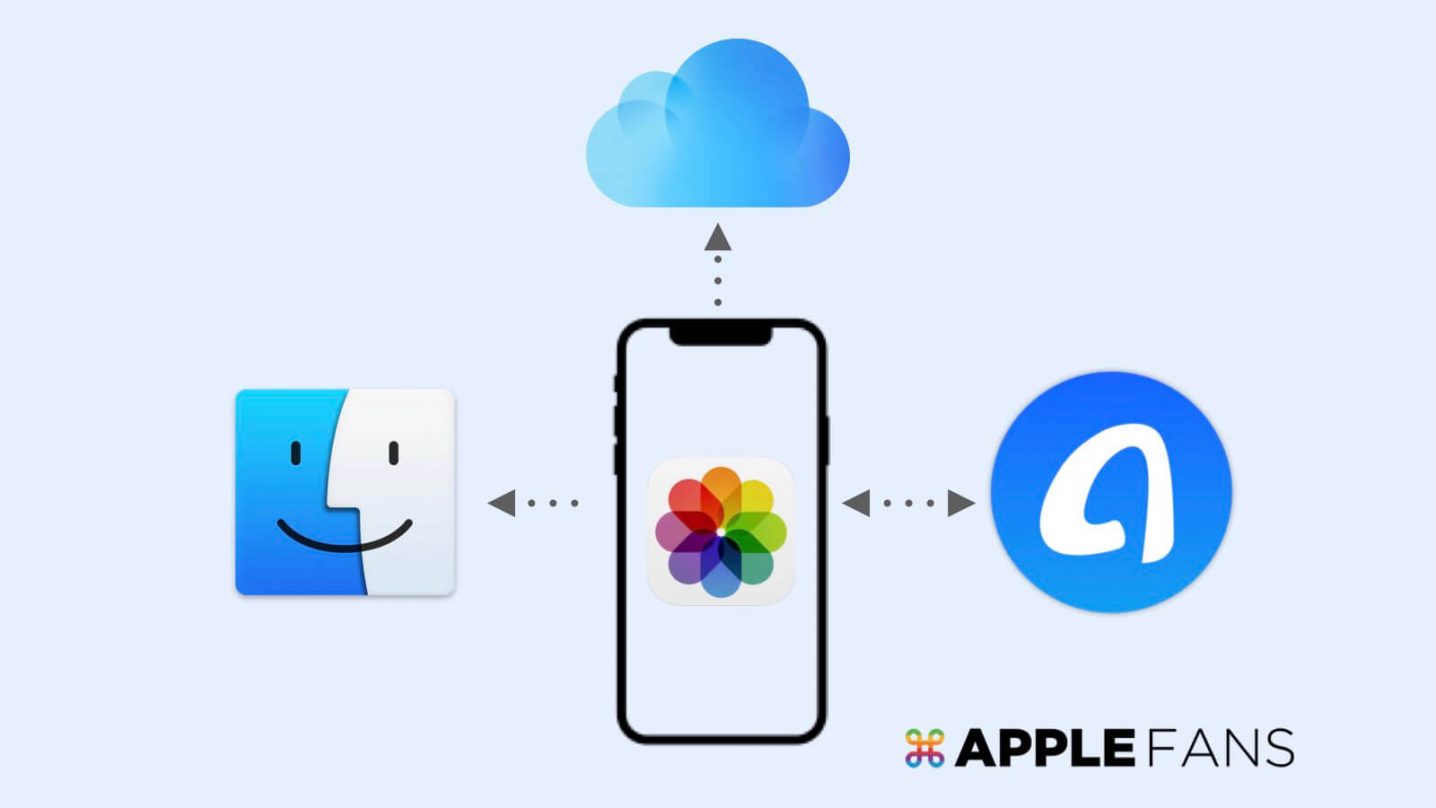說到 iPhone 照片備份 ,大家是 iTunes/Finder 派、iCloud 雲端硬碟派還是不備份的求神保佑派?其實每張照片每個影片都是無限重要的回憶,威力建議大家別心存僥倖,還是要做好備份動作才能避免憾事發生。
但話說回來,若覺得官方 Finder/iTnues、 照片 App 難用,又不想被 iCloud 訂閱長期綁架,怎麼辦呢?另一個選擇就是使用方便好用的第三方軟體,例如本站之前分享過的 AnyTrans,就是一款備份功能靈活、資料管理及傳輸功能完整,還附加許多實用功能的強大工具。
接著就來簡單分享介紹這幾種 iPhone 照片備份方式,最後會簡單整理這幾種方式的比較表,希望能幫助還在迷惑的讀者朋友,選擇出最適合自己的備份照片方式!
※ 本篇暫不討論免費雲端空間,畢竟隨時可能會被收回、減少、或改為付費制。
方法一:AnyTrans 幫 iPhone 照片備份 簡單又靈活!
AnyTrans 是一款專門用來管理與傳輸 iOS 資料的軟體,主要有「內容管理」、「備份與移轉」及「實用工具」這三大功能類別,不但 iPhone 備份更有彈性、管理功能更直覺,也可以讓 iPhone、iPad 等 iOS 裝置的各種資料在 Mac 與 iOS 裝置間自由傳輸,還附加許常用功能捷徑,簡單來說就是所有 iOS 裝置資料瑣事通通一款軟體輕鬆搞定,所以超重要的照片管理當然也能放心靠 AnyTrans 囉~
看起來功能很多很複雜?別擔心,AnyTrans 支援全繁體中文,介面設計簡潔美觀但同時提供足夠圖示訊息,或是只要滑鼠游標移到圖示上也會彈出說明,完全是 iTunes/Finder/iCloud 苦手救星。
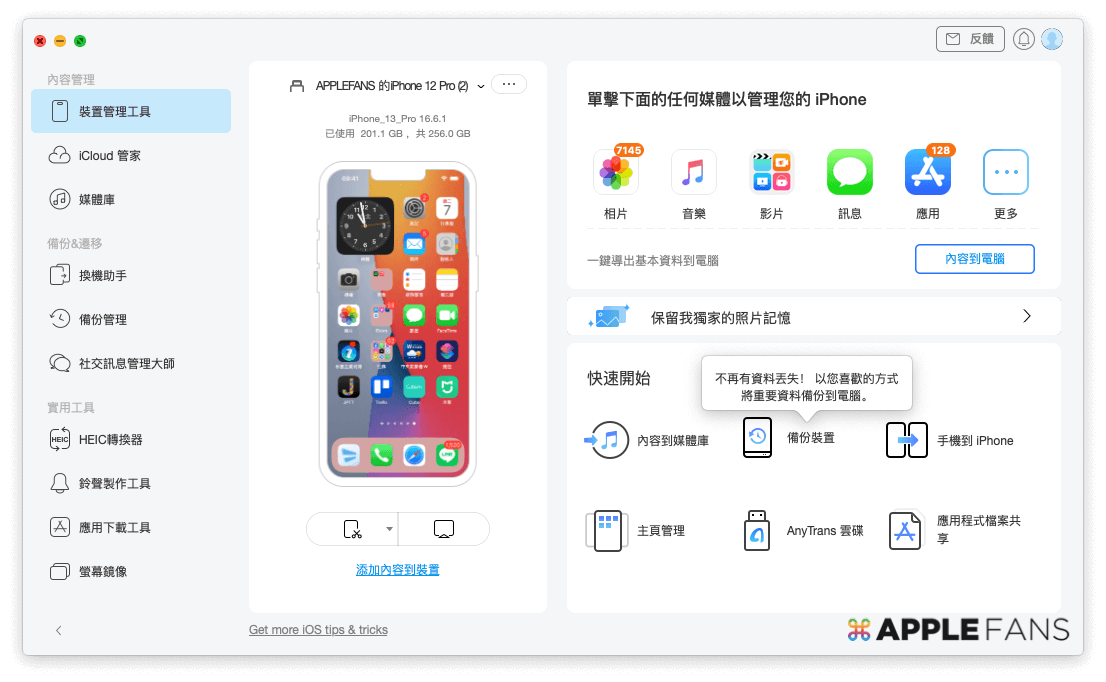
AnyTrans 的重要功能包括:
- 裝置管理工具:跨 iPhone、iPad、iPod、iTunes、iCloud 和 Mac 間資料傳輸,不受同步限制。
- iCloud 管家:登入 iCloud 後直接管理 iCloud 帳戶內容與資料。
- 媒體庫:擺脫 iTunes 限制,隨心所欲自由傳輸音樂。
- 換機助手:一次移動所有資料,將 Android 或 iPhone/iPad 一鍵移轉到新 iPhone 好簡單、部分備份 iPhone 好省時。
- 備份管理:一鍵備份或還原,還能查看歷史備份。
- 社交訊息管理大師:簡單備份與回復 LINE、WhatsApp、Viber 對話記錄。
- HEIC 轉換器:輕鬆從 HEIC 轉換為 JPG。
- 鈴聲製作工具:製作專屬的 iPhone 來電鈴聲。
- 應用下載工具:在電腦上管理及下載 iOS 應用程式。
- 螢幕鏡像:iPhone、iPad、iPod Touch 螢幕投影、錄製或截圖。
- 支援 MacOS 與 Win 雙平台。
- 支援至最新 iPhone 15 及 iOS 17。
如何用 AnyTrans 備份 iPhone 照片?
本站曾分享過用 AnyTrans 來簡單完成 LINE 的備份與移轉(完整教學連結至於本文末),本篇則是要來分享 AnyTrans 的照片備份與管理功能,使用的是 Mac 版 AnyTrans。
事前準備
- 在 Mac【下載】、【安裝】並【開啟】AnyTrans。
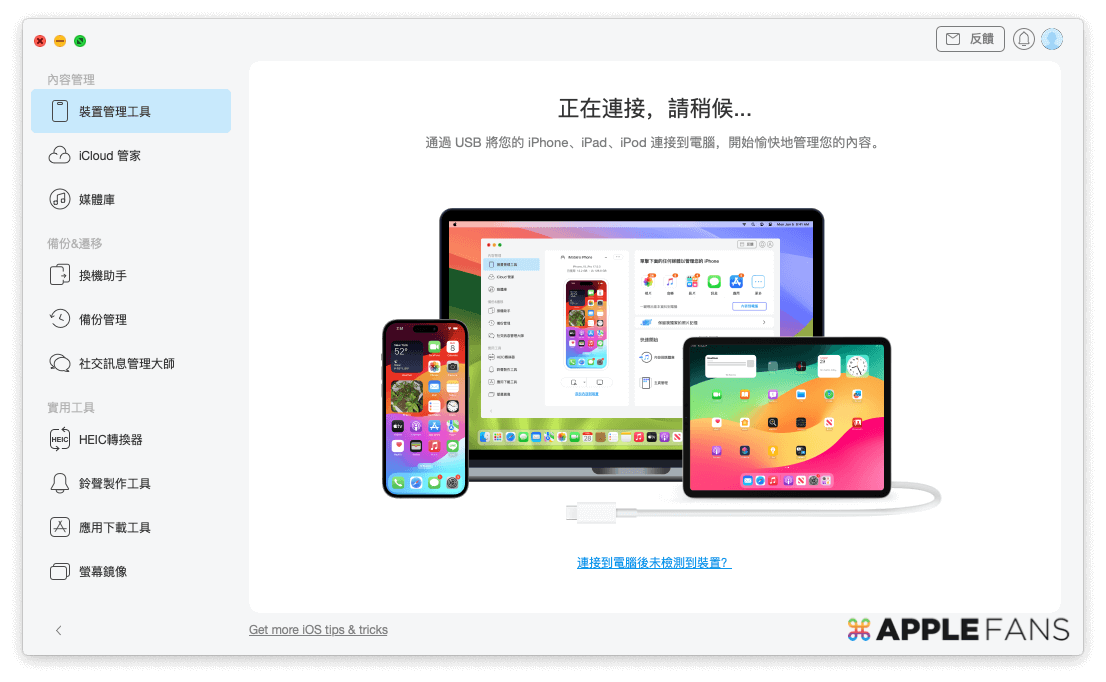
- 如有需要切換成繁體中文:桌面左上角點【AnyUnlock】>【選擇語言】>【繁體中文】。
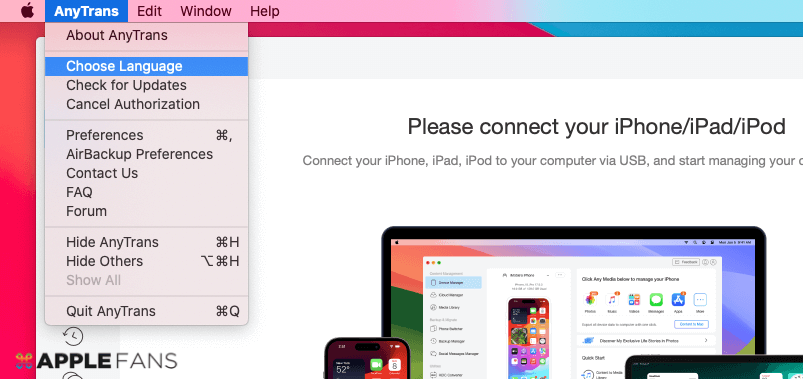
- 用傳輸線將【 iPhone 連接 Mac】。
※ 必要時在 iPhone 上選【信任】這部電腦,並輸入【螢幕鎖定密碼】。
- 在 Mac【下載】、【安裝】並【開啟】AnyTrans。
若成功讀取 iPhone,AnyTrans 主畫面就會顯示 iPhone 相關資訊,按下左下角小箭頭可以開啟/收回側邊欄文字,右方區域則是各種常用資料類型的快速鍵。
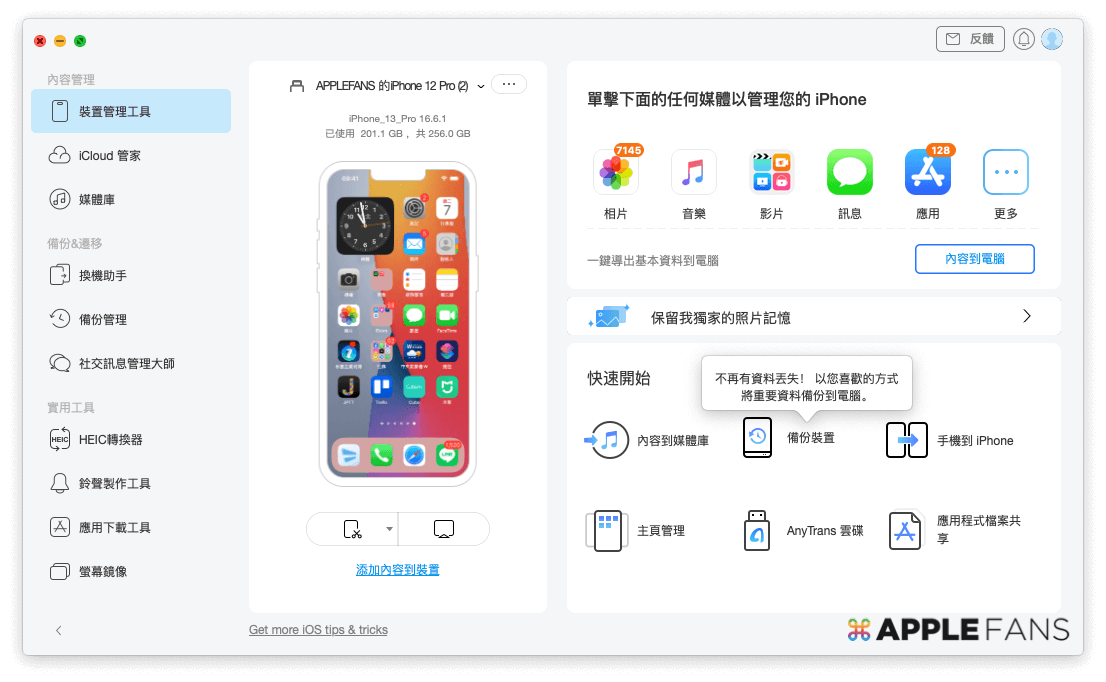
可以準備開始備份管理 iPhone 照片囉~
功能一:一鍵將 iPhone 照片一次備份到 Mac
如果從來沒幫 iPhone 備份照片過,那首次使用可以直接用這個快捷功能,一鍵就能完成 iPhone 照片備份到指定硬碟(或外接硬碟)。步驟如下:
Step.1 點選主畫面右方的【內容到電腦】按鈕
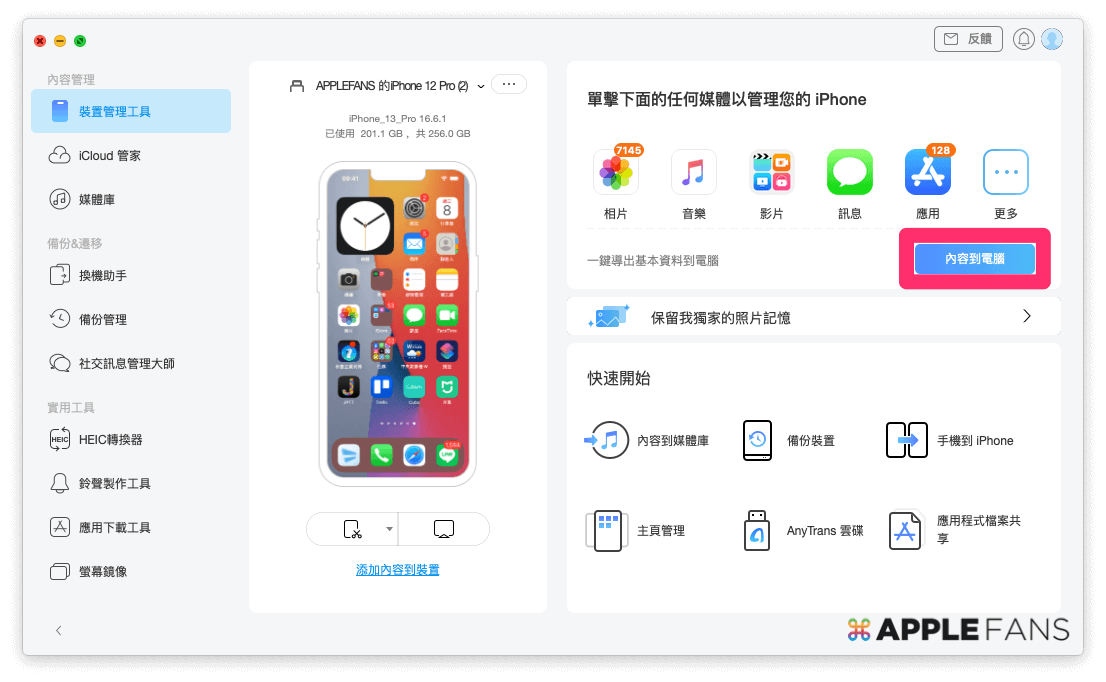
Step.2 選擇【要輸出的照片類別】。
勾選想要的照片分類,其他包括書籤及鈴聲等也資料支援一鍵輸出。下方可以指定儲存位置,確認結束即可點【下一步】,接著就會直接開始備份動作。
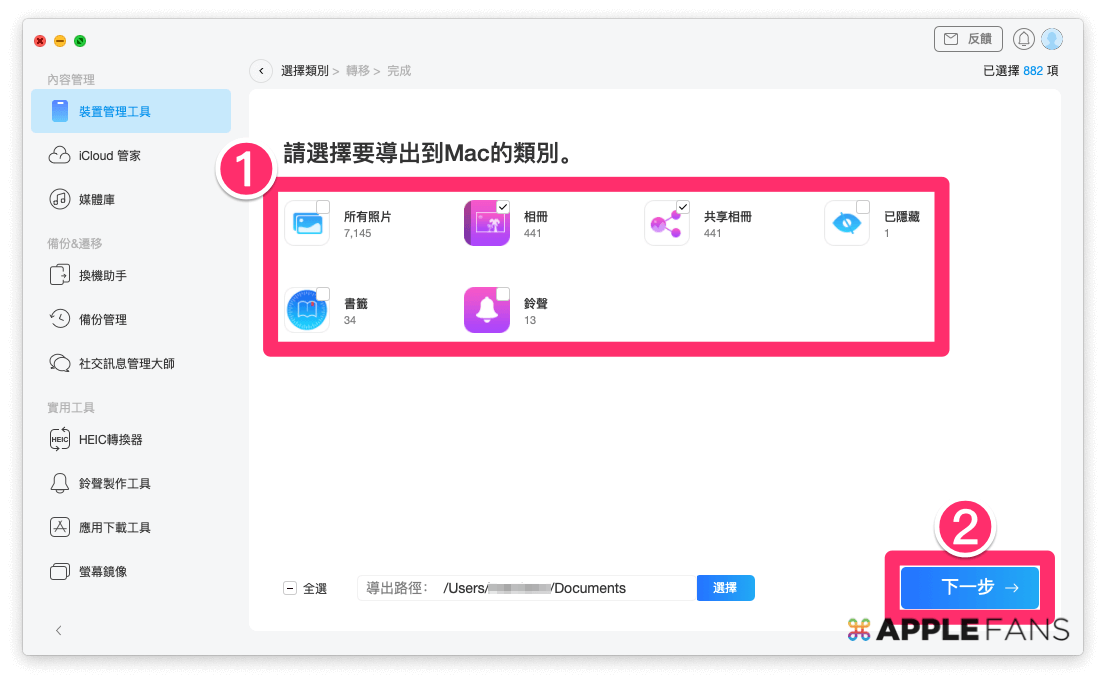
等待跳出傳輸完成傳輸的提示,就表示大功告成,也可以到指定資料夾查看所有傳入電腦的照片。
功能二:選擇特定 iPhone 照片備份傳輸到 Mac
Step.1 點選主畫面右方的【照片】圖示
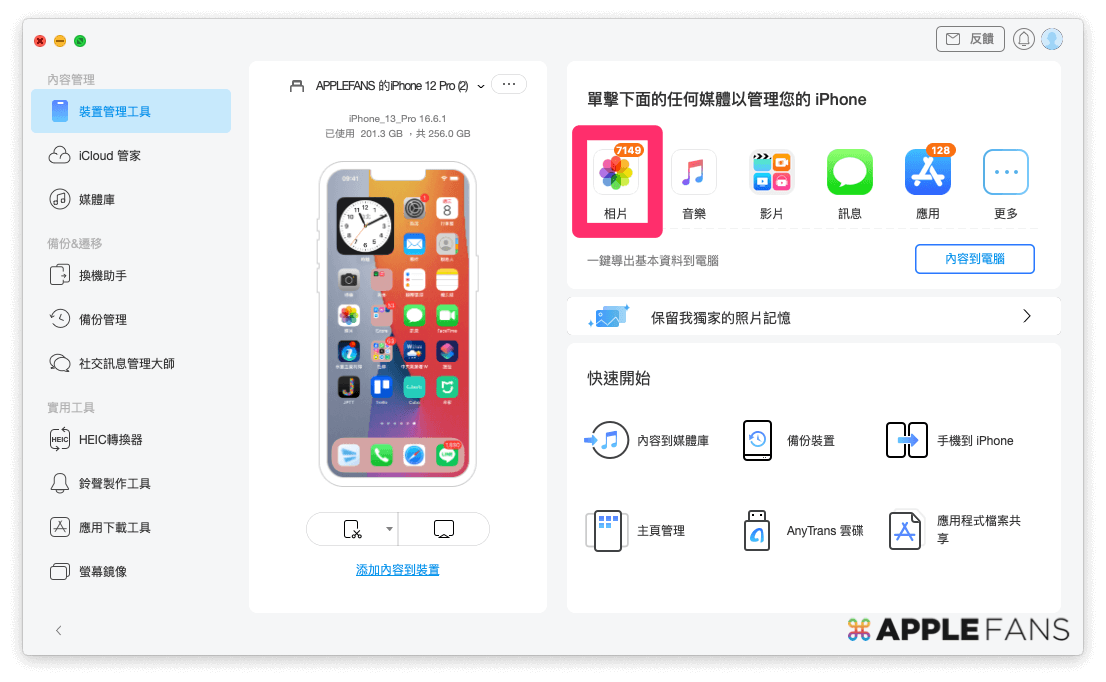
Step.2 選擇【要傳輸的照片】
接著直接匡選/勾選想要傳輸到電腦的照片。
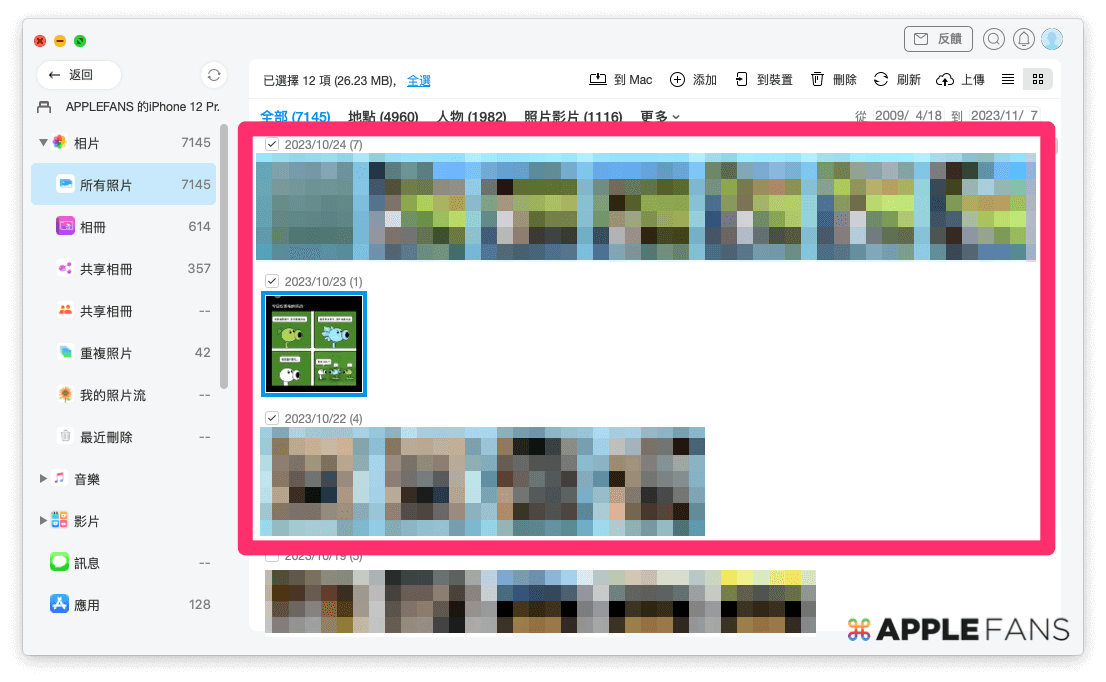
也能先選擇地點、人物、影片以及 iPhone 照片 App 有支援的照片類型,來縮小選擇範圍。另外還能指定時間區間來瀏覽照片,無論是出遊、特定節日或是年度回憶等,不同主題都更能更靈活管理、備份 iPhone 照片。
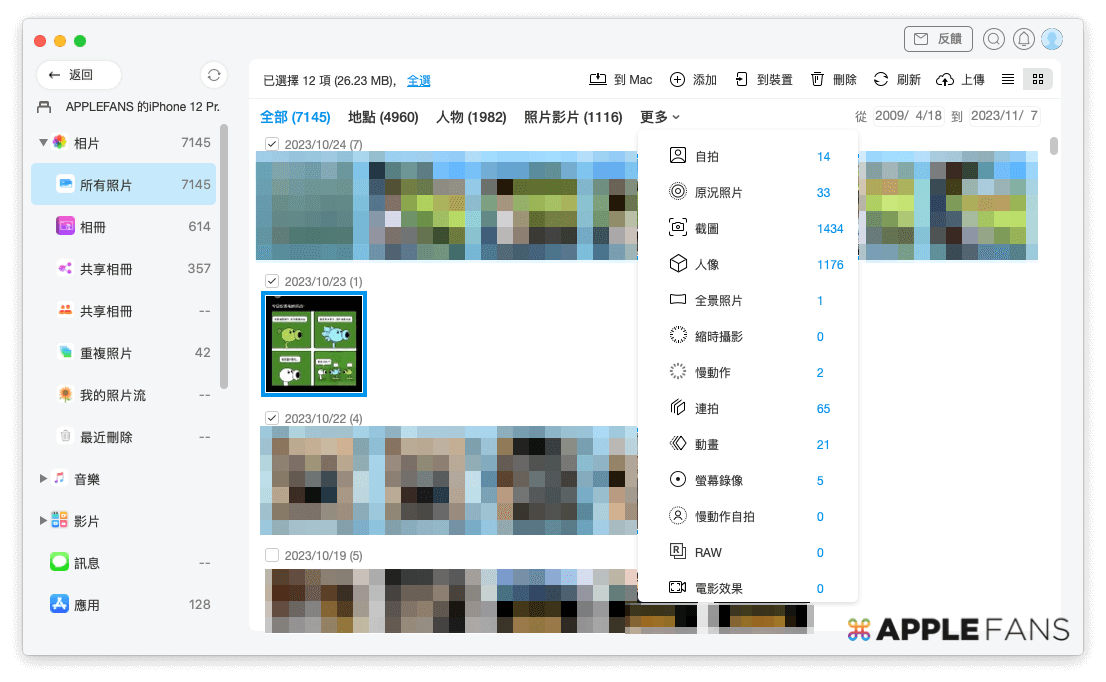
其他包括管理、輸入、刪除照片等功能,其實也都是在這個頁面操作。
Step.3 傳輸【到 Mac】
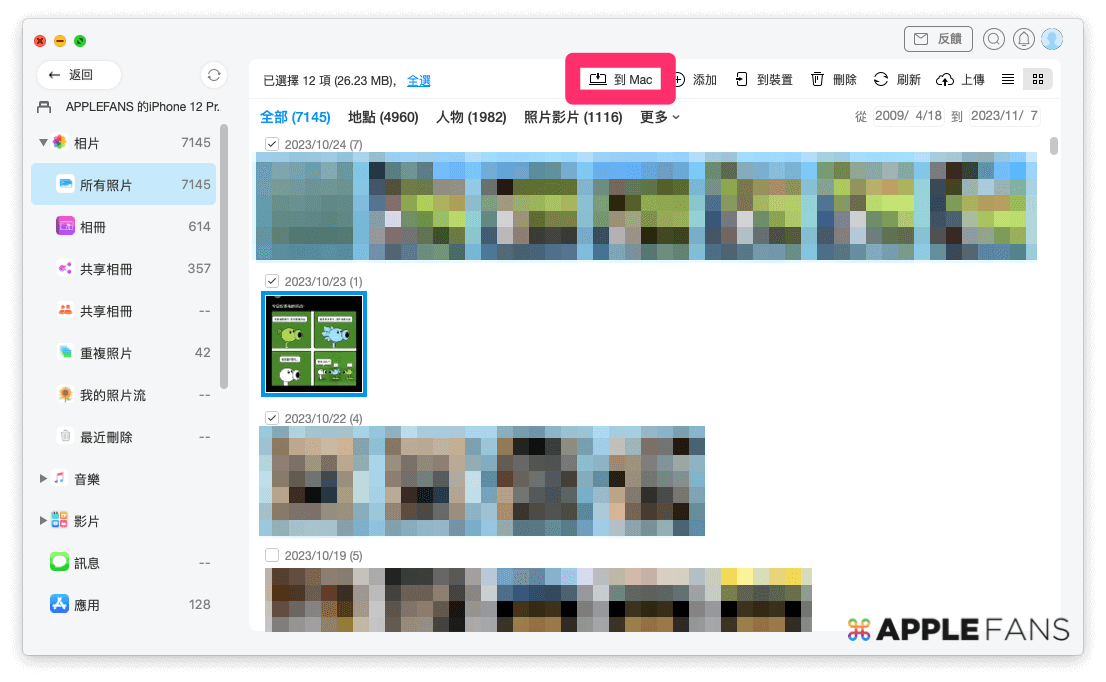
接著指定輸出位置,再自訂照片、HEIC、原況、濾鏡、影片、RAW 照片等各種輸出格式,完成後點【下一步】。
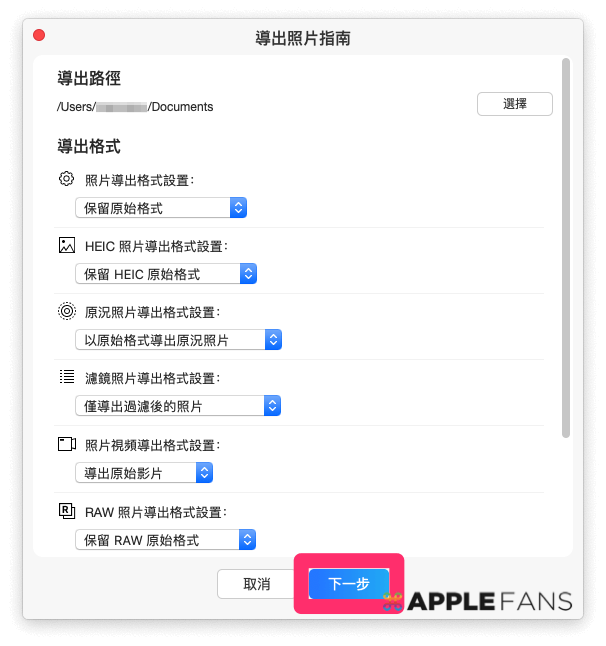
等待跳出傳輸完成傳輸的提示,就表示大功告成,也可以到指定資料夾查看所有傳入電腦的照片。
提醒一下,任何硬碟都會有硬碟損壞的風險,如果習慣備份到 Mac/PC 後就將 iPhone 內照片刪除,建議一次至少同時備份到二個不同硬碟才更有保障。
方法二:如何用 iCloud 將 iPhone 照片備份到雲端?
透過 iCloud 雲端備份照片就不需要電腦了,只要開啟 iPhone 內的設定,然後在連接電源、鎖定螢幕和 Wi-Fi 環境條件下,每天會自動執行備份動作,將所有新照片同步至雲端空間保存。
這個備份方式最大的優點就是簡單方便又直覺,但是以同步方式進行備份,也就是說刪除 iPhone 上照片的同時雲端也會跟著刪除。另外就是免費空間只右 5 GB 其實完全不夠用,想要大一點的空間只能每月花錢訂閱,訂閱空間越大價格也會越高。
iPhone 開啟 iCloud 備份照片功能步驟:
- 進入【設定】,點上方【Apple ID】。
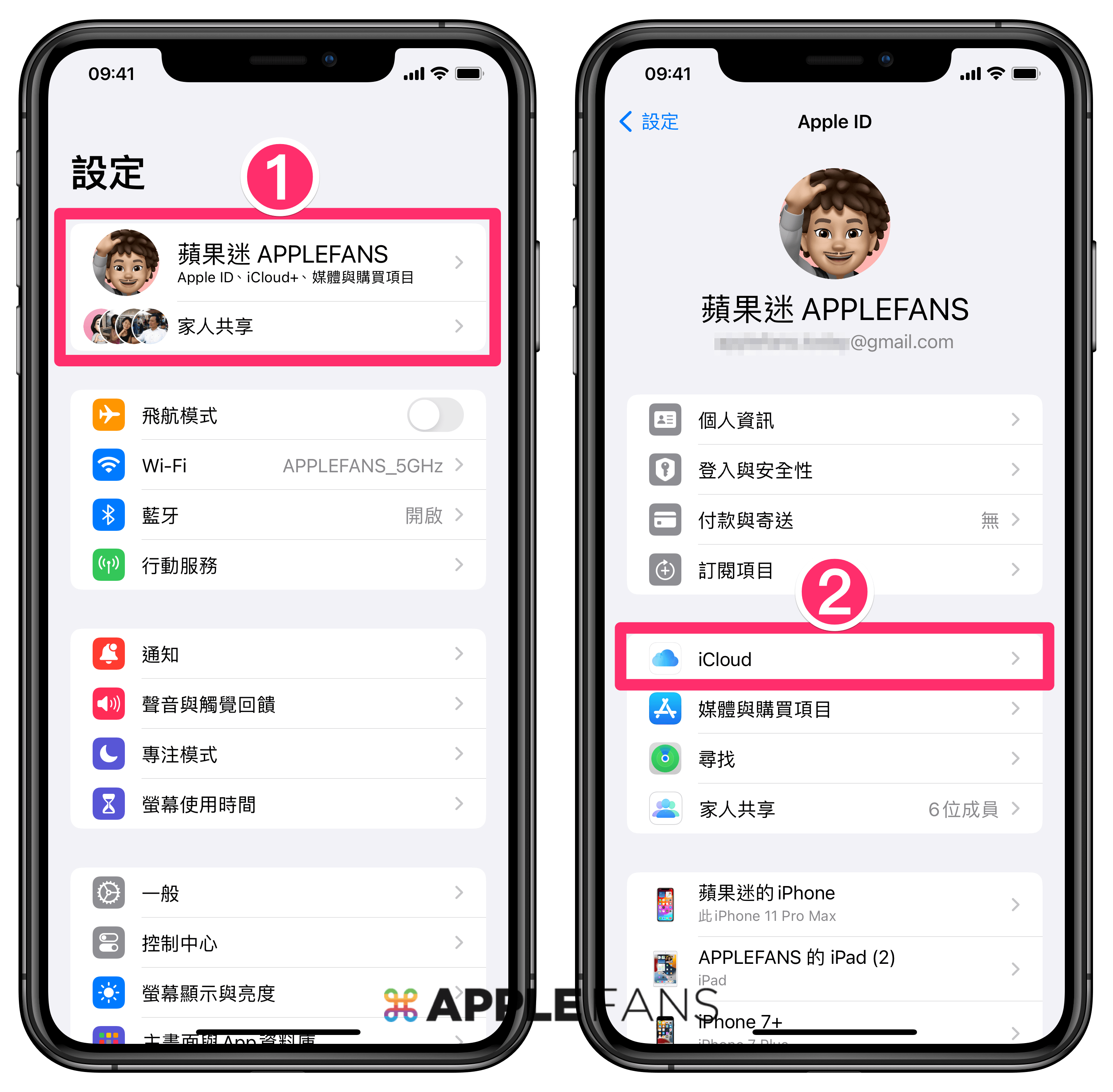
- 點選【iCloud】>【照片】。
- 向右滑動開啟【同步此 iPhone】。
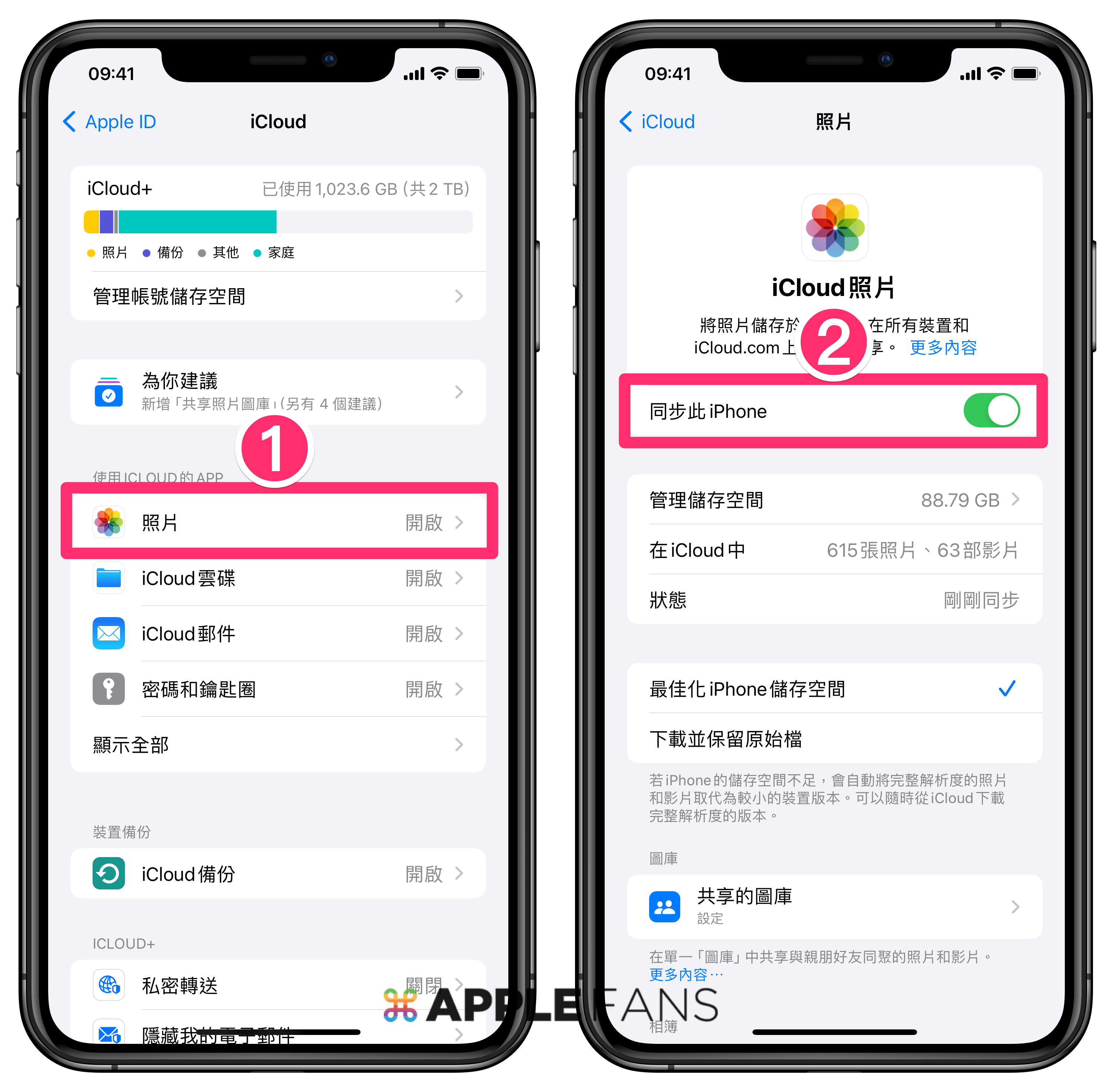
方法三:如何用 Finder/iTunes 將 iPhone 照片備份?
根據不同電腦及系統版本主分為三種:
- Mac 使用 macOS Catalina 或以上版本:透過 Finder 進行備份。
- Mac 使用 macOS Mojave 或之前版本:透過 iTnues 進行備份。
- Windows 系統:使用 iTunes 進行備份。
基本上三種版本的操作介面及步驟差別不大,但都必須直接「全機備份」,若想單獨備份照片檔案是完全沒辦法,因此會浪費比較多時間及硬碟空間。
以下就以 Finder 備份 iPhone 為例:
- 用傳輸線將【iPhone 連接到 Mac】。
- 【開啟 Finder】並於左側邊欄選擇【目標 iPhone】。
- 點選【一般】,然後選擇【將iPhone 上的所有資料備份到此 Mac】。
- 按下【立即備份】。
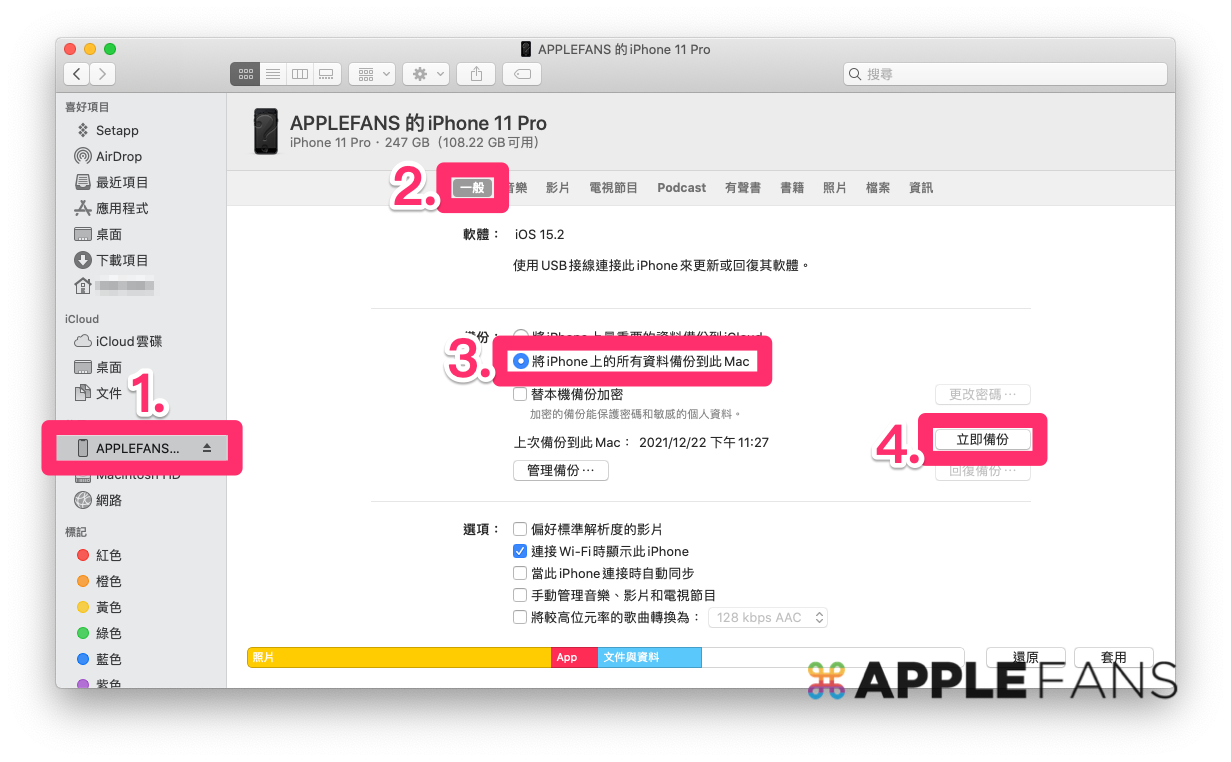
三種 iPhone 照片備份 優缺點比較
| 優點 | 缺點 | |
| AnyTrans |
|
|
| iCloud 雲端備份 |
|
|
| iTunes/Finder 備份 |
|
|
結語
iPhone 內的照片影片說有多珍貴就有多珍貴,當然必須要高頻率定時備份,因此選擇一個自己覺得最方便順手、省事省力的備份方法是最重要的。
AnyTrans 能簡單直覺同時做到管理、備份 iPhone 照片,本身也是一款強大易用的 iOS 裝置資料管理工具,除了各類資料備份、回復與管理,還有許多好用的功能及快捷路徑,不但是懶人救星,也相當適合中高度依賴 iPhone 工作或生活的使用者。
iCloud 雲端備份最大的優勢就是可以自動執行備份,是每個健忘人的夢想,如果願意每月付費訂閱 iCloud+ 增加雲端空間儲存量,其實也是極佳的選擇。
iTunes/Finder 備份是免費功能,方法也是簡單粗暴,適合不太需要單獨輸入輸出、管理 iPhone 照片或各類資料的使用者,只要單純一鍵全機備份也提供足夠保障。
以上三種 iPhone 照片備份方式,你選擇哪一種?或是還有哪些你覺得不錯的方式,歡迎到 APPLEFANS 的 FB 粉絲團或 FB 社團留言分享給大家~