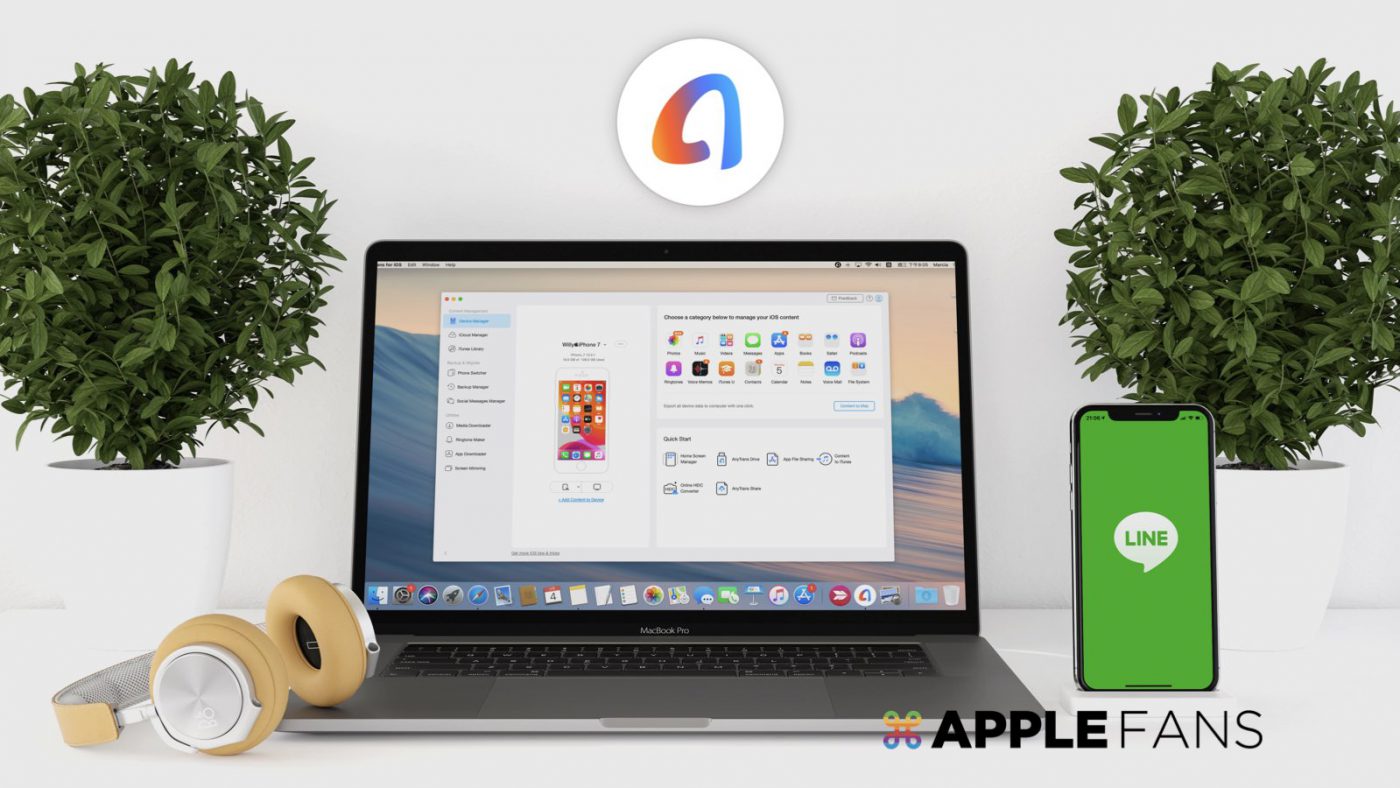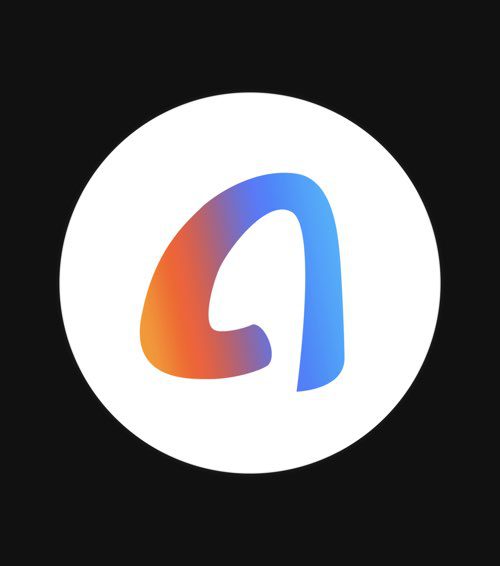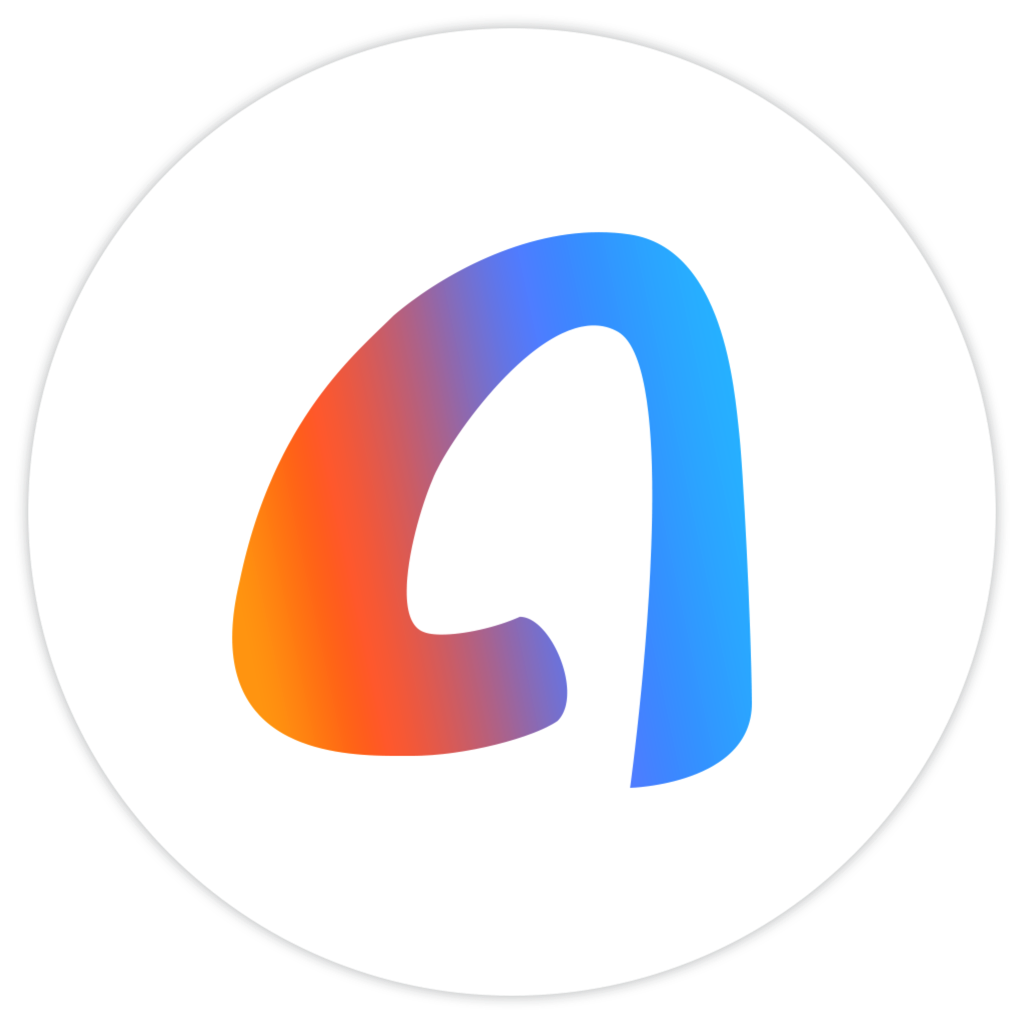LINE 是台灣人最常用的通訊軟體之一,無論是朋友聊天、公事聯絡或是照片檔案傳輸,許多重要的回憶或資料都是隨著 LINE 聊天記錄 一起保存在手機裡。
沒錯!問題就是「LINE 對話記錄是保存在手機裡」!
當遇到手機換新、遺失或死機時,若事先沒任何準備的話,LINE 對話記錄就一起隨舊手機 Say Goodbye ⋯
雖然 LINE 已有線上備份聊天記錄的功能,但以 iPhone 而言,聊天記錄是儲存於 iCloud 空間,對於動輒數 GB 以上的 LINE 資料檔,沒有購買額外的 iCloud 空間那這項功能就是看得到吃不到。
而且根據蘋果迷粉絲團、社團,以及威力周遭親友的經驗,透過 iCloud 來備份及還原經常會以失敗收場,通常是沒有真的備份到資料,或是回復時一直失敗或一直閃退,相信這些是許多人都經歷過的痛。
所以,該怎麼做才能穩定、安全的備份與回復 iPhone 的 LINE 對話記錄?
今天,就來為大家介紹一款好用軟體「AnyTrans」,讓 LINE 備份與還原變得好簡單!
AnyTrans 是什麼?
AnyTrans 是一款專門用來管理與傳輸 iOS 資料的軟體,可以讓 iPhone、iPad 等 iOS 裝置的各種資料在 Mac 與 iOS 裝置間自由傳輸,不但有完整的備份功能,甚至可以管理多個 iCloud 帳號。
看起來功能很多好像很複雜嗎?別擔心,AnyTrans 有簡單直覺的圖示與操作介面,加上貼心的說明及提示,也是非常適合 iTunes 苦手使用的一款軟體。
AnyTrans 的重要功能包括:
- 跨 iPhone、iPad、iPod、iTunes、iCloud 和 Mac 間的資料傳輸
- 下載、安裝、更新、刪除 iPhone / iPad APP 和 APP 資料
- 按類別將照片智慧輸出到 Mac,還能輕鬆從 HEIC 轉換為 JPG
- 簡單備份與回復 LINE / WhatsApp / Viber 對話記錄
- Android 手機、Google Cloud 輕鬆轉移到 iPhone
- 完整備份 iPhone 好簡單、部分備份 iPhone 好省時
- 支援 YouTube 和其他 1000 多個網站影音下載
- 製作專屬的 iPhone 來電鈴聲
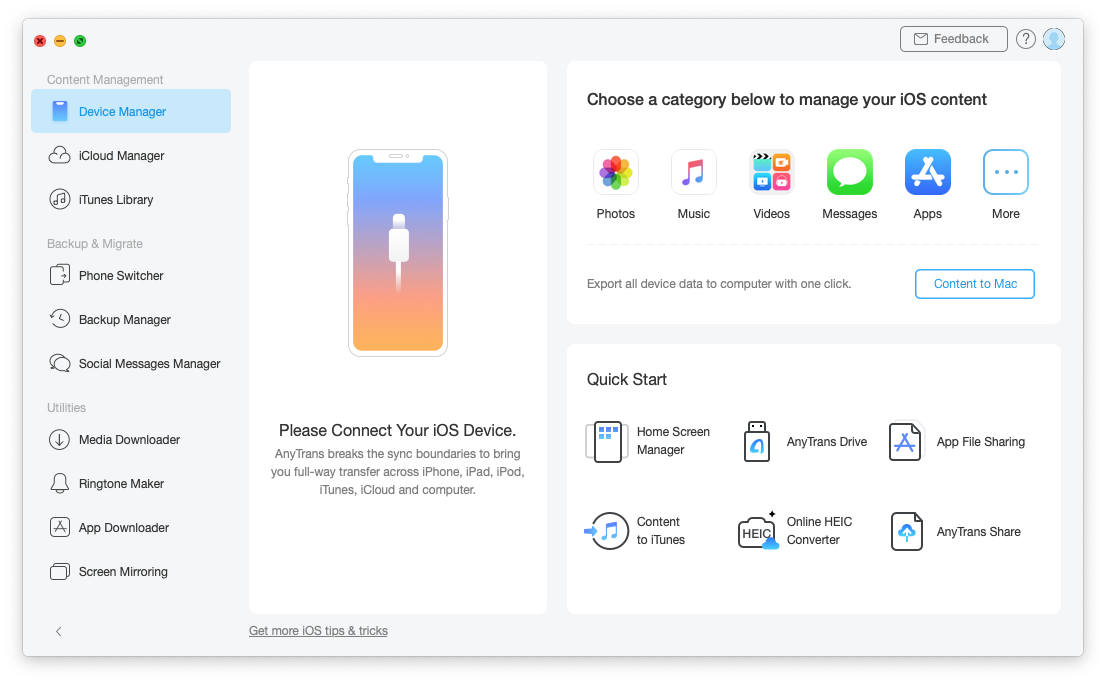
為什麼要用 AnyTrans 備份還原 LINE 聊天記錄?
如前面介紹的,AnyTrans 是一套功能完整而強大的 iTunes 替代工具,其中『LINE 備份 & 回復』這項功能,就可以又快又簡單又安全的解決許多朋友都非常擔心害怕的 LINE 備份問題。
AnyTrans 備份 LINE 主要有四大好用特色:
- 可以單獨備份 LINE 聊天記錄,節省大量硬碟儲存空間
- 一鍵備份、一鍵回復超簡單
- 支援指定聊天記錄輸出
- 透過 LINE 傳輸的照片、檔案快速下載到電腦
對於常用或重度使用 LINE 的朋友來說,真的可以幫忙省去超多麻煩與時間,以及硬碟和 iCloud 雲碟空間喔!
AnyTrans 備份 LINE 聊天記錄教學
不管是換手機前、升級更新 iOS 系統前,或是平常時間,真的千萬不要存有僥倖心態,請記得一定要隨時做好 LINE 聊天記錄備份工作。
接下來就教大家如何用 AnyTrans 來簡單完成 LINE 的備份。
事前準備
- 在 Mac 安裝並開啟 iOS 版 AnyTrans
- 將 iPhone 接傳輸線連到 Mac
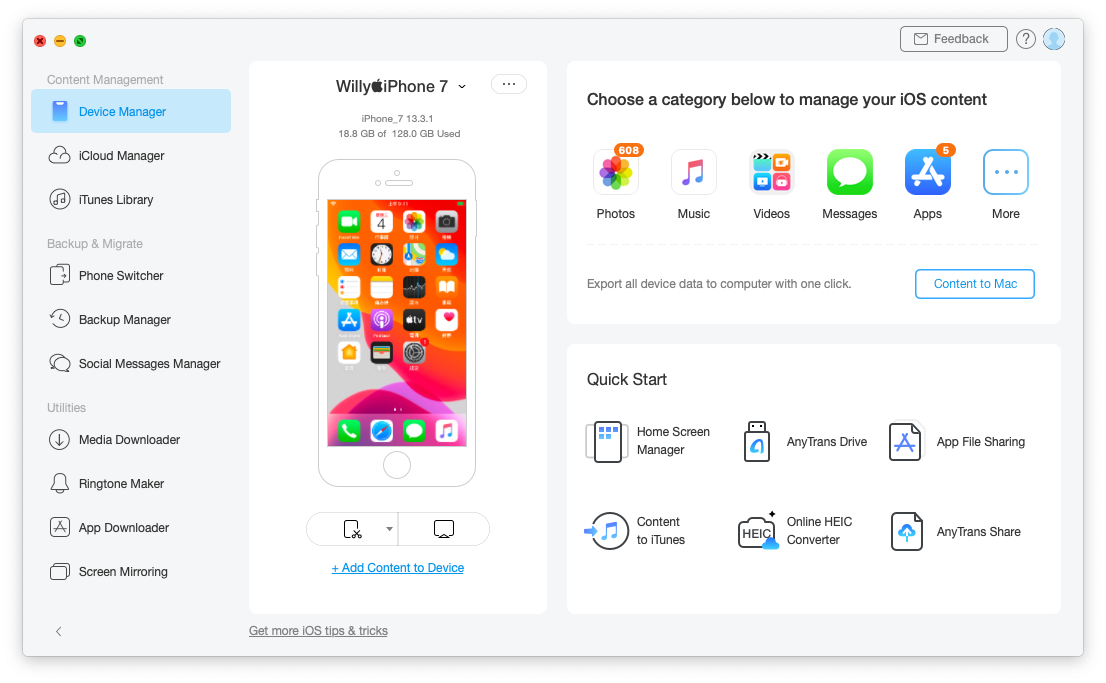
Step 1. 選擇 Social Messages Manager
點選主畫面左方的【Social Messages Manager】,接著選擇【LINE】。
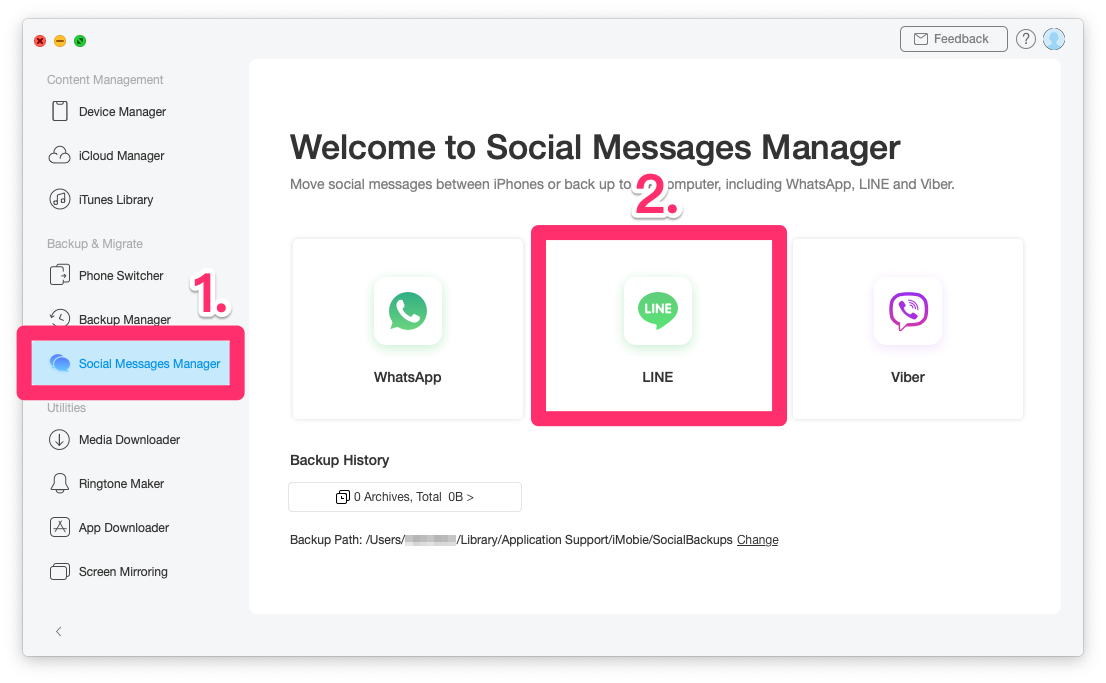
再點【Backup】來準備備份。
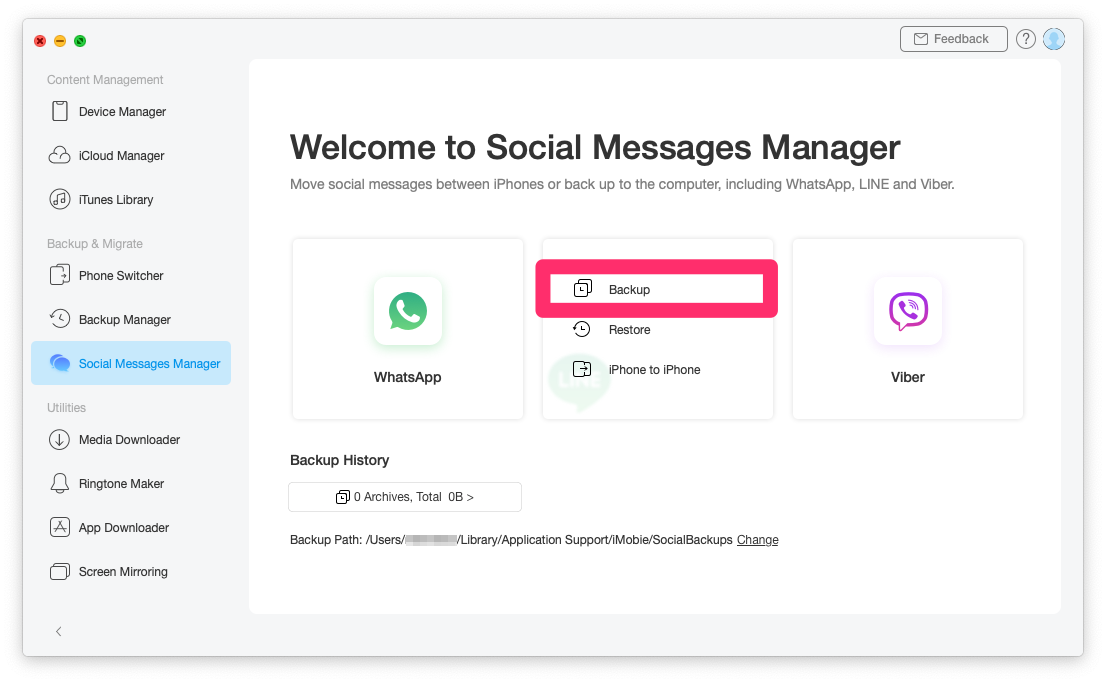
過程中可以選擇是否要設定密碼來加強保護備份的資料。
要的話就【勾選】Enable Password Protection 項目,並且【設定密碼】即可。
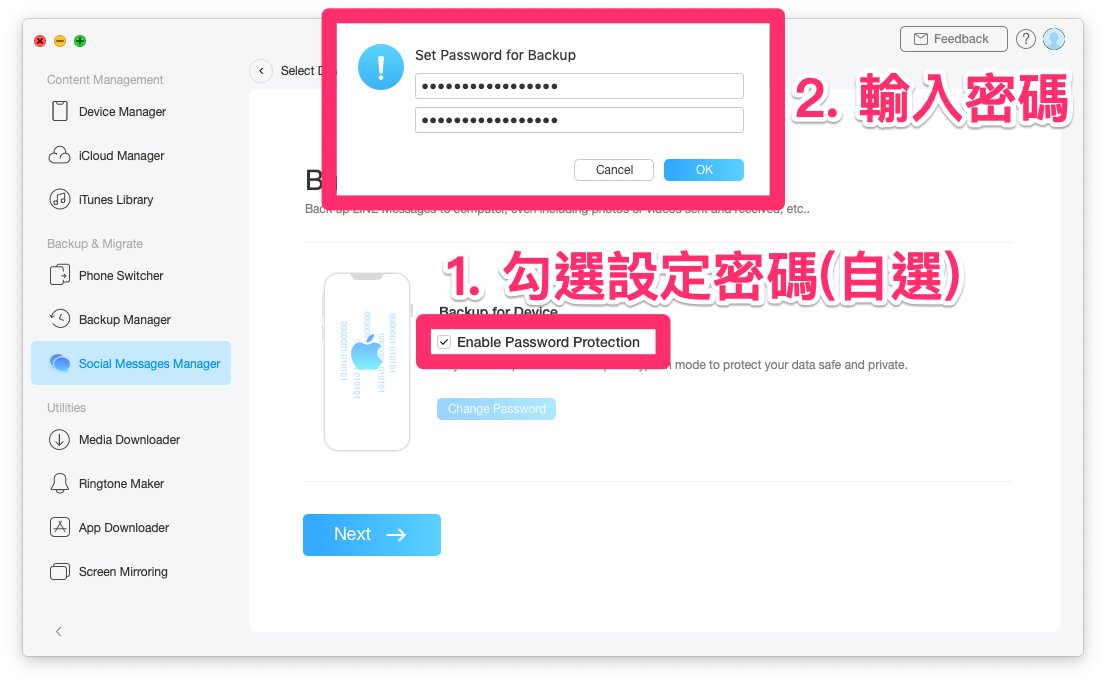
Step 2. 開始備份 LINE 聊天記錄
再來點【Next】,就會立即開始執行備份動作。
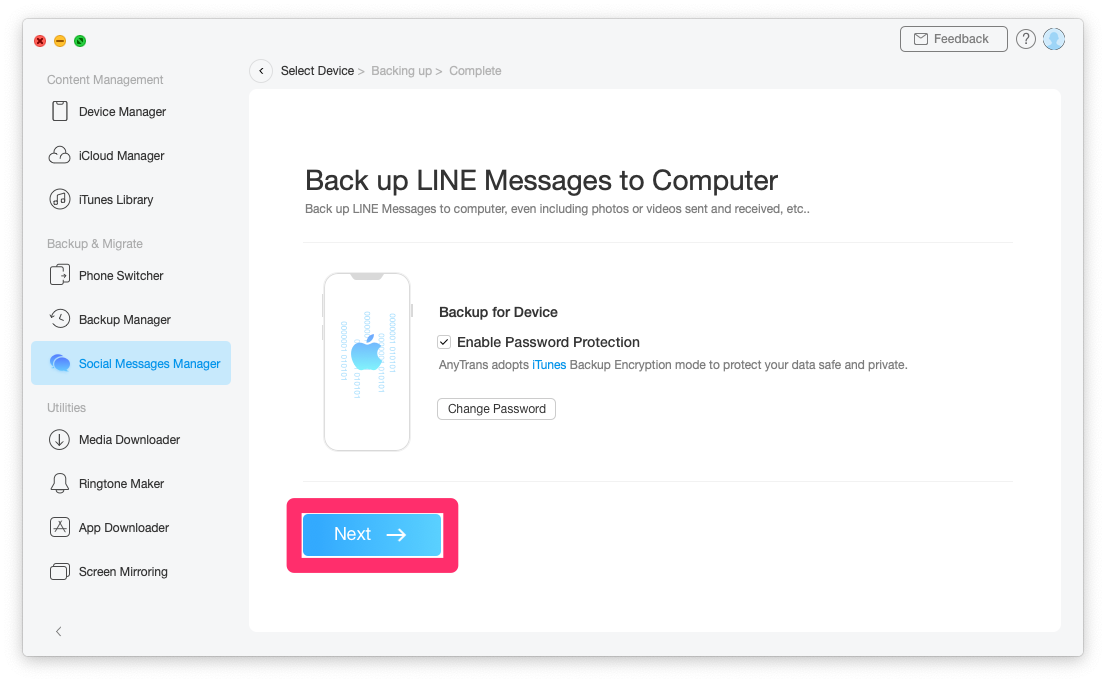
聊天記錄越多、檔案越大,備份所需要的時間就越長,請耐心等待進度條跑完。
Step 3. 備份完成 & 查看
等待進度條跑完,看到「Backup Completed」的畫面就表示備份已經全部完成囉!
這時候可以點【View】進一步查看備份的內容。
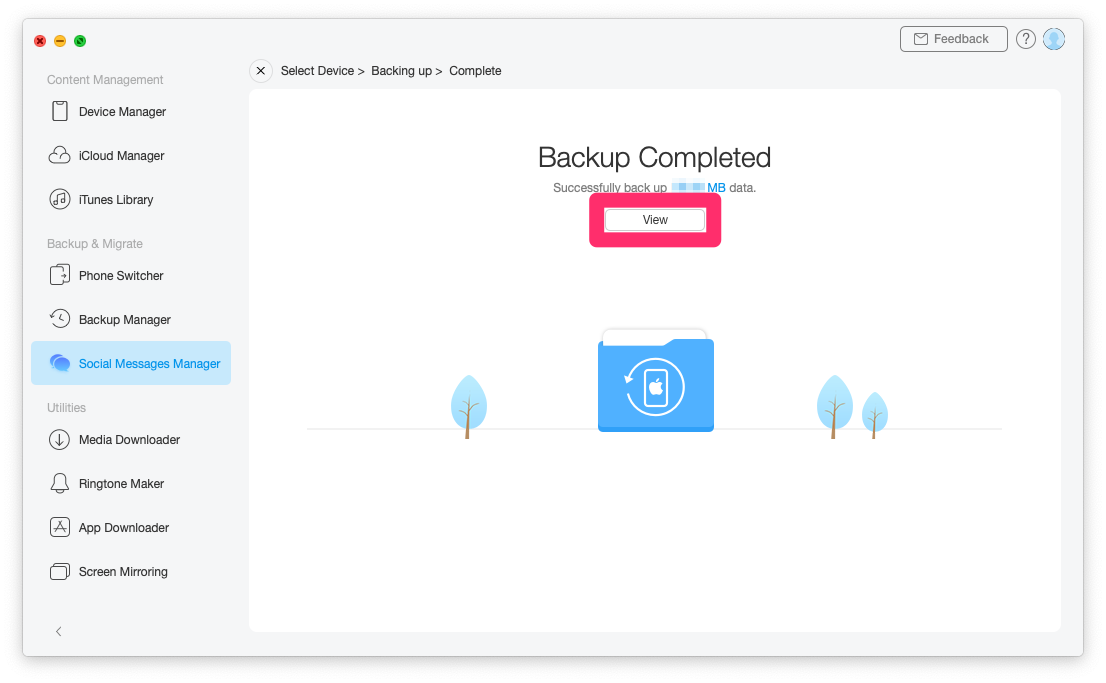
然後在想要查看的備份檔右方按下【Open】。
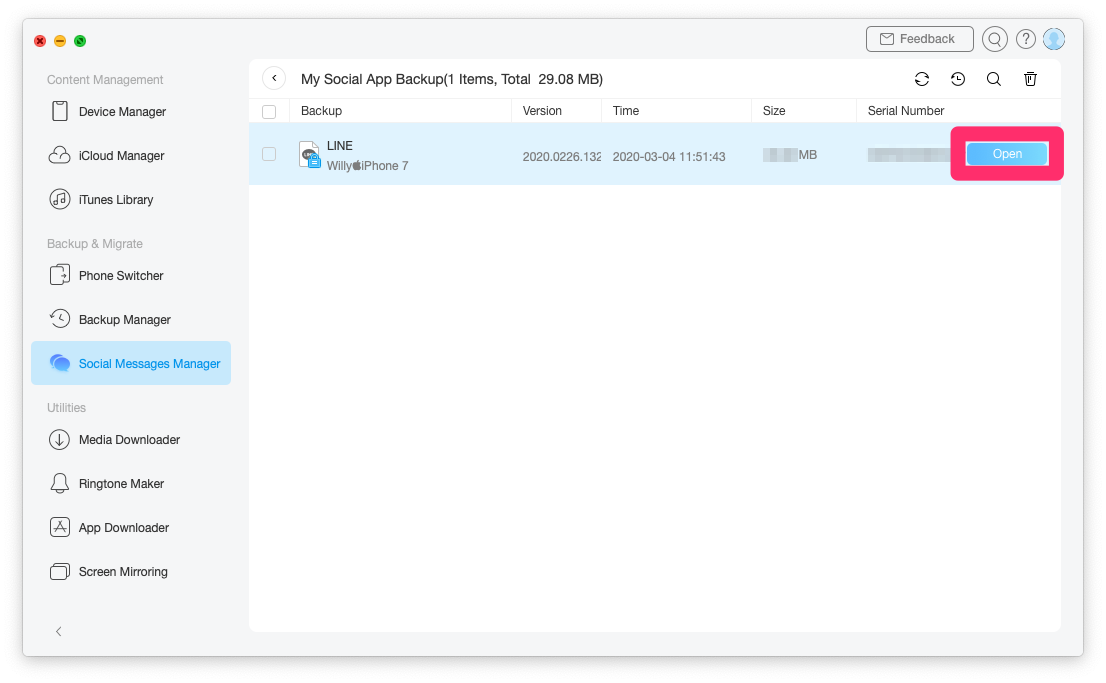
可以看到所有的 LINE 聊天記錄確認都備份成功了!也都可以一一點進去瀏覽,不過貼圖是看不到的。
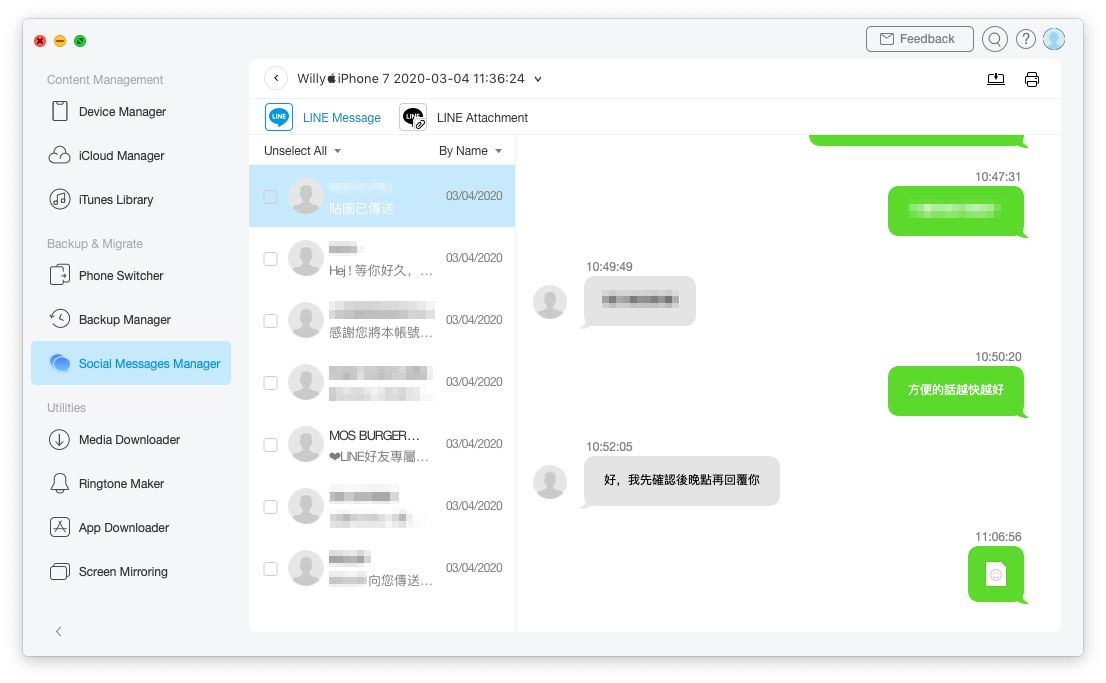
而透過 LINE 傳送或接收的照片、檔案,通通在【LINE Attachment】分頁底下一覽無遺。
只要選擇想要下載到電腦的照片或檔案,再按下右上角的【下載】圖示,就能一次下載到電腦,方便整理歸檔。
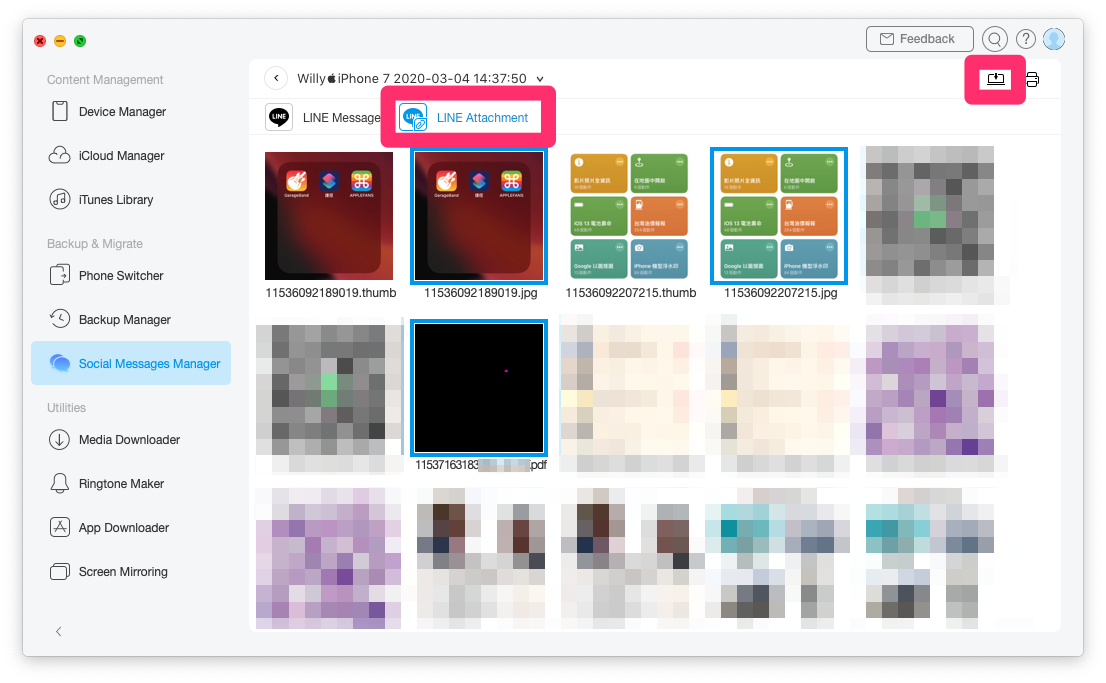
AnyTrans 還原 LINE 聊天記錄教學
話說乖乖的做好備份,有備份有保佑,那換 iPhone 或重置 iPhone 後,又該如何將備份好的 LINE 聊天記錄還原?
請繼續看我們以下的教學。
事前準備
- 在 Mac 安裝並開啟 iOS 版 AnyTrans
- 將 iPhone 接傳輸線連到 Mac
- 安裝 LINE 並登入原本帳號,選擇【不復原聊天記錄並繼續】
Step 1. 選擇 Social Messages Manager
點選主畫面左方的【Social Messages Manager】,接著選擇【LINE】。
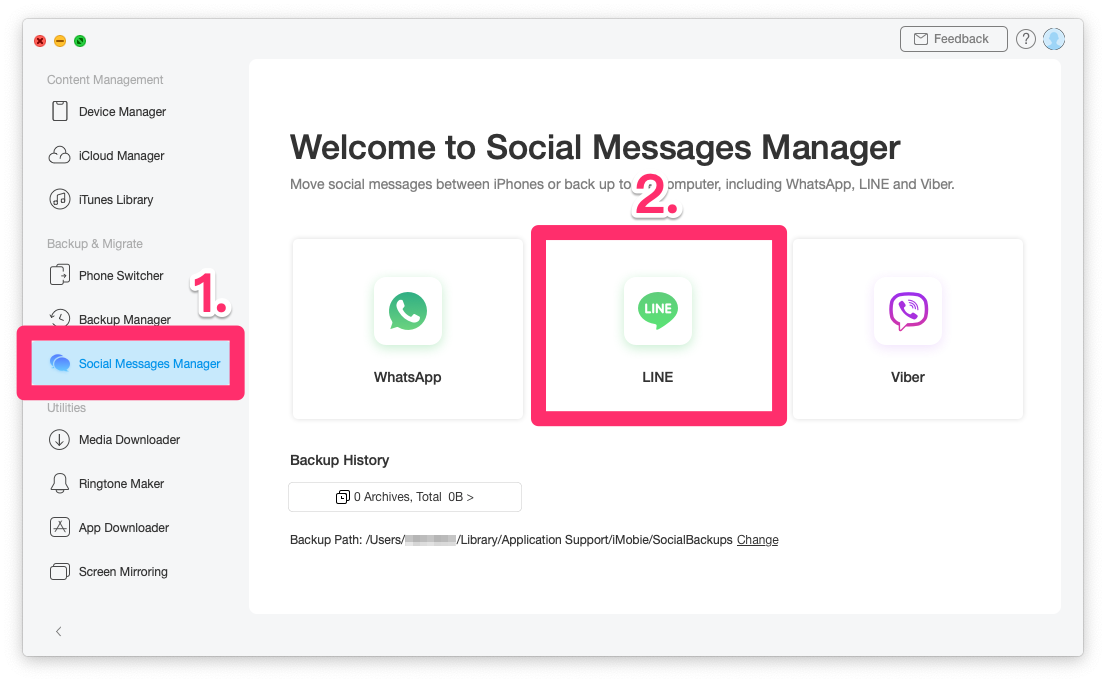
再點【Restore】準備還原備份。
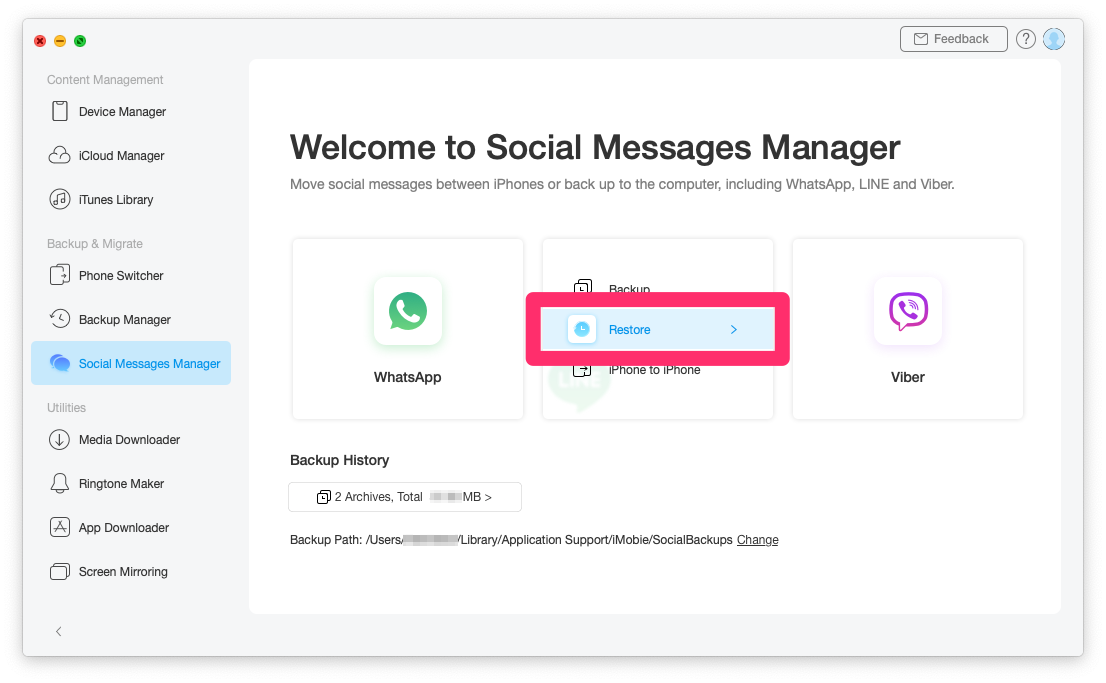
Step 2. 開始還原 LINE 聊天記錄
AnyTrans 會在畫面上顯示所有已儲存過的備份檔案,選擇想要用來還原的【備份檔】。
接著按下【Next】,就會立即開始還原的程序。
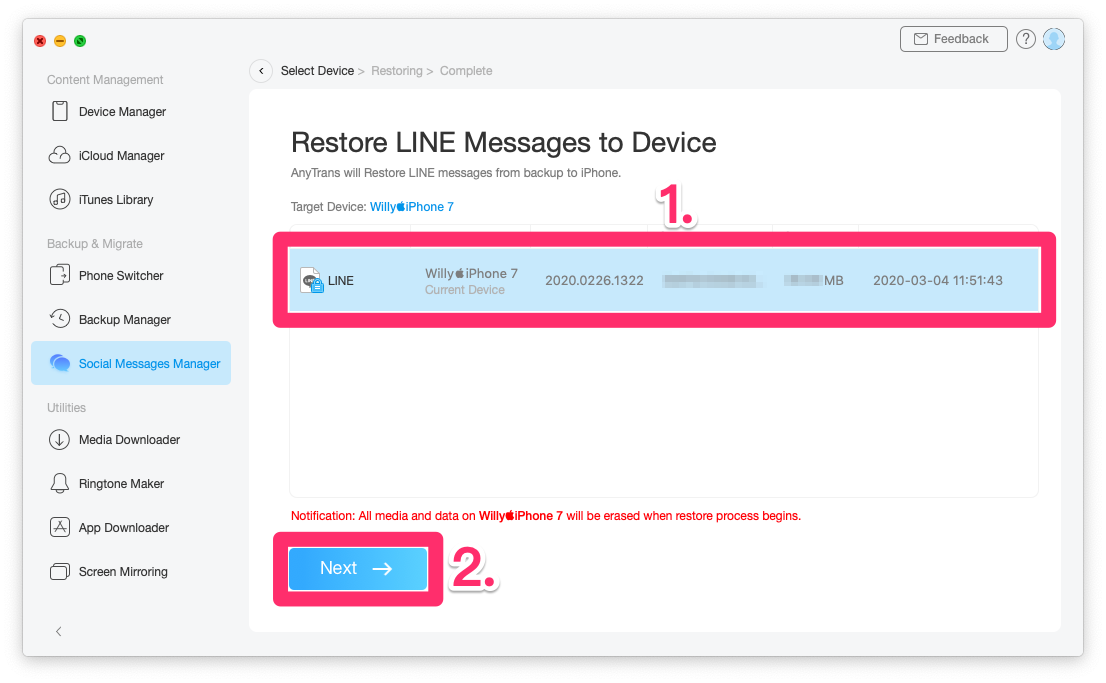
聊天記錄的檔案越大,執行還原所需要的時間就越長,請耐心等待進度條跑完。
Step 3. 備份完成 & 查看
在還原進度條跑到接近完成時,iPhone 會重新啟動並出現重置的畫面,這是正常的流程不用緊張~
只要依照 iPhone 螢幕的指示,確認步驟和輸入 iPhone 鎖定密碼即可開始正常使用 iPhone。
之後點開 LINE 就可以看到對話記錄的都回來了!
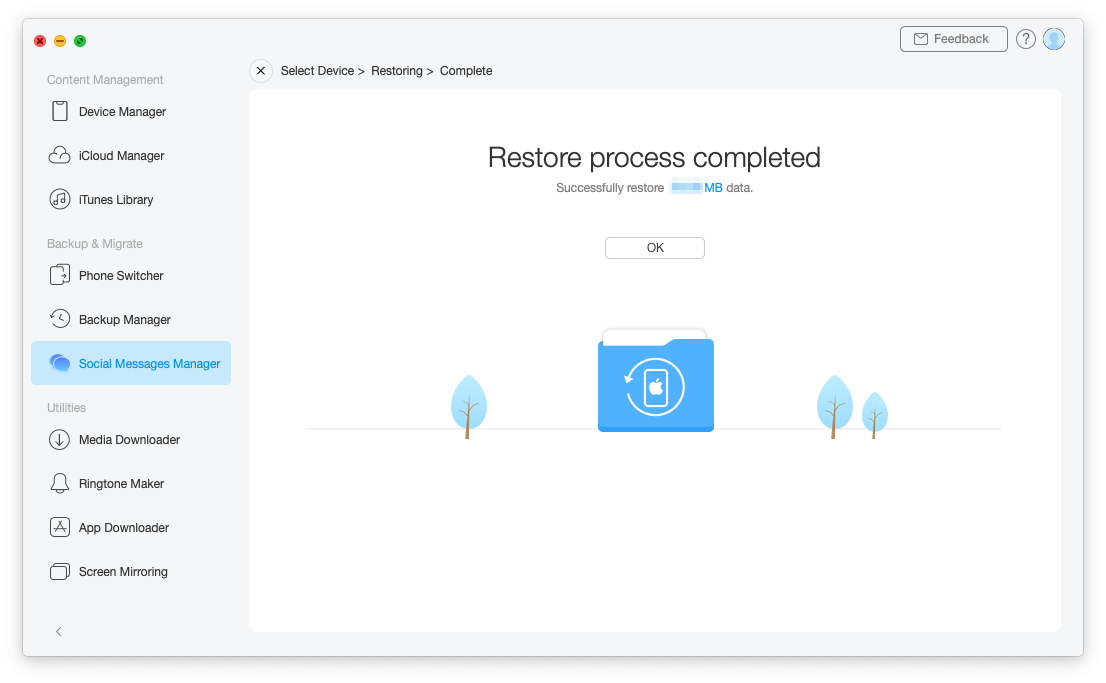
備份回復後,所有對話內容、貼圖、照片跟資料都跟原本的 LINE 完全相同,只需要另外動動手將貼圖、主題重新下載,就能夠無縫接軌繼續使用~
AnyTrans 其它好用功能
AnyTrans 可不只能讓備份還原 LINE 聊天記錄變得簡單又穩定,還有更多豐富實用的功能!
更有彈性的備份功能
AnyTrans 可以選擇不同的備份方式,看是要一次完整備份整支 iPhoen 資料,或是只備份新增的部分,讓備份更省時。
比較特別的是,能設定成定時透過 Wi-Fi 連線,自動執行備份到 Mac,這點對天天用電腦的人來說其實蠻方便的。
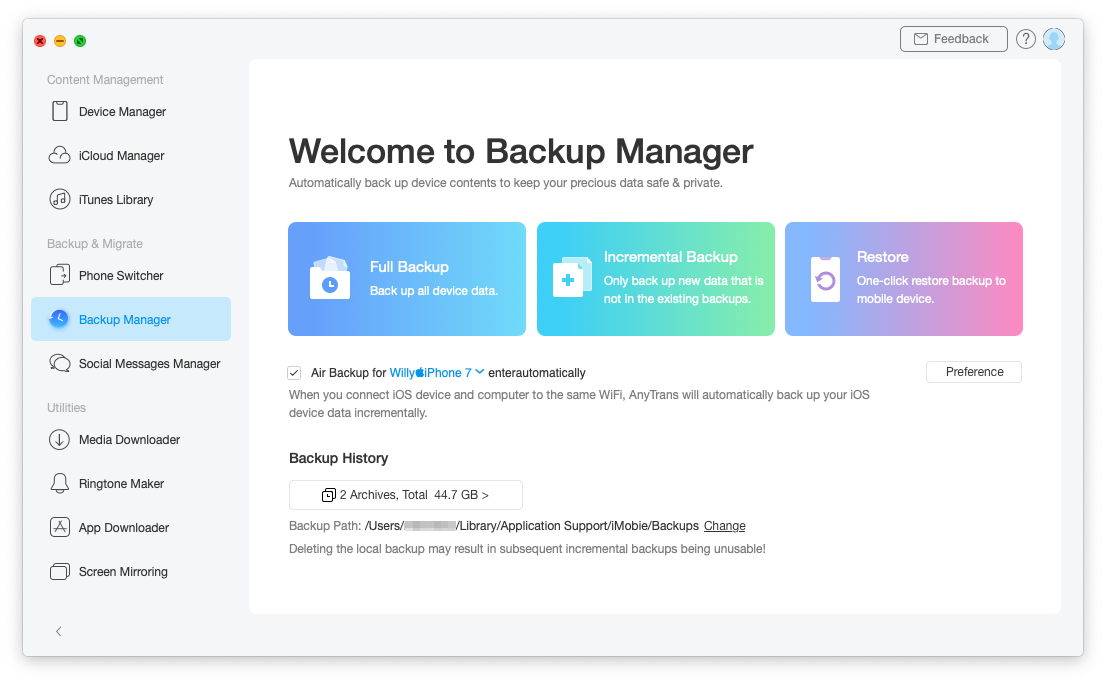
簡單管理 iPhone 主畫面
升級到 iOS 13 後,應該很多人都覺得移動或整理 iPhone 主畫面 APP 時,變得有點難操作吧?
用這套軟體,就能透過直接拖曳畫面上的 APP,來輕鬆整理 iPhone 主畫面。
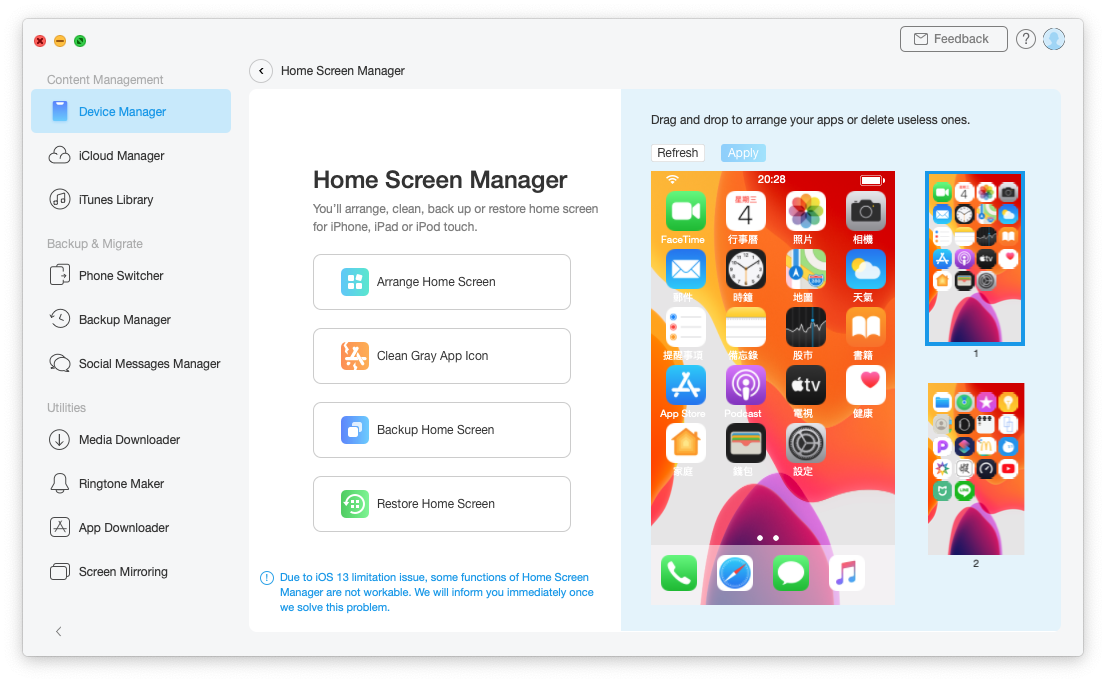
照片格式 HEIC 轉 JPG
除了基本的照片管理,還有相當好用的 HEIC 轉 JPG 格式這項功能喔!
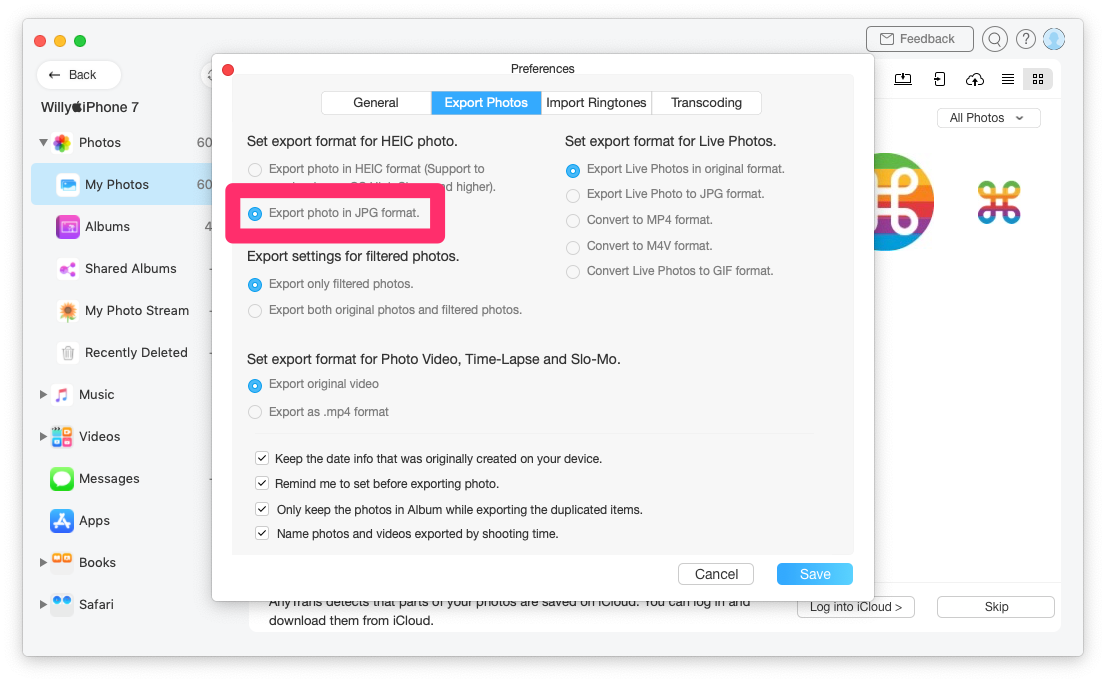
製作 iPhone 來電鈴聲
自製個人化的 iPhone 鈴聲也是許多人都很喜愛的功能。
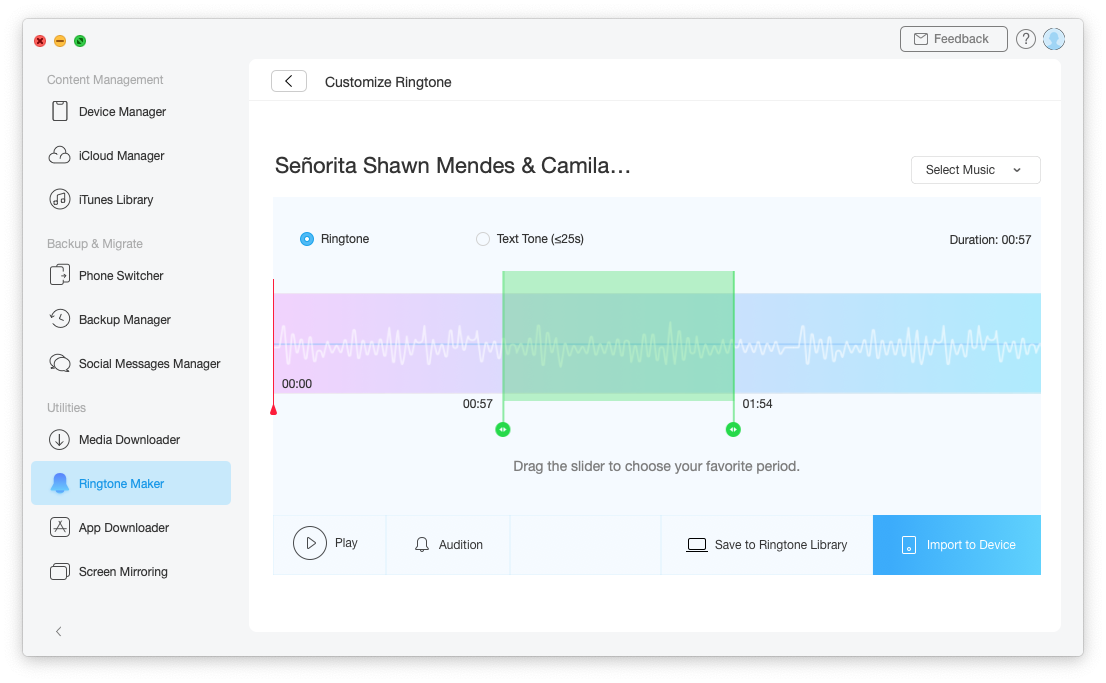
結語
用 AnyTrans 來備份 & 還原 LINE 聊天記錄是不是很方便好用呢?
能單獨備份 LINE 而不用整支 iPhone 打包備份,省下了許多時間跟硬碟空間;也不用擔心是否真的有備份到 iCloud 雲碟、還原時會不會一直斷線失敗,免去各種煩惱和風險,真的很推薦給常用 LINE 的朋友們使用。
不只如此,AnyTrans 本身就是一款強大的 iOS 裝置資料管理工具,除了備份回復功能,還有許多好用的功能等著各位來使用!