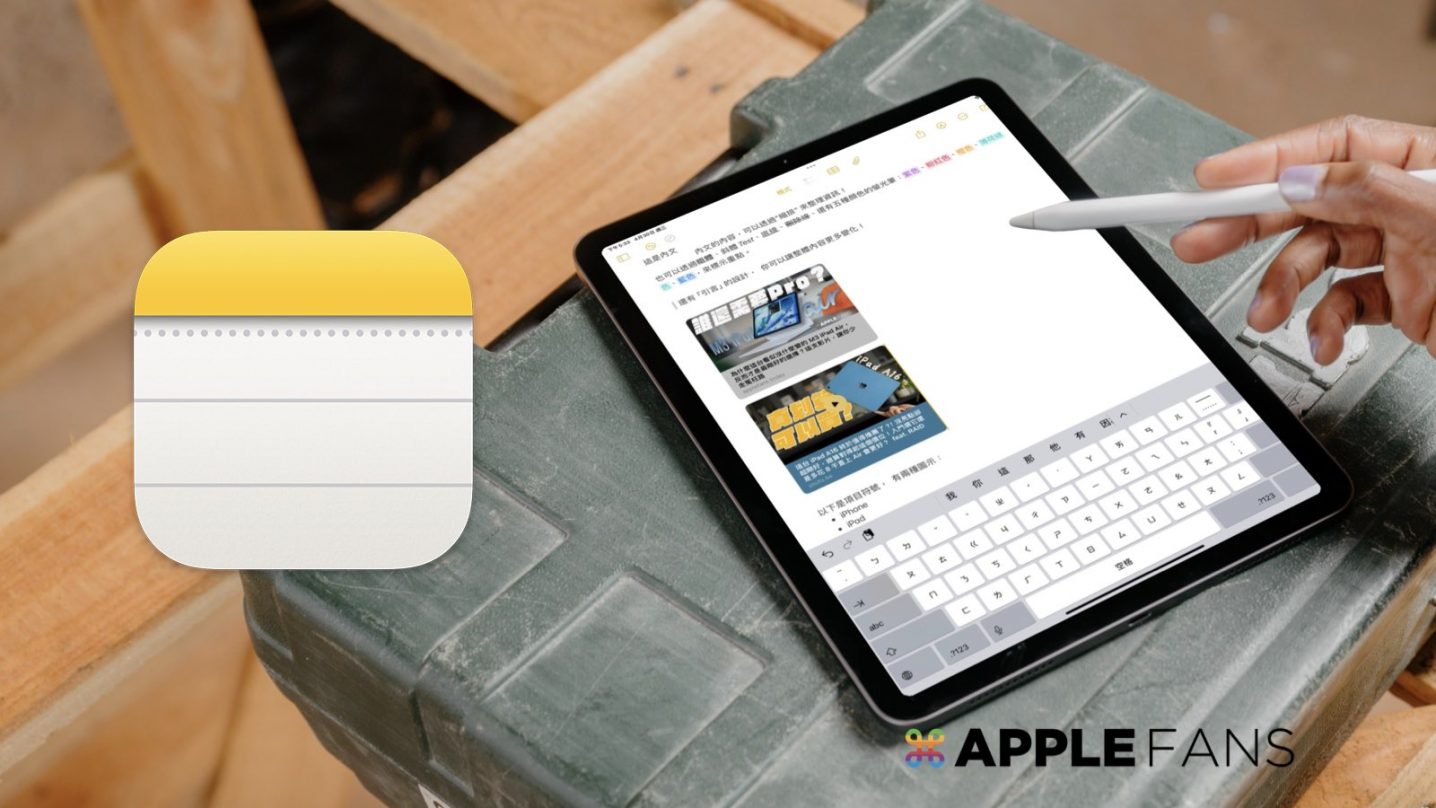對許多 iPad 使用者來說,「備忘錄」這個內建的 App 看起來簡單,但實際上它功能非常完整,甚至可以媲美不少市面上的第三方筆記工具。重點是,這些功能不需要另外下載或付費,只要你有 iPad,就能立即使用。這篇文章將會帶你認識 iPad 備忘錄 App 必學功能 ,不管你是學生、上班族、剛拿到 iPad 的朋友,學會這些功能,都能讓你更有效率地記錄、整理和管理各種資訊。
【註】因撰文時,Apple Intelligence 功能尚未正式支援台灣繁體中文,所以此篇內容不會提及與 Apple Intelligence 有關的功能。
iPad 備忘錄 App 必學功能 這 10 招趕快學起來!
想要挑選一個好用的數位筆記本嗎?其實我們手上的 iPad 裡,早就內建了一套很實用的筆記工具 —「備忘錄」App。它的內建功能非常豐富,還能與 iCloud 同步,資料不怕遺失。這次就幫剛接觸 iPad 的朋友整理出 10 個必學的內建功能,趕快學起來,用對了真的差很多!
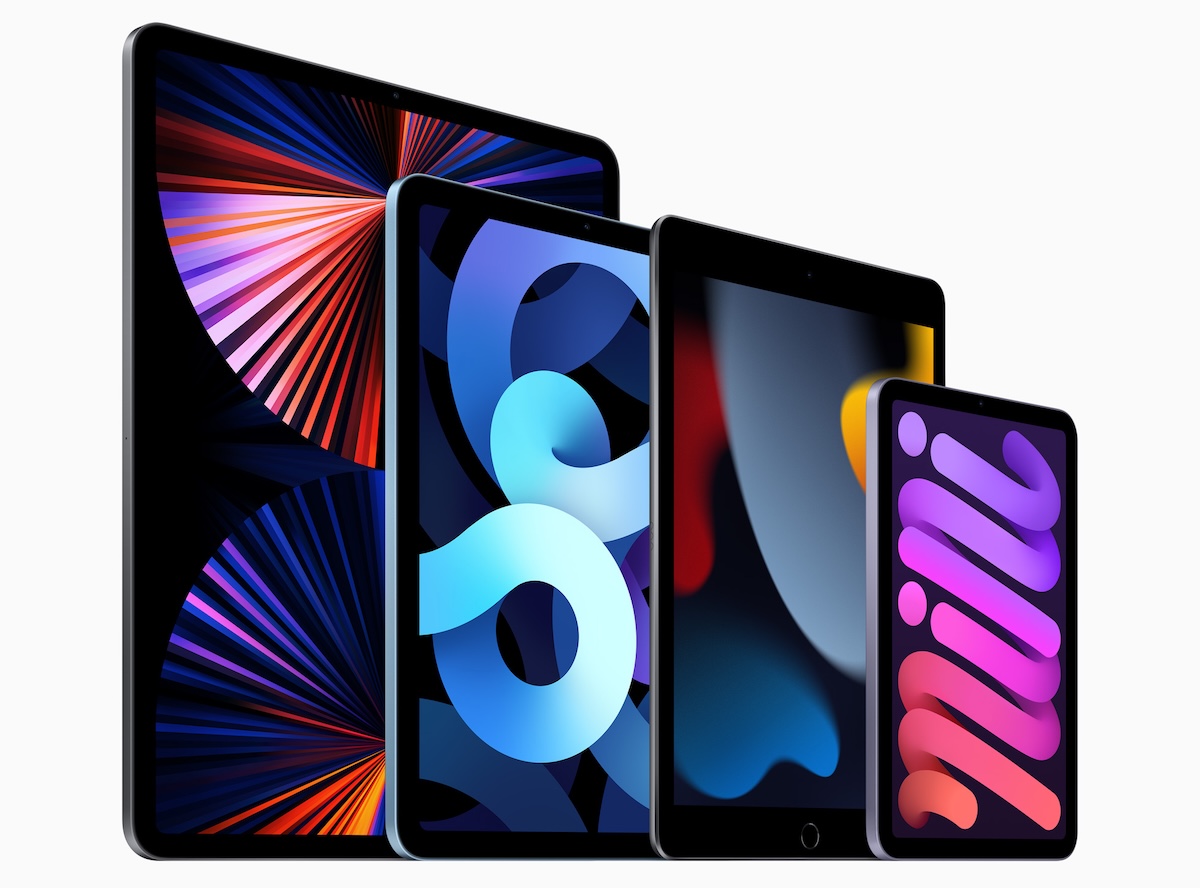
① 文字格式設定:讓筆記更有結構、重點更清楚
當筆記內容越來越多時,沒有良好的格式會讓資訊看起來雜亂、難以回顧。所以 iPad 備忘錄的「文字格式設定」功能提供多種編排工具,包括標題、子標題、清單格式及文字強調選項,幫助使用者打造有層次、有重點的筆記內容。
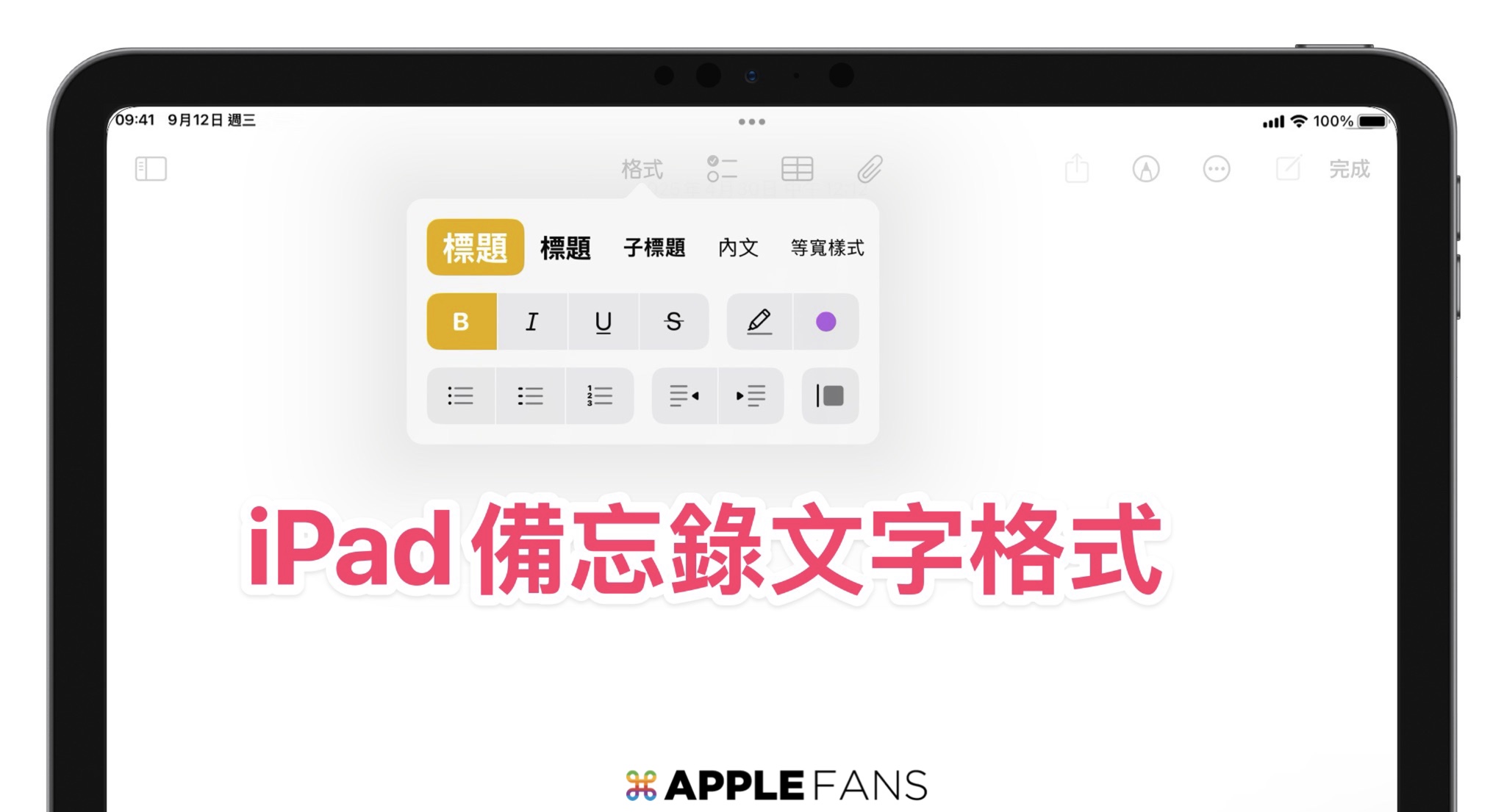
文字格式有哪些?
- 標題:用於段落開頭,建立內容層次。
- 子標題:用於小節分類,輔助標題建立細部架構。
- 項目符號清單:製作無順序條列,適合筆記重點或想法整理。
- 編號清單:製作有順序清單,適合步驟或教學內容。
- 粗體:強調關鍵字或主題標示。
- 斜體:標示補充說明或引用內容。
- 螢光筆(五種顏色):使用不同顏色標示內容,方便分類與視覺辨識。
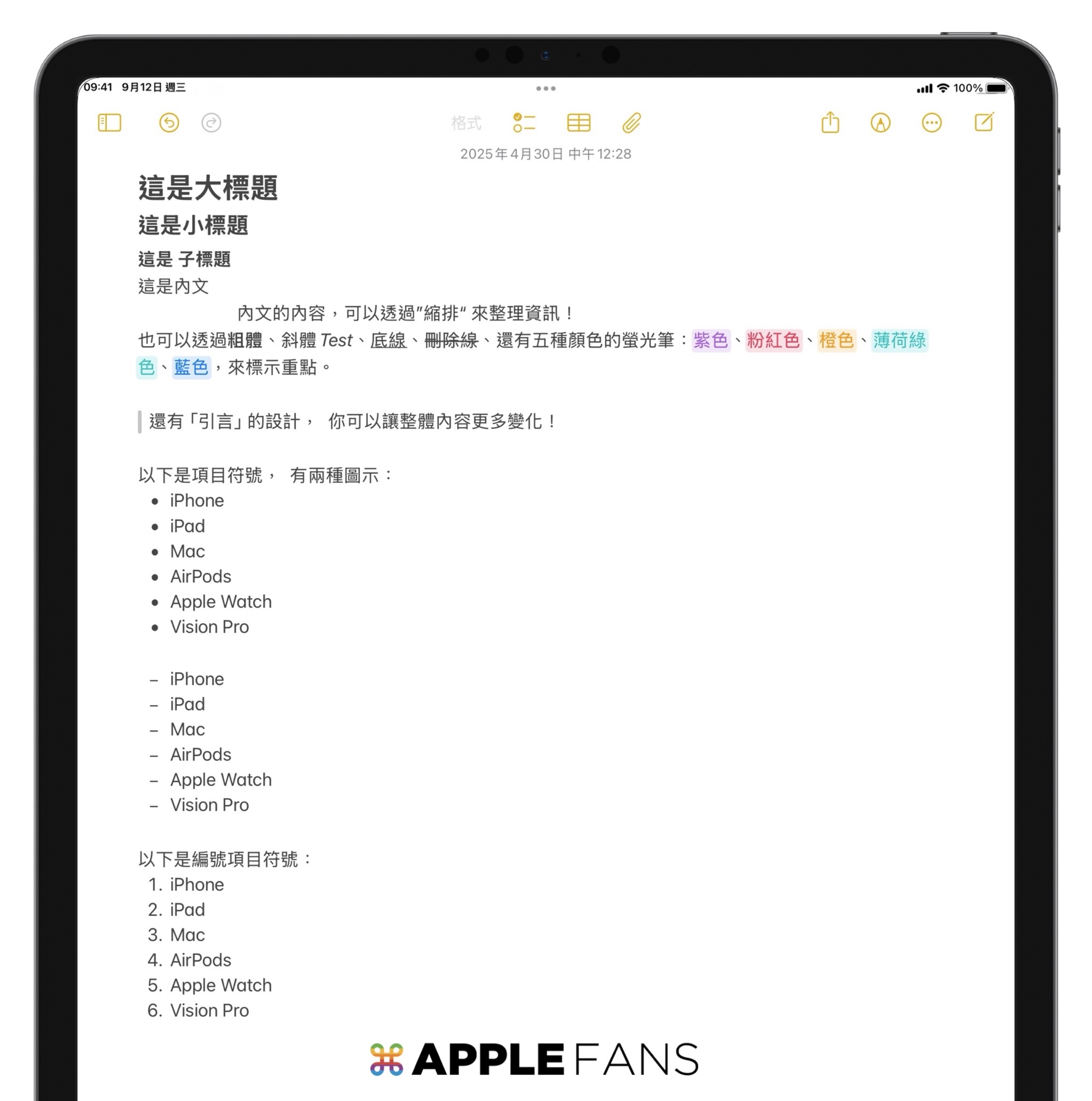
而且現在還有「段落收合」功能,只要文字設定為「標題」或「子標題」,對應的內容就可以收合起來,讓長筆記在瀏覽時更乾淨有層次。
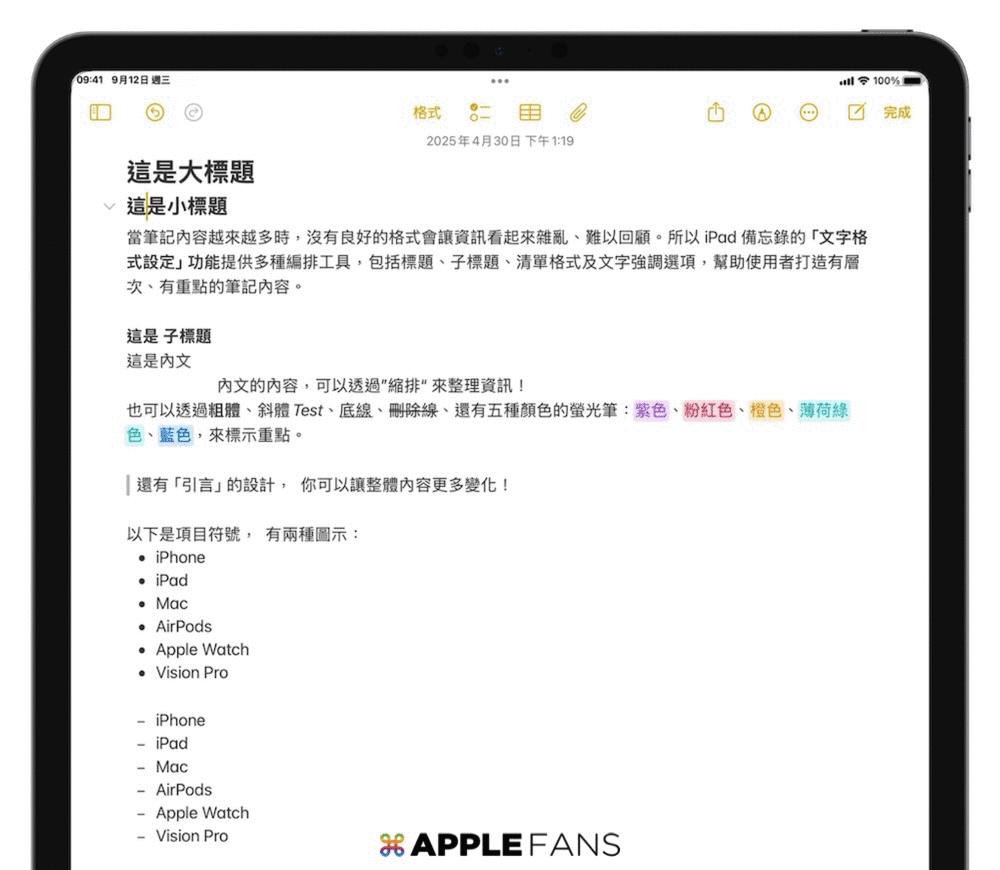
② 插入圖片、網頁連結:讓你的筆記更完整、更有參考依據
iPad 的備忘錄是支援多媒體內容,所以你可以把筆記需要的照片、影片、手拍圖、掃描文件,甚至可以直接從 Safari 加入網頁連結,讓你的筆記不再只是單純的文字,而是結合圖像、影音與資料來源的資訊整理工具。
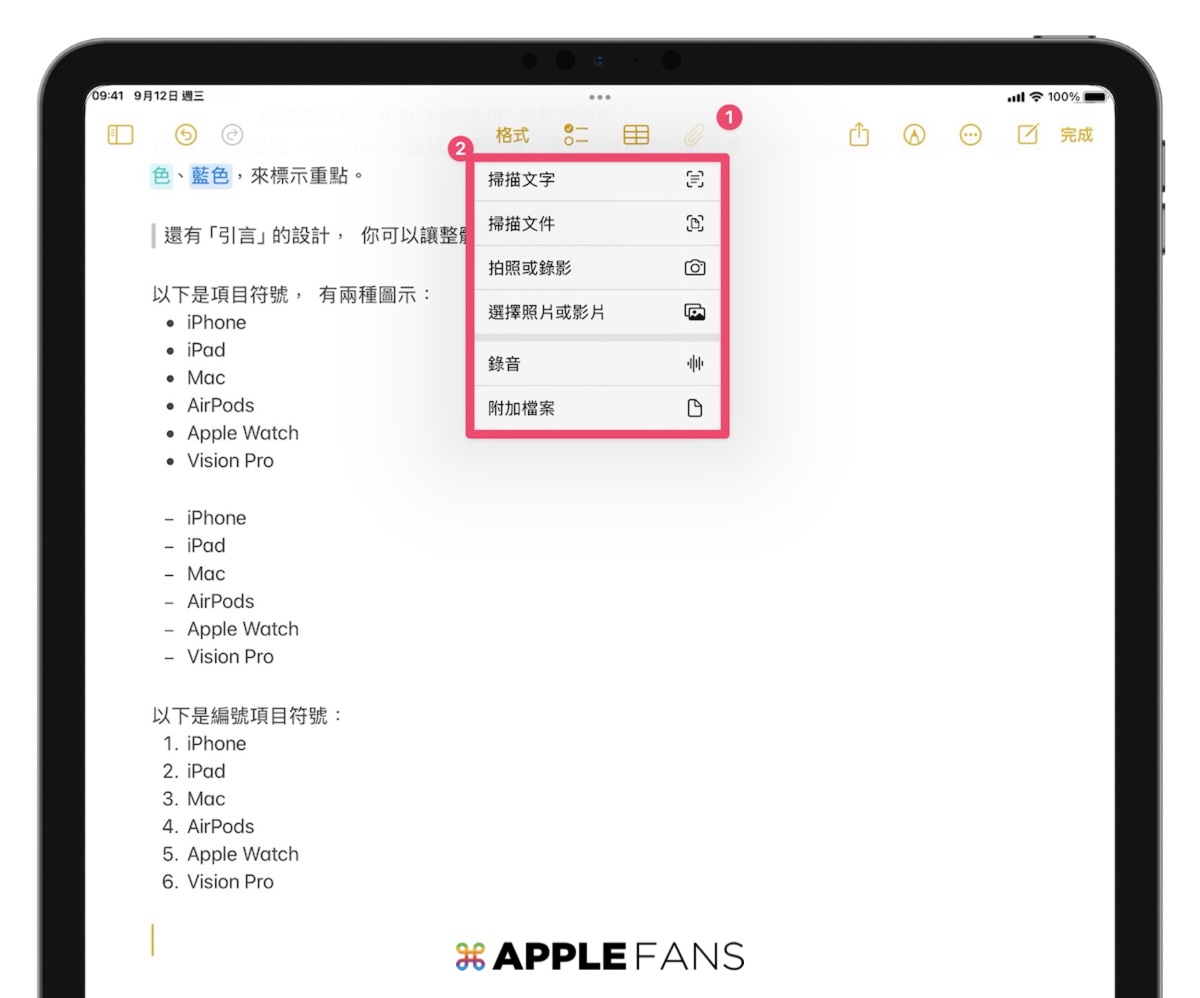
像是你可以直接掃描手邊的文件,iPad 會自動擷取出文字並直接輸入在備忘錄中,省去打字時間,也可以插入已經有的圖片、或者拍攝課堂黑板的資訊,這樣子未來回顧時更容易理解筆記的背景與重點。
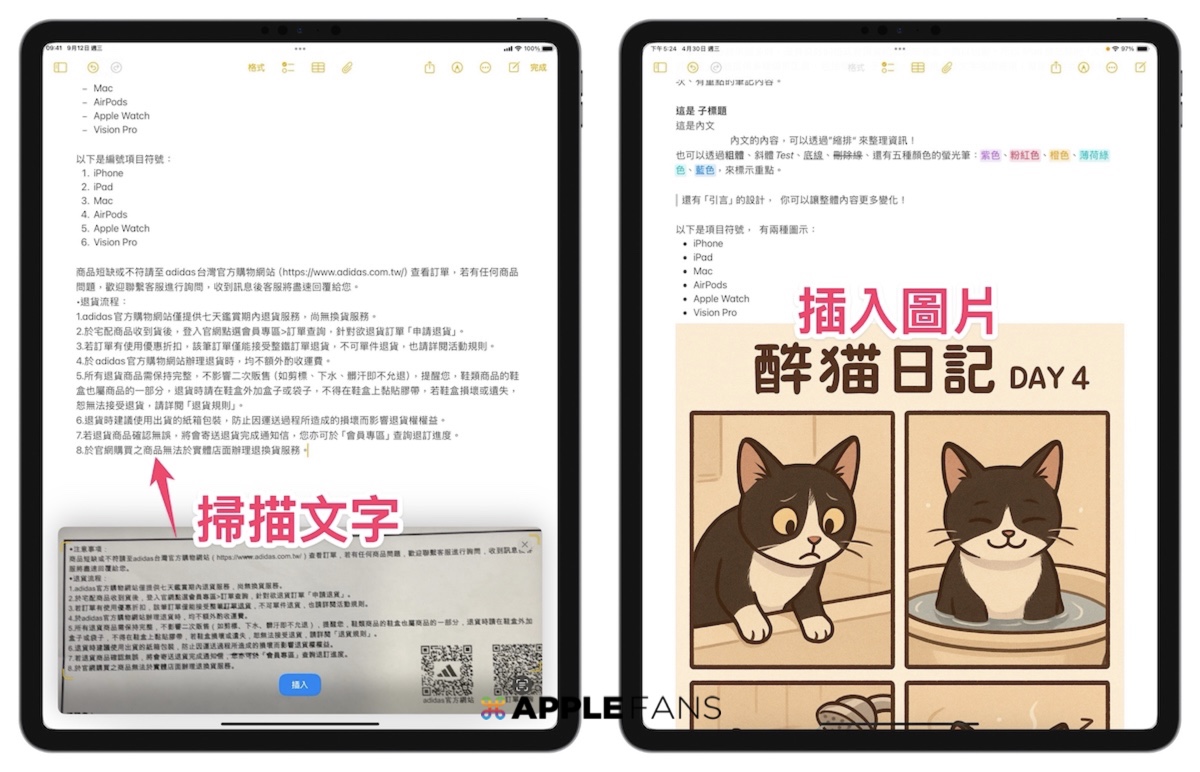
也可以從其他 App 拖移影像到備忘錄,不管看到什麼文字、照片,都可以直接拖拉。
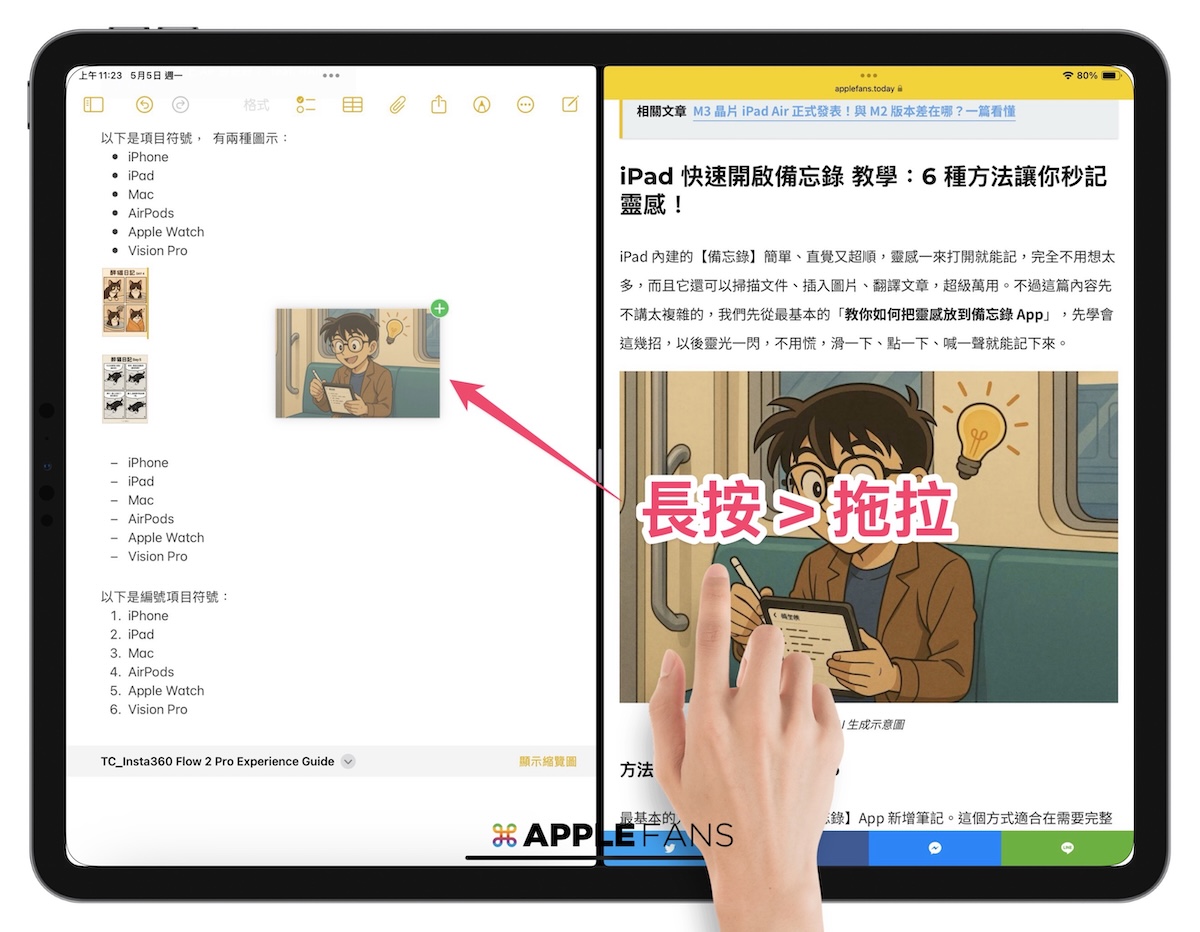
還有可以加入網頁連結、上課的講義內容,都可以集中在你的筆記裡,到時就能快速找回原始資訊來源。
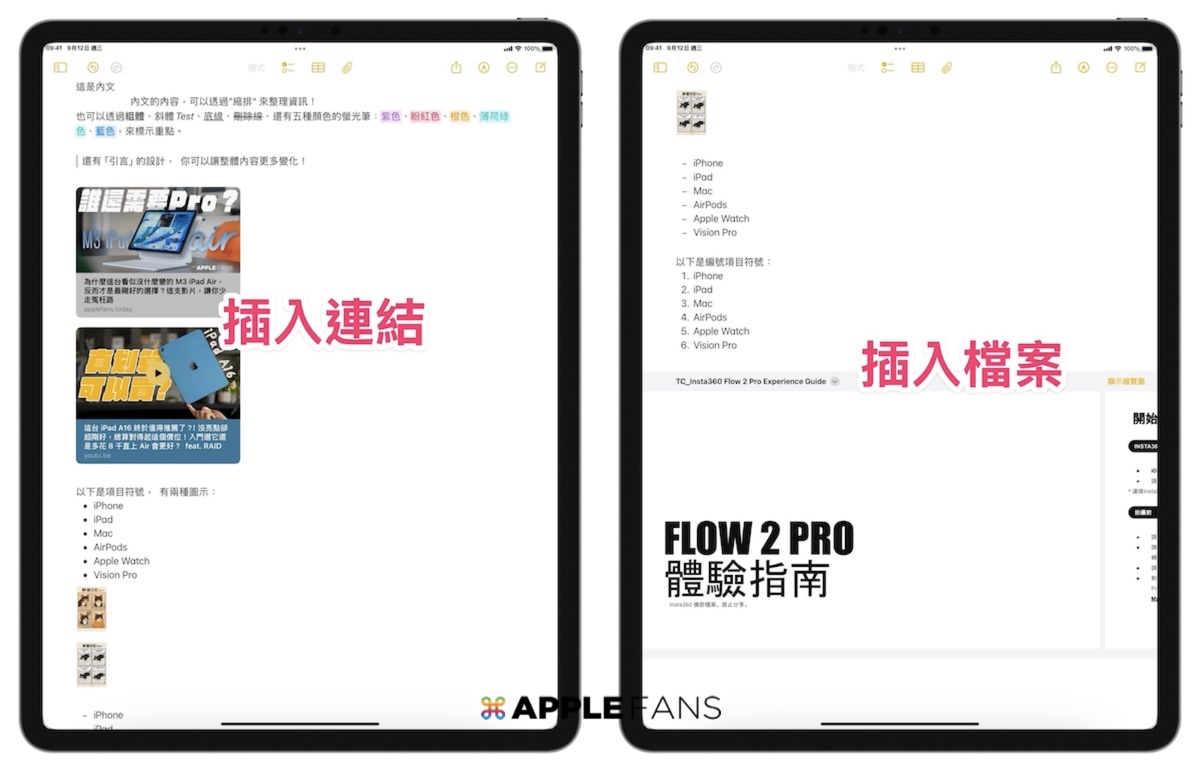
如果不同筆記內容都有相關性,也在可在 iPad 備忘錄中幫筆記插入內部連結,將多個備忘錄彼此串接起來,像是總整理筆記連到細部分類,或是專案主頁筆記連結到每個任務清單,在不同筆記之間快速跳轉,提升整理效率與閱讀流暢度。
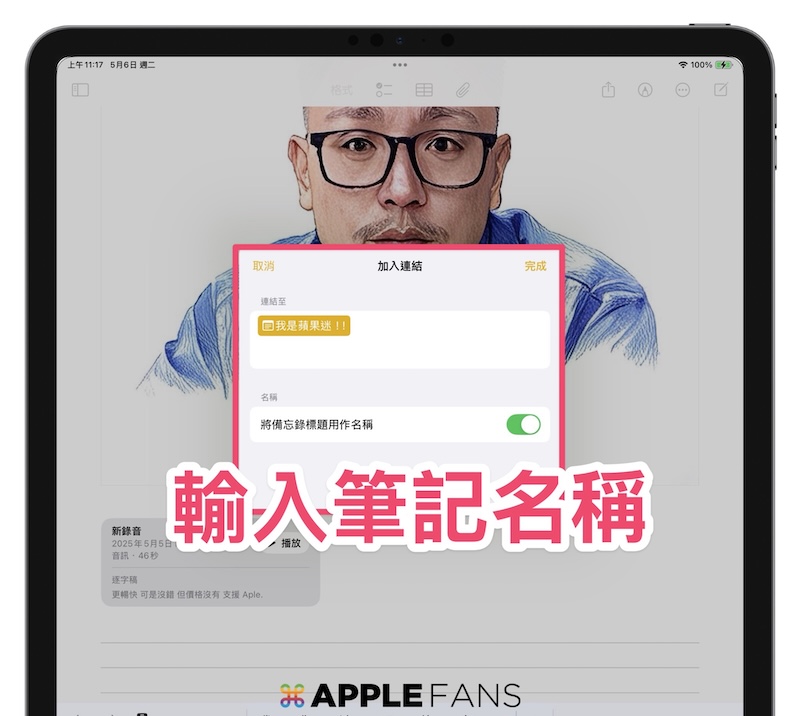
如果在 Safari 瀏覽網頁的時候,看到想要保留、加入備忘錄的內容,直接點選「分享」按鈕,選擇「加入備忘錄」、或者「既有的備忘錄」,系統會自動把網頁存進備忘錄內容裡。
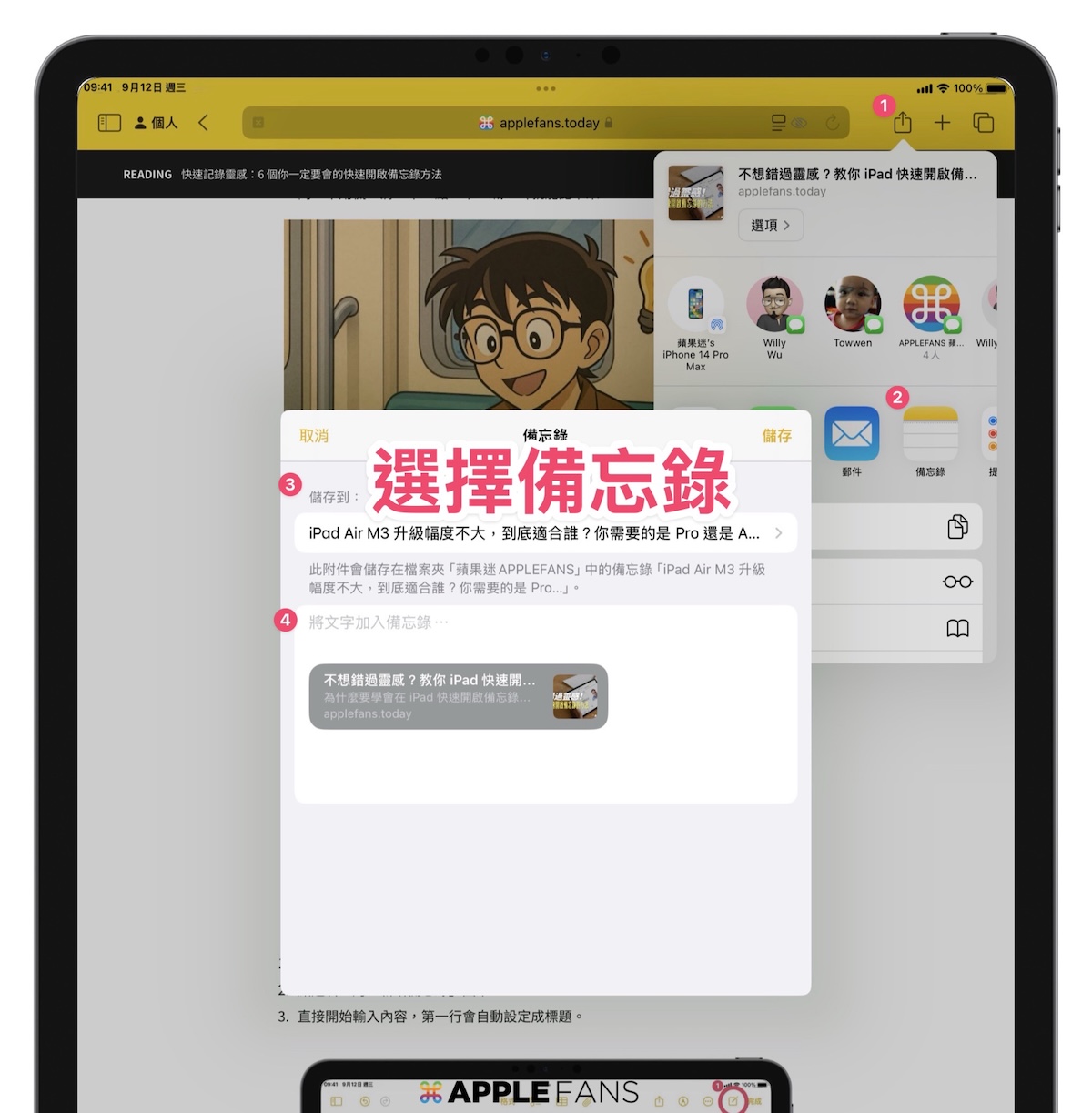
③ 標示工具:數位簽名、標註與備註一次搞定
在 iPad 備忘錄中,內建的「標示工具」不只是讓你畫畫或塗鴉,它其實是一套功能完整的文件編輯工具。
最方便的功能之一,就是你可以把掃描進來的文件,還能進行數位簽名,以前你可能需要列印出來簽名、再掃描回傳,現在只要用 iPad 掃描紙本,接著點選右上角筆形圖示的「標示工具」,進入標註模式,這時你可以用 Apple Pencil 或手指在文件上簽名、畫重點或填寫內容,完成後會自動儲存,還可以直接分享給其他人,省時又方便。
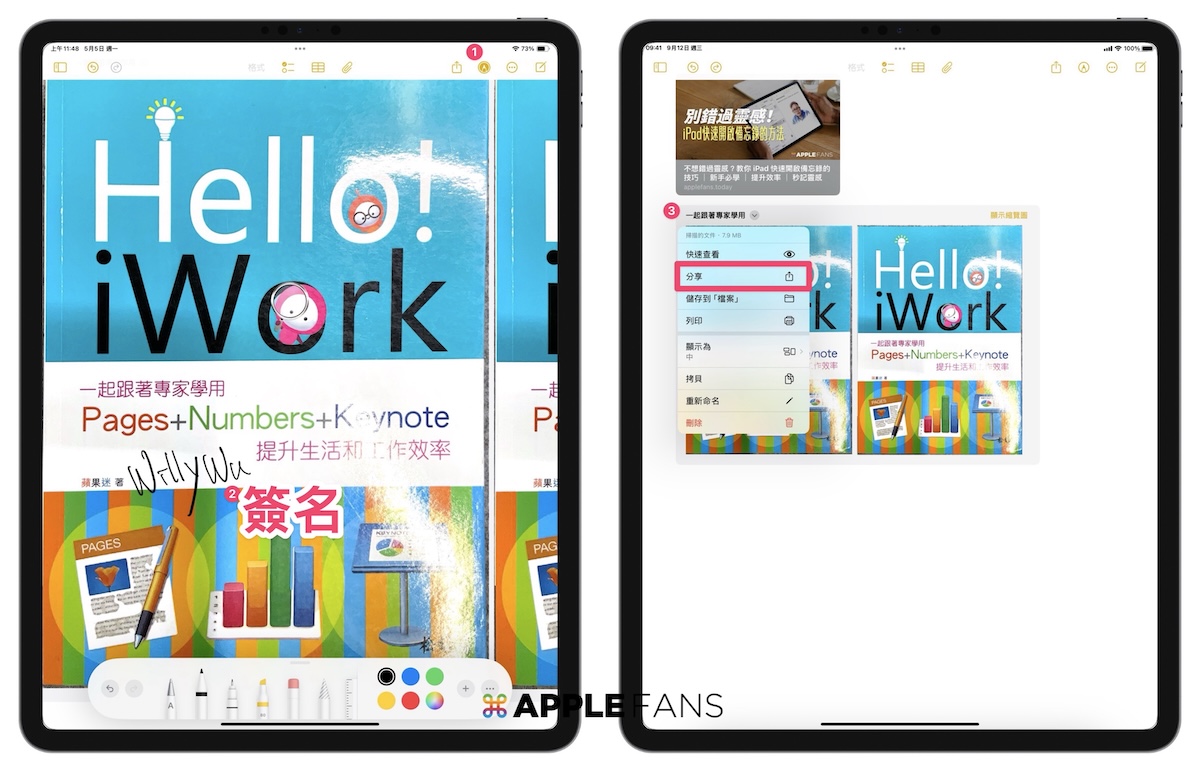
「標示」工具可以讓你在備忘錄中繪圖和塗鴉,加入文字框、形狀、貼圖等,並且可以調整文字字體、大小、顏色等格式,還有橡皮擦、移動、剪下、複製等編輯功能,功能十分完整。
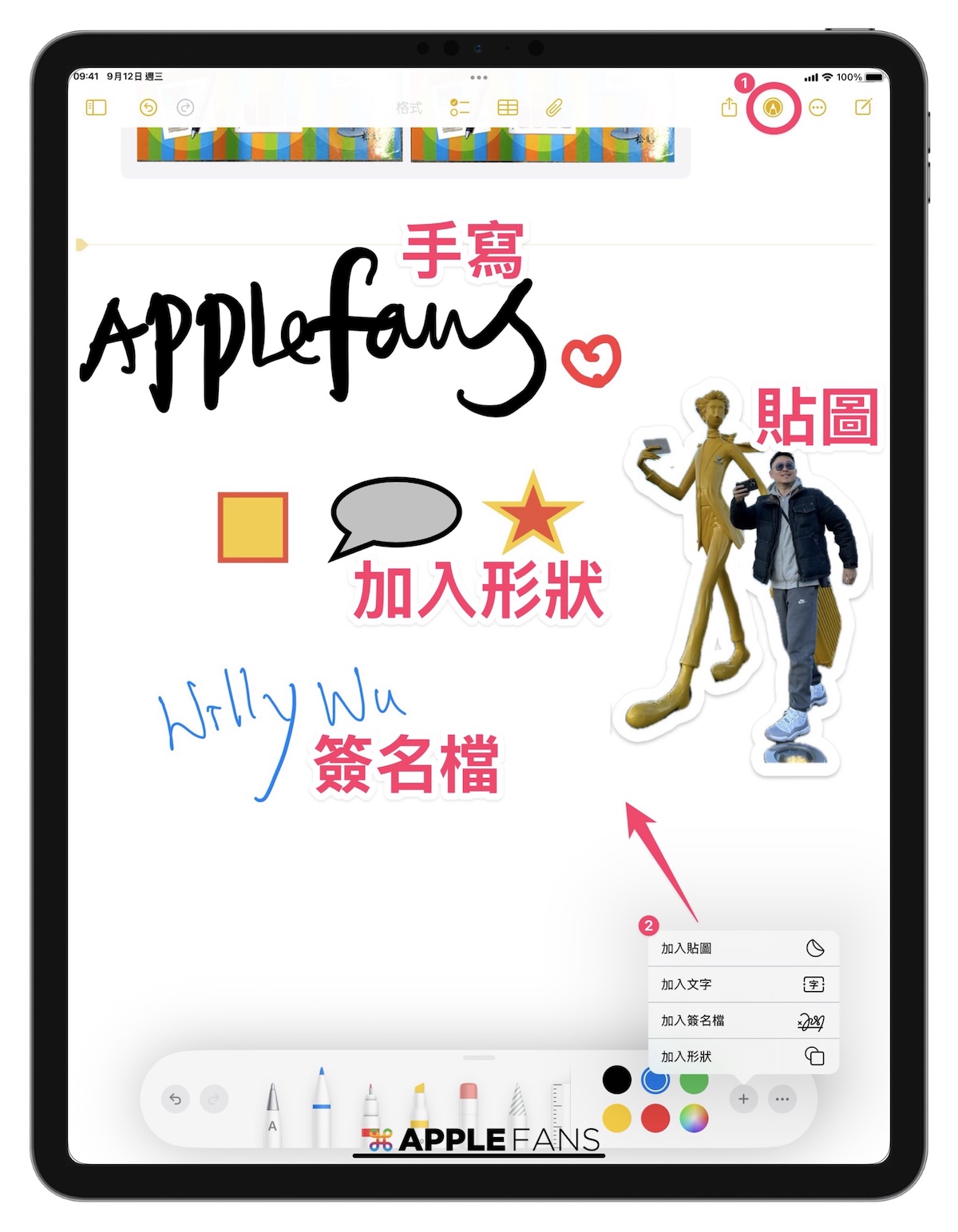
如果覺得自己用 Pencil 手寫的內容,看起來歪歪的、不整齊,只要把手寫內容圈選起來,點選「拉直」,手寫的文字就會變整齊了。
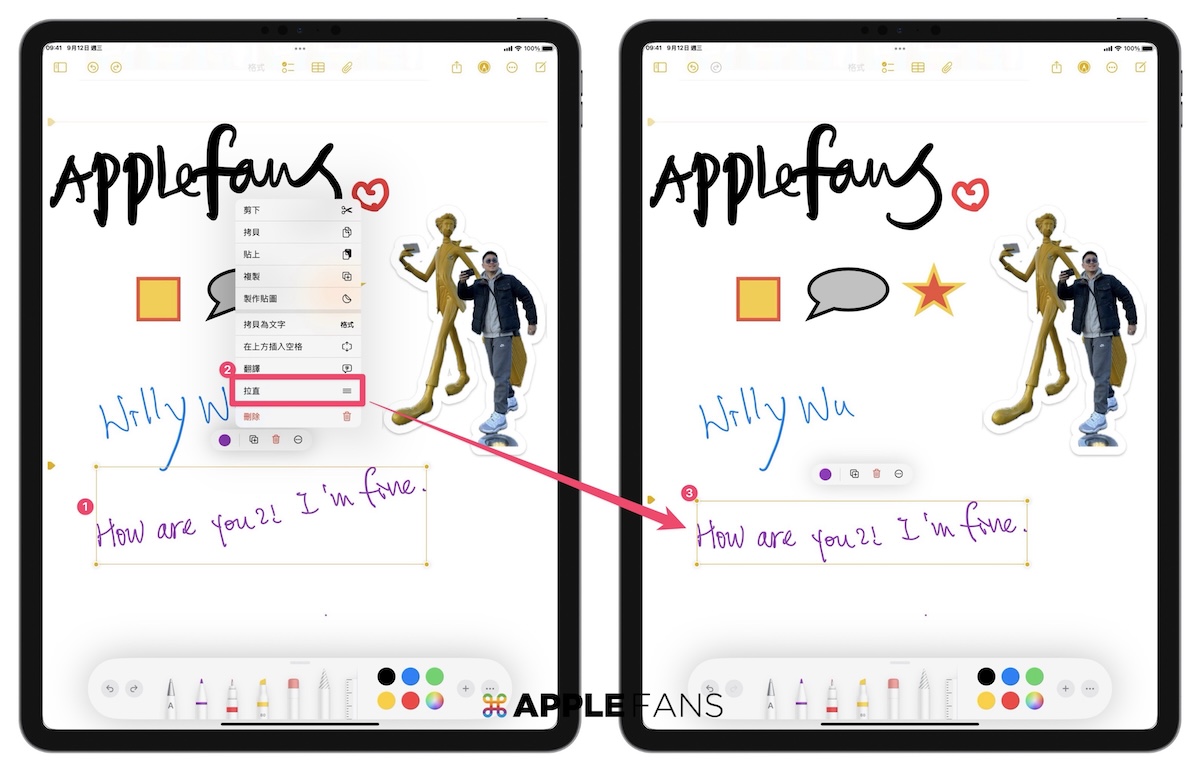
手寫的內容也可以進行「翻譯」、或者製作成「貼圖」,把手寫圖形變成貼圖,就可以在 iMessage、或無邊記 App 中使用。
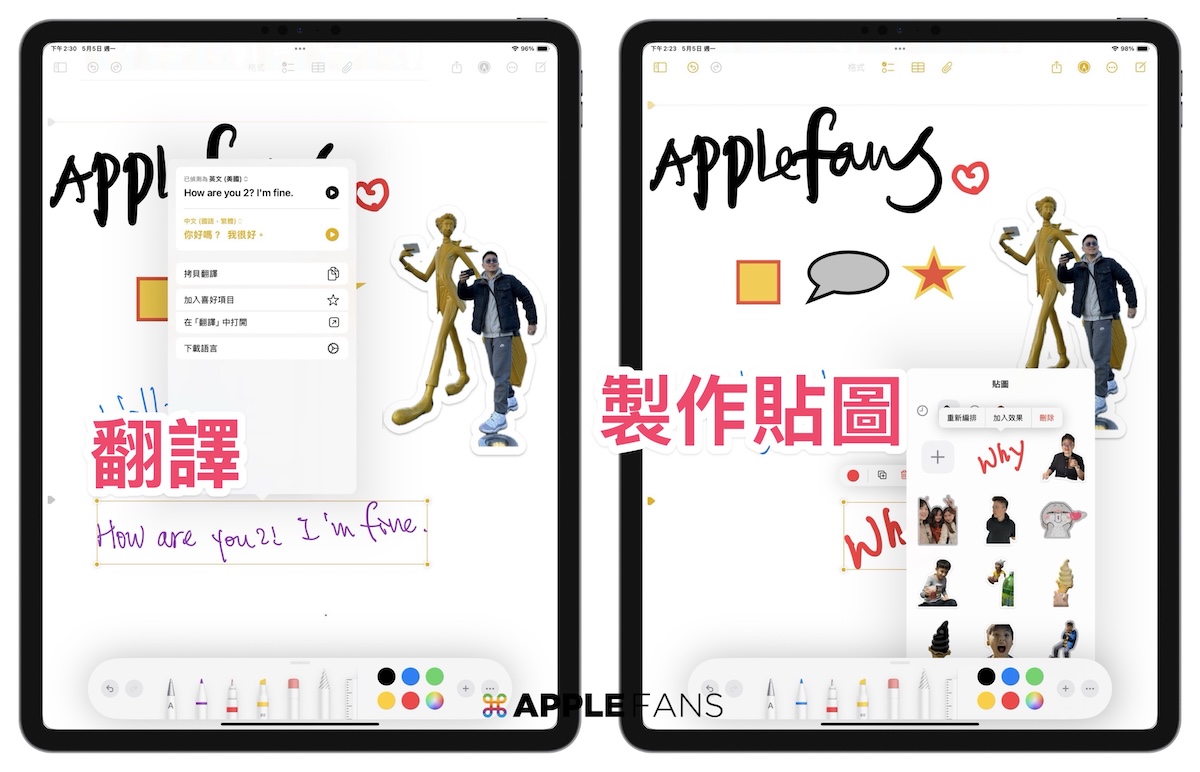
也能把手寫的內容變成「輸入的文字」,不管是手寫、還是輸入文字,都有它好用之處!
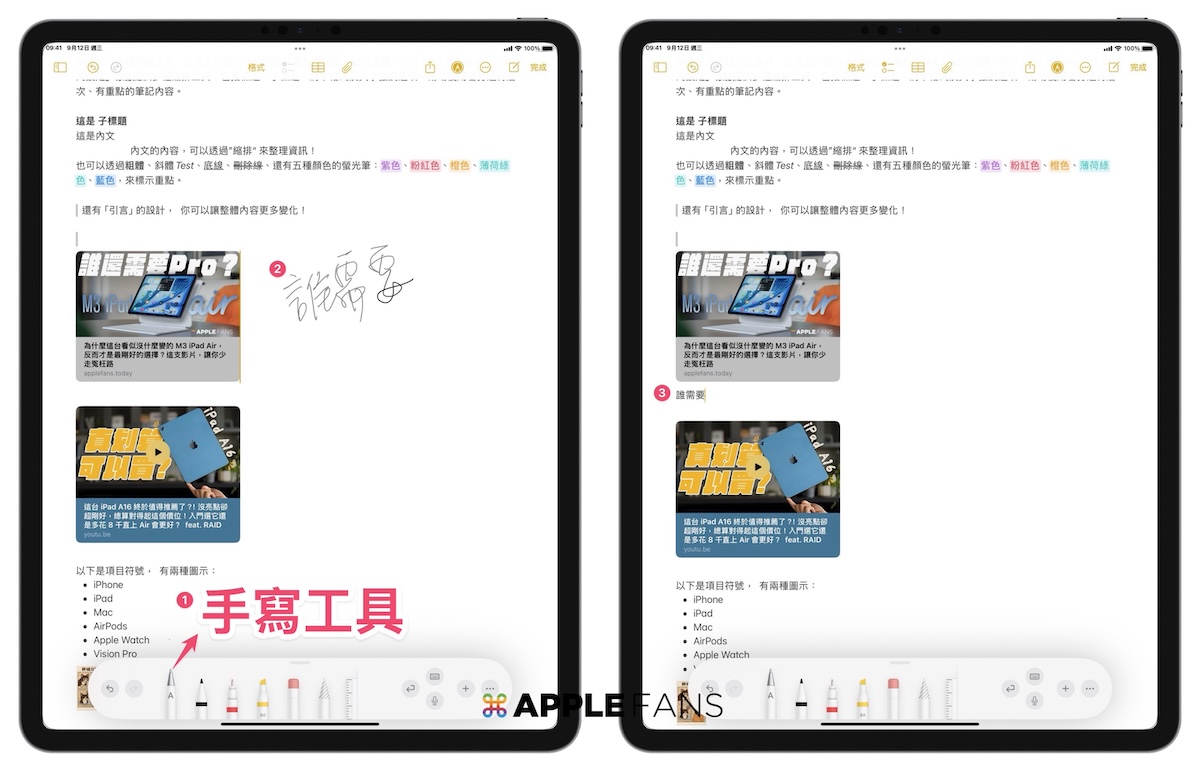
④ 橫線與格線:讓手寫筆記更整齊
許多人在手寫筆記的時候,會發現字寫著寫著就歪了、或者行距不一致,導致內容看起來雜亂。這時候,只要選擇右上角的設定,並選擇「橫線與格線」功能,自行挑選適合自己的格線,就能讓手寫畫面有視覺對齊的參考線。
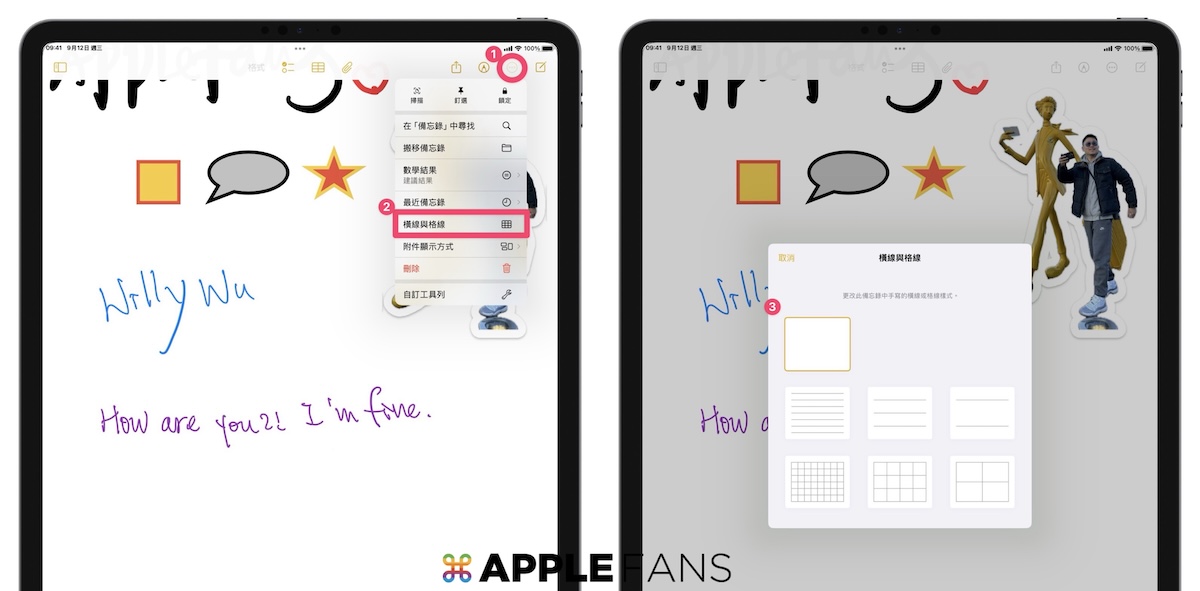
透過背景輔助線條,你可以像在有橫線的筆記本或方格紙上書寫一樣,文字和結構更容易維持一致,也有助於畫表格、結構圖或數學公式等需要對齊的內容。

⑤ 語音轉文字:說出來的內容,自動變成筆記
在 iPad 備忘錄中,你可以直接錄音,系統會即時或錄完後,將語音內容轉換為文字,變成一份逐字稿筆記。像是在會議、訪談、課堂或靈感爆發的時候,你可以利用語音轉文字讓你只需專心講話,備忘錄就能自動生成文字內容,省去手動記錄的時間與精力。
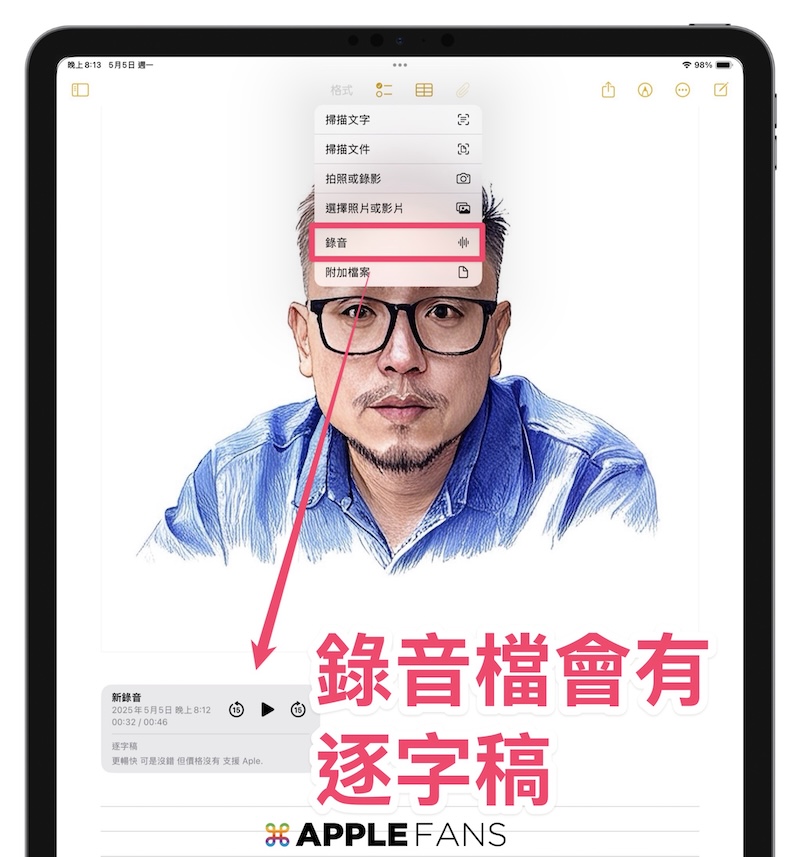
另外,自從 iOS 18.1 加入 iPhone 「通話錄音」功能之後,在與他人通話的時候,就可以搭配通話錄音功能,對話內容也會完整保留在備忘錄裡,並同步記錄成文字,方便未來查看。
- 相關文章:iPhone 「通話錄音」功能是什麼?
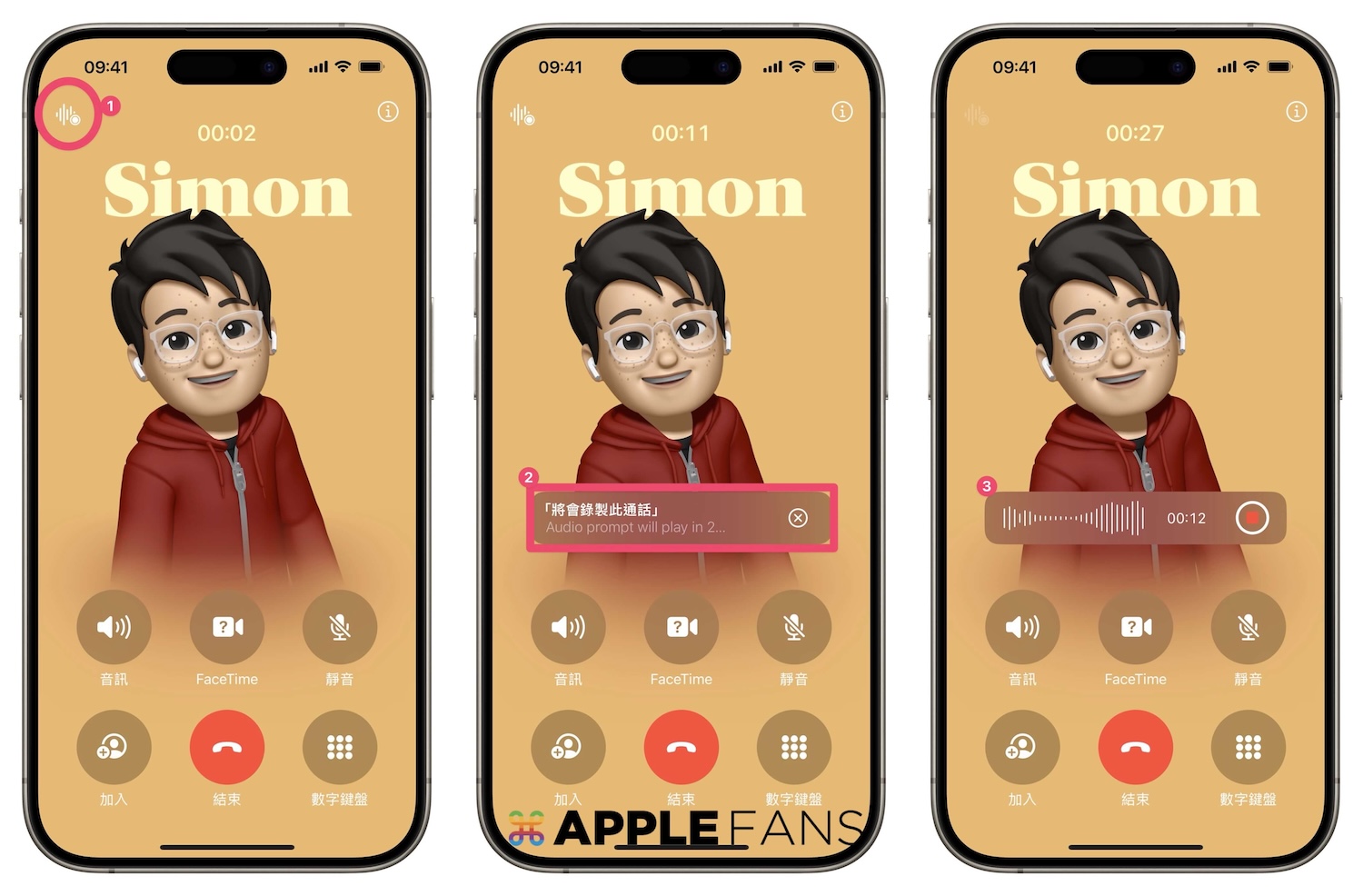
⑥ 數學備忘錄: 用寫的就可以計算複雜公式
蘋果終於在 iPadOS 18 讓 iPad 加入「計算機」App 了,並且為計算機和備忘錄加入全新的「數學備忘錄」功能,所以你只要在備忘錄手寫數學公式,系統就會像計算機一樣自動算出答案。
操作方式也很直覺,只要進入手寫模式,寫下完整的數學運算式(例如:3×5+2=),保持字跡清晰,系統就會自動識別並計算結果。
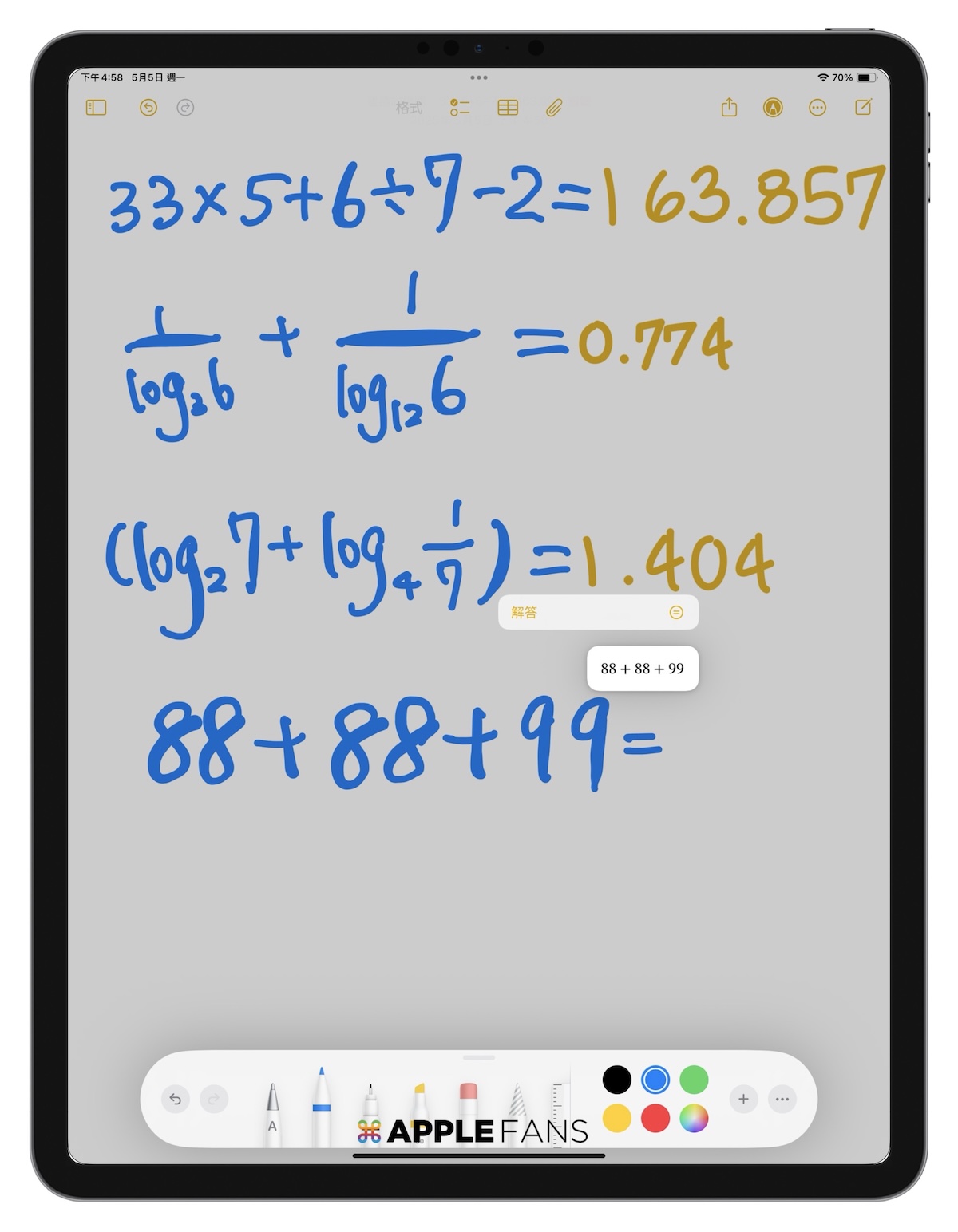
- 相關文章:iOS 18 計算機 帶來哪些重點變化?
⑦ 製作檢查表與待辦清單:清楚列出、完成就勾
當你要準備出國相關事宜、規劃一天的工作或整理採買清單的時候,在 iPad 的備忘錄中,你可以製作「檢查清單」 來記錄待辦事項、購物清單、流程步驟等等。只要完成後,就把它勾選起來,就能知道還有哪些事情有待處理。
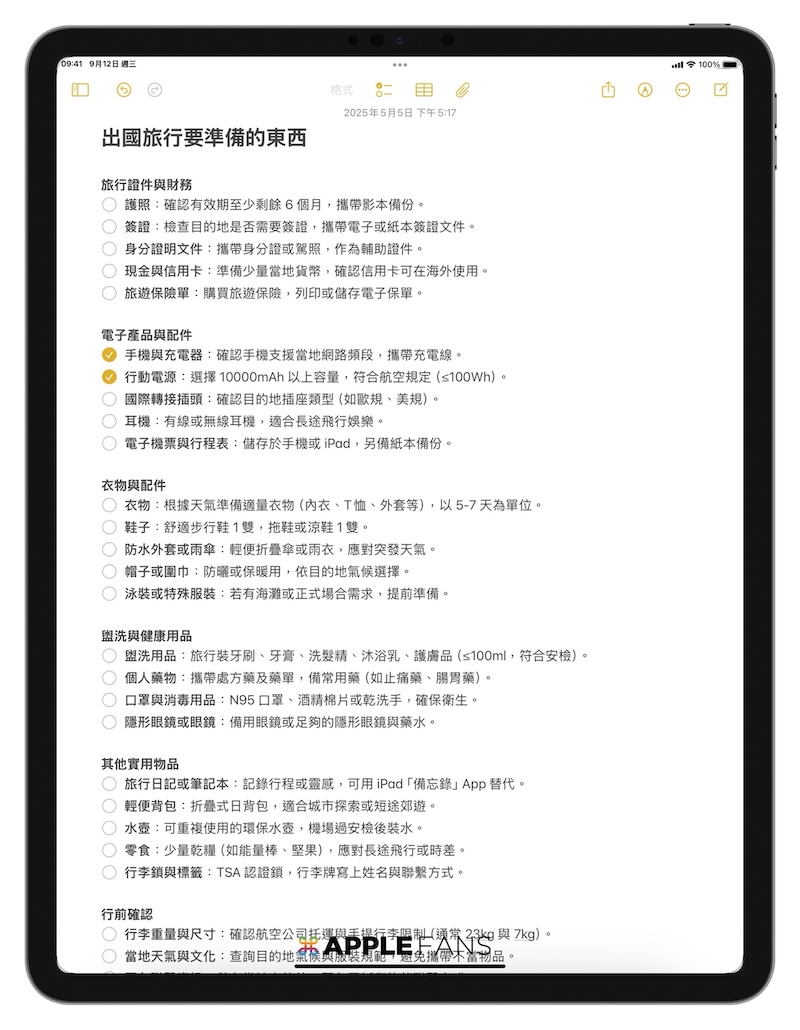
而且完成項目可以自動移到清單底部,也可以設定為手動排序,依照你的工作流程自行調整順序。
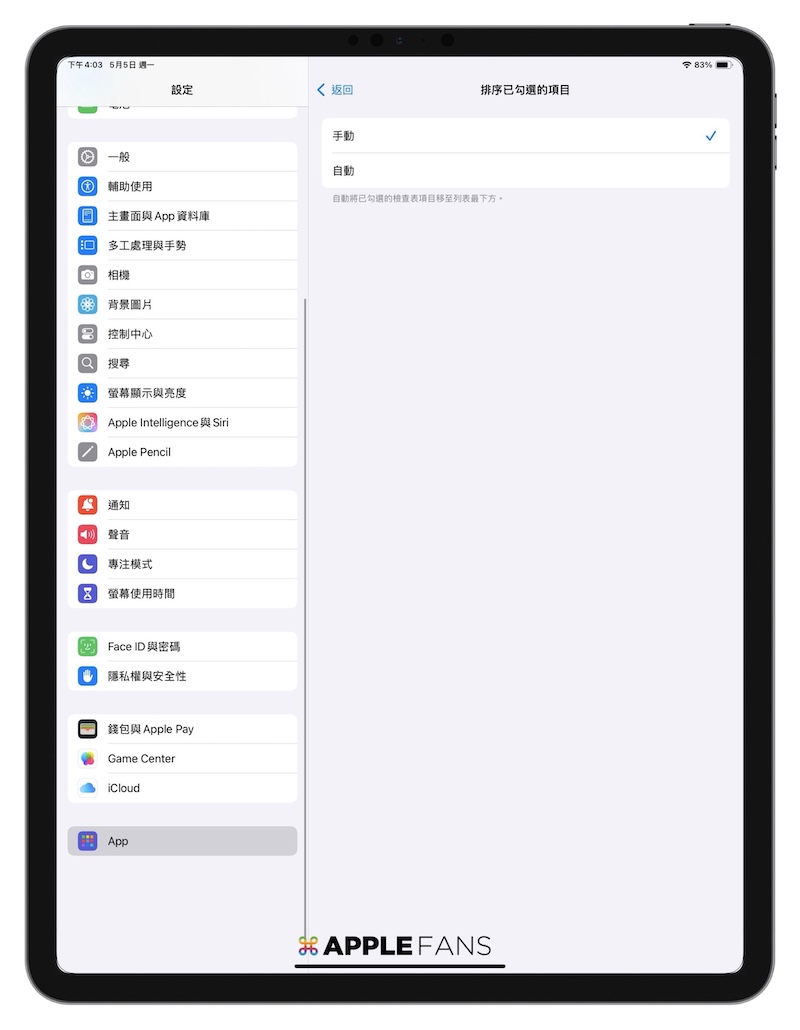
⑧ 共享備忘錄:多人同步編輯與查看進度
iPad 備忘錄支援「共享」功能,讓你可以與同事、同學、團隊成員共同編輯同一則內容,所有人都能在同一份筆記上即時編輯與查看進度,不用來回傳檔案。還可以輸入 @加上對方名字,就可通知協作者,非常適合團隊項目管理。
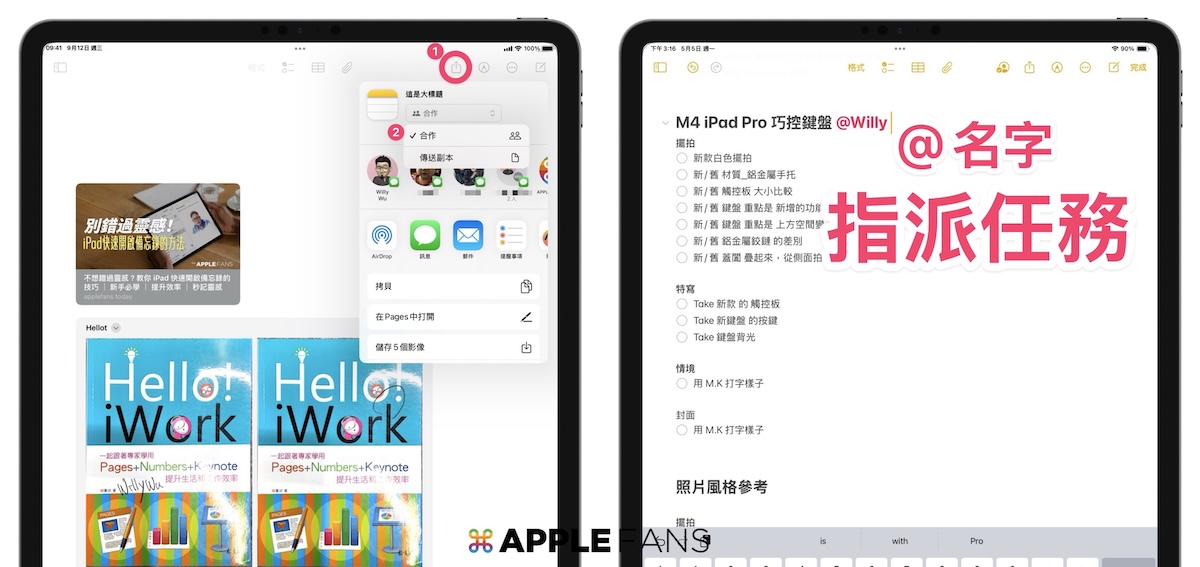
⑨ 鎖定備忘錄:保護你的私密資訊 避免重要內容外洩
如果你有需要保護的敏感資訊,像是跟親密愛人的通話內容、工作記錄等等,你可以把特定的備忘錄上鎖,想要看內容就必需搭配 Face ID 或 Touch ID 解鎖,就不必擔心資訊外洩啦!
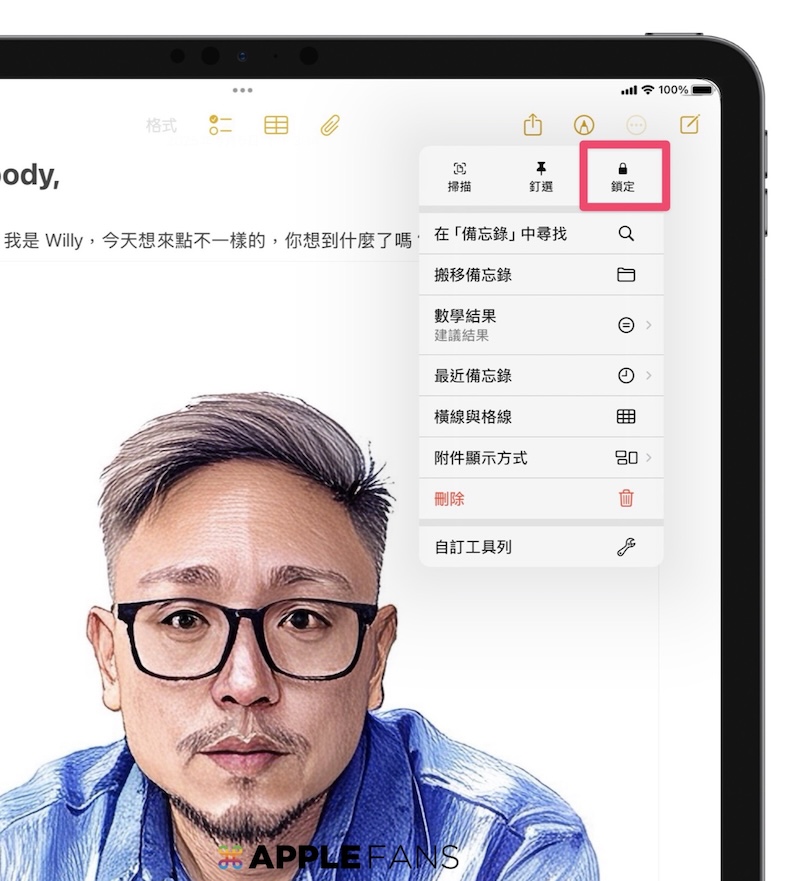
⑩ 分割視窗:一邊看、一邊寫,提升整理筆記效率
你可以開啟「分割視窗」功能,讓兩份備忘錄並排顯示,或是將備忘錄與其他 App(例如 Safari、PDF 閱讀器)同時開啟,讓你可以一邊參考資料、一邊撰寫筆記,不需要在 App 間頻繁切換,提升整理與輸入效率。
有哪些分割方式?
❶ 分割顯示
將兩個 App 或同一個 App 的兩個視窗分成左右各半,可同時操作。
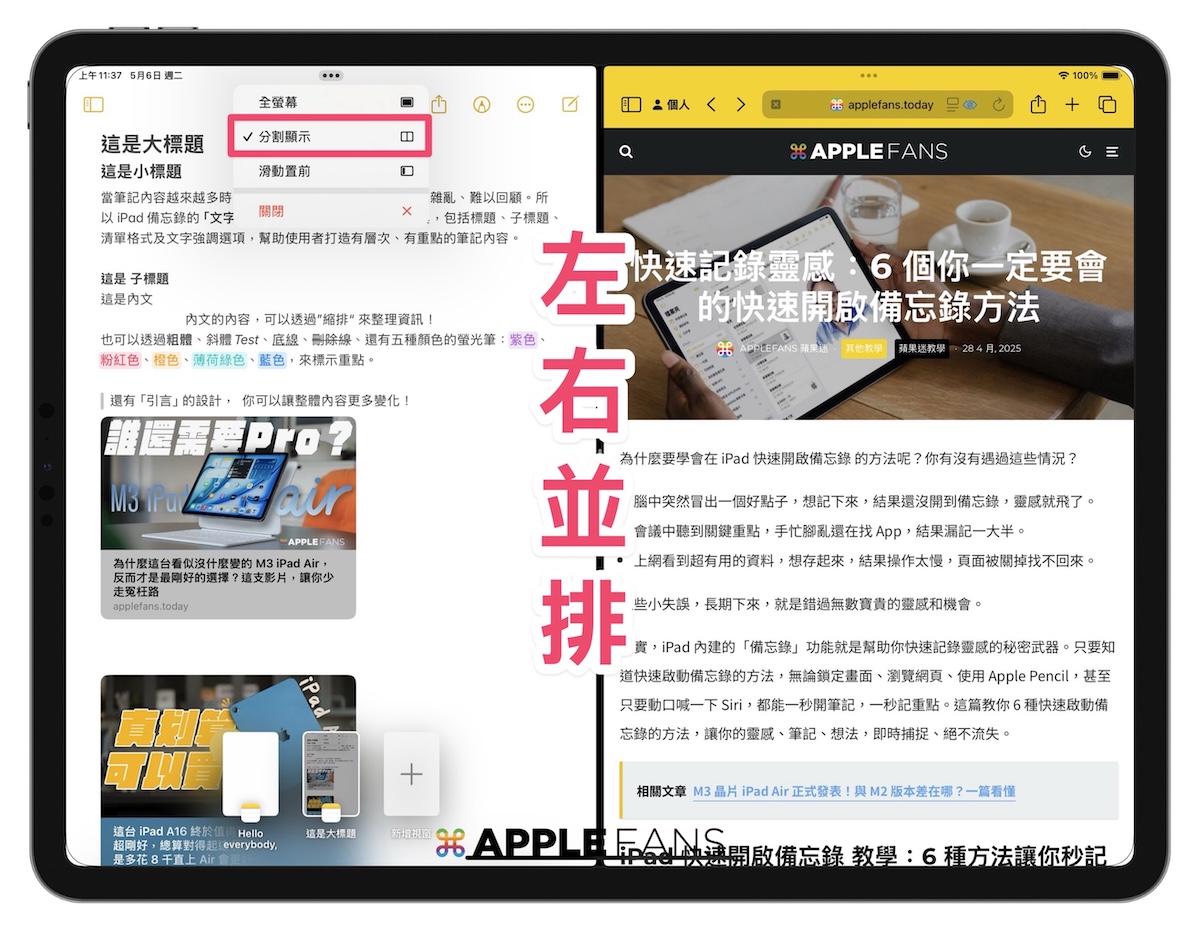
❷ 滑動置前
備忘錄會以小視窗形式懸浮在主畫面上,可移動、收合,不遮擋原本畫面。
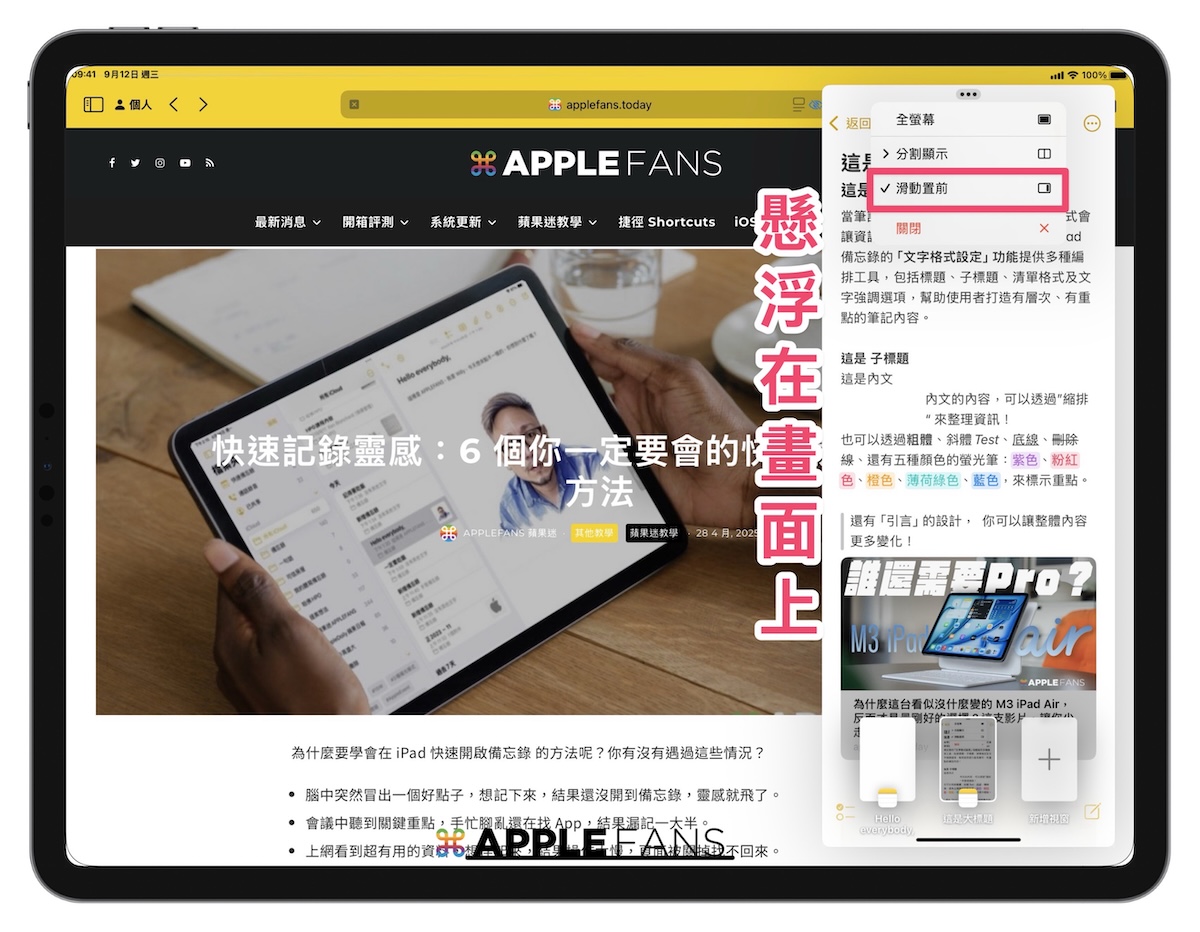
也可以快速切換到其他 App 或者其他備忘錄視窗,讓你在多工畫面中流暢操作:
❶ 多份備忘錄視窗同時開啟
長按備忘錄 App 圖示,選擇「顯示所有視窗」,即可新增或切換不同筆記畫面。
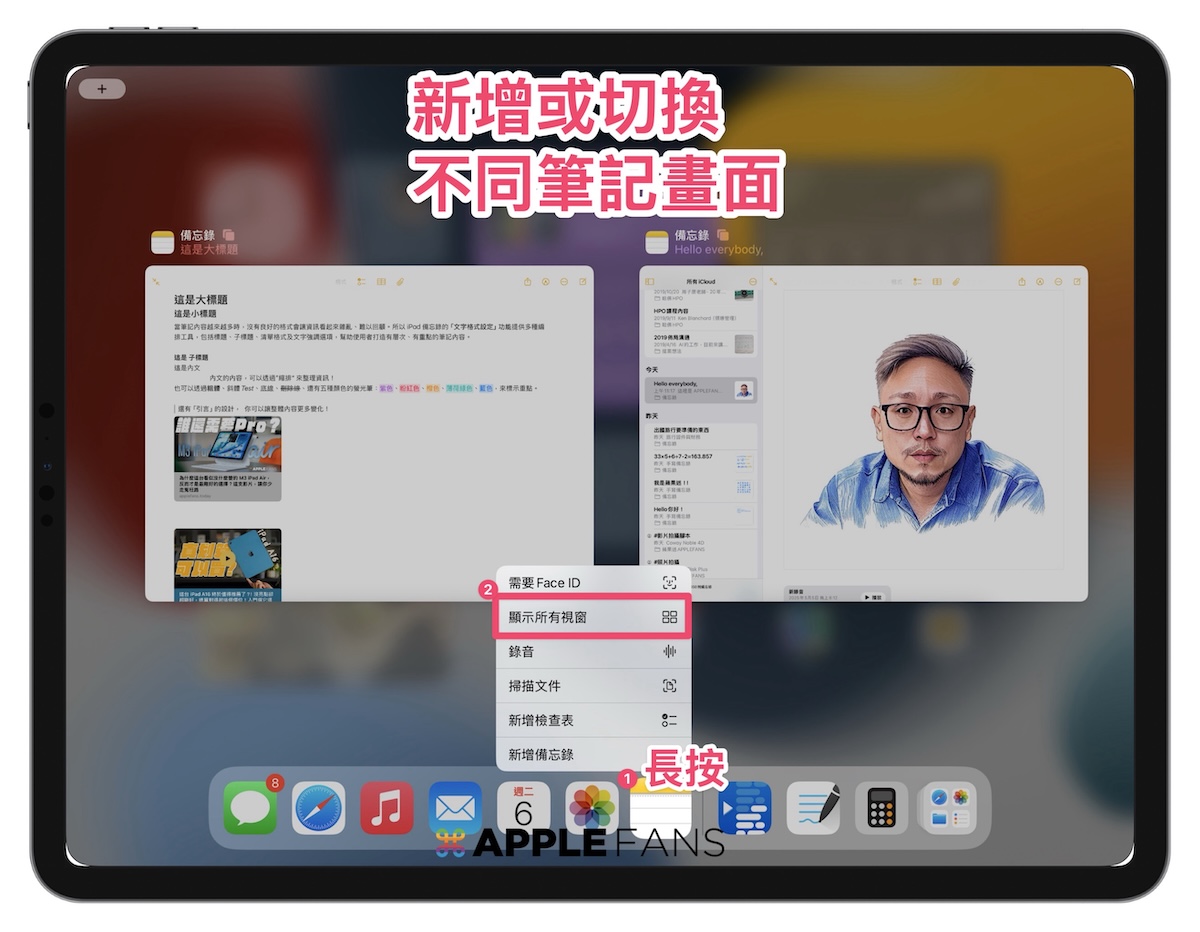
❷ 幕前調度(Stage Manager)
在支援的 iPad 機型上,啟用幕前調度,最多可同時開啟四個 App(例如備忘錄、Safari、郵件與日曆)。每個視窗可自由拖動、調整大小,就像在電腦上操作一樣。你可以一邊寫筆記、一邊查資料、回覆郵件或整理行程,提升整體工作流效率。
*幕前調度功能需搭載 M1 或以上晶片的機型(如 iPad Pro 11吋或12.9吋 M1/M2 款、iPad Air M1 款)
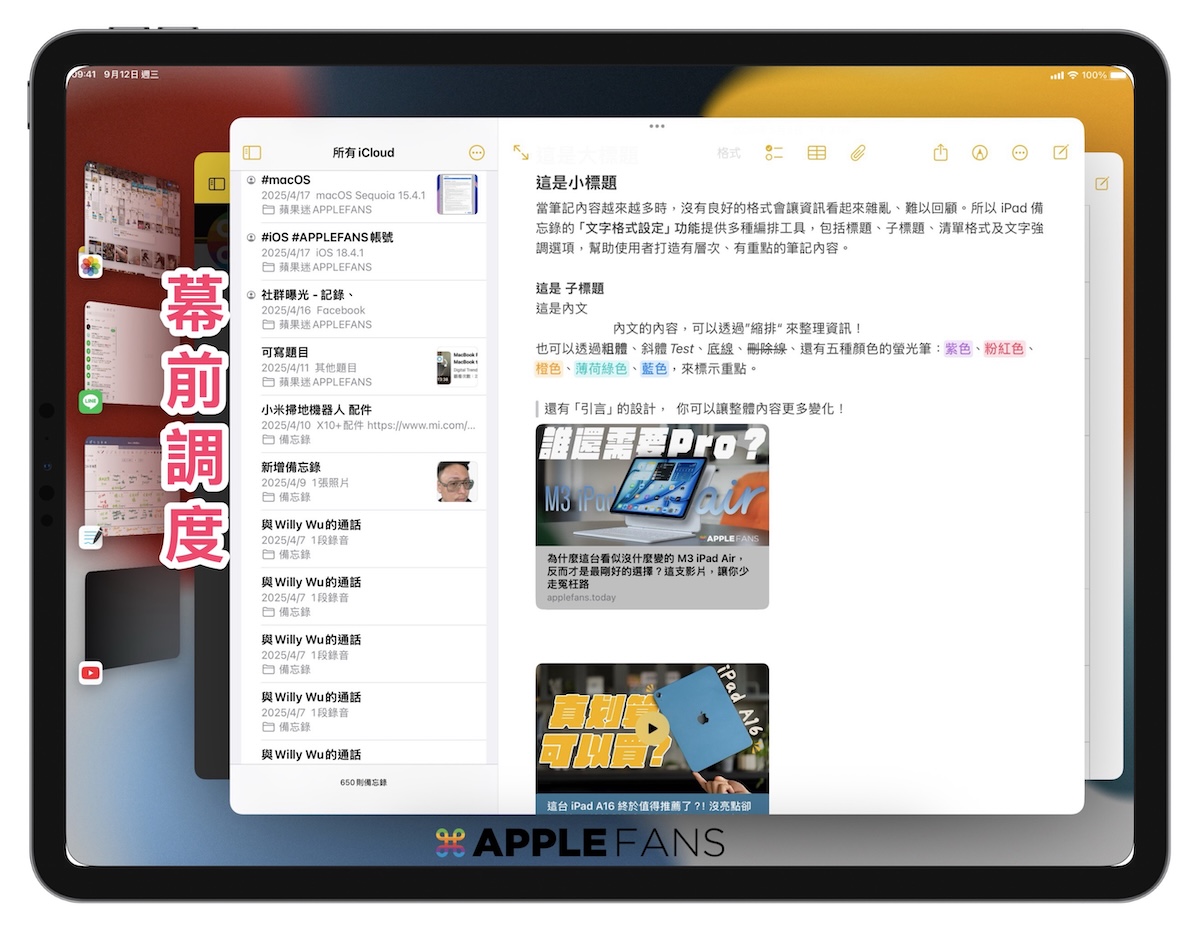
結語
已經入手一台 iPad 了嗎?別忘了可以善用 iPad 內建的備忘錄 App,它是一個功能非常完整的筆記工具,不論是整理工作筆記、記錄靈感、管理任務,甚至處理文件簽核和錄音逐字稿,都能一次搞定,而且完全免費、不用額外下載。
不論你是剛開始用 iPad,或一直沒深入用過備忘錄,這些技巧都能讓你的記錄更快速、內容更有條理、資料更安全,趕快開啟你的 iPad 備忘錄 App 吧!
- 相關文章:有了 Apple Pencil 可以讓 iPad 變得更好用的 10 個原因
- 相關文章:只要兩步驟, iPhone 也可以在鎖定畫面開啟 快速備忘錄 記載重要事項!
- 相關影片:iPad Air M3 升級幅度不大,到底適合誰?你需要的是 Pro 還是 Air 呢?升級點、比較與選購建議一次看懂!
- 相關影片:這台 iPad A16 終於值得推薦了?!沒亮點卻超剛好,總算對得起這個價位!入門選它還是多花 8 千直上 Air 會更好?
如果想第一時間看到更多 Apple 相關資訊,請追蹤蘋果迷粉絲團以掌握最新訊息,並且訂閱我們 YouTube 頻道,取得直播第一時間通知,或者加入蘋果迷社團跟大家一起討論使用心得哦~
如果想要與蘋果迷近距離聊天,可以加入我們的 YouTube 頻道會員,前往會員專屬的 Discord 聊天室找我們。