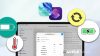前些日子,Simon 編在我們的 YouTube 頻道 APPLEFANS蘋果迷,分享了一款 iPhone 記帳 App《Expenses:收支記帳》, 引起廣大迴響。這款 App 好用的地方,就是可以與《 捷徑 》App 連動,讓我們能在 iPhone 上設定快捷按鈕,按一鍵就能啟動記帳超簡單,輕鬆養成記帳習慣。
不過,《Expenses:收支記帳》是一款第三方付費軟體,因此不少朋友會考慮到它的長久性,或是擔心第三方軟體的安全性問題。
所以,本篇要來分享如何使用 iPhone 內建的《捷徑》及《Numbers》,達成同樣的一鍵快速記帳技巧,而且最重要的是,因為都是 Apple 內建功能,不但免另外付費,長期使用也沒問題,還能與家人的 Apple 裝置共用,當然更不用擔心隱私與安全問題。

想知道怎麼做嗎?請繼續往下看我們的詳細教學吧!
iPhone 快速記帳:一鍵簡單完成免費又超方便
這次要用的是《捷徑》及《Numbers》這兩款 Apple 內建 App 的功能,因此包括 iOS、iPadOS、macOS 都可以使用,當然也能即時與家人共同記帳、分享資料。
我們可以利用《捷徑》功能,在 iPhone 上設定快捷鍵,只要按下這個快捷鍵就能快速輸入金額、項目及備注,接著捷徑會自動將資料記入指定的 Numbers 表格。需要查詢時,只要打開檔案,就能瀏覽所有記錄,包括支出明細、單月統計、年度統計,還有環圈圖讓你一眼掌握各項比例。
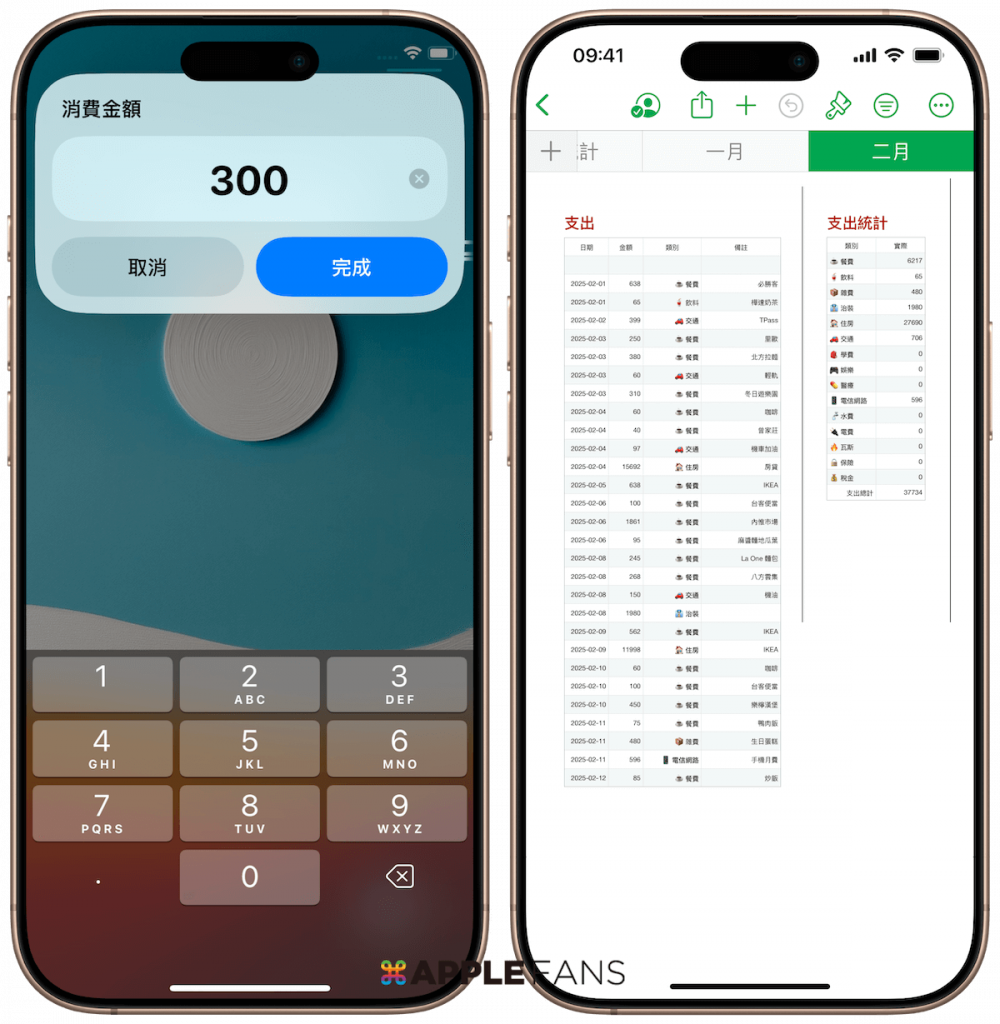
本篇會提供兩個我們製作好的樣本:
這些樣本原始檔來自科技讀蟲,但小編另外加入支出分類,並且刪除收入相關內容,使用起來更符合自己的習慣與需求。
iPhone 快速記帳前置作業
第一次使用這個《捷徑》加《Numbers》組合技,需要花一點點時間與耐心完成一些前置作業,但之後就能用 iPhone 輕鬆一鍵快速記帳,變得超級方便喔!
① 在《捷徑》App 加入「快速記帳 E」捷徑
點開上方「快速記帳 E」捷徑下載連結後,按下【加入捷徑】。當畫面自動跳轉至《捷徑》App,並顯示「快速記帳 E」的捷徑圖示,就代表已成功下載並加入捷徑。
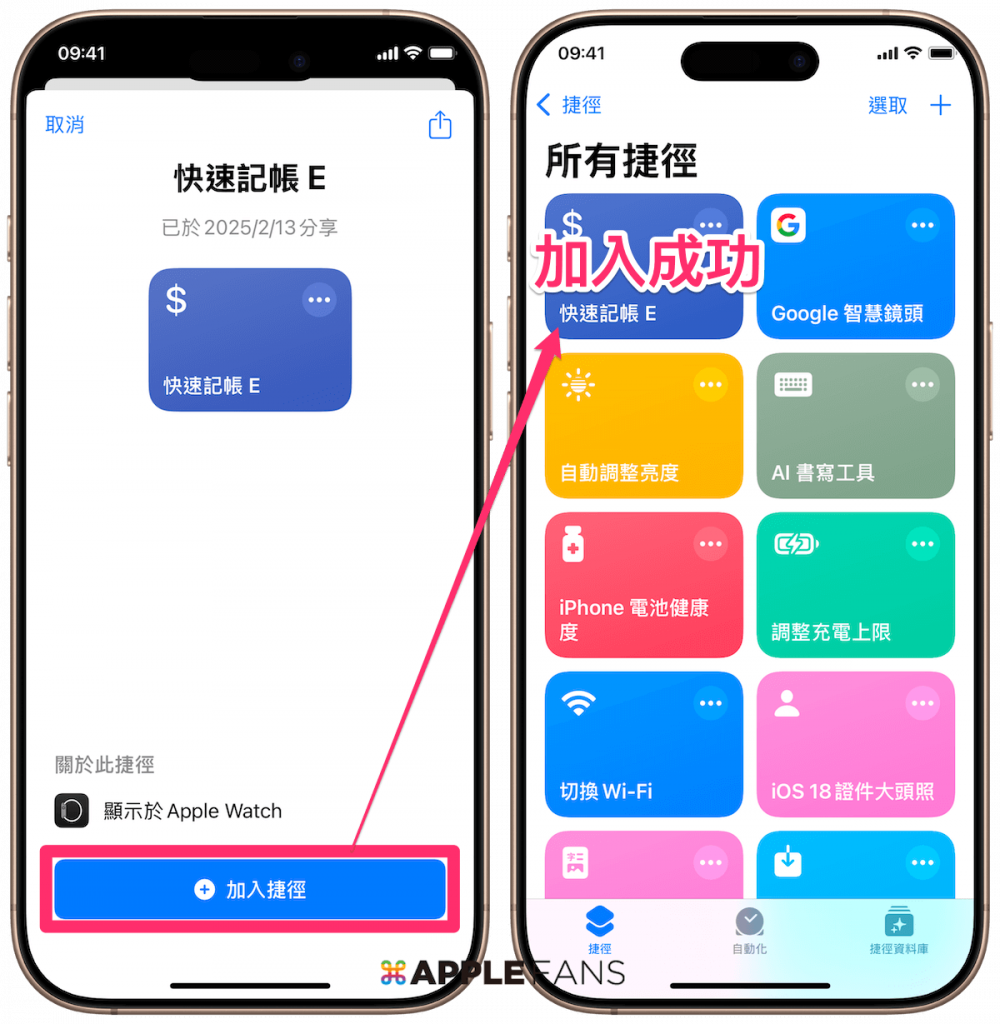
※ iOS 13 之後的使用者新增捷徑的方法與注意事項請看:如何下載捷徑?無法下載不受信任的捷徑?
② 下載《Numbers》App 及樣本
本篇的「快速記帳 E」捷徑需要搭配《Numbers》才能使用,如果 iPhone 內沒有《Numbers》App,請先到 App Store 下載。
接著,請點上方分享的快速記帳 Numbers 樣本連結來下載樣本檔案。
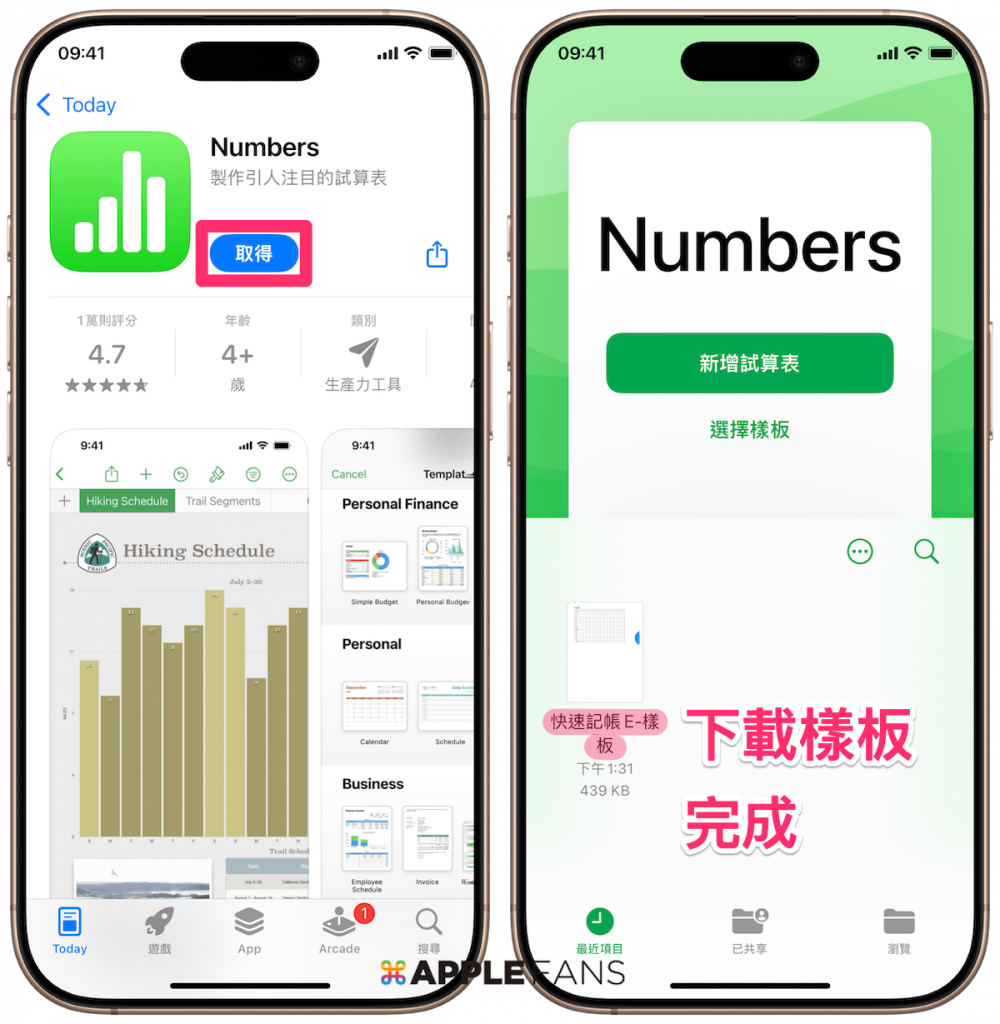
③ 修改快速記帳 Numbers 樣本檔案名稱
下載完快速記帳 Numbers 樣本檔案後,依照以下步驟操作:
1. 開啟 《Numbers》App。
2. 長按「快速記帳 E-樣板」檔案。
3. 選擇【複製】。
資料夾內就會多出一個名稱為「快速記帳 E-樣板 2」的檔案。

再依以下步驟重新命名這個檔案的名稱:
4. 長按「快速記帳 E-樣板 2」檔案。
5. 選擇【重新命名】。
6. 更改為自己習慣的名稱,例如「2025 家庭支出表」。
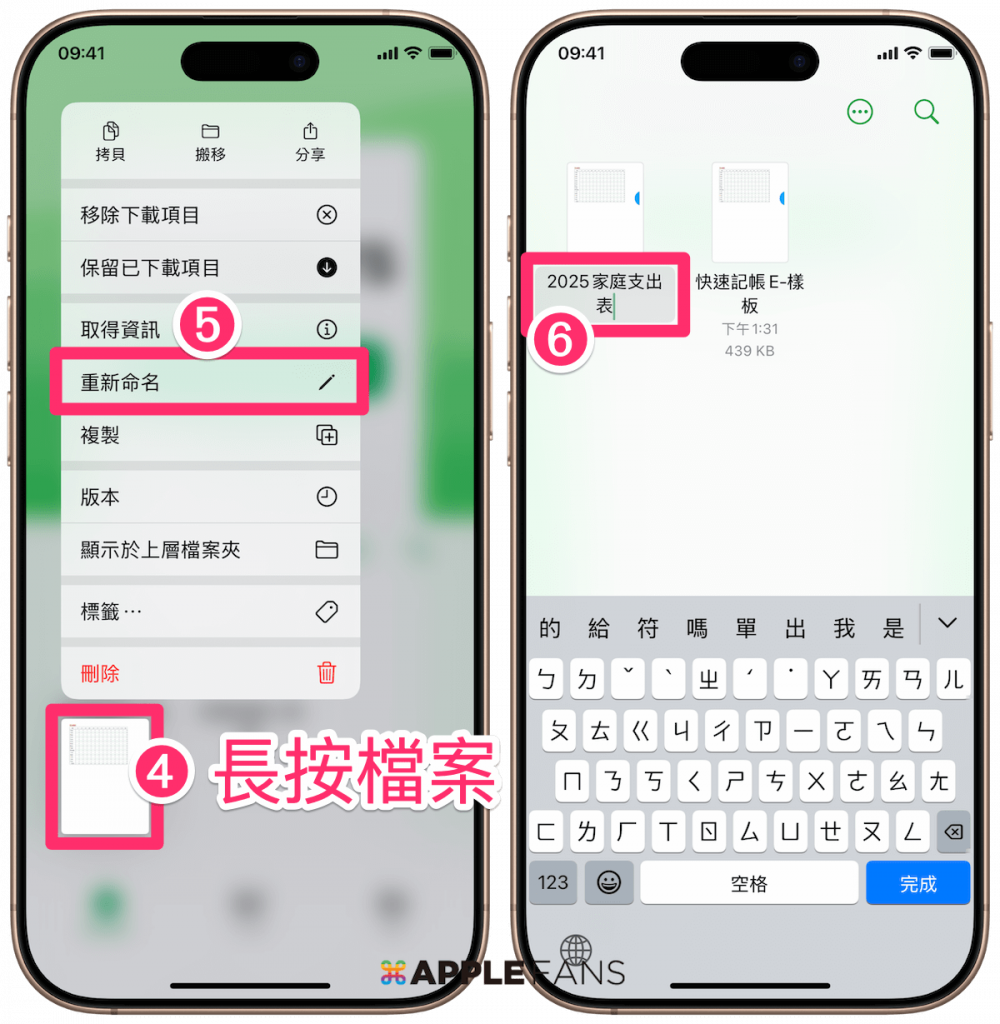
這樣做的目的是能保留「快速記帳 E-樣板」檔案的原檔,未來每年都可以用相同步驟新增記帳表單。
④ 修改「快速記帳 E」捷徑設定
1. 進入《捷徑》App
2. 點「快速記帳 E」捷徑圖示右上角【⋯】
3. 到捷徑最下方找到「將⋯加入『快速記帳 E-樣板』⋯」指令,點【快速記帳 E-樣板】。
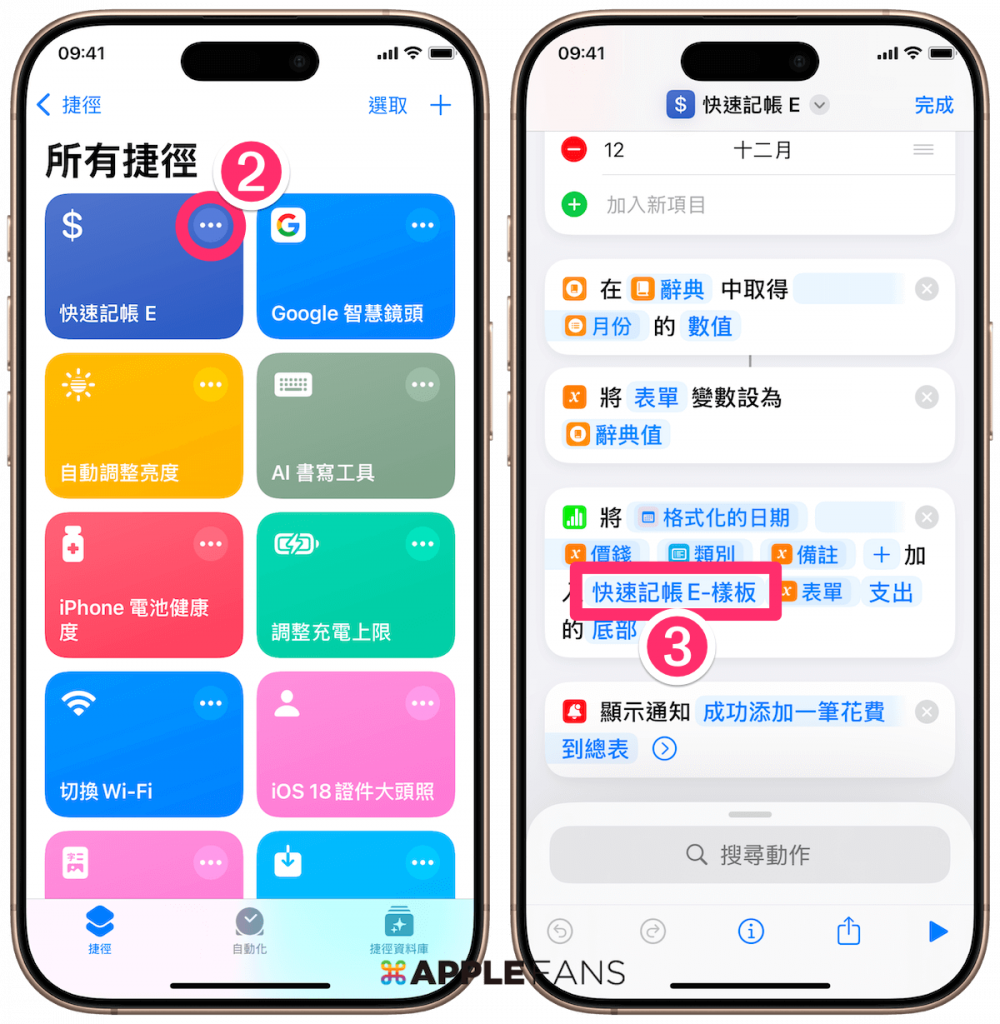
4. 選擇剛剛【重新命名的檔案】(例如「2025 家庭支出表」)。
5. 按下右上角【完成】即可。
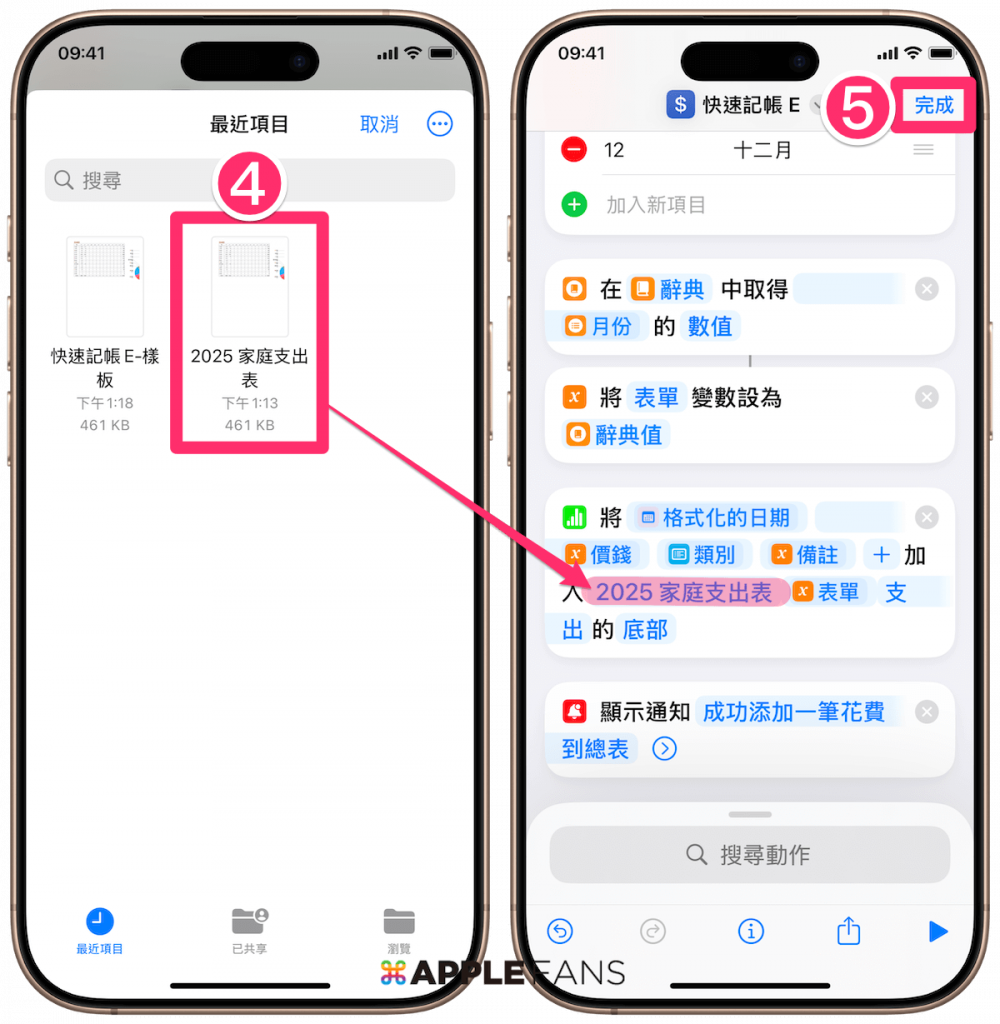
以上四個前置步驟都完成,準備開始使用「快速記帳 E」捷徑吧~
iPhone 如何使用「快速 記帳 」 捷徑 ?
本篇分享的「快速記帳 E」 捷徑使用方式非常簡單,只要每次消費完,拿起 iPhone 進到【捷徑】App,點一下【快速記帳 E】捷徑按鈕,就能依序輸入本次消費金額、選擇消費類別,備註部分可以選填。

預設的消費類別共有 15 種:餐費、飲料、雜費、治裝、住房、交通、學費、娛樂、醫療、電信網路、水費、電費、瓦斯、保險、稅金。

這樣就完成一筆消費記錄了,是不是非常簡單?
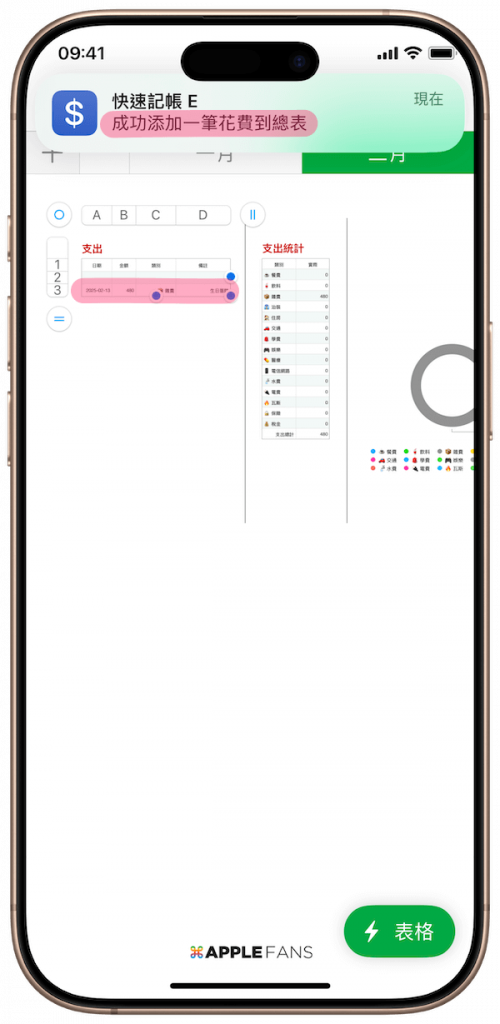
如何設定 iPhone 一鍵快速記帳?
不過,如果只是像前段提到的,還必須進到《捷徑》App 裡才能點開捷徑記帳,這樣根本稱不上「一鍵快速」,對吧?
所以,為了真正實現 iPhone 一鍵快速記帳,我們可以依照自己的裝置、系統版本與使用習慣,將「快速記帳 E」捷徑加到以下其中一個位置:
1. 主畫面加入《捷徑》小工具
只要【長按主畫面】>左上角【編輯】>【加入小工具】>【捷徑】,即可將捷徑小工具加入 iPhone 主畫面。需要記帳時,只要點一下【快速記帳 E】捷徑圖示,就能直接開啟,快速輸入消費資訊。

2. 主畫面加入「快速記帳 E」捷徑書籤
製作成書籤的好處是只佔用一格 App 位置,節省主畫面空間,也能自由擺放在最順手的位置。將「快速記帳 E」 捷徑做成書籤加到 iPhone 主畫面的步驟如下:
進入《捷徑》App > 點「快速記帳 E」 捷徑圖示右上方的【⋯】>下方【分享】按鈕>【加入主畫面】>右上角【加入】,即可將「快速記帳 E」 捷徑做成書籤加到 iPhone 主畫面,需要用時只要點一下捷徑圖示,就能快速一鍵記帳。

3. iOS 18 控制中心加入「快速記帳 E」捷徑
iOS 18 最新的客製化「控制中心」,已經可以加入單獨的捷徑按鈕,還能自由調整位置與大小。
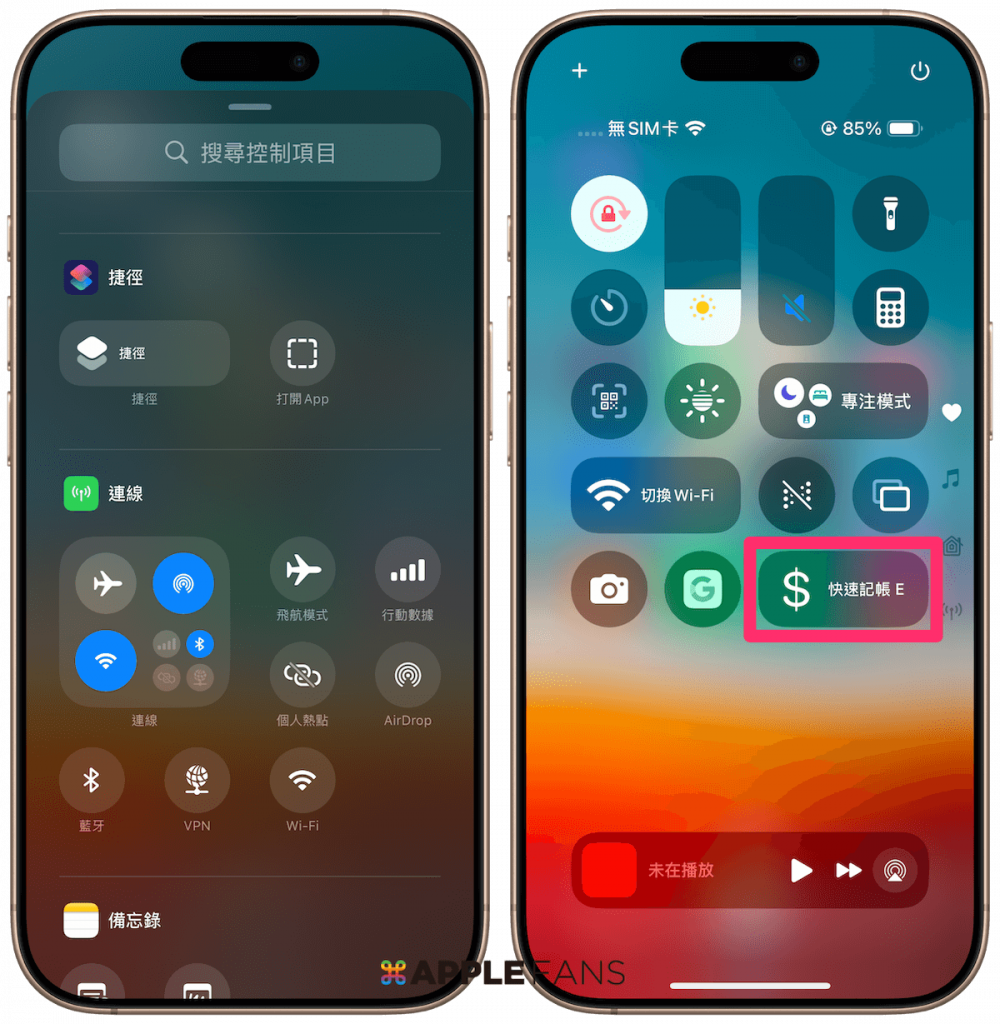
關於 iOS 18 最新的客製化「控制中心」,可以參考本站另一篇教學文,內有更詳細教大家如何設定與使用全新的「控制中心」。
4. iOS 18 鎖定畫面加入「快速記帳 E」捷徑
iOS 18 後的鎖定畫面有更高的自由度,能將上方快捷工具列及左右下角快捷按鈕,改成獨立捷徑按鈕,我們把「快速記帳 E」捷徑加入這些位置,讓記帳變得更方便。
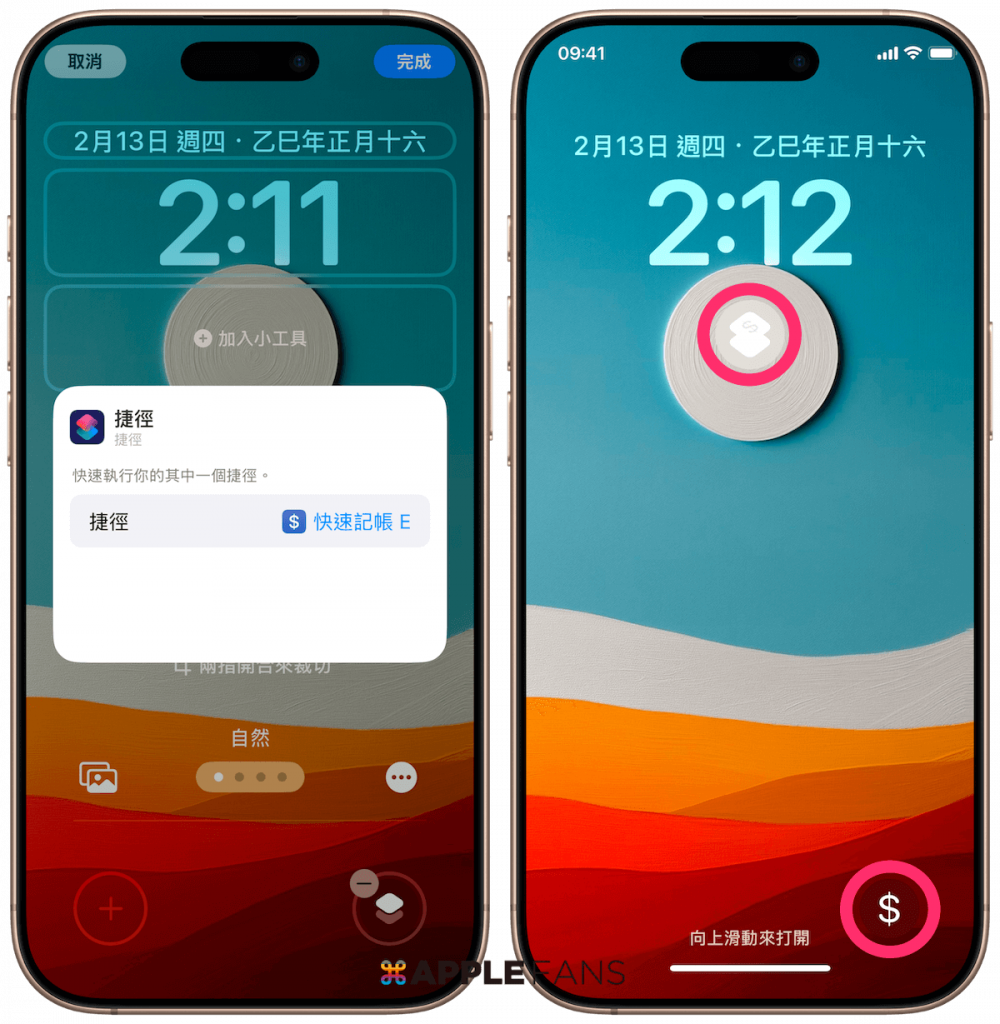
關於 iOS 18 最新的客製化「鎖定畫面」,可以參考本站另一篇教學文,內有更詳細教大家如何設定、使用進化後的「鎖定畫面」。
小編自己是在控制中心及鎖定畫面都加入了「快速記帳 E」捷徑按鈕,用起來是真的順手又方便,建議大家多試試不同位置,找出最適合自己的使用習慣。
Numbers 自動記錄消費
透過「快速記帳 E」捷徑能一鍵快速記帳消費,還會自動依加入日期,按順序輸入指定的 Numbers 表單,不但隱私性更高,也方便長期查詢與保存。
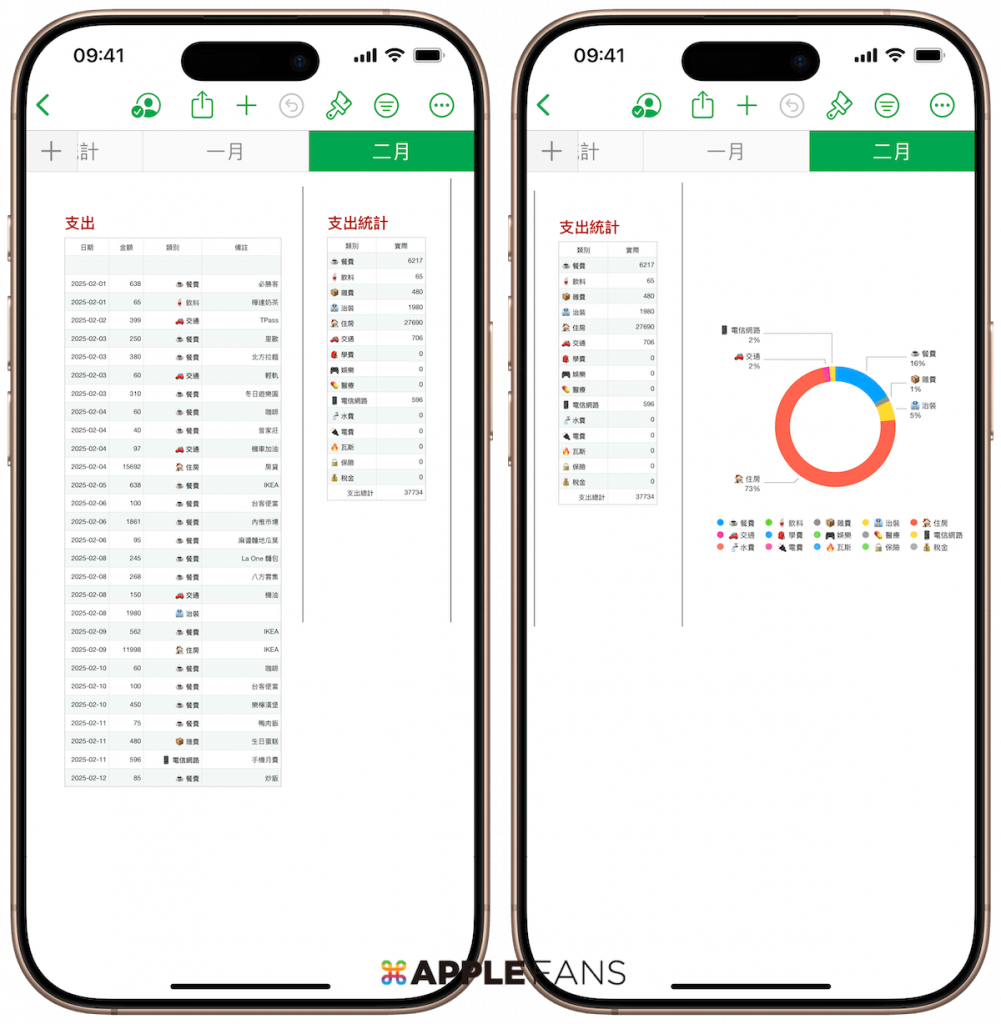
除了可以清楚看到每筆支出的日期、類別、金額與備註,本篇的 Numbers 表單樣本還附有年度統計表、單月統計表、環圈圖與圓餅圖,幫助大家迅速掌握自己每月消費狀況。
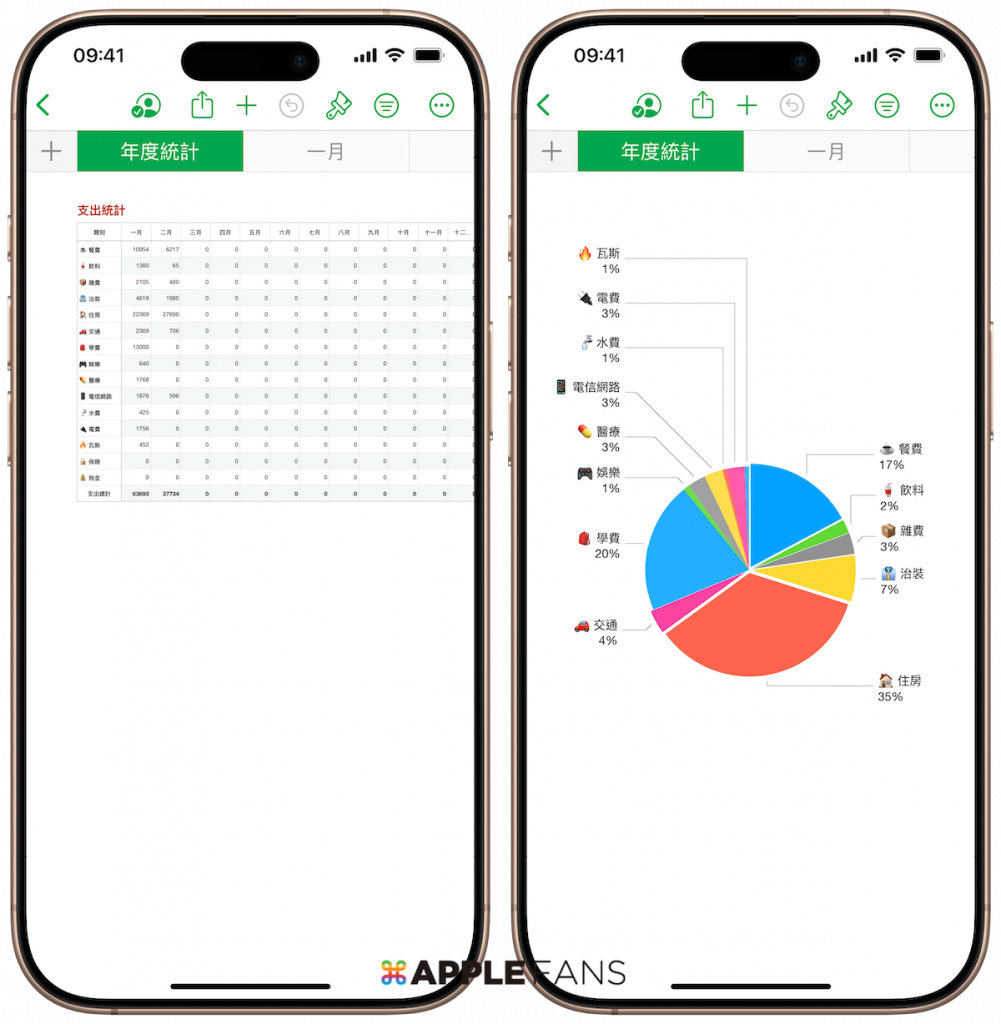
另一個方便的地方,就是可以與家人的 Apple 裝置即時共享、編輯,不管是 iPhone、iPad 還是 Mac,都能輕鬆同步,讓多人記帳更簡單。
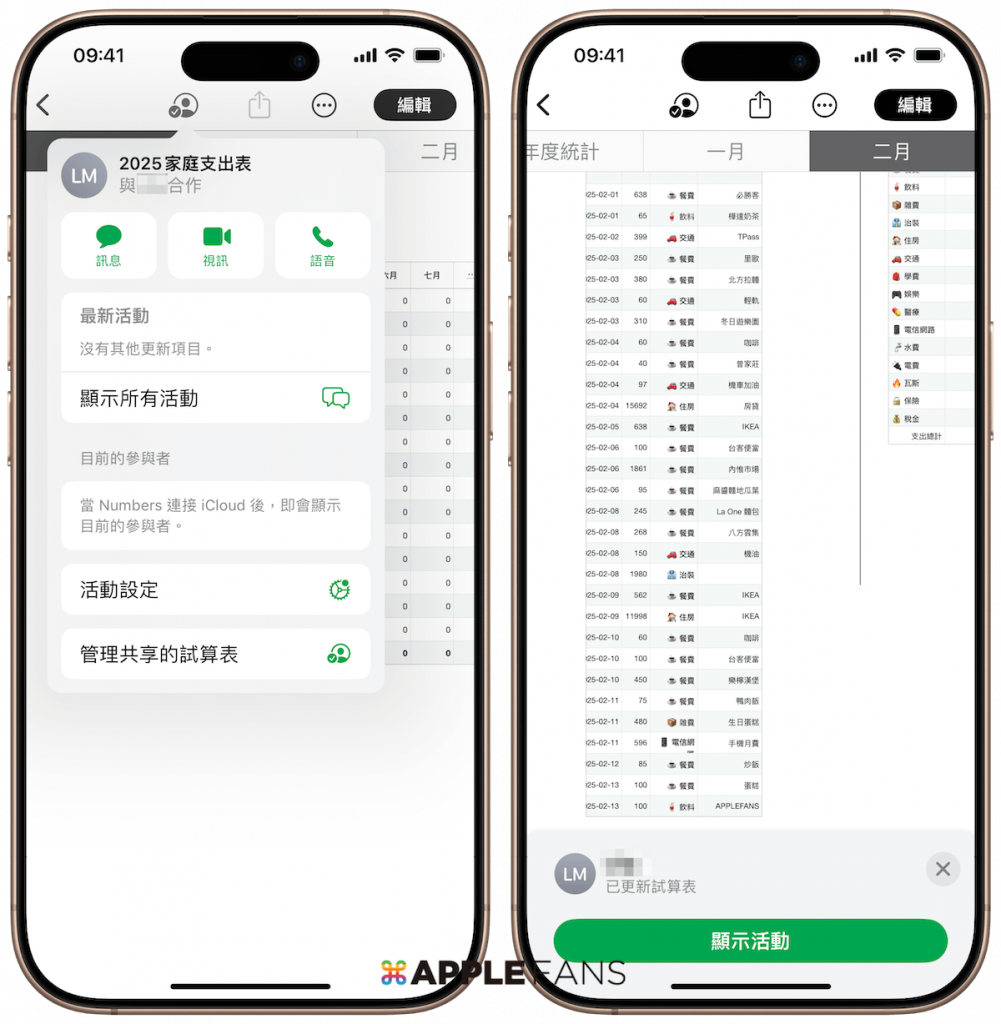
另外,不像一般記帳 App 受限於內建報表格式,Numbers 能完全依照個人習慣設計,甚至加入額外計算公式。對 Numbers 熟悉的朋友,也能另外製作客製化統計圖表,打造專屬的記帳資料庫,
iPhone 一鍵快速 記帳 捷徑 ,輕鬆養成記帳習慣
當然,付費型的記帳 App 可能會提供更詳細分類與更完整記帳功能,但《捷徑》+《Numbers》不但完全免費,還具備高隱私性並與 Apple 生態系無縫整合,更不用擔心 App 突然下架或停止更新。
此外,這套組合可依個人需求彈性調整,打造最適合自己的記帳方式,不過這部分就需要額外多花時間進行調整。
但別忘了,只要一鍵就能快速記帳!真的超省時、超方便,根本是懶人救星!想養成長期記帳的朋友一定要來試試!
如果對「快速記帳 E」捷徑有任何想法或建議,歡迎加入我們 APPLEFANS蘋果迷的 FB 粉絲團或 FB 社團與大家討論,一起讓這個捷徑變得更實用、更好用!
如何讓「快速記帳」更好用?
如果你跟我一樣,有自己的消費習慣、付款方式,這支教學影片,我們會手把手一步步教你如何新增或刪除支出分類、加入付款方式、甚至整合 Dropbox 備份收據明細,全都只靠幾個簡單的捷徑指令就搞定,不只能省時,還能完全依照自己的需求客製化。
有興趣的朋友,趕快加入會員,一起學起來!
另外,我們的 YouTube 頻道也分享了2025 年 10 個好用捷徑介紹影片:
還有 2024 年 10 大 必裝捷徑的分享影片:
想下載更多好用捷徑,也可以到我們 APPLEFANS 蘋果迷網站的捷徑 Shortcuts 應用專區逛逛!
你成功了嗎?
成功的話,請記得幫 APPLEFANS 蘋果迷分享此篇教學文章,您的分享才會是我們繼續創作的動力,謝謝各位~
如果想得到更多 iPhone、Mac 教學,請追蹤蘋果迷粉絲團以掌握最新訊息,並且訂閱我們 YouTube 頻道,取得直播第一時間通知,或者加入蘋果迷社團跟大家分享自己的心得和疑難雜症哦~
如果想要聊天,也可以加入我們的 LINE 聊天群找我們。