iPhone 已有內建功能可以把照片、圖片轉成不同的格式,例如從 JPEG 轉成 PNG,或者從 HEIC 轉成 JPEG,只要透過《檔案》app 就可做到。不過雖然方法不難但步驟還真有點麻煩,想要 iPhone 照片轉檔 步驟少少嗎?本篇要來分享另一個更快速方便的方式,只要用 iPhone 另一內建《捷徑》app,能夠輕鬆又簡單完成喔!
下載「照片轉檔 2024」捷徑
本篇使用的是「照片轉檔 2024」捷徑,透過《捷徑》App 就能超有效率執行 iPhone 照片轉檔工作,想要直接使用的讀者朋友請點下方分享的下載連結:
下載連結 :「照片轉檔 2024」捷徑
還不知如何使用的朋友,請繼續往下看我們的教學分享。
在《捷徑》App 加入「照片轉檔 2024」捷徑
點開上方「照片轉檔 2024」捷徑下載連結後,按下【取得捷徑】>【加入捷徑】。自動跳轉進《捷徑》App,看到頁面上有「照片轉檔 2024」的圖示,就表示已成功下載並加入捷徑了。
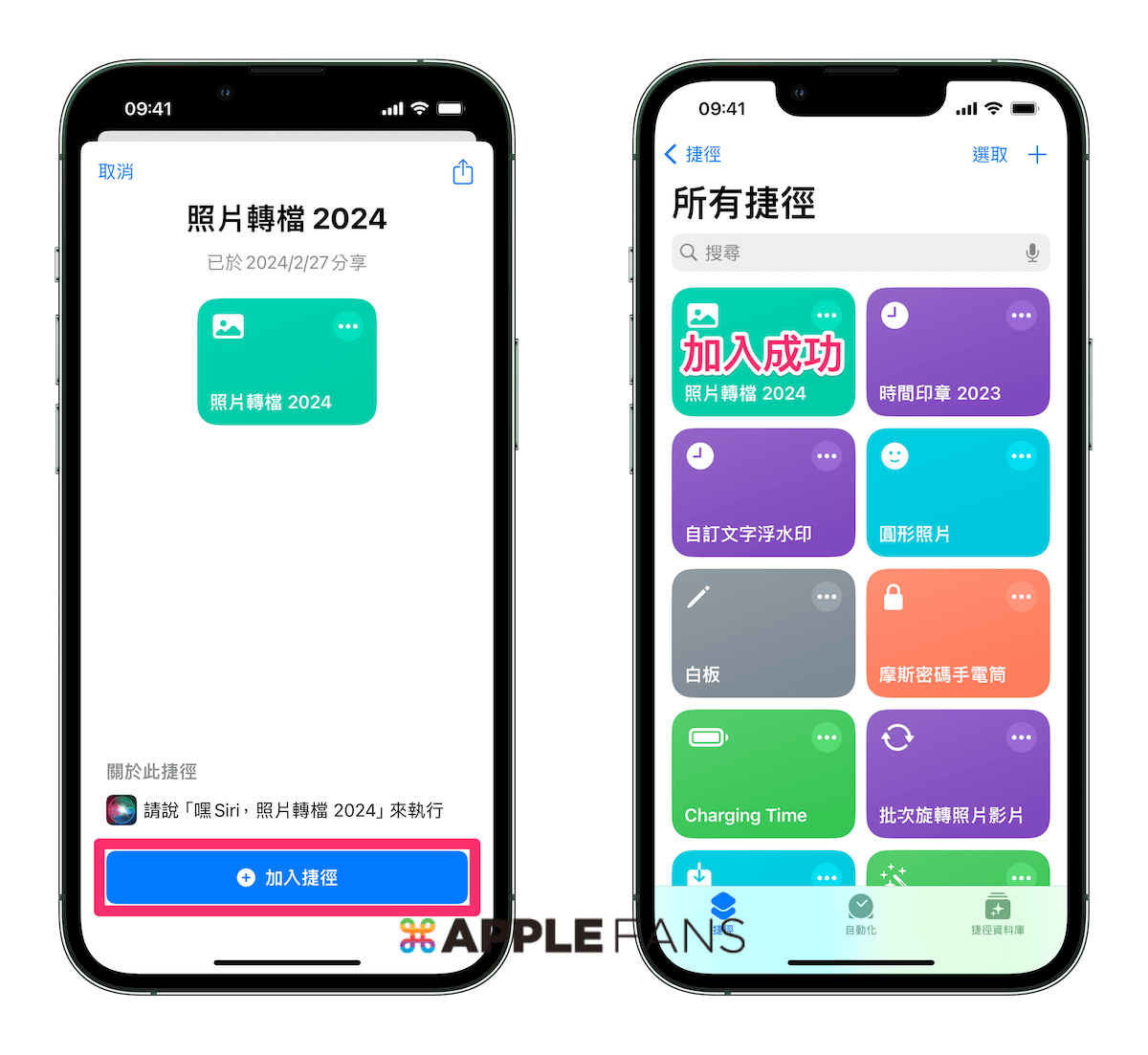
※ iOS 13 之後的使用者新增捷徑的方法與注意事項請看:如何下載捷徑?無法下載不受信任的捷徑?
接著來看看該如何使用 「照片轉檔 2024」捷徑吧~
用《捷徑》一次幫 iPhone 照片轉檔 成指定格式
首先開啟【捷徑 App】並點【照片轉檔 2024】捷徑圖示,再選擇一張或多張照片,選完之後按右上角的【加入】。
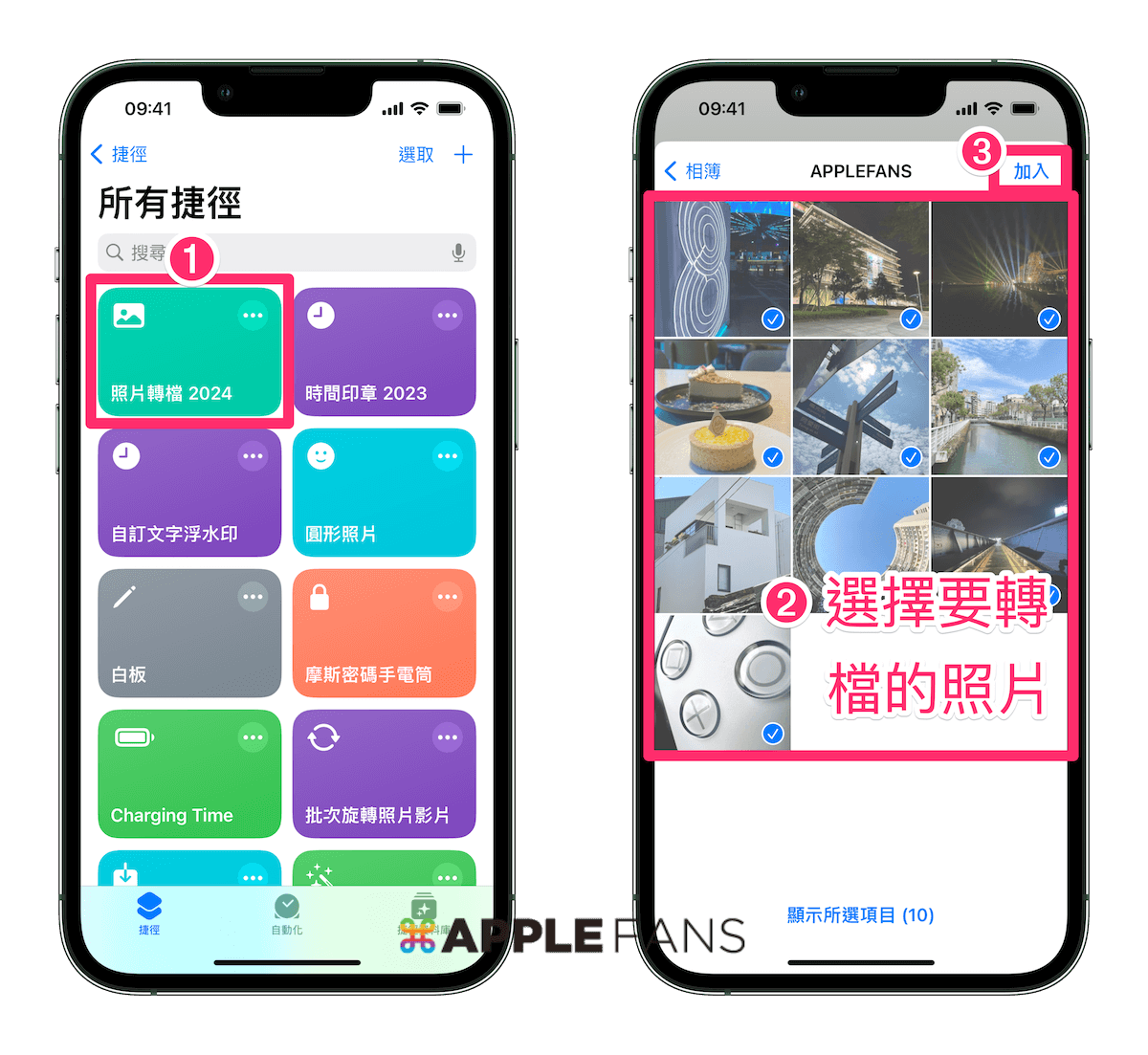
接著選擇想要轉出的檔案【格式】,包括 JPEG、PNG、TIFF、GIF、BMP、PDF、HEIF 等可供選擇,之後回會詢問是否要保留後設資料等轉檔問題,如果想去除照片後設資料也可以一併執行。
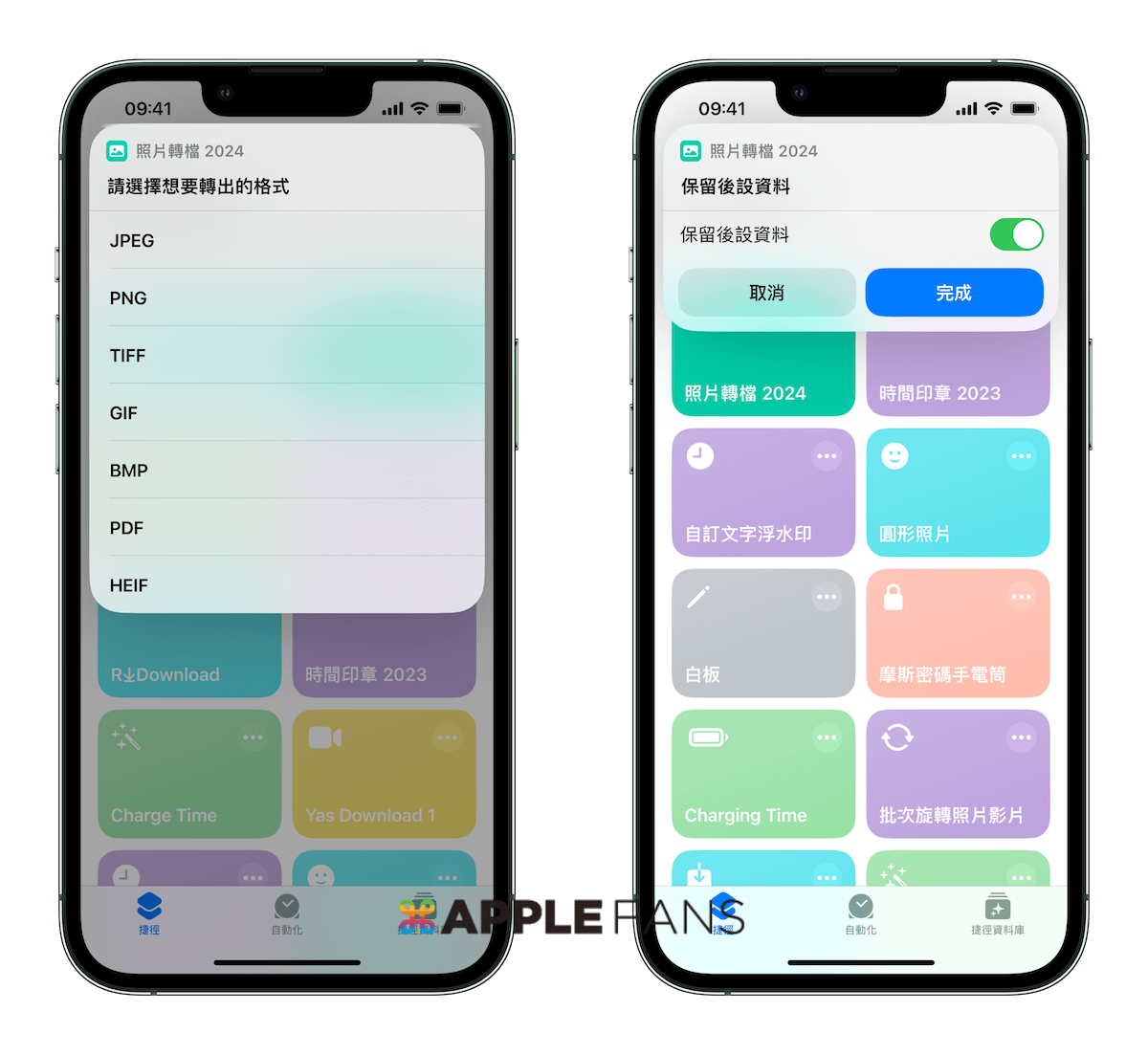
然後等待捷徑執行轉檔動作即可(一次轉檔的照片圖片越多張所需的時間也越久),還能選擇要【刪除/保留】原始檔案。完成後轉檔好的照片圖檔會自動存入《照片》 App 相簿中的「最近項目」中。
※ 若是選擇轉 PDF 檔,則會詢問儲存至iPhone《檔案》App 的位置。
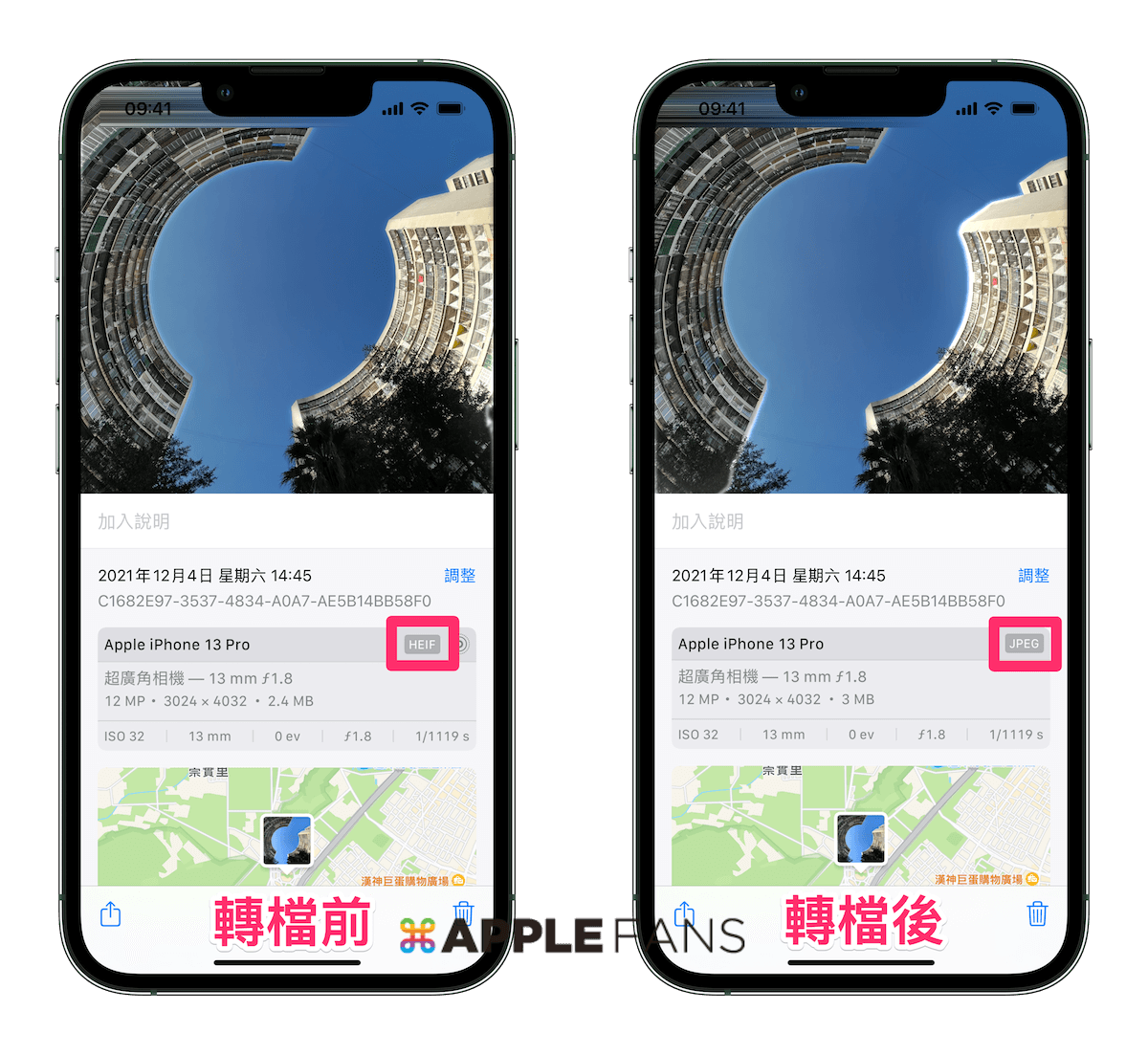
是不是非常簡單呢?
Mac 上也可以使用「照片轉檔 2024」捷徑
從 macOS 14 之後,Mac 上也有《捷徑》App 可編輯與使用捷徑, 所以若是手邊有 Mac ,且已經升級至 mac OS 14 以上,下載「照片轉檔 2024」捷徑後也可直接在 Mac 上操作使用,輕鬆一鍵批次轉檔 Mac 上的照片圖片。
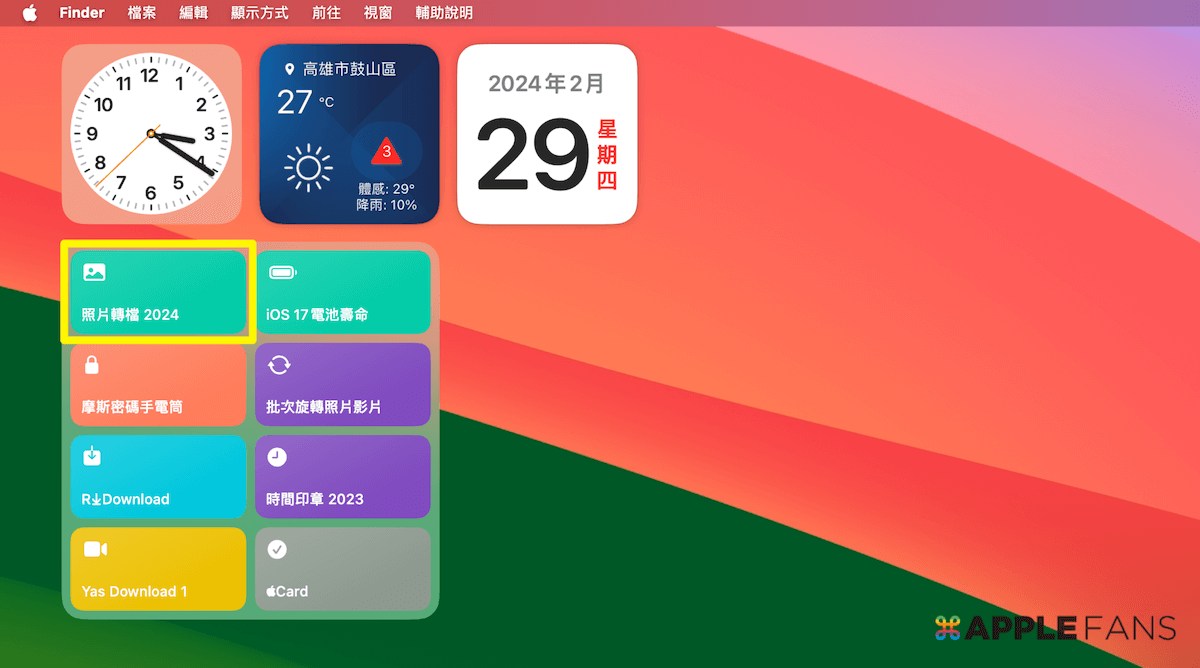
如上方圖片,加入 Mac 桌面小工具更方便囉!
其他「照片轉檔 2024」捷徑使用 Q & A
- 可以轉檔原況照片嗎?
可以,但轉檔後就沒有原況照片的動態效果,只剩單張照片。 - 可以轉檔影片嗎?
可以,但轉檔後同樣只剩單張照片。 - 執行捷徑後顯示錯誤資訊或沒有反應?
可能是捷徑暫時性出錯,可先試著多執行幾次,或是直接將 iPhone 重開機通常就可解決問題。
iPhone 照片轉 JPG、HEIF、PNG 用捷徑就能輕鬆完成!
若想了解更多《捷徑》應用,歡迎到 APPLEFANS 網站的捷徑 Shortcuts 應用專區逛逛~









