蘋果在 WWDC 2024 中公佈 iOS 18 控制中心 功能大進化,開放讓使用者更自由幫 iPhoen 、iPad 自訂控制中心佈局,包括按鈕的項目、大小跟擺放位置,並且加入更多可選擇的控制項目,還能將控制項目分頁來群組化管理及使用,整體自由度與功能豐富度都大幅提升。

先為大家整理 iOS 18 的控制中心的五大重點更新內容:
- 按鈕外觀設計小變化:原本最小方形按鈕外觀設計改成圓形,與鎖定畫面上的圓形按鈕風格更加統一。
- 自定義佈局:可以更自由的自訂控制中心按鈕的項目、大小及擺放位置。
- 快速編輯控制項目:在控制中心即可直接進入編輯模式,不用再到設定裡進行變更。
- 新增控制項目選項:新加入大量控制項目可供選擇使用,包括設定內的許多功能、捷徑,還會開放第三方 App 加入。
- 新增控制中心分頁:可以建立不同頁面來分組管理控制項目,滑動或點選即可簡單切換頁面。
如同 iOS 18 另一重點功能「個性化主畫面」,這兩個功能可說是 iOS 16 「自訂鎖定畫面」功能的延續與整合,也讓每位使用者的 iPhone、iPad 都更能展現個人的風格與獨特性,同時能有更方便好用的全新使用體驗。
使用 iOS 18 新控制中心前,要準備什麼?
首先當然就是準備好可以升級到 iOS 18 的裝置,並且將裝置升級到 iOS 18。
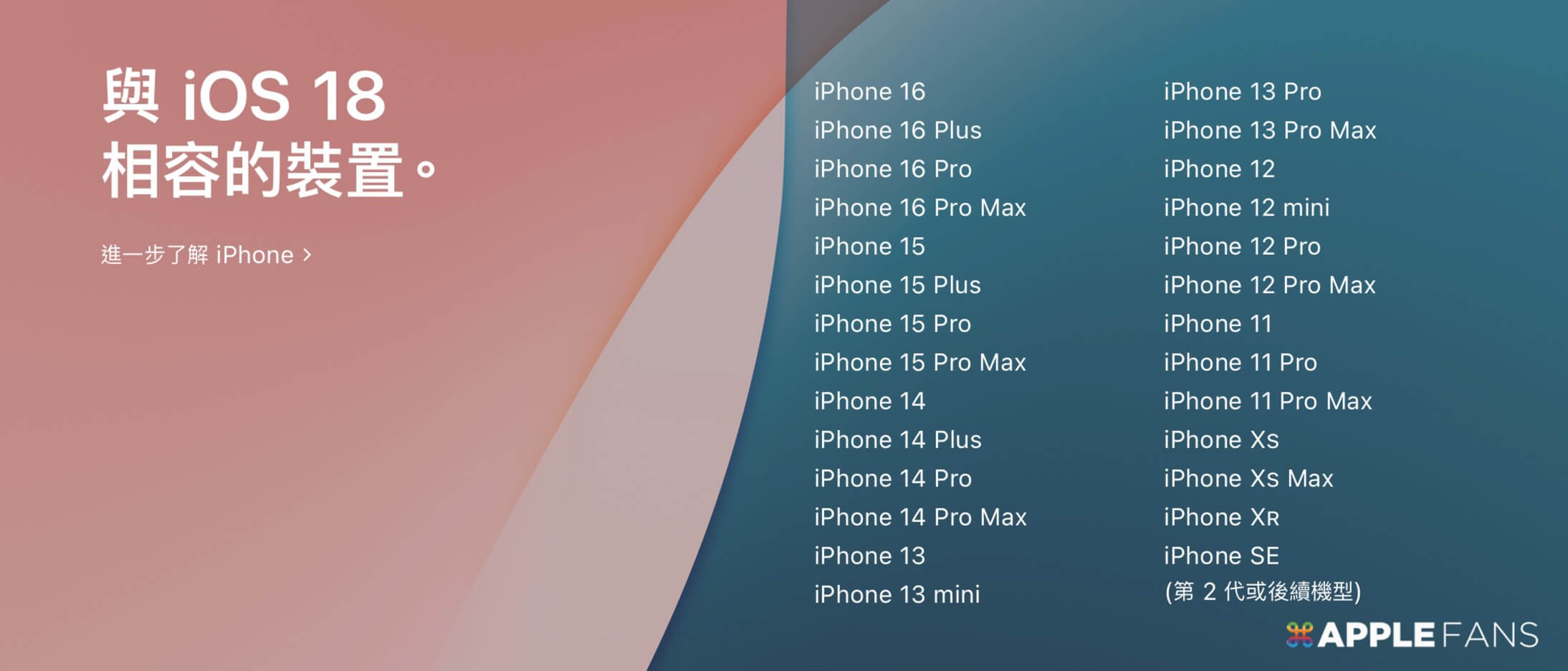
如何使用 iOS 18 控制中心的新功能?
iOS 18 的控制中心加入許多更新與變化,讓控制中心更加靈活、貼合不同人的使用習慣,接下來就完整教大家如何使用這些新功能。
開啟控制中心
iOS 18 的控制中心開啟方式跟過去相同,從 iPhone、iPad 螢幕右上角向下滑動即可開啟。

切換控制中心分頁
iOS 18 控制中心內建四個基本分頁類別,分別是「最愛」、「播放器」、「連線」及「家庭」;也可以再加入分頁,其它新分頁圖示會是以圓點圖案為主。

分頁的圖示會集中排列在螢幕右側,只要手指在螢幕上下滑動,即可切換分頁;直接在右方圖示列滑動或直接點圖示,也可快速切換到指定分頁。

編輯控制中心
進入控制中心後,點螢幕左上角的加號,或長按螢幕下方空白處,就可以進入控制中心的編輯模式。編輯模式中可看到各個控制項目出現外框,同時左上角有減號圖示,部分項目右下角則會出現弧形的粗邊框。

加入控制項目
想要加入更多的控制項目,先進入控制中心的編輯模式,然後按下方【加入控制項目】按鈕,就可以上下滑動選單來選擇要加入的控制項目,點一下想要加入的控制項目,就會出現在控制中心頁面上。
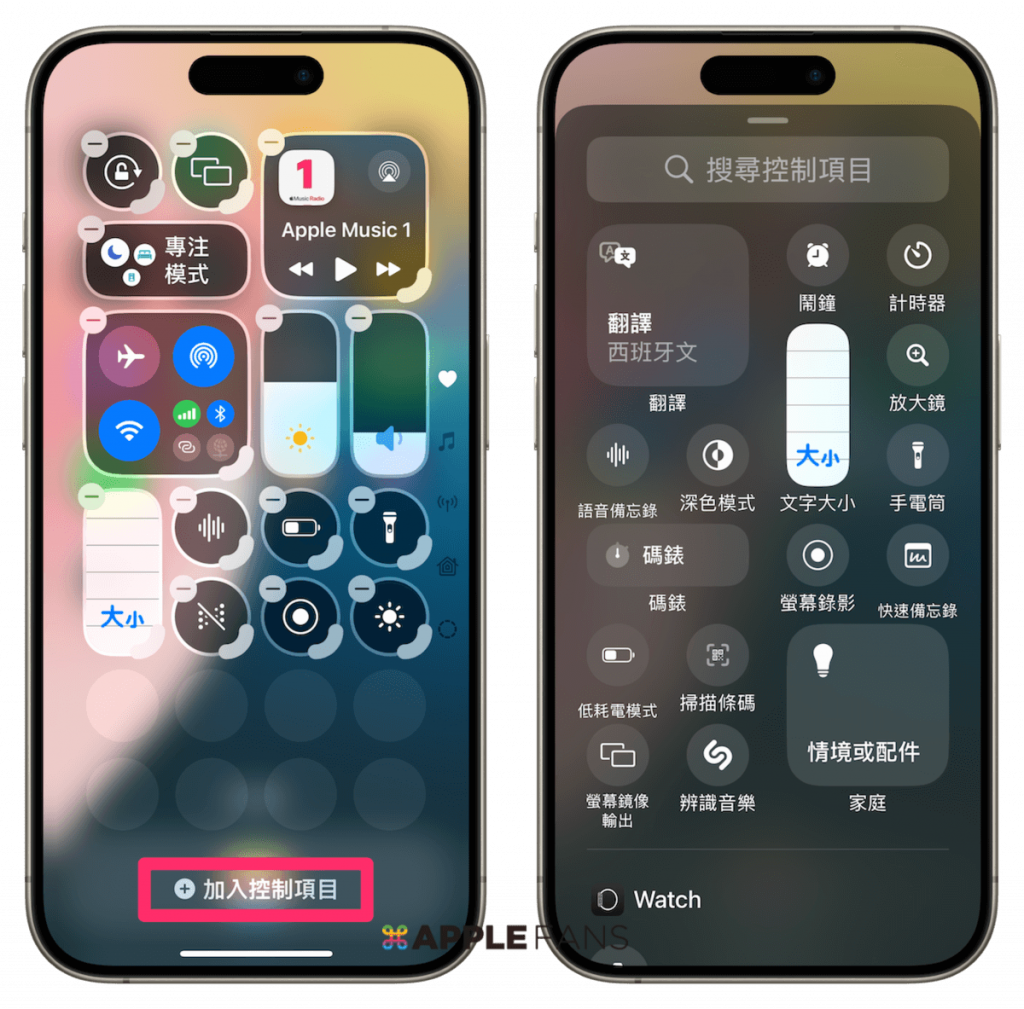
另外也可以透過上方搜尋欄輸入關鍵字快速查詢相關控制項目。

加入捷徑及第三方 App
iOS 18 的控制中心也新支援《捷徑》控制項目,新增後點一下捷徑控制項目,就可以加入指定捷徑,讓捷徑使用更方便直覺。
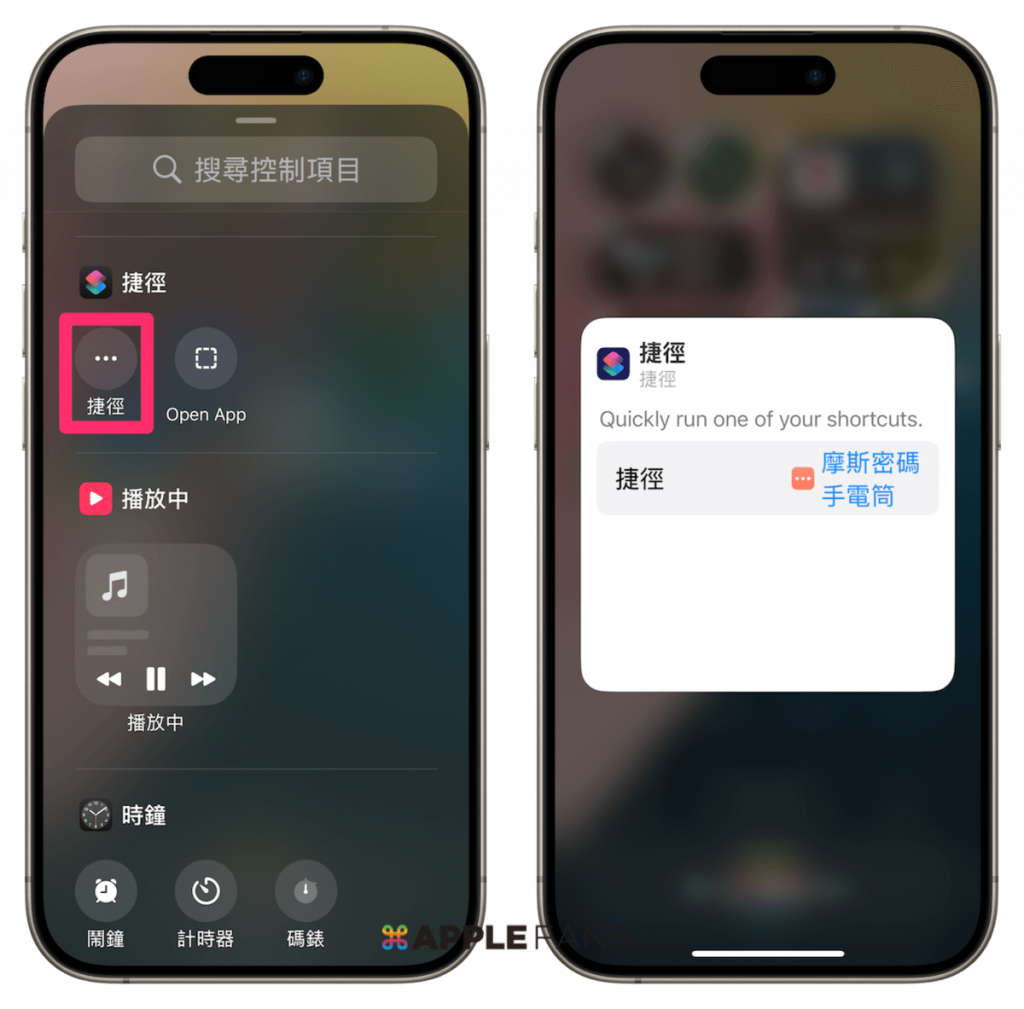
蘋果也指出,未來還會繼續開放第三方 App 功能加入 iOS 18 的控制中心內,如同目前的「小工具(Widgets)」功能。
刪除控制項目
想要刪除用不到的控制項目,一樣先進入控制中心的編輯模式,接著點擊要刪除項目左上角的減號圖示,就可以直接刪除這個控制項目。

調整控制項目大小
iOS 18 開放可以自由調整部分控制項目的大小,只要進入編輯模式,就能看到有部分控制項目右下角會有一個弧形的粗邊框,這些就是可以調整圖示大小的項目,按著弧形的粗邊框向右、向下或對角線移動就可以調整圖示大小。

尺寸包括單格、橫向雙格、直向雙格、四格小正方形、橫向四格長方形、橫向八格長方形、16 格大正方形以及最大的 32 格整頁尺寸,但每個控制項目支援的尺寸不盡相同。
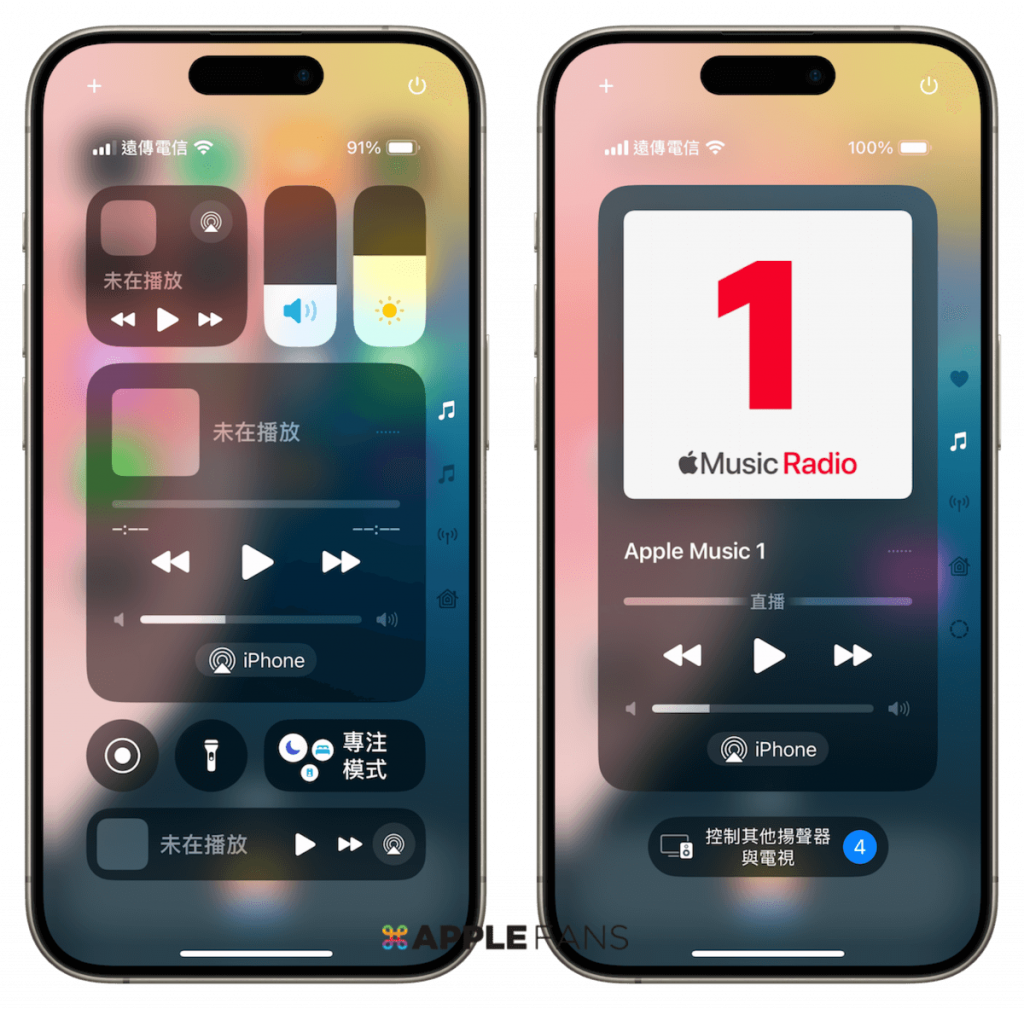
調整控制項目位置
iOS 18 的控制中心可以自由調整控制項目的擺放位置。在控制中心的編輯模式中,只要按住想要移動的控制項目圖示,就可以開始拖曳控制項目擺放到我們想要的位置。

新增控制中心分頁
iOS 18 能新增更多的控制中心分頁來群組化管理與使用控制項目,方法是先進入控制中心的編輯模式,再點右側分頁欄最下方的虛線圓形圖示,就能開啟一個新的控制中心分頁,讓使用者加入更多想要的功能項目。

目前有「最愛」、「播放器」、「連線」及「家庭」共四種內建專屬分頁圖示,其他新增的分頁接是以圓點圖示呈現,最多可以建立 15 個控制中心分頁。
刪除控制中心分頁
目前還無法一鍵刪除控制中心分頁,必須把分頁中所有的控制項目一一刪除,才會自動移除分頁。

隱藏小功能:關機快捷鍵
進入控制中心後,仔細看可以發現右上角有個小小的關機鍵圖示,輕點一下這個關機圖示就可以快速進入關機頁面,這也是許多使用者一直向蘋果敲碗的功能之一,終於在 iOS 18 更新了。

不過用這個方法關機只有滑動關機的項目,如果是以同時長按住側邊按鈕及音量鍵來進入關機頁面,還會有 SOS 撥打緊急服務電話的功能。
iOS 18 控制中心 大進化:控制項目自由組合更強大、更靈活
繼 iOS 14 自訂小工具(Widgets)、iOS 16 個性化鎖定畫面,到今年最新的 iOS 18 個性化主畫面以及自訂控制中心,蘋果近年來逐漸開放 iPhone、iPad 使用介面的自由度與靈活度,在 iOS 18 帶來更完整全面且豐富的新使用體驗。
你更新到 iOS 18 了嗎?歡迎加入 iOS 18 的行列,享受更開放自由、方便又充滿個性的 iPhone 與 iPad 吧!
如果想第一時間看到更多 Apple 相關資訊,請追蹤蘋果迷粉絲團以掌握最新訊息,並且訂閱我們 YouTube 頻道,取得直播第一時間通知,或者加入蘋果迷社團跟大家一起討論使用心得哦~
如果想要與蘋果迷近距離聊天,可以加入我們的 YouTube 頻道會員,前往會員專屬的 Discord 聊天室找我們。
iOS 18 新功能介紹
- iOS 18 照片 App 的六大變化與三個未來新功能
- iPhone 一鍵隱藏螢幕截圖,讓《照片》App 變清爽!
- iOS 18 Safari 新增「隱藏干擾項目」新功能
- iOS 18 新功能「眼動追蹤」:用眼睛控制 iPhone 和 iPad
- iOS 18 「防暈車」新功能,讓你車上滑 iPhone 不再暈!
- iOS 18 的 iPhone 鎖定畫面三大新功能,跟手電筒和相機鍵說掰掰!
- iOS 18「計算機」App 大幅升級:新功能詳解
- iOS 18 新功能:一鍵完美隱藏 App 不露餡!
- iOS 18 新功能:iPhone 能幫 App 上鎖 了,加上這個內建功能保護力還更高!
- iOS 18 新功能:自由設計專屬於你的 iPhone 玩美主畫面
- iOS 18 在 iMessage 加入哪些「文字特效」呢?
- iOS 18 的 iMessage App 可以「預約時間」傳送訊息
- iOS 18 讓 iMessage 的「點按回應」不再侷限只能用預設的 6 個圖示
- iOS 18「密碼」 App 的 6 個功能特色
- iOS 18 「動作按鈕」加入新功能 一次掌握有哪些?
- iOS 18 的 iPhone 手電筒 3 個升級重點一篇掌握!
- 如何使用 macOS Sequoia 的「iPhone 鏡像輸出」新功能?
- iPhone 一鍵生成 QR Code 快速分享 Wi-Fi 密碼教學
- iOS 18.1 帶來全新 iPhone 「通話錄音」功能
- iOS 18 正式推出: Home App 「 自訂訪客權限 」讓智慧家庭更便利
- iOS 18 充電上限大升級,自行設定 85%、90% 或 95%
- iOS 18 同播共享功能:與 HomePod、Apple TV 音樂分享更簡單有趣








