蘋果正式推出全新的 iPhone 16 新機,一樣有四款型號分別為 iPhone 16、iPhone 16 Plus、iPhone 16 Pro、iPhone 16 Pro Max,而四款同時都新增一個「相機控制」按鈕,可以用來更快速啟動、操作拍照與錄影功能的按鍵,這個專屬 iPhone 16 相機控制 按鈕實際要如何操作與使用呢?這篇文章一次完整解說。
iPhone 16 相機控制 是什麼?
iPhone 16 的「相機控制」按鈕是蘋果在 iPhone 16 機型設計的全新按鈕,主要就是用來快速開啟相機、也能進一步直接透過這個按鈕來調整拍攝的相關參數。

► 外觀設計
這個全新的「相機控制」按鈕設計在 iPhone 電源鍵的下方,它表面是質感光滑的藍寶石玻璃,周圍則是不鏽鋼飾邊,按鈕是可以觸控互動的電容式感測器,在操控時會有觸覺回饋。

► 操作方式(預設值)
- 按一下:打開「相機」
- 再按一下:「拍照」
- 一直按住:「錄影」
- 輕按兩下:選取和調整拍攝控制選項
- 曝光:增加或減少曝光來讓場景變亮或變暗。
- 景深:增加或減少背景景深效果(如果尚未選取「人像」,此設定會開啟「人像」)。
- 縮放:放大或縮小。
- 相機:更換相機來調整觀景窗。
- 風格:更改「攝影風格」。
- 色調:提高或降低色調來調亮或調暗氛圍。
- 輕按一下:選取需要的設定。
- 左右滑動:瀏覽設定選項。
系統會儲存上一次所選擇的設定內容,所以下一次只要輕按一下時,「相機控制」就會顯示上次的選項,例如:上次選擇「縮放」,下次輕按一下直接會跳出「縮放」選項,如果想要再調整其他的拍攝控制選項,就再輕按兩下做選擇。

相機控制的其他設定
► 關閉「相機控制」一鍵開啟相機的按鈕功能
不想要讓自己不小心誤觸「相機控制」按鈕、或者覺得自己不會用到這按鈕功能,可以選擇把一鍵開啟「相機控制」按鈕關閉,關閉方式有兩種,說明如下:
方式一:
- 打開 iPhone 上的「設定」App > 選擇「輔助使用」> 在「身體動作」下,點選「相機控制」。
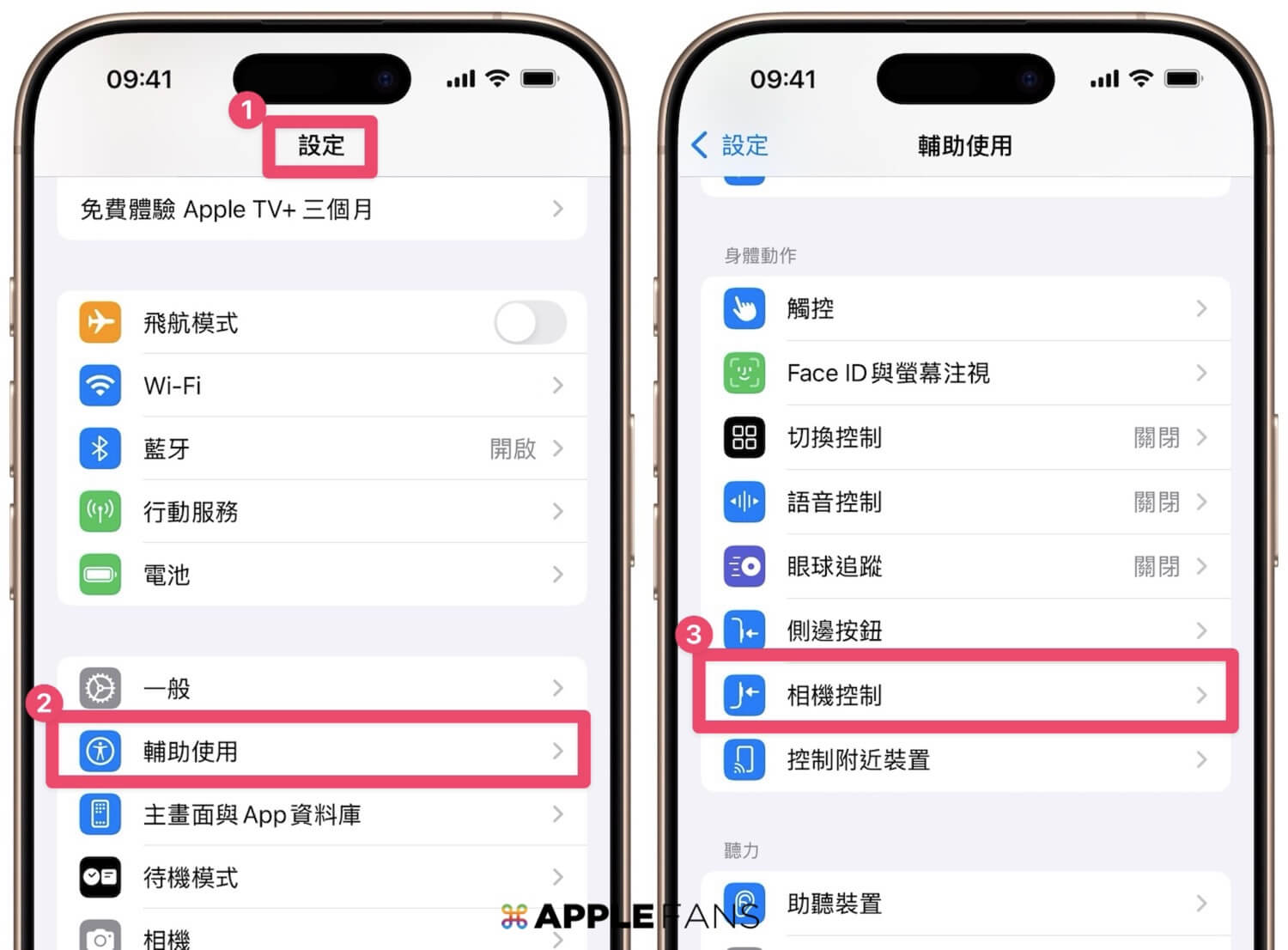
在這邊就會有「開啟/關閉」相機控制按鈕的選項,想要把一鍵開啟相機控制功能,就選擇關閉;想要再次使用一鍵開啟相機控制功能,就把它打開。
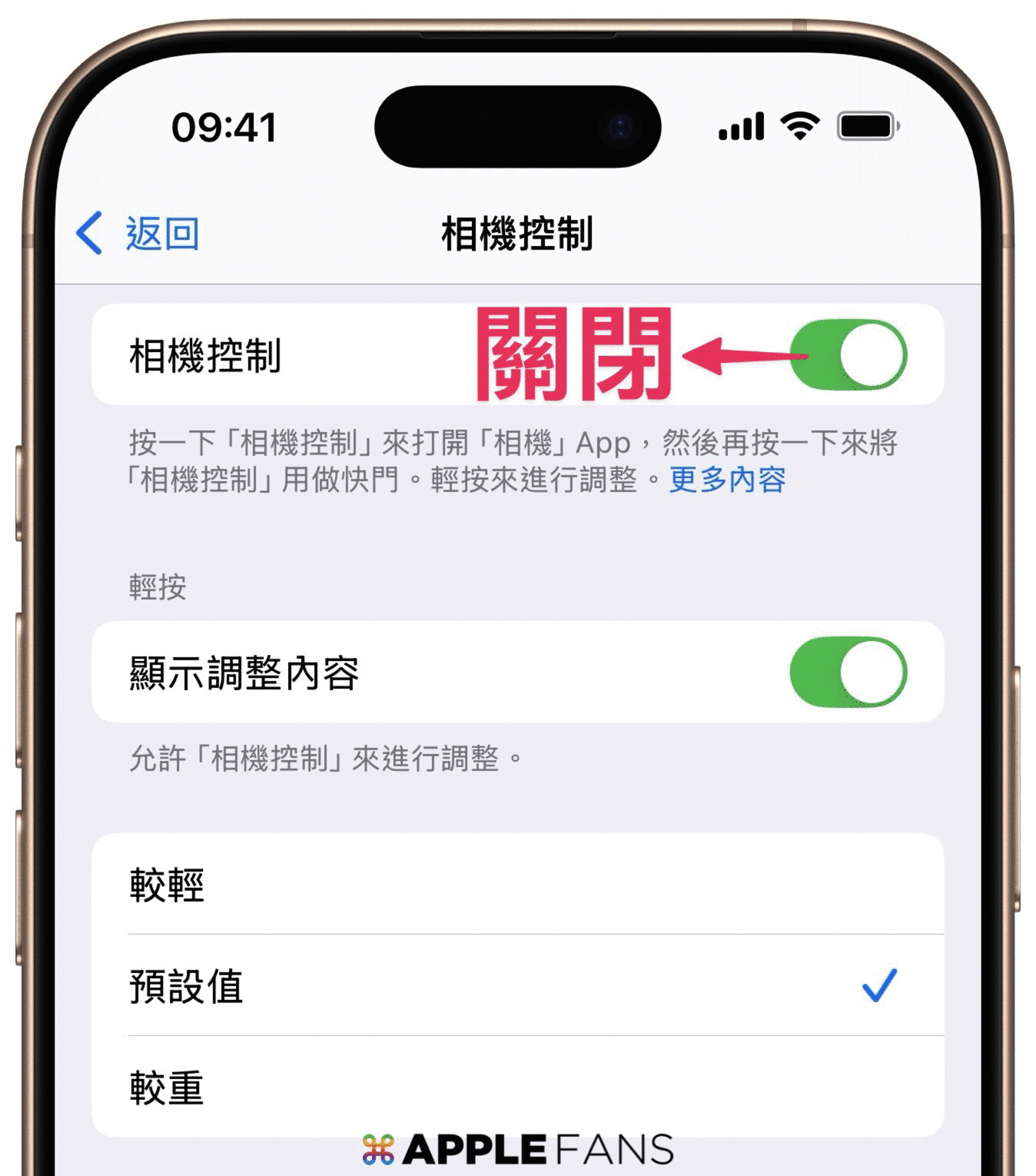
方式二:
- 打開 iPhone 上的「設定」App > 選擇「相機」> 選擇「相機控制」,將選擇按一下「相機控制」時會打開的 App,改成「無」。
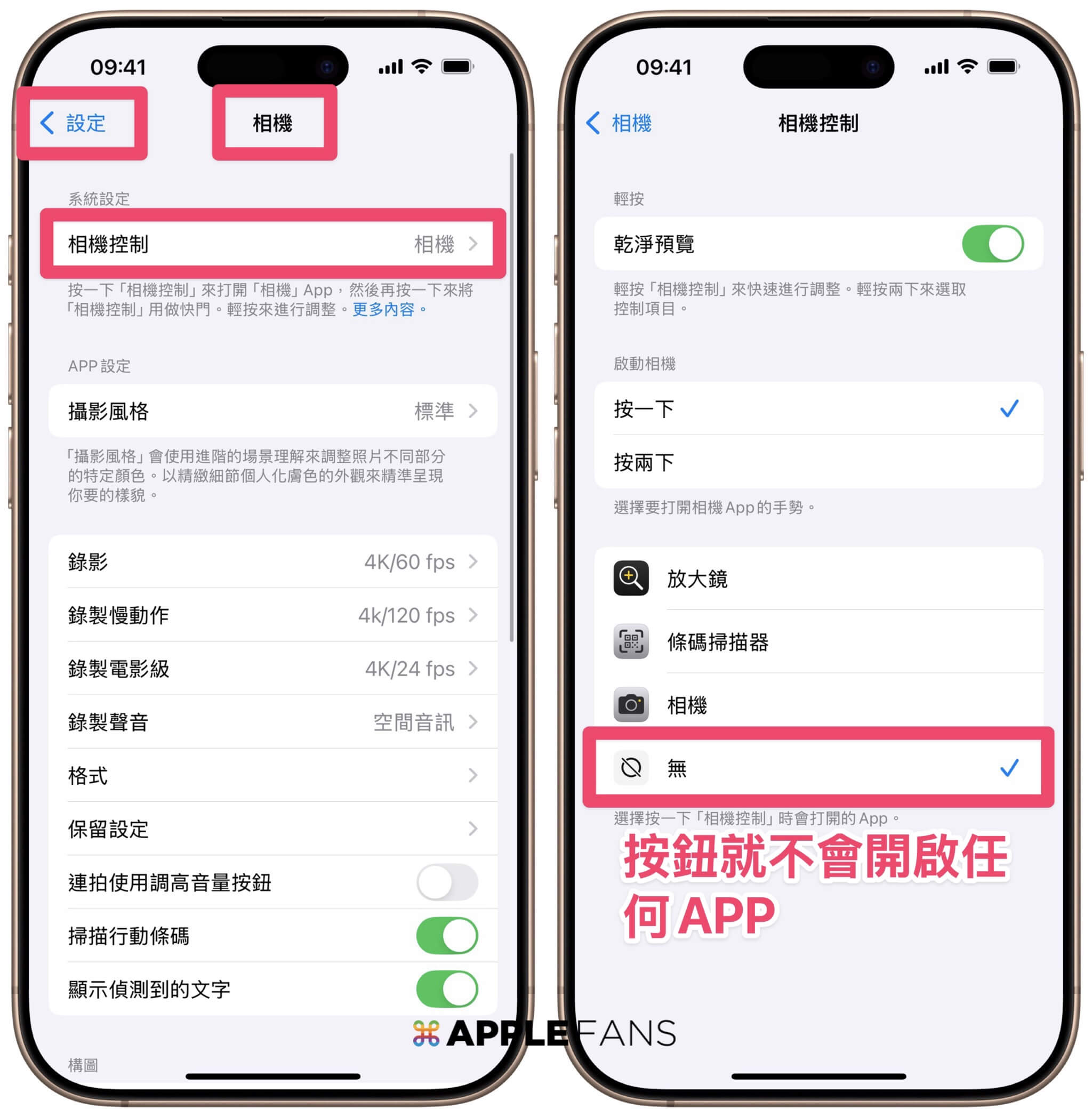
► 變成「按兩下」開啟相機 App
系統預設「按一下」相機控制按鈕來打開「相機」,你也可以把它改成「按兩下」,修改路徑如下:
- 打開 iPhone 上的「設定」App > 選擇「相機」> 選擇「相機控制」,然後點一下「按一下」或「按兩下」
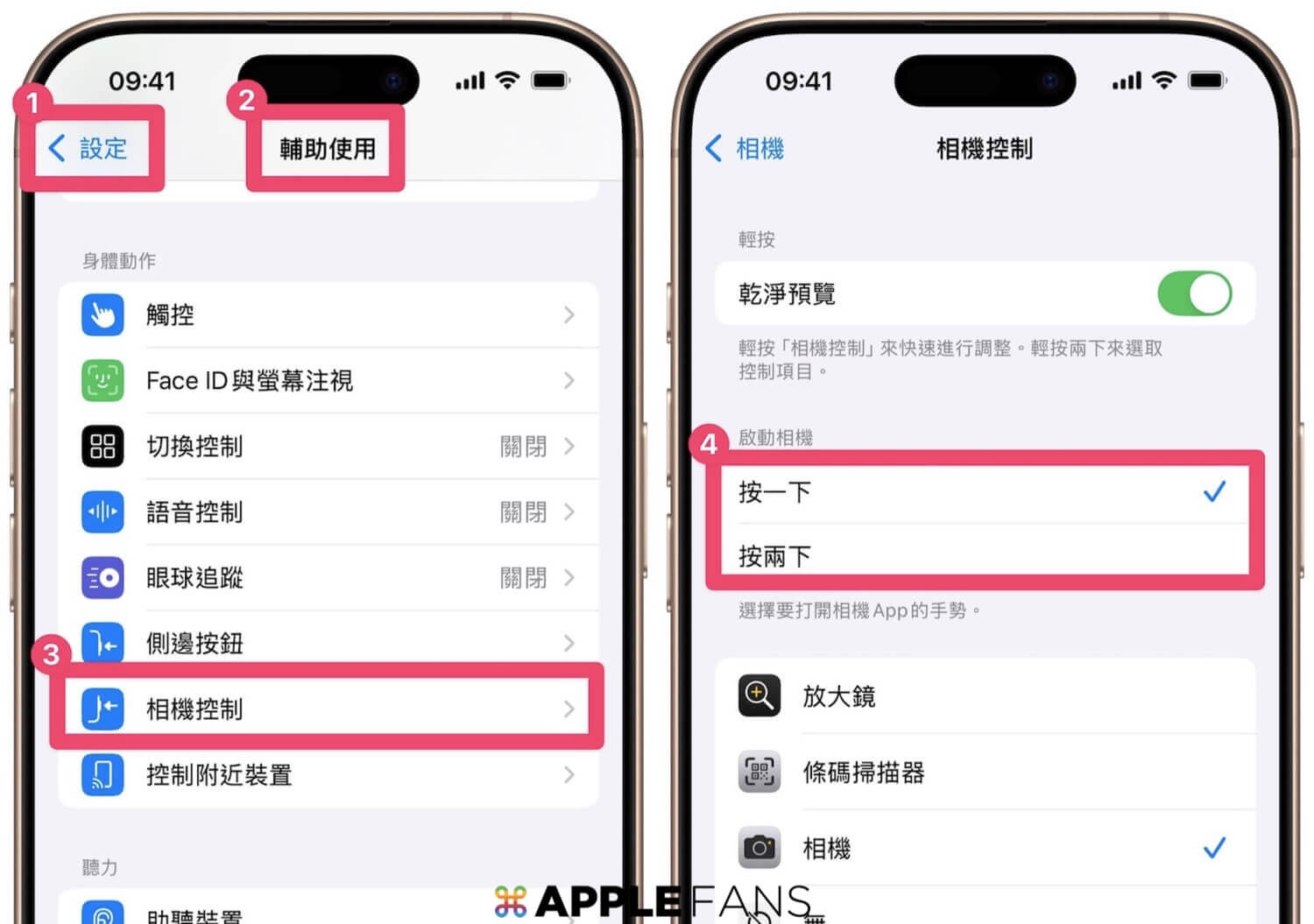
► 關閉「顯示調整內容」
透過相機控制按鈕按一下快速開啟「相機」App 之後,只要輕按一下、或者輕按兩下就可以挑選拍攝需要的相關參數,如果不想要輕按就能調整參數內容,可以把它關閉,路徑如下:
- 打開 iPhone 上的「設定」App > 選擇「輔助使用」> 在「身體動作」下,點選「相機控制」> 將「顯示調整內容」關閉。
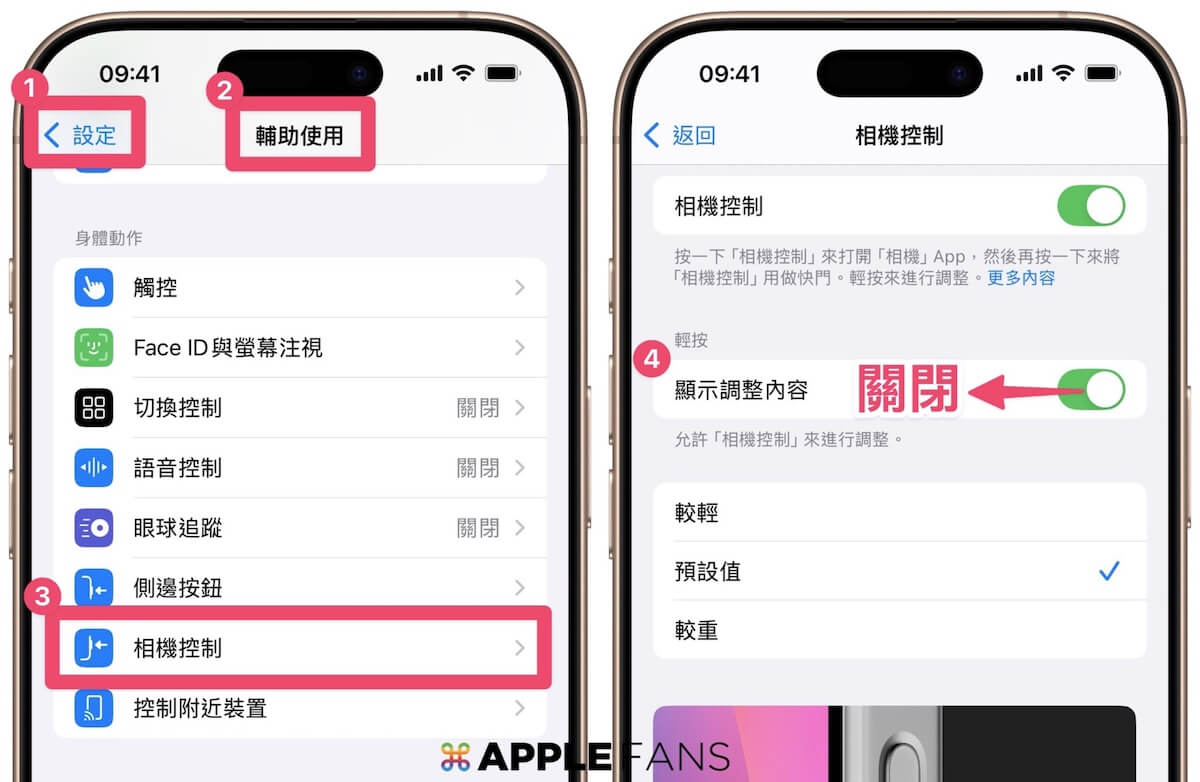
► 調整「相機控制」按鈕的靈敏度?
iPhone 16 全新的「相機控制」按鈕,是一個可以觸控互動的電容式感測器,透過手勢、力道來進行操作,你也可以感受到按鈕的觸覺回饋。

所以當你覺得按鈕太過靈敏、或者好像要按很大力才能觸發,就可以進一步去調整按鈕的靈敏感,調整路徑如下:
- 打開 iPhone 上的「設定」App > 選擇「輔助使用」> 在「身體動作」下,點選「相機控制」。
在這個畫面裡,可以測試不同的壓力等級,而不會啟動相機 App,方便自己找到想要的力道、或者輕按的速度。
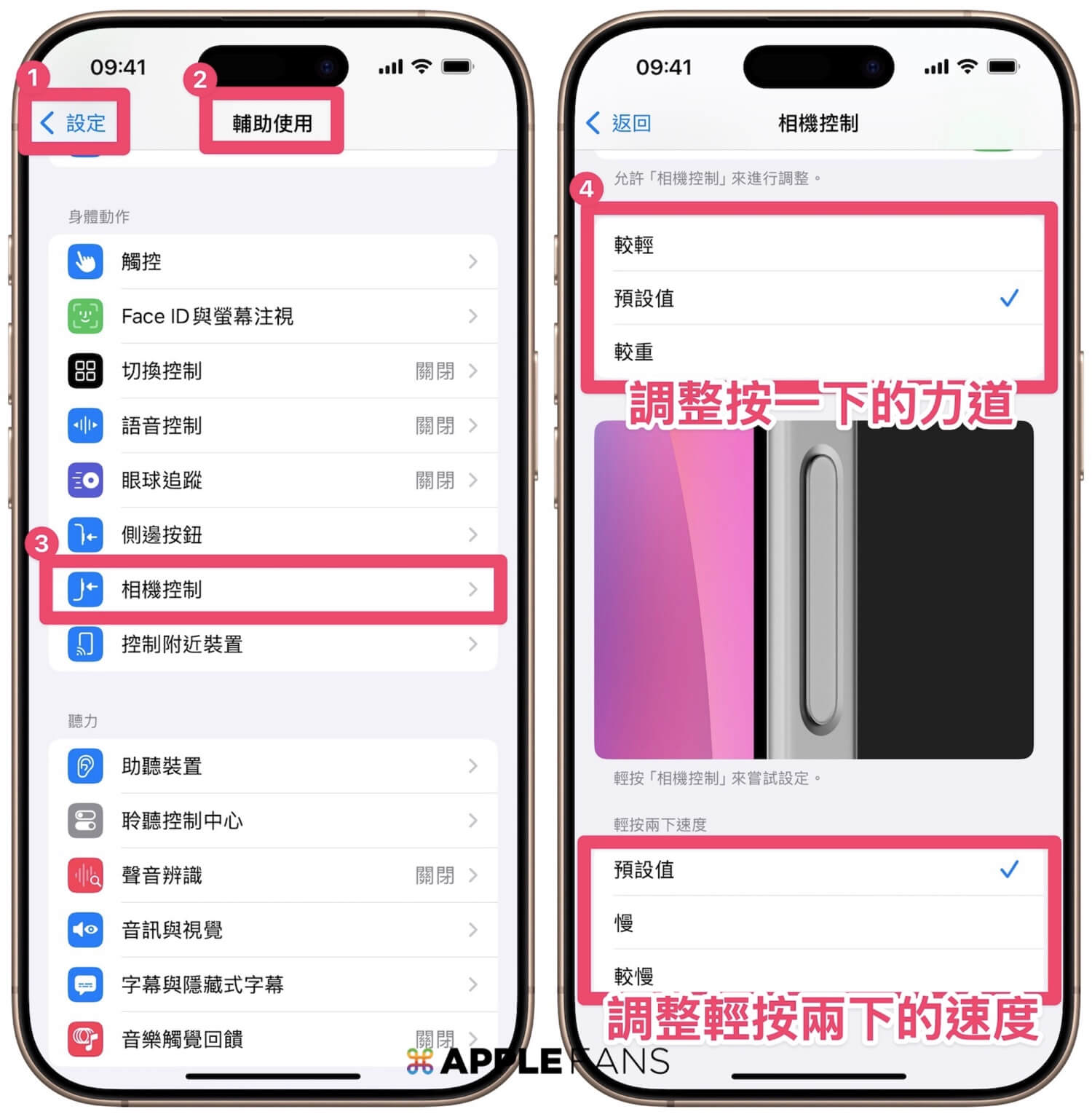
► 關閉「乾淨預覽」
「乾淨預覽」功能是當你在輕按相機控制按鈕的時候,它會隱藏相機 App 畫面上的相關元素,而開啟「相機控制」功能時,系統預設會開啟「乾淨預覽」,想要關閉它的話,路徑如下:
- 打開 iPhone 上的「設定」App > 選擇「相機」> 選擇「相機控制」> 關閉/開啟「乾淨預覽」
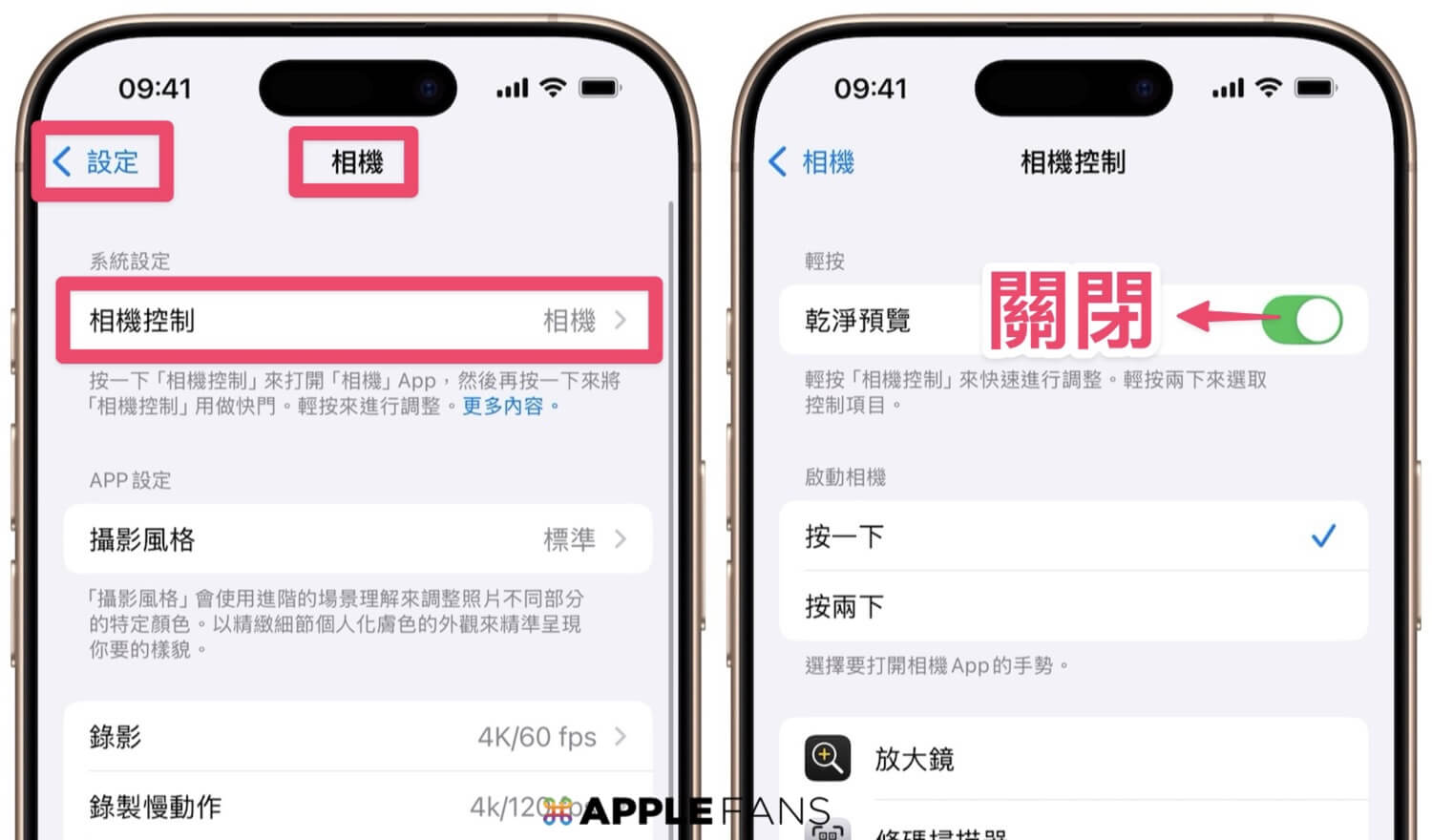
所以當你開啟「乾淨預覽」的時候,畫面上就不會出現其他的拍攝控制選項,畫面就真的乾淨、無干擾。

► 變更「相機控制」按鈕開啟的功能
如果你不常使用「相機」App,反而比較需要「放大鏡」、「掃描 QR Code」的功能, 也可以將這個原本是開啟「相機」功能的相機控制按鈕,改成一鍵開啟「放大鏡」、或「掃描 QR Code」功能。
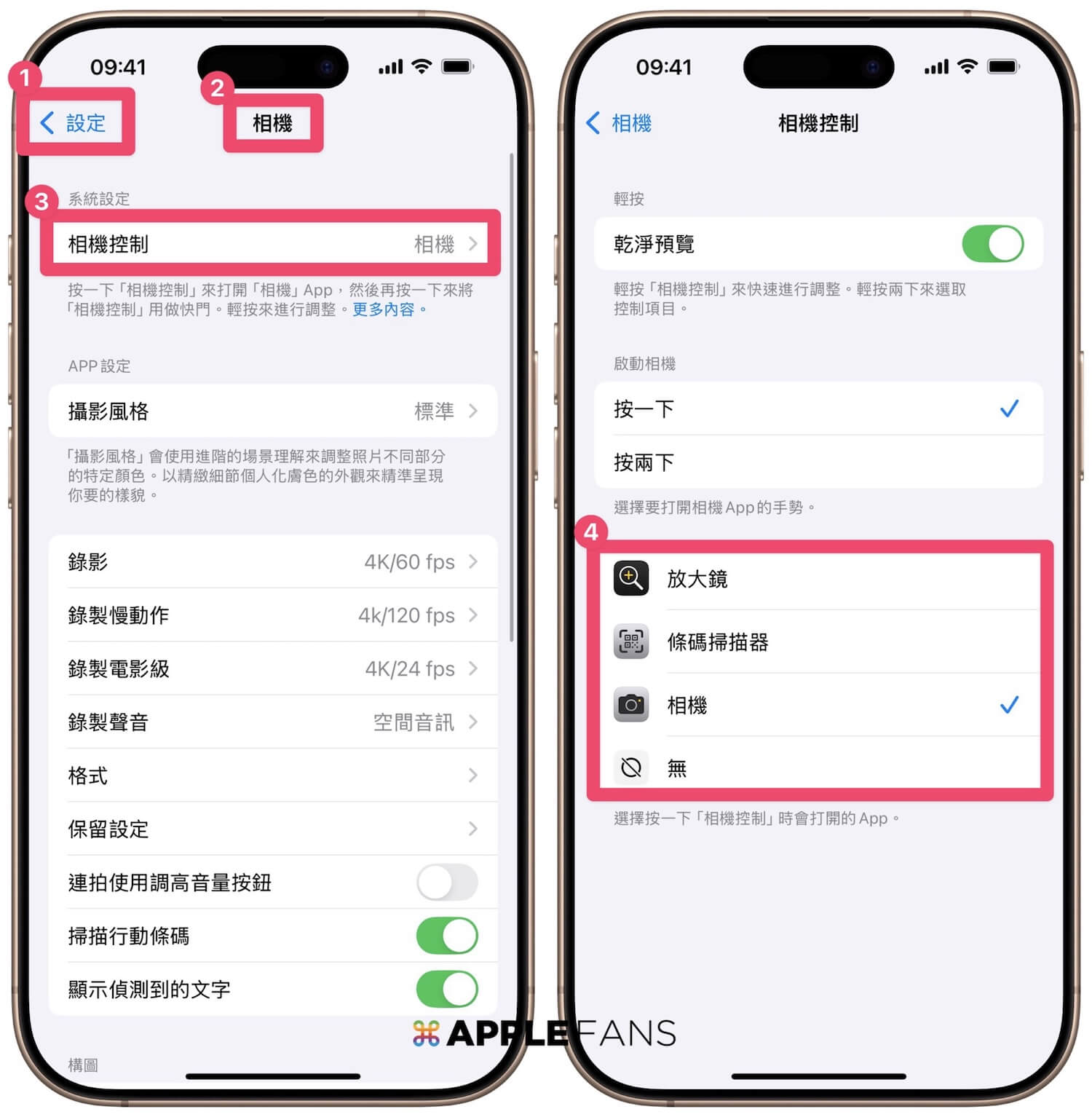
不過想要在 iPhone 16 快速開啟「放大鏡」、「掃描 QR Code」功能,其實也可以透過「動作按鈕」來開啟。
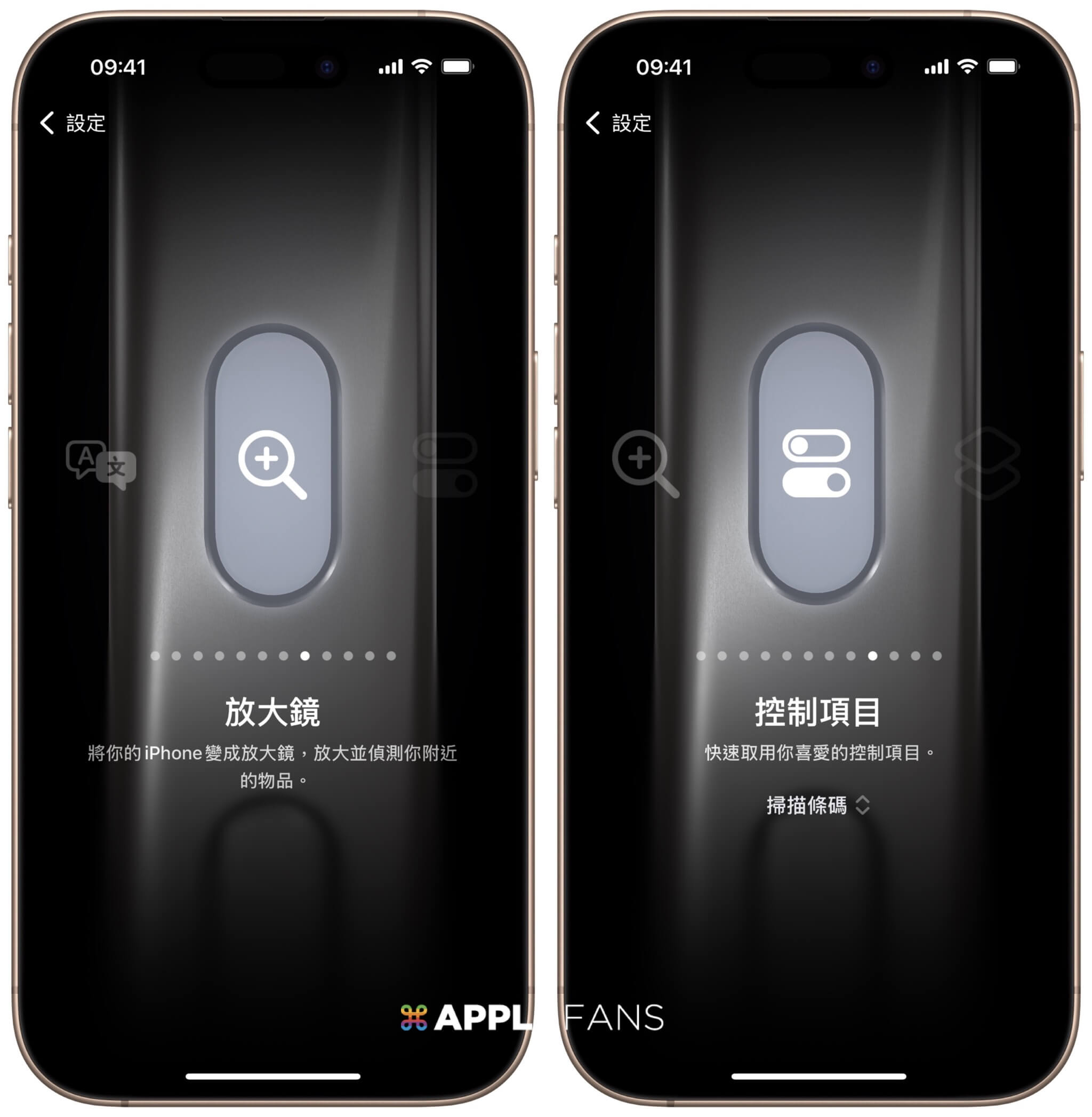
總結
iPhone 16 「相機控制」全新亮相,讓你可以更快速地開啟拍照、錄影功能,也可以更方便地調整操作相機的功能,雖然需要一點點學習時間,但上手後,就多了一個可以操控相機功能的地方。
另外,今年底之前,「相機控制」還會加入兩段式快門,輕按就可以自動鎖定主體的焦點和曝光,讓使用者能在不失去焦點的情況下重新取景;還會加入可以切換至前置鏡頭,變成自拍角度。
未來,這個「相機控制」按鈕還會整合蘋果即將要推出的 Visual Intelligence 功能,只要對著物品拍攝,就可以快速取得相關資訊,例如: 查看路過的餐廳的營業時間和評價、快速辨認狗的品種等等,不過這功能明年推出的時候,僅針對支援 Apple Intelligence 的國家和地區,不包含台灣,所以這個「相機控制」按鈕對我們來講,主要可以使用的功能還是以拍攝功能為主。
如果想第一時間看到更多 Apple 相關資訊,請追蹤蘋果迷粉絲團以掌握最新訊息,並且訂閱我們 YouTube 頻道,取得直播第一時間通知,或者加入蘋果迷社團跟大家一起討論使用心得哦~
如果想要與蘋果迷近距離聊天,可以加入我們的 YouTube 頻道會員,前往會員專屬的 Discord 聊天室找我們。








