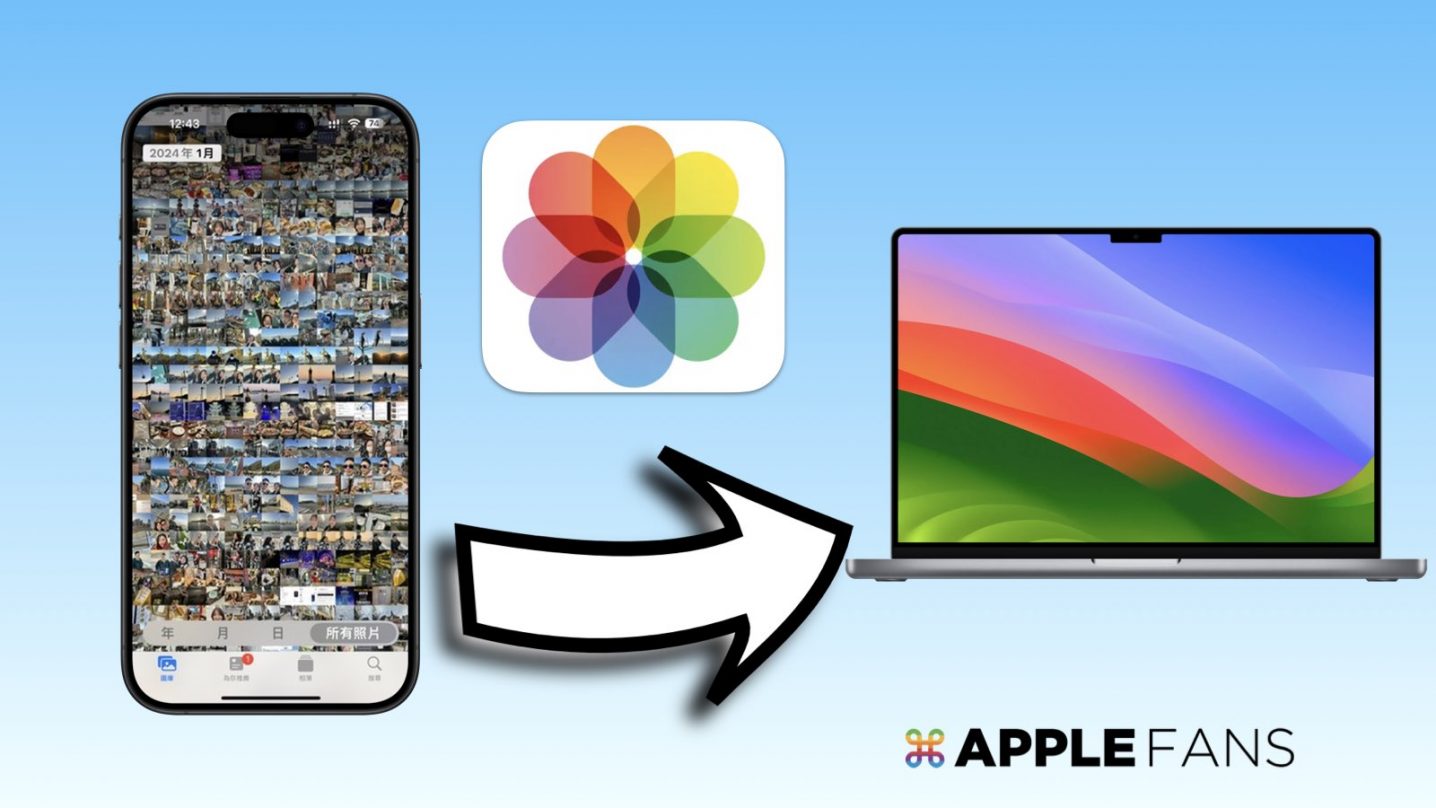每個 iPhone 的使用者,為了捕捉日常的每一刻,不管是自然風景、生活小確幸、可愛的屁孩或毛孩,iPhone 都能隨時幫我們記錄下這一次,不過這些照片會佔用非常多的儲存空間,如何確保這些美好的回憶都能長時間保留,就要記得定期將 iPhone 照片做備份,這篇內容將分享 7 種將 iPhone 照片傳到電腦 的方式,不管是想為照片做備份,還是想要為照片做編輯整理,一起學起來。
7 個 iPhone 照片傳到電腦 的方式
將 iPhone 上的照片傳輸到電腦有多種方法,以下是這種文章分享的 7 種方式:
► 使用 AirDrop
在 iPhone 上選擇要傳送的照片,點擊「分享」按鈕,選擇 AirDrop,然後選擇你的 Mac,不過這方式比較適合傳送少量照片。
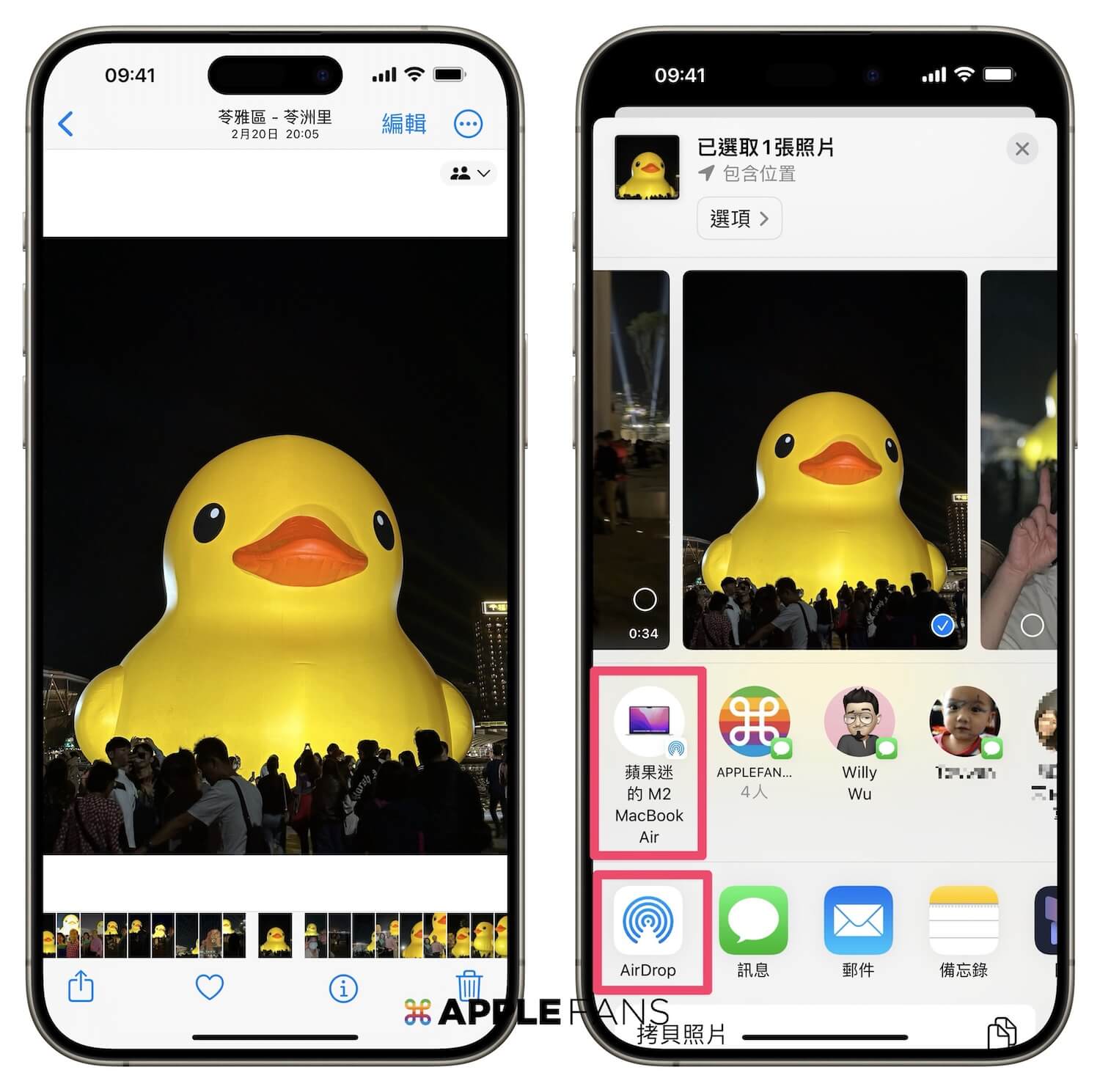
► 透過 iCloud
將照片的「 iCloud 照片」打開,系統就會在你所有照片、影片上傳到 iCloud 空間,不管從 iPhone、iPad、Mac 都可以同步看到影像內容 。不過 iCloud 的免費空間只有 5GB 的雲端儲存空間,所以當雲端儲存空間不夠的時候,就會無法同步。因此,每一位 iPhone 使用者,想要透過 iCloud 同步照片,就可以花每個月 30 元來升級至 50GB,用起來會很方便。
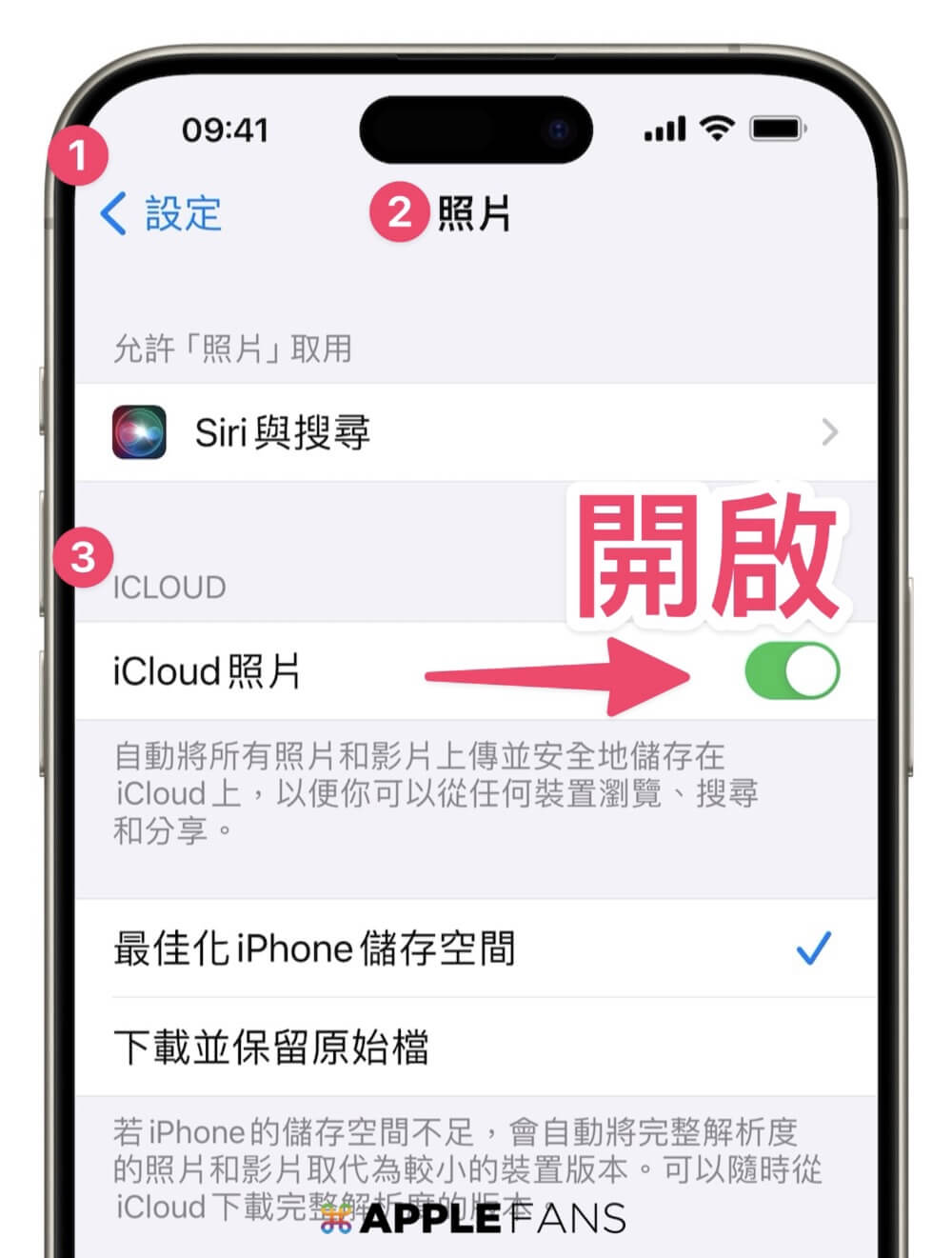
► 透過 iTunes/Finder
將 iPhone 與 Mac 接上 USB 傳輸線,如果是第一次連接,iPhone 會提示是否信任這台電腦,選擇「信任」並輸入解鎖碼,接下來就可以看到自己 iPhone 的資訊,並選擇照片要同步的裝置,像是「照片」App 或者其他資料夾。
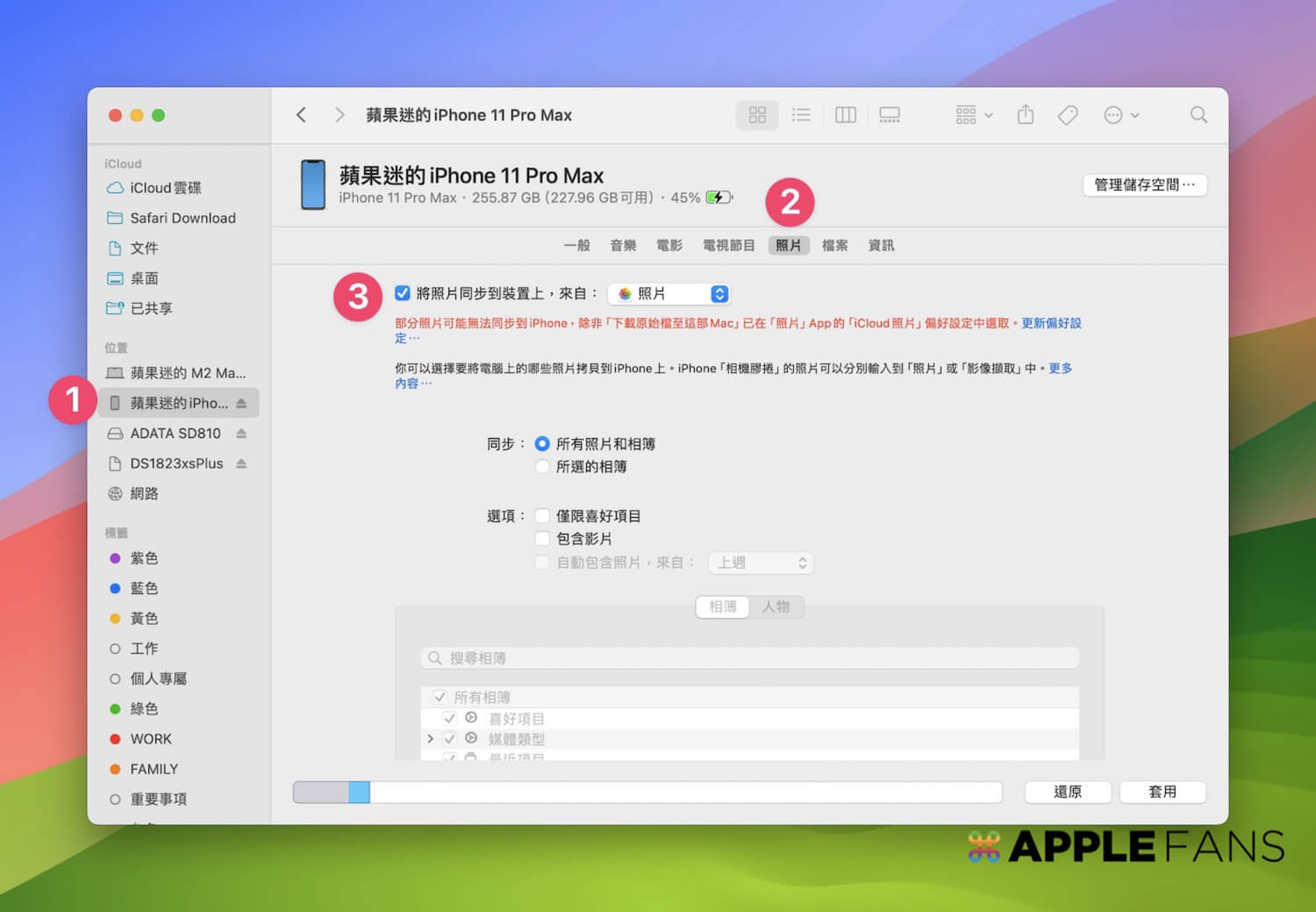
► 透過影像擷取 App
Mac 內建有一個「影像擷取」的應用程式,一樣是接上 USB 傳輸線,就可以看到手機裡所有的照片,接下來就是選擇要輸出到電腦的照片,以及儲存的位置。
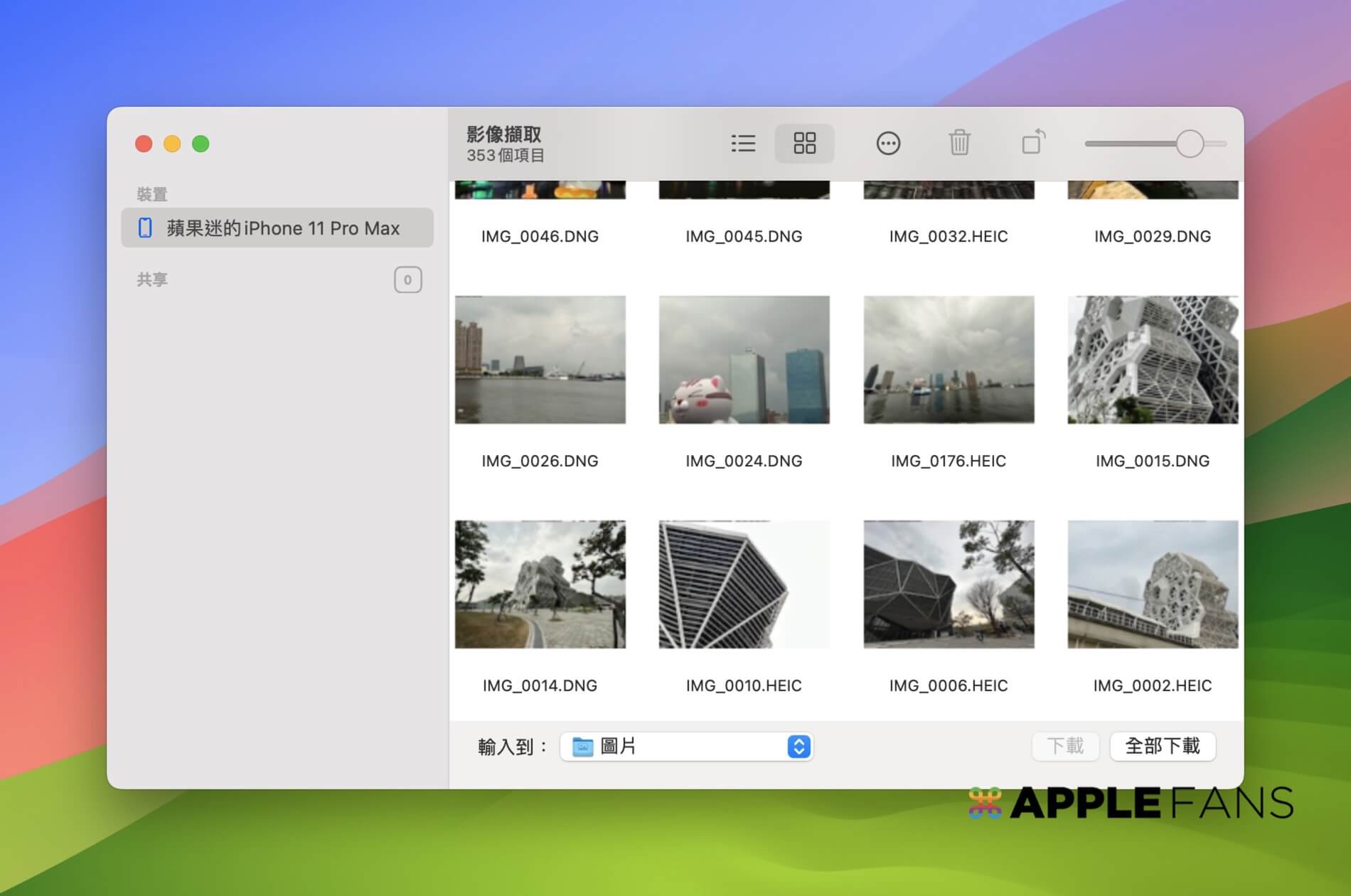
► 使用第三方雲端服務
在 iPhone 上安裝其他第三方的雲端服務,像是 Google Drive、Dropbox 等等,再透過這些 App 來上傳照片,接下來再從電腦連線對應的雲端平台,就可以再把 iPhone 照片下載到電腦。
► 透過外接硬碟、SD 卡
購買可以用在 iPhone 的外接硬碟或 SD 卡讀卡器,就可以在 iPhone 上先將照片存到外接硬碟上,再從外接硬碟傳至電腦。不過,除了 iPhone 15 Pro 系列手機的傳輸速度是 USB 3.2 Gen 2(10 Gbps) ,其他 iPhone 手機都只有 USB 2.0 (5 Gbps)的速度,也僅適合傳輸檔案容量較小的,要不然會傳超久。
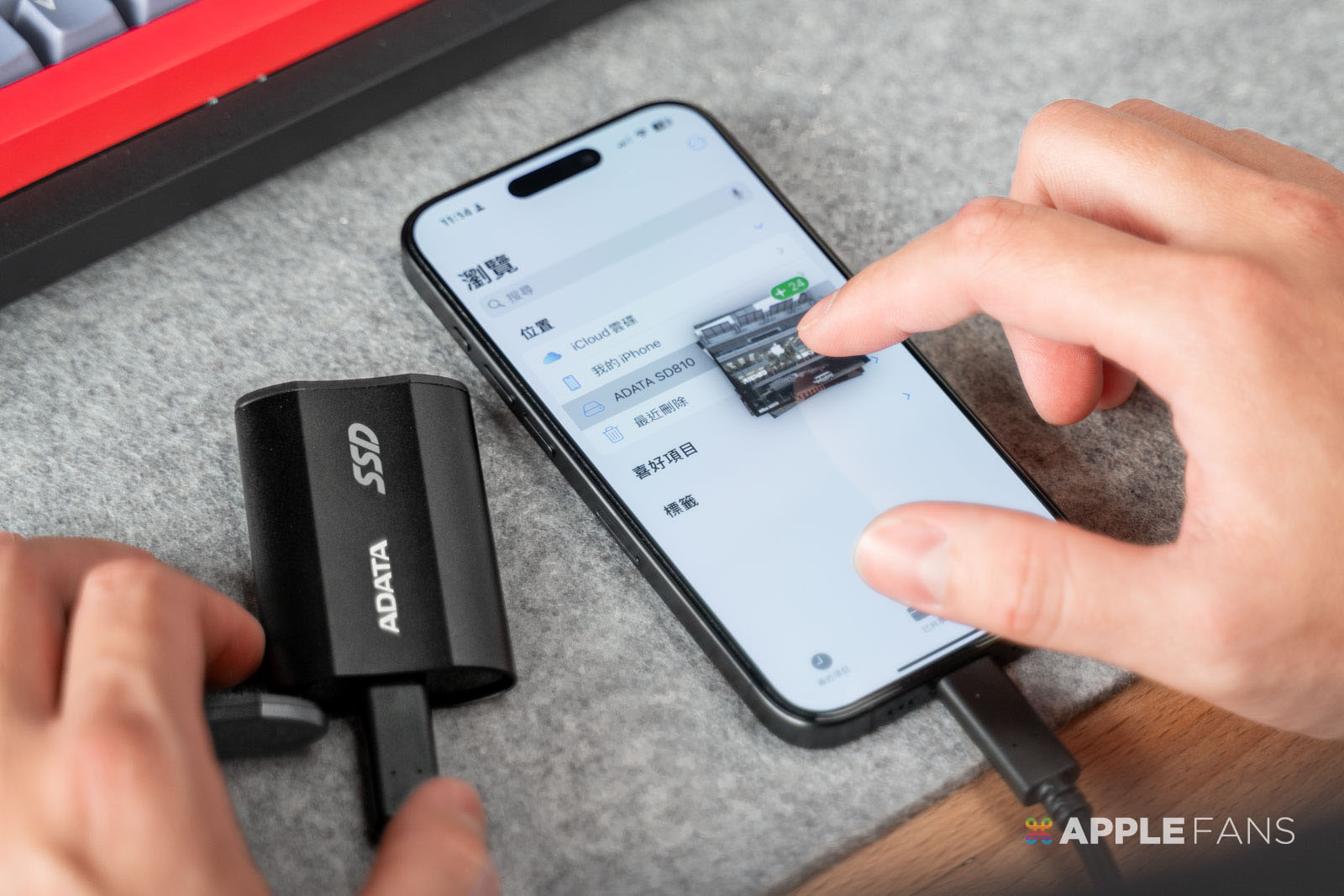
►透過電子郵件、社群平台或即時通訊軟體
透過 iMessage、WhatsApp、Facebook Messenger、Telegram 、LINE 等等社群聊天平台,先將照片發送給自己、或者朋友,再到電腦上把照片另存下來。不過這種方式要特別留意,有些平台是會把照片經過壓縮後才發送,所以可能會影響原本的畫質。
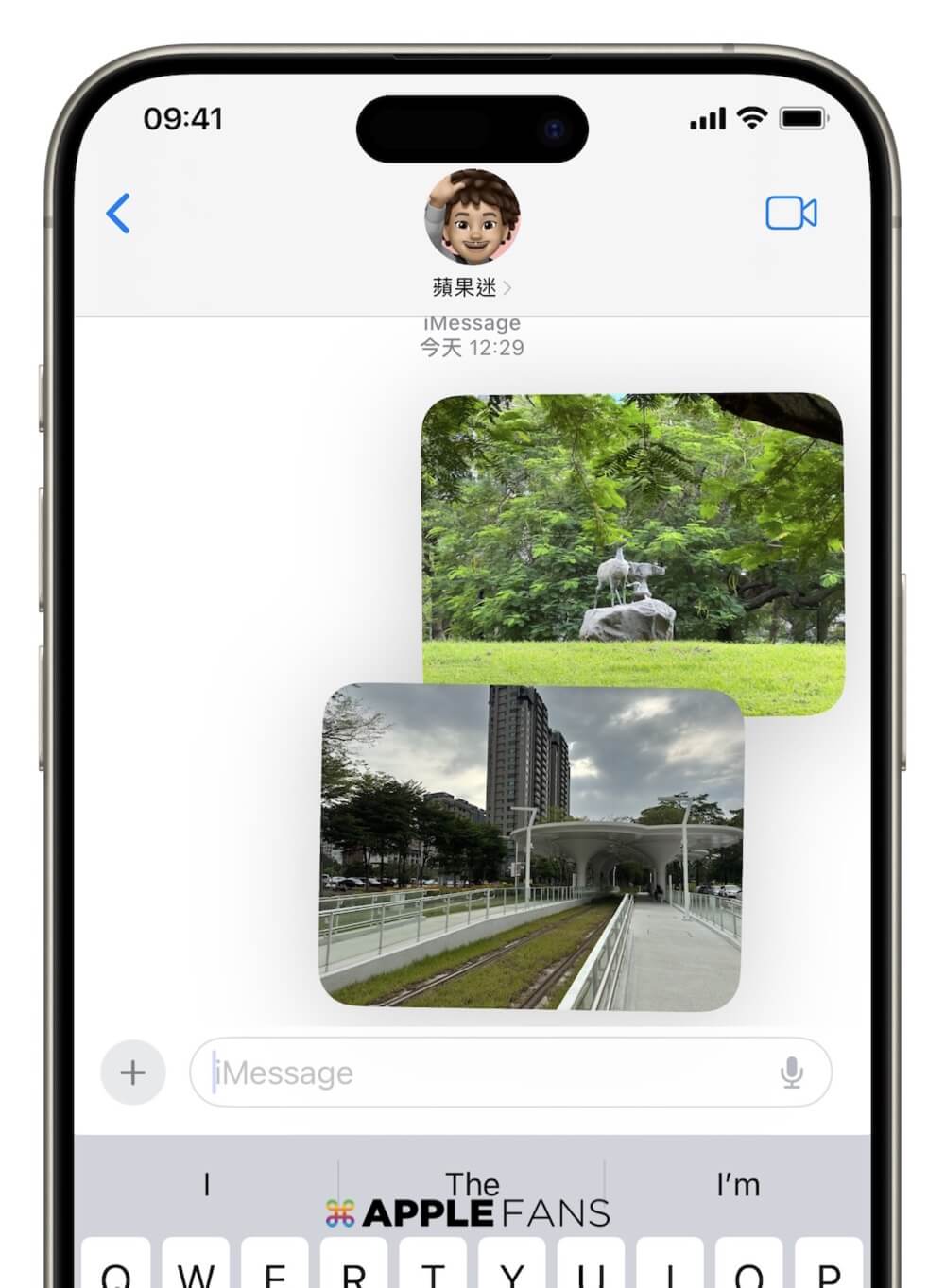
總結
這篇介紹的各種方式都有適合它的使用情境,再依據你自己的需求來挑選,像小編就是喜歡無腦 iCloud 照片同步的方式,只要在每一台有登入同一個 Apple ID 的蘋果裝置,就可以看到所有從 iPhone 拍攝的照片,任何回憶都不受裝置影響。
你成功了嗎?
成功的話,請記得幫 APPLEFANS 蘋果迷分享此篇教學文章,您的分享才會是我們繼續創作的動力,謝謝各位~
如果想得到更多 iPhone、Mac 教學,請追蹤蘋果迷粉絲團以掌握最新訊息,並且訂閱我們 YouTube 頻道,取得直播第一時間通知,或者加入蘋果迷社團跟大家分享自己的心得和疑難雜症哦~
如果想要聊天,也可以加入我們的 LINE 聊天群找我們。