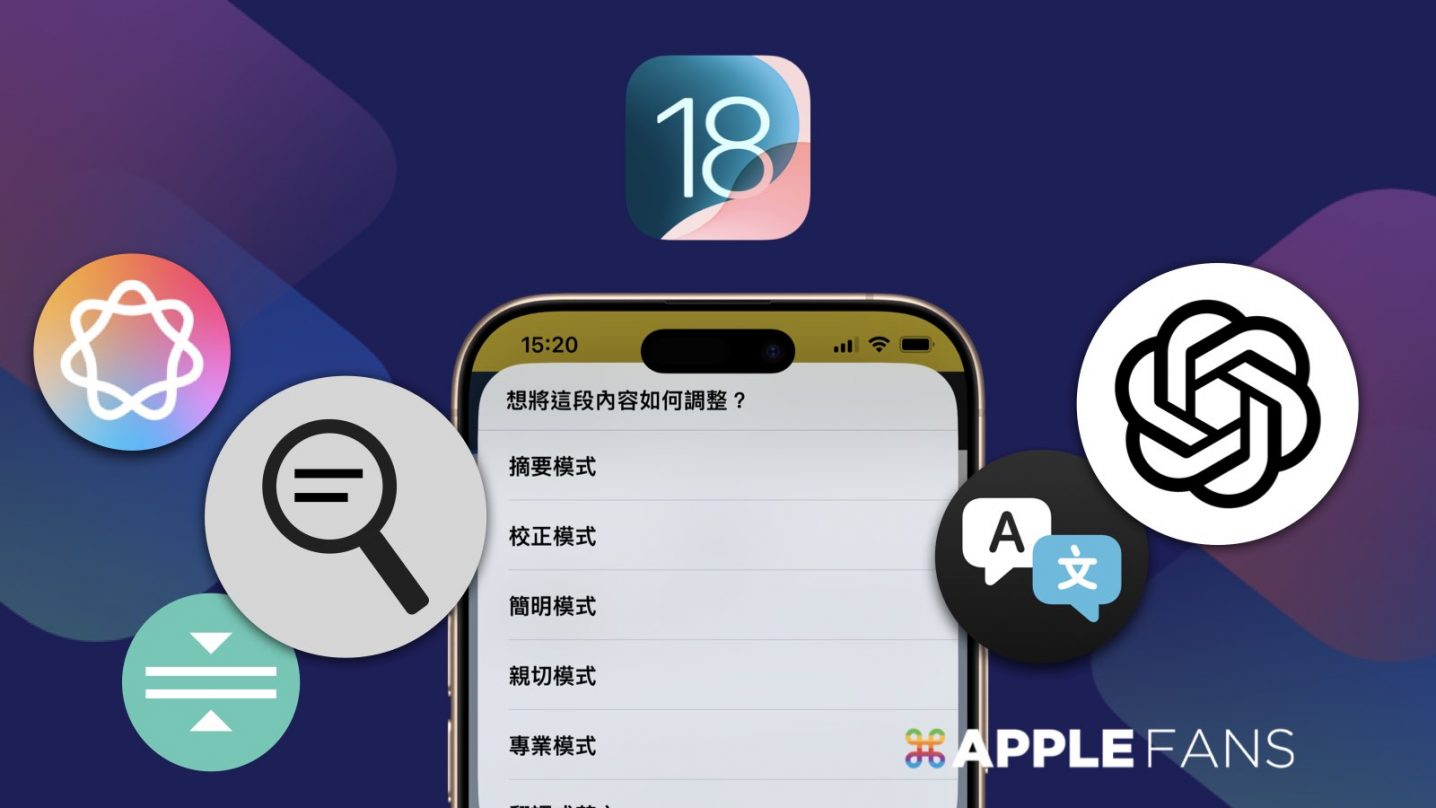你的 iPhone 想趕快體驗支援 中文 的「 Apple Intelligence 書寫工具 」嗎?
蘋果近期已推出 iOS 18.1,也正式上線 Apple Intelligence,不過只適用於 iPhone 15 Pro 系列、iPhone 16 全系列,以及搭載 M1 晶片以上的 iPad 和 Mac 機型,而且目前也只有支援英文,因此對許多台灣使用者來說,Apple Intelligence 還是有些距離。
不過先別太失望!本篇就來分享一個有趣的「 AI 書寫工具」捷徑,雖然不是真正蘋果自家 AI 工具,但也完全是用 iPhone 內建的《捷徑》功能,再搭配 ChatGPT,模擬出 Apple Intelligence「書寫工具」中的各項服務。

只要按一鍵,就能快速把一篇文章或一段內容進行摘要、校正、條列式呈現,或是調整語氣,還附加翻譯功能,上手之後就能讓閱讀、書寫效率輕鬆翻好幾倍!
而且不限 iPhone 15 Pro 跟 16 系列型號,都能搶先體驗「書寫工具」這個超實用功能,重點是可以用中文!可以用中文!可以用中文!
想知道怎麼做嗎?請繼續往下看我們的分享。
「AI 書寫工具」捷徑
想搶先體驗 Apple Intelligence 書寫工具裡的各項閱讀與書寫輔助功能?沒問題!只要透過 iPhone/iPad 內建的《捷徑》App,再搭配本篇分享的「AI 書寫工具 」捷徑,即使不是 iPhone 15 Pro 系列、iPhone 16 全系列等特定蘋果裝置,也能擁有 Apple Intelligence 的「書寫工具」,重點是中文也支援!
「AI 書寫工具 」捷徑內建輸出繁體中文及英文,不過它可不是只能能辨識這兩種語言,只要是 ChatGPT 有支援的語言,都能辨識、分析,並且能免去翻譯步驟,直接將文章或內容直接進行摘要、校正、轉換語氣、翻譯等動作,然後輸出成中文或英文版本,真的超方便!
「 AI 書寫工具」捷徑內容:
- 適用系統|iOS 16.4 以上版本
- 適用機型|iPhone 8 至 iPhone 16
- 支援語言|ChatGPT 支援的語言
- 輸出語言|繁體中文、英文
- 捷徑功能|
- 摘要模式
- 校正模式
- 條列模式
- 簡明模式
- 親切模式
- 專業模式
- 翻譯功能
- 附加功能|
- 自動拷貝書寫紀錄至剪貼板
- 自動儲存書寫紀錄至備忘錄
下載捷徑:「 AI 書寫工具」捷徑
※ iOS 13 之後的使用者新增捷徑的方法與注意事項請看:如何下載捷徑?無法下載不受信任的捷徑?
使用「AI 書寫工具」捷徑的前置作業
1. 在《捷徑》App 加入「AI 書寫工具」捷徑
點開上方「AI 書寫工具」捷徑下載連結後,按下【加入捷徑】。自動跳轉進《捷徑》App,看到畫面上有「AI 書寫工具」的捷徑圖示,就表示已成功下載並加入捷徑了。
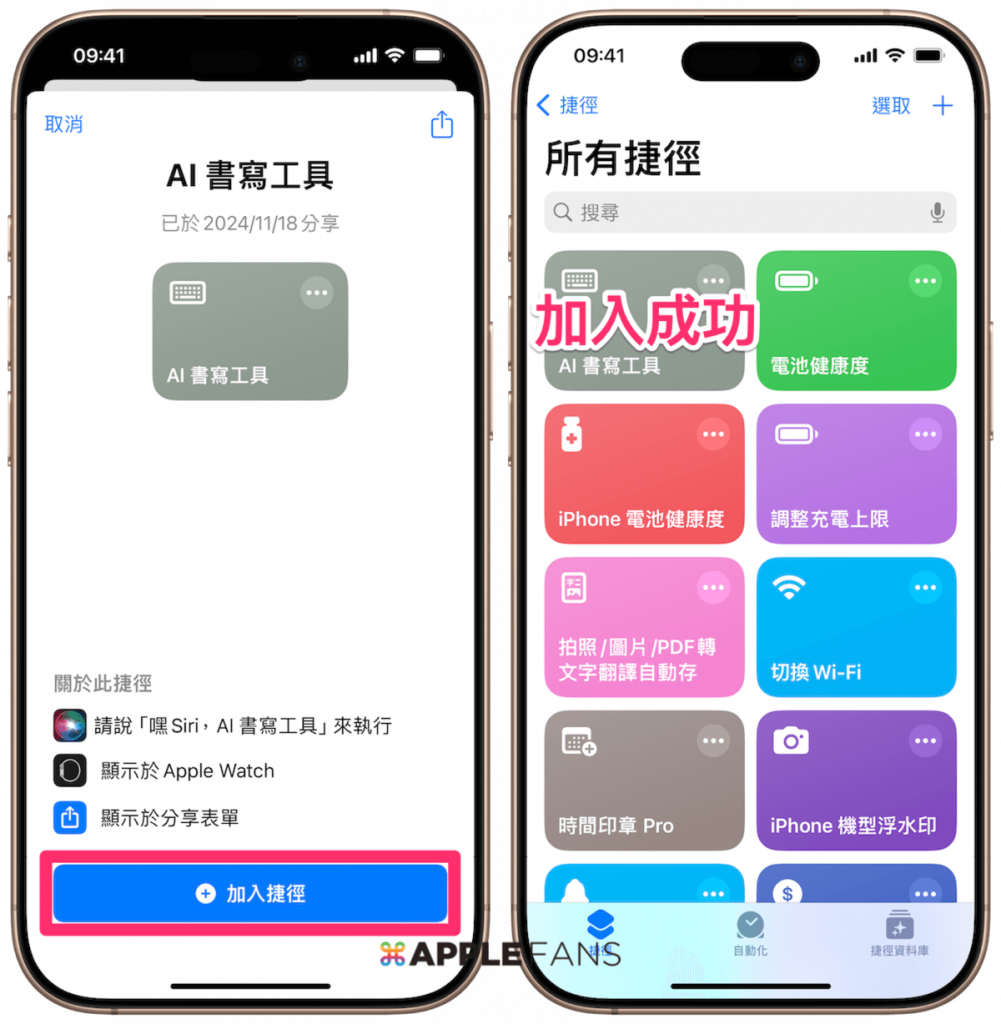
2. 下載 ChatGPT App 並登入
本篇的「AI 書寫工具」捷徑必須搭配 ChatGPT 功能才能使用,因此必須先到 App Store 下載 ChatGPT 官方 App,並登入自己的帳號(免費也可以使用),之後才能繼續使用「AI 書寫工具」 捷徑。
iPhone 如何使用「 AI 書寫工具 」 捷徑 ?
1. 將想要調整的內容【反白】選取。
2. 按下【分享】。
3. 在選單中點選【AI 書寫工具】。
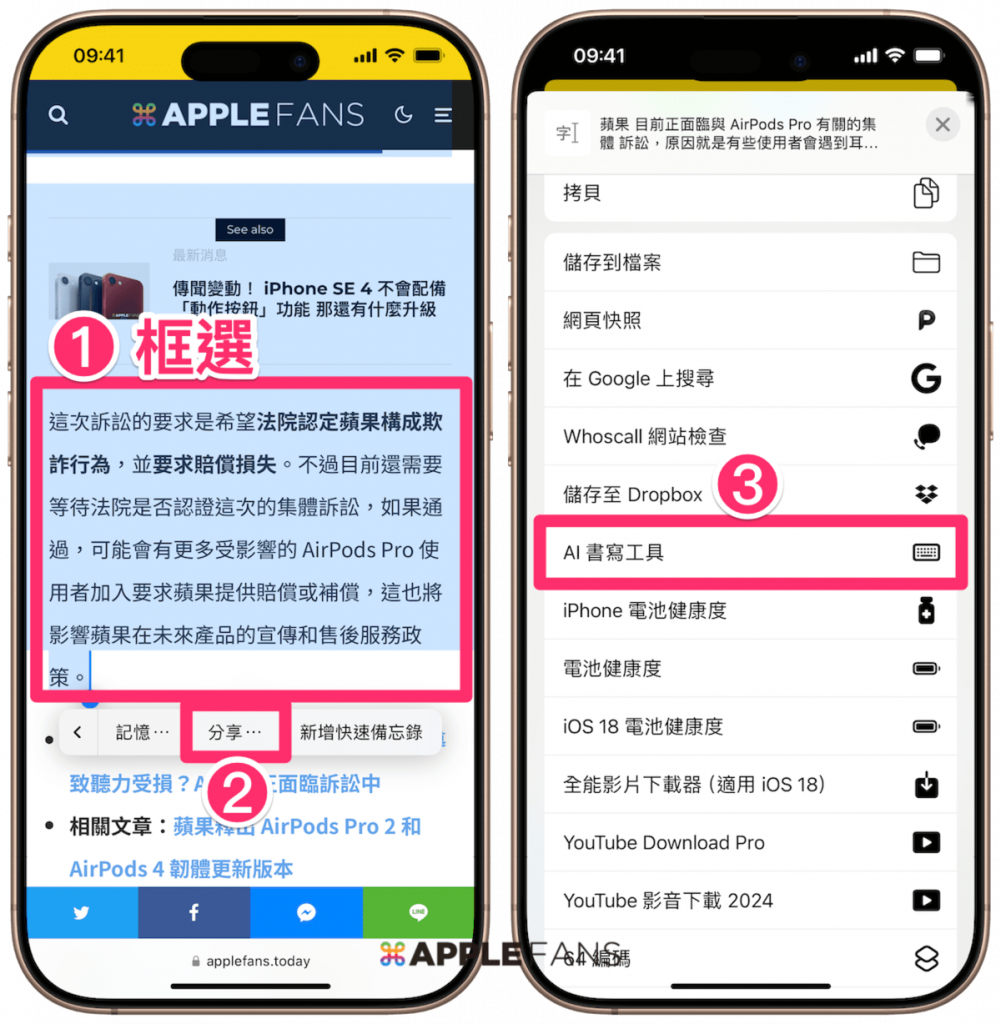
4. 選擇【輸出的語言】。
5. 選擇【模式】。
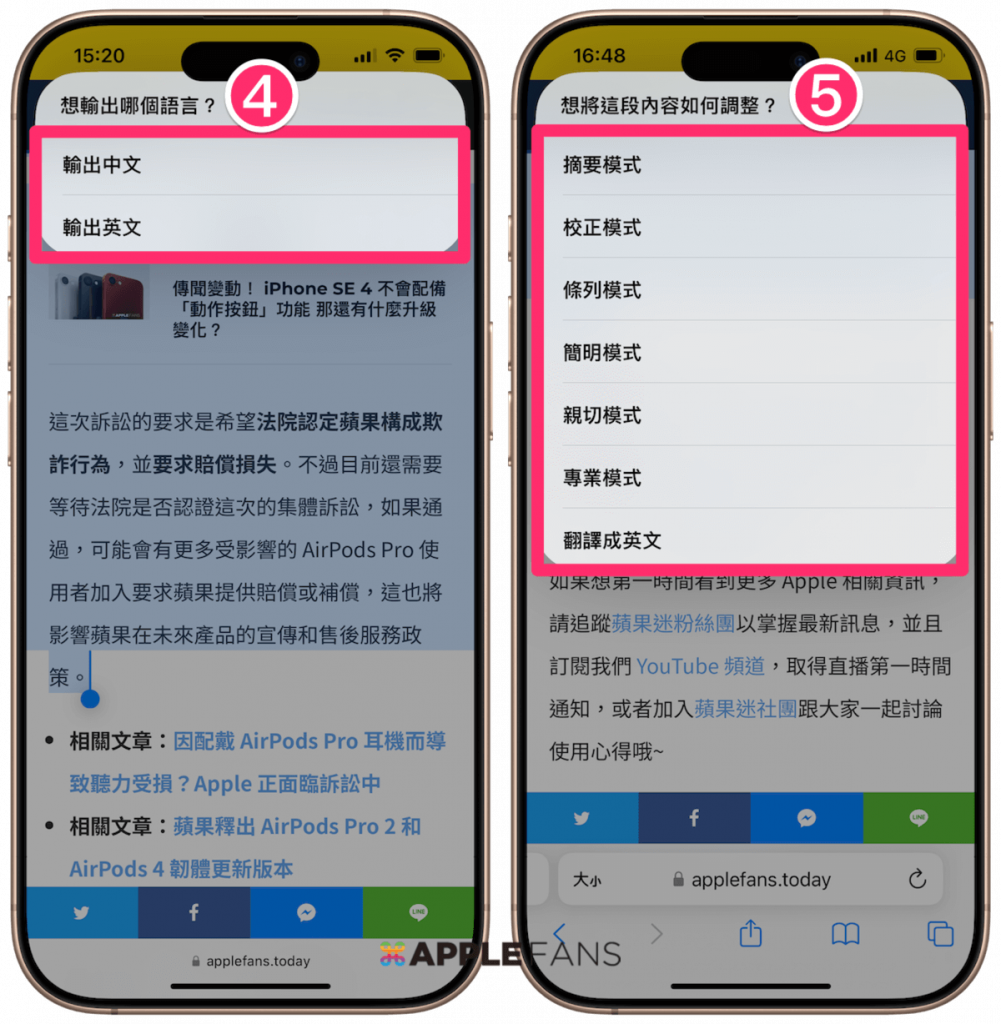
6. 稍待幾秒捷徑運行時間,待跳出 ChatGPT 回答內容通知,最後按下【完成】。
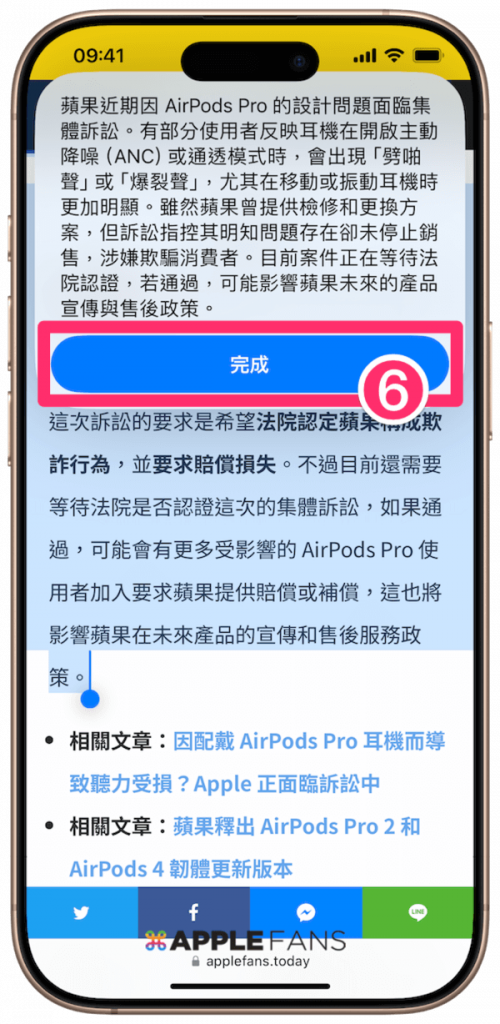
這段回答就會自動拷貝到剪貼簿,到任何 App 或地方都可以立即貼上並編輯;也會自動儲存一份結果進《備忘錄》方便資料的備份與整理。
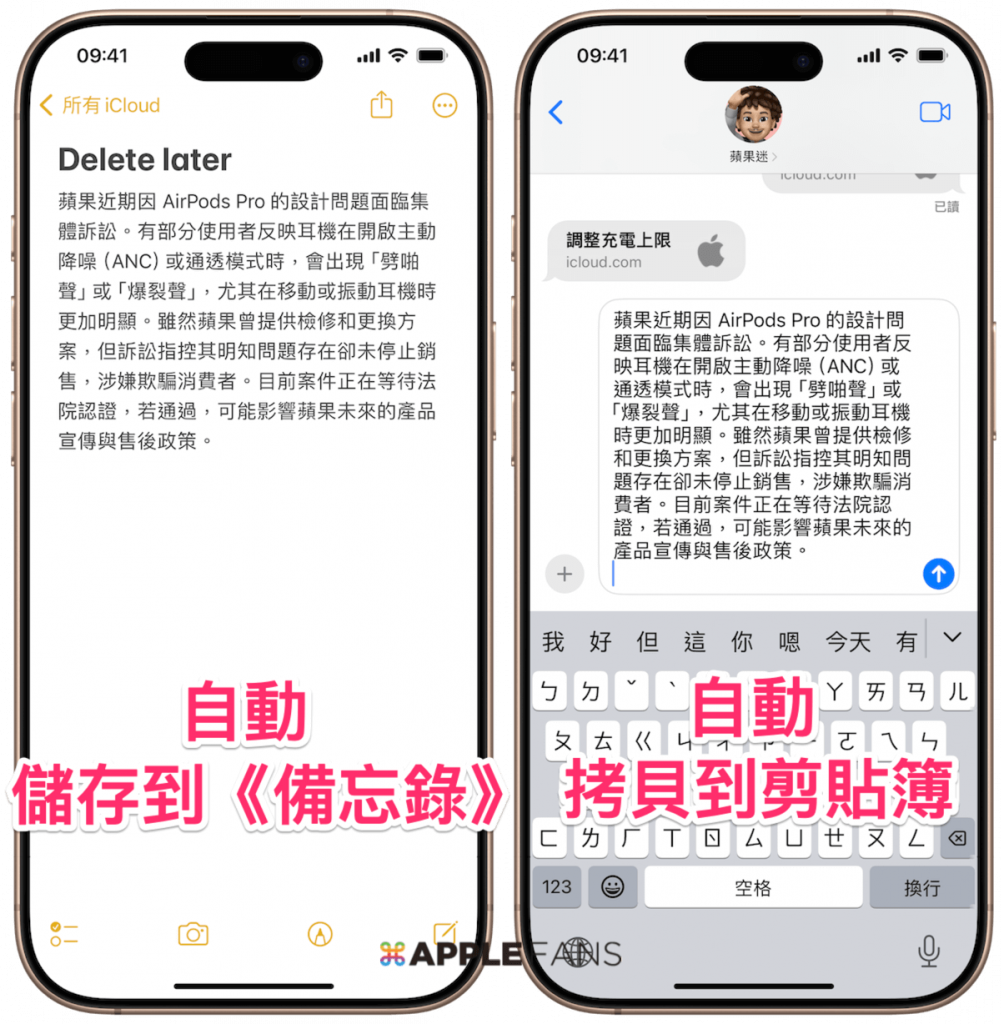
中文版「 AI 書寫工具 」 捷徑效果如何?
「 AI 書寫工具 」上手之後,無論是閱讀文章或撰寫報告、電子郵件、貼文,各項文書工作的效率都能輕鬆翻好幾倍!
以下就來分享「AI 書寫工具」捷徑實測結果:
▶︎ 摘要模式
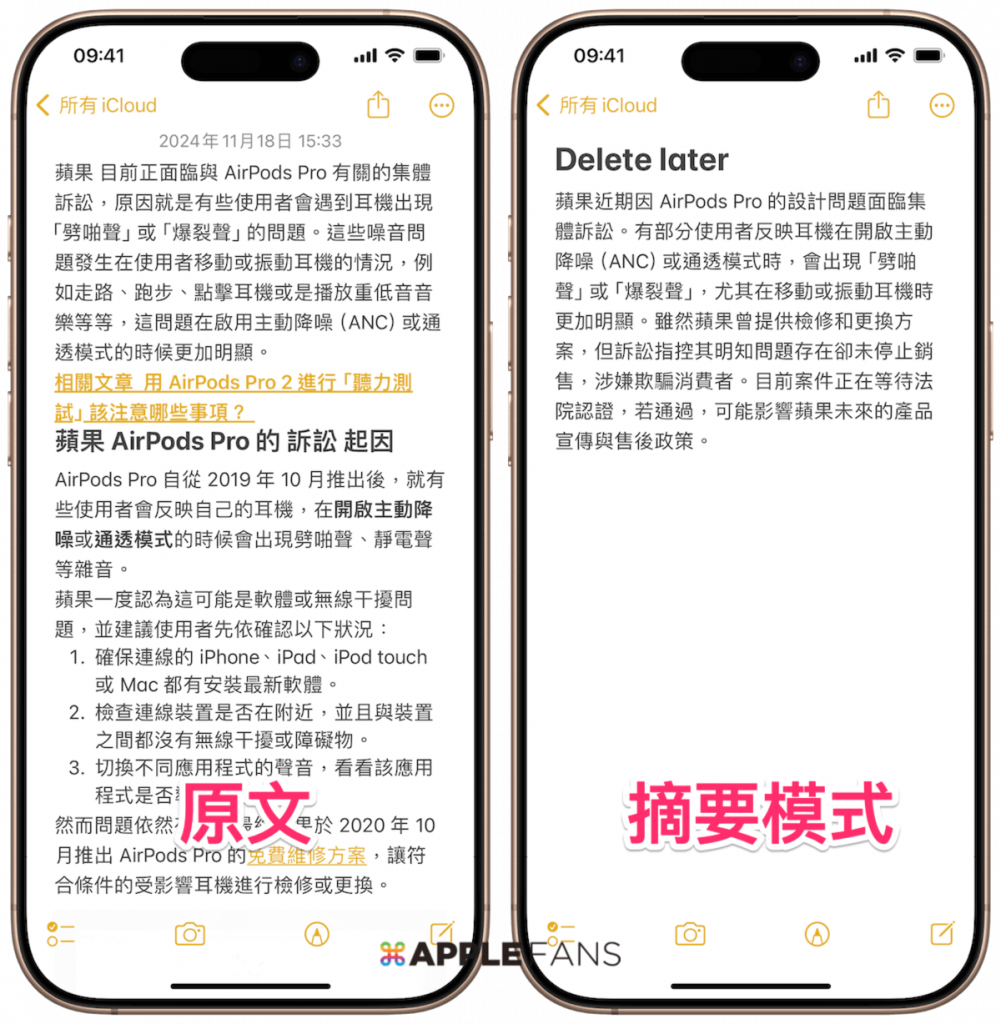
▶︎ 校正模式
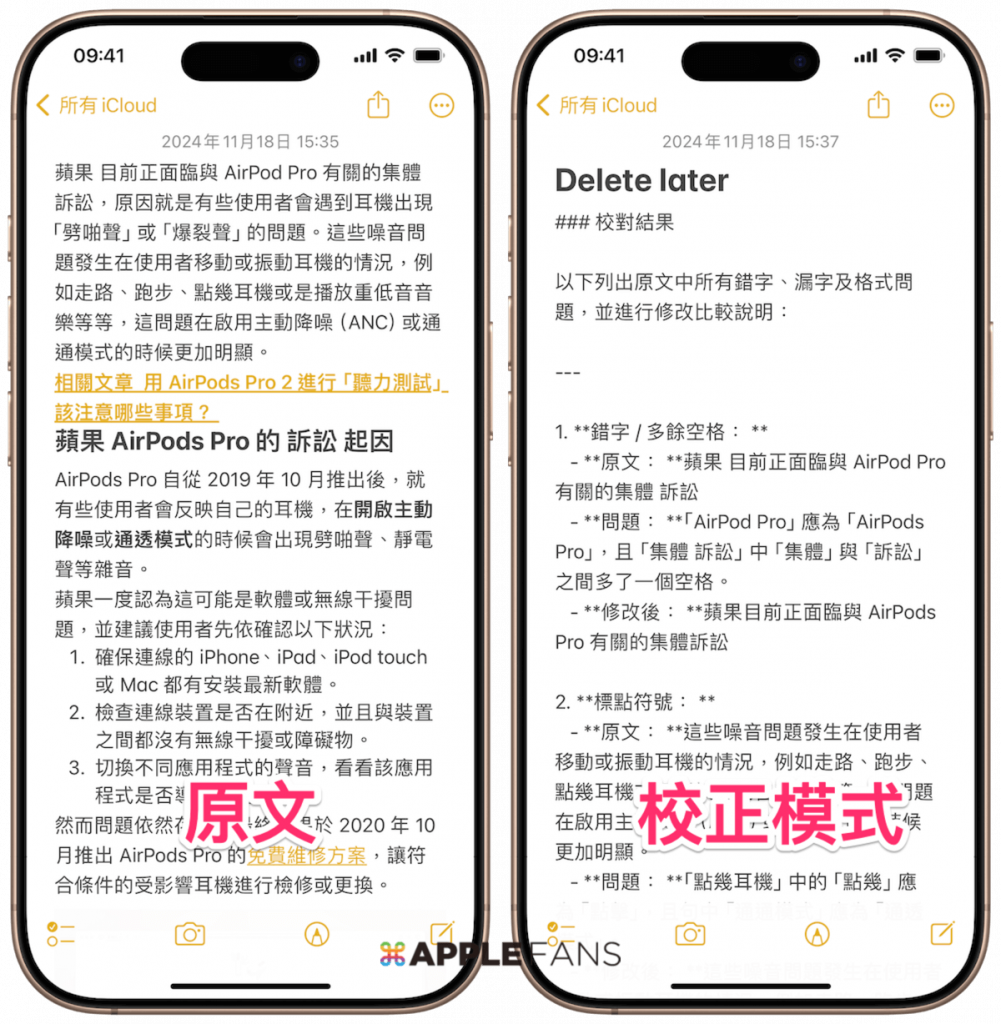
▶︎ 條列模式
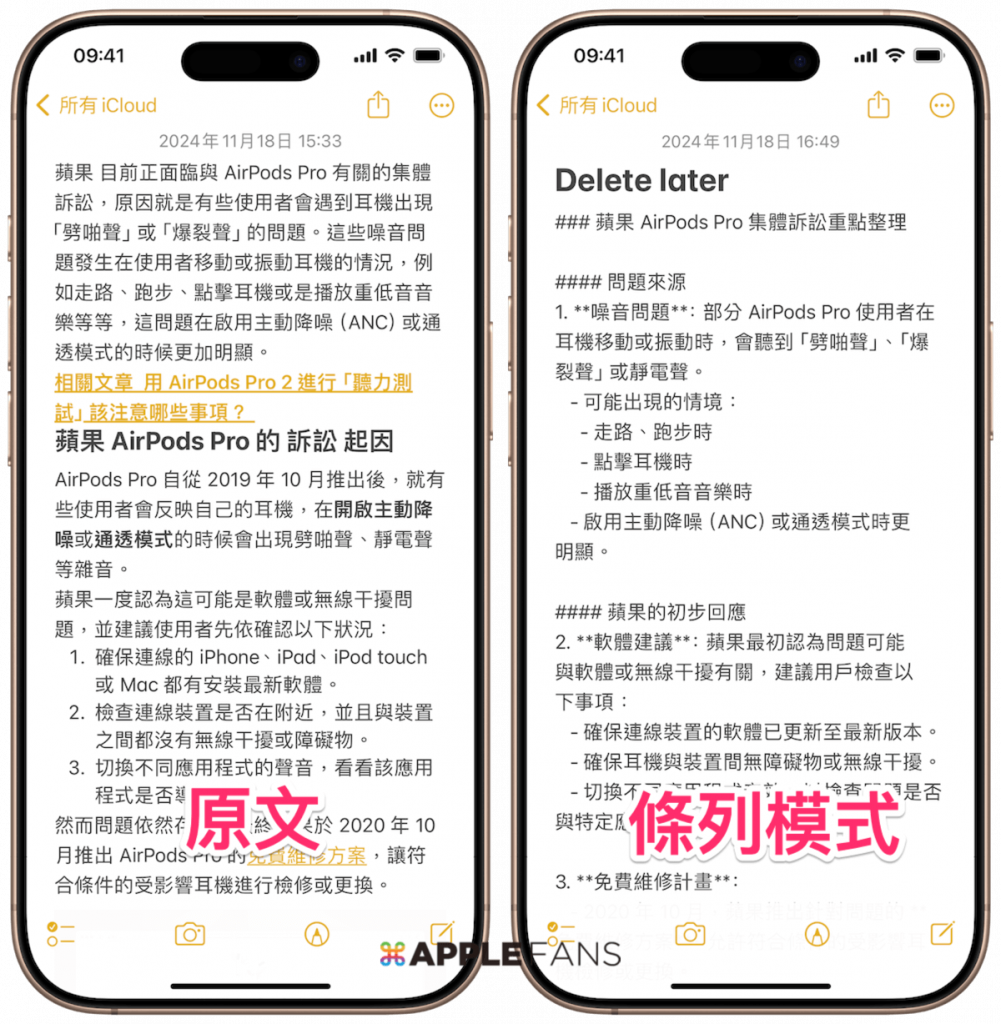
▶︎ 簡明模式
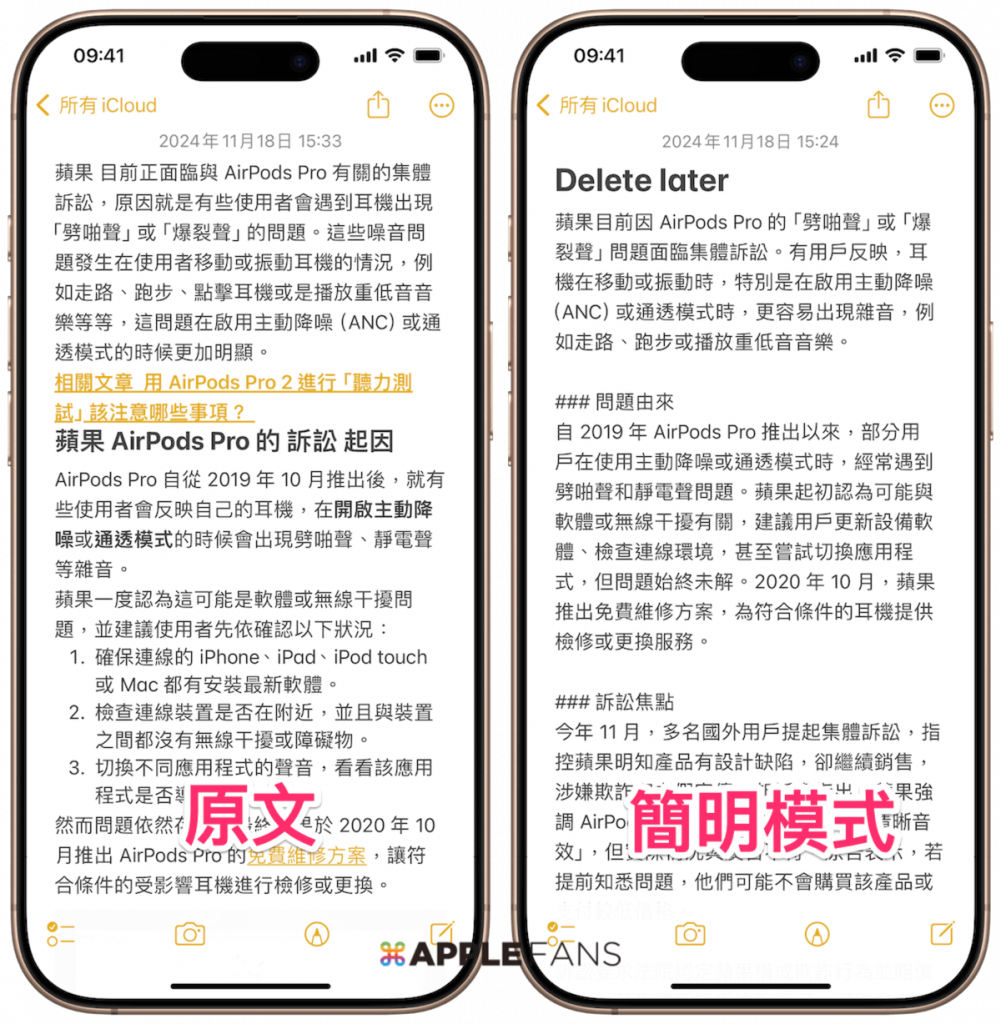
▶︎ 親切模式
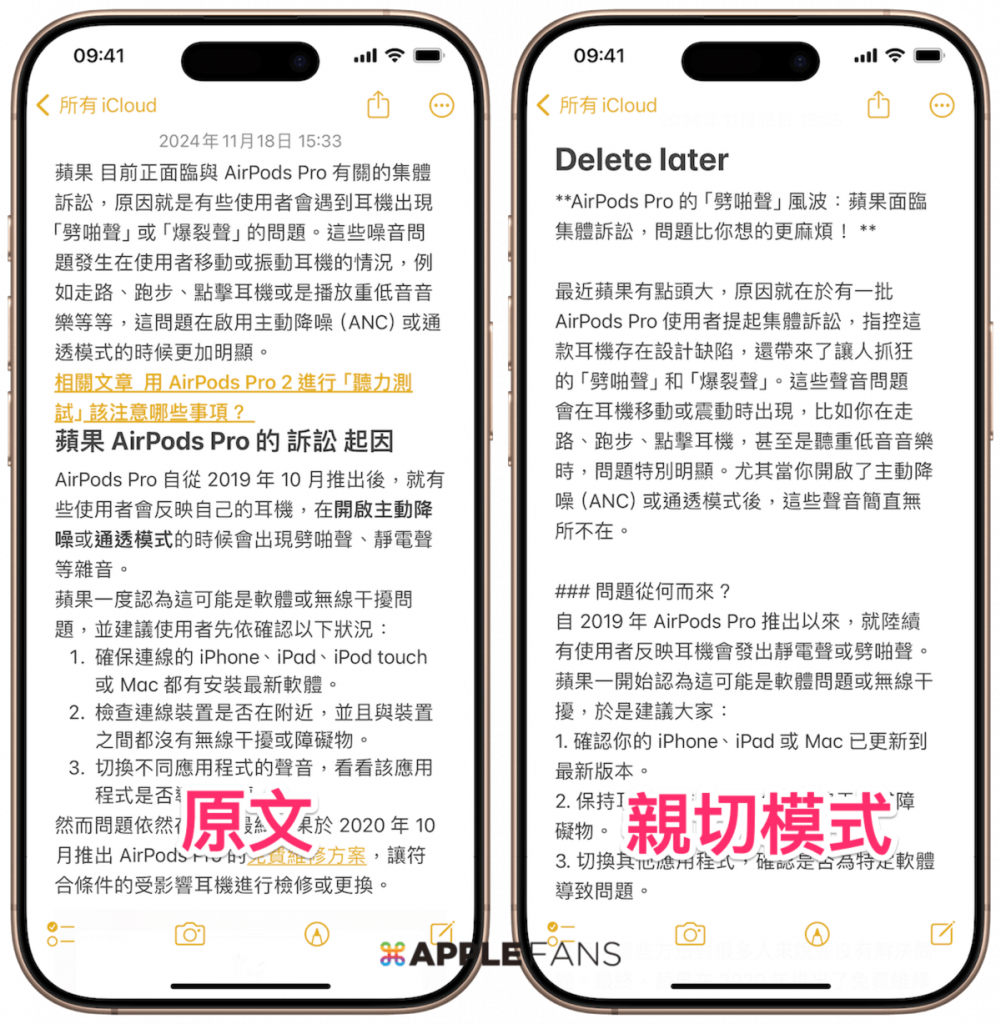
▶︎ 專業模式

▶︎ 翻譯
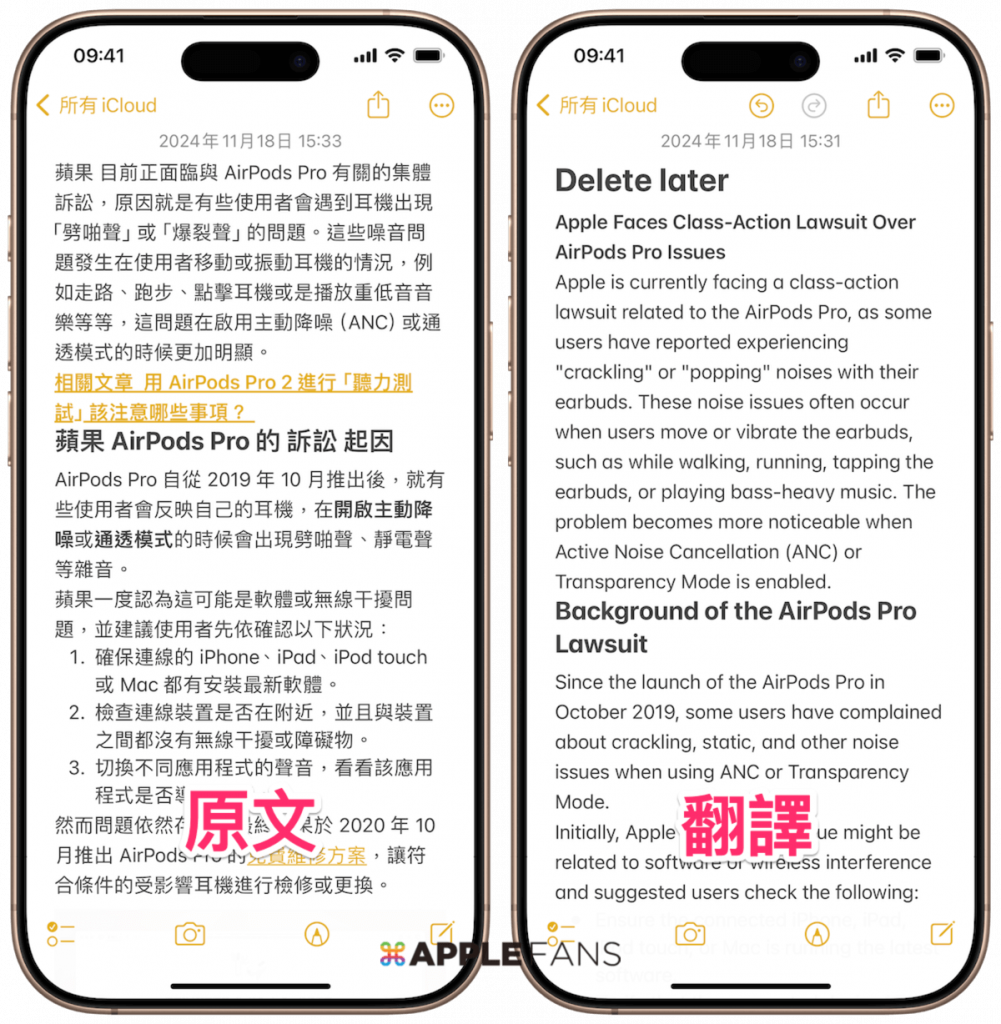
大家看完之後,是不是也覺得這個捷徑很真的蠻厲害的?不過,其實「AI 書寫工具」捷徑還能變得更好用喔!
「AI 書寫工具」捷徑還能更強更好用?
本篇分享的「AI 書寫工具」捷徑是將《捷徑》結合 ChatGPT 的人工智慧功能,也只使用最基本的指令,如果想進一步強化各個模式,讓 ChatGPT 更符合個人需求並提供更精準的回應,只要進入「AI 書寫工具」捷徑,加入具體範例或更詳細的指令即可。
首先,開啟《捷徑》App,點「AI 書寫工具」捷徑右上方【⋯】圖示,進入後就可以看到捷徑的所有步驟,上方可以調整捷徑的圖示、顏色與名稱。
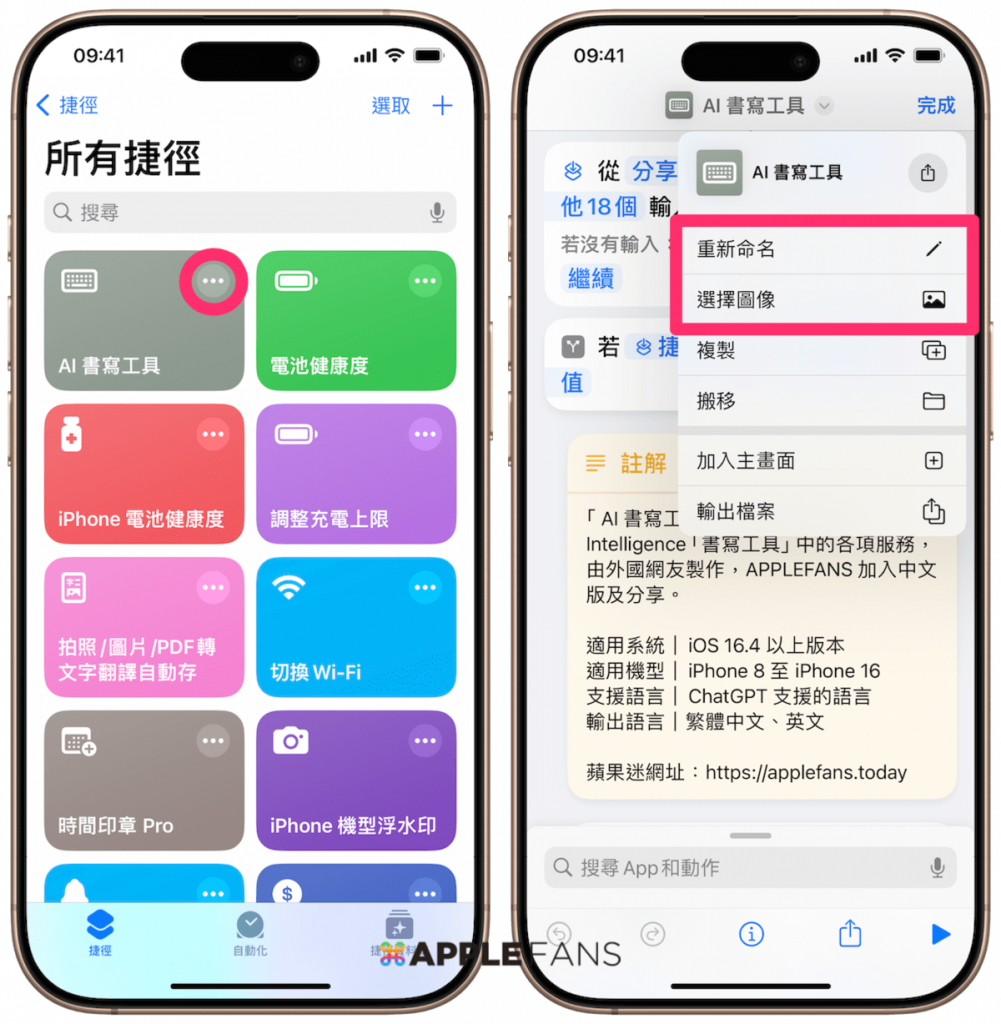
找到想要調整的模式,在下方【文字】框內輸入更多的範例或指令,讓 ChatGPT 能更清楚、更精準的回答出我們想要的內容與格式。
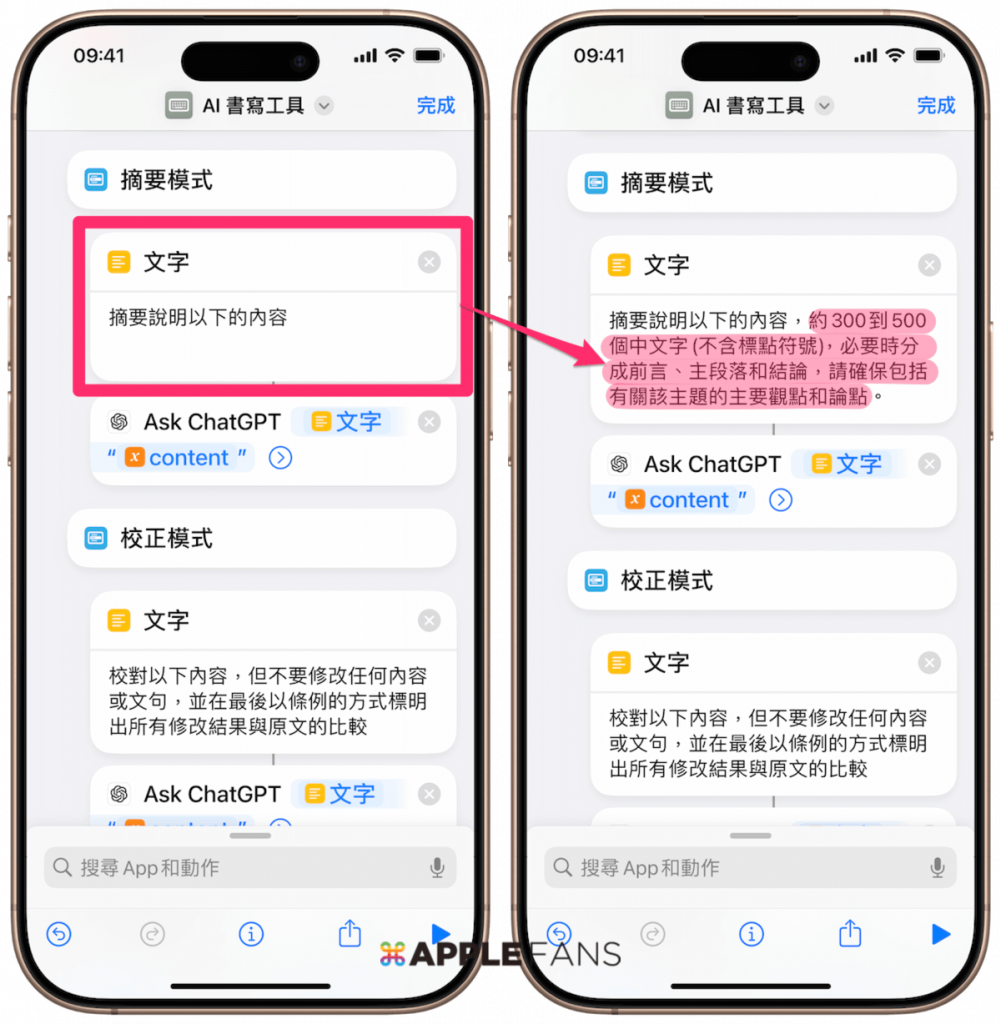
可以看到「摘要模式」在修改後,輸出的內容確實詳細許多,大家可以用這個方式一一把各個模式修改成自己更習慣使用的指令,用起來還會更順手。
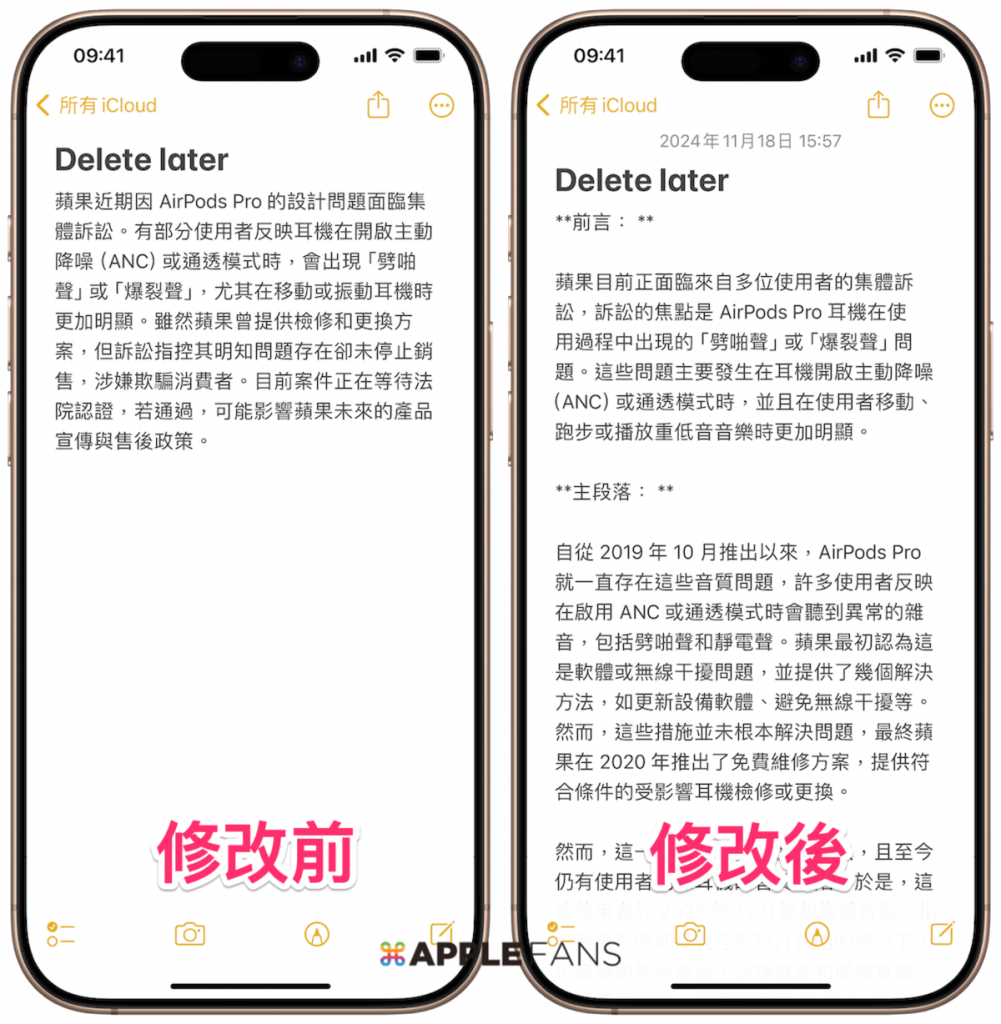
當然,想要輸出日語、德語、西班牙語等其他 ChatGPT 有支援的語言也沒問題,只要模仿「AI 書寫工具」捷徑裡的指令完成編寫,想加入幾種語言(ChatGPT 支援的)都可以~
執行「AI 書寫工具」捷徑發生問題?
若是出現其他的錯誤訊息、卡住、無反應等情況,最可能的原因是捷徑本身的暫時性出錯。解決方式如下:
- 多嘗試執行捷徑幾次。
- 關掉《捷徑》App 及《設定》App 再重開。
- 直接將 iPhone 重新開機。
以上這三個方式試完,通常捷徑運行就能恢復正常。
如果問題還是沒解決,可能是 iOS 系統改版導致捷徑失效,請透過蘋果迷的 FB 粉絲團或 FB 社團與我們反應,我們也會盡快提供可用的更新版。
結語
手上的 iPhone 被 Apple Intelligence 排除在外嗎?Apple Intelligence 目前只支援中文讓你看得到用不到?別難過,快來試試本篇分享的「 AI 書寫工具 」 捷徑,你也可以搶先體驗到跟 Apple Intelligence「書寫工具」相近的功能,讓閱讀及文書工作效率更上一層樓!
想快速了解還有哪些推薦使用的捷徑?我們的 YouTube 頻道也分享了近期 10 個好用捷徑影片:
想了解更多《捷徑》應用,歡迎到 APPLEFANS 網站的捷徑 Shortcuts 應用專區逛逛~
你成功了嗎?
成功的話,請記得幫 APPLEFANS 蘋果迷分享此篇教學文章,您的分享才會是我們繼續創作的動力,謝謝各位~
如果想得到更多 iPhone、Mac 教學,請追蹤蘋果迷粉絲團以掌握最新訊息,並且訂閱我們 YouTube 頻道,取得直播第一時間通知,或者加入蘋果迷社團跟大家分享自己的心得和疑難雜症哦~
如果想要聊天,也可以加入我們的 LINE 聊天群找我們。