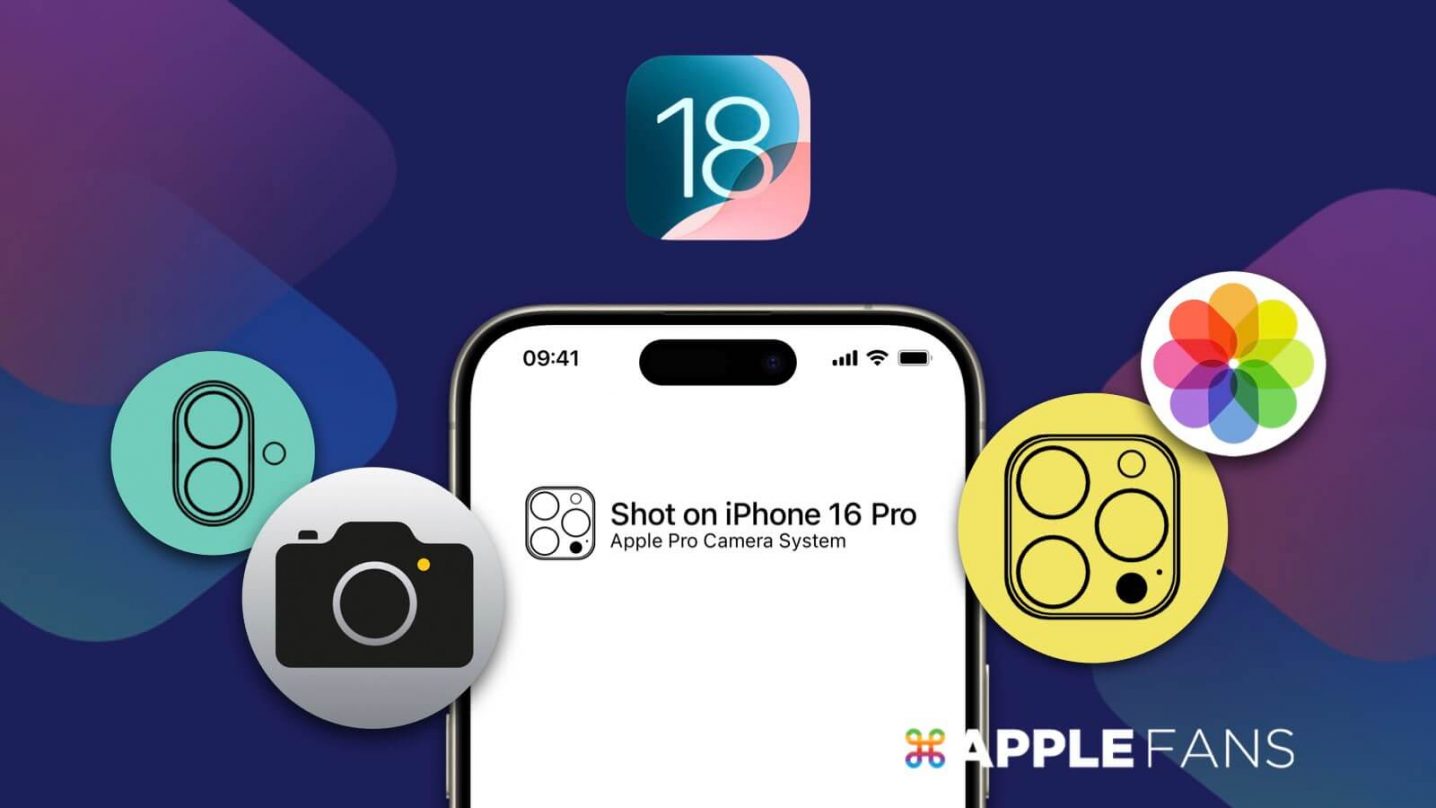支援最新 iPhone 16 的 機型浮水印 來囉!
iOS 18 雖然更新非常多客製化功能,但還是沒加入日期時間或是機型浮水印這些生活必備的拍照小功能。但沒關係!靠內建超強大《捷徑》App,加上本篇分享的「iPhone 機型浮水印」捷徑,免安裝第三方 APP,同樣能簡單快速一鍵幫照片加上機型浮水印喔!

由 APPLEFANS 版主 台中國中妹殺手 製作的 APPLEFANS 專屬高質感 iPhone 機型浮水印圖,從 iPhone 6s 到最新的 iPhone 16 系列都有支援,還有骨灰級的 iPhone 2G 可以回味一下。
「iPhone 機型浮水印」捷徑特色:
- 支援 iPhone 6s 到最新的 iPhone 16 系列機型,以及 iPhone 2G
- 每種機型都配上相應的高質感 iPhone 相機圖
- 一鍵為多張照片一次加上機型浮水印
- 自動抓取每張照片背景資訊,免手動選擇
- 有黑色及白色可選擇
- 浮水印會自動調整適合大小,並添加在照片左下角
- 原始照片會保留
- 不影響照片畫質
- 免透過第三方 App/網站,隱私更安全
本篇會分享「iPhone 機型浮水印」捷徑載點,並示範如何使用這個捷徑,以及分享照片加上 iPhone 機型浮水印後的效果,一起來看看吧!
支援最新 iPhone 16 的「iPhone 機型浮水印 」捷徑
本篇分享的「iPhone 機型浮水印」捷徑適用 iOS 18,內建 iPhone 6s 到最新的 iPhone 16 系列機型浮水印,讓 iPhone 也能簡單一鍵幫多張照片加上機型浮水印。而且這次的捷徑更新成免手動選擇機型的方式,會自動抓取每張照片的背景資訊,然後幫你加上相應的 iPhone 機型浮水印,比以前又更加方便!
想直接使用的讀者朋友請點下方分享的下載連結:
下載連結 :「iPhone 機型浮水印」捷徑(2024/10/29 更新)
如果想自己手動選取 iPhone 機型浮水印,可以下載下方的自選版:
下載連結 :「iPhone 機型浮水印(自選)」捷徑(2024/10/29 更新)
不知道如何使用這個捷徑的朋友,請繼續往下看我們的教學分享。
在《捷徑》App 加入「iPhone 機型浮水印」捷徑
點開上方「iPhone 機型浮水印」捷徑下載連結後,按下【加入捷徑】。自動跳轉進《捷徑》App,看到畫面上有「iPhone 機型浮水印」的捷徑圖示,就表示已成功下載並加入捷徑了。
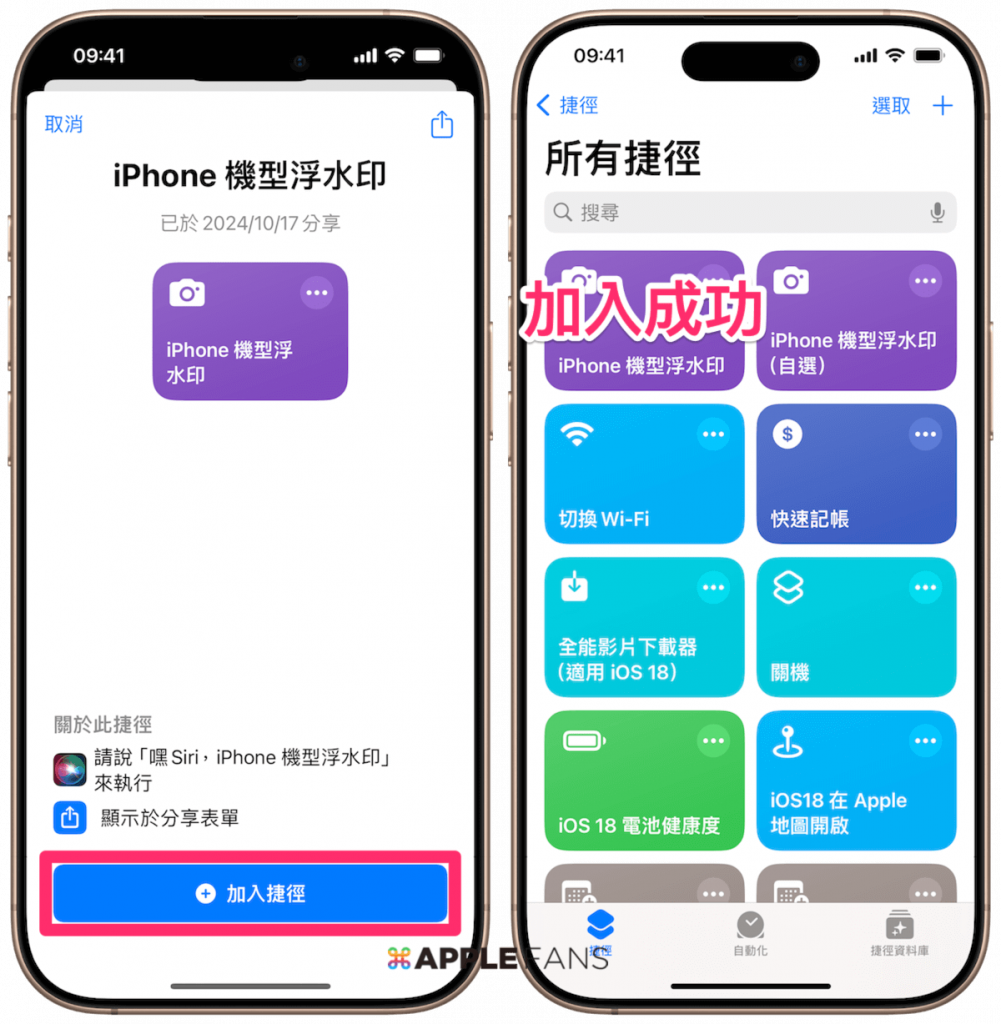
※ iOS 13 之後的使用者新增捷徑的方法與注意事項請看:如何下載捷徑?無法下載不受信任的捷徑?
如何使用「 iPhone 機型浮水印 」捷徑?
「iPhone 機型浮水印」捷徑使用方式非常直覺,基本上只要 2 個步驟就能超簡單快速幫照片加上 iPhone 機型浮水印:
步驟 1. 選擇照片
直接從點【iPhone 機型浮水印】捷徑圖示,再選擇【一張/多張照片】,選完之後按右上角的【加入】。
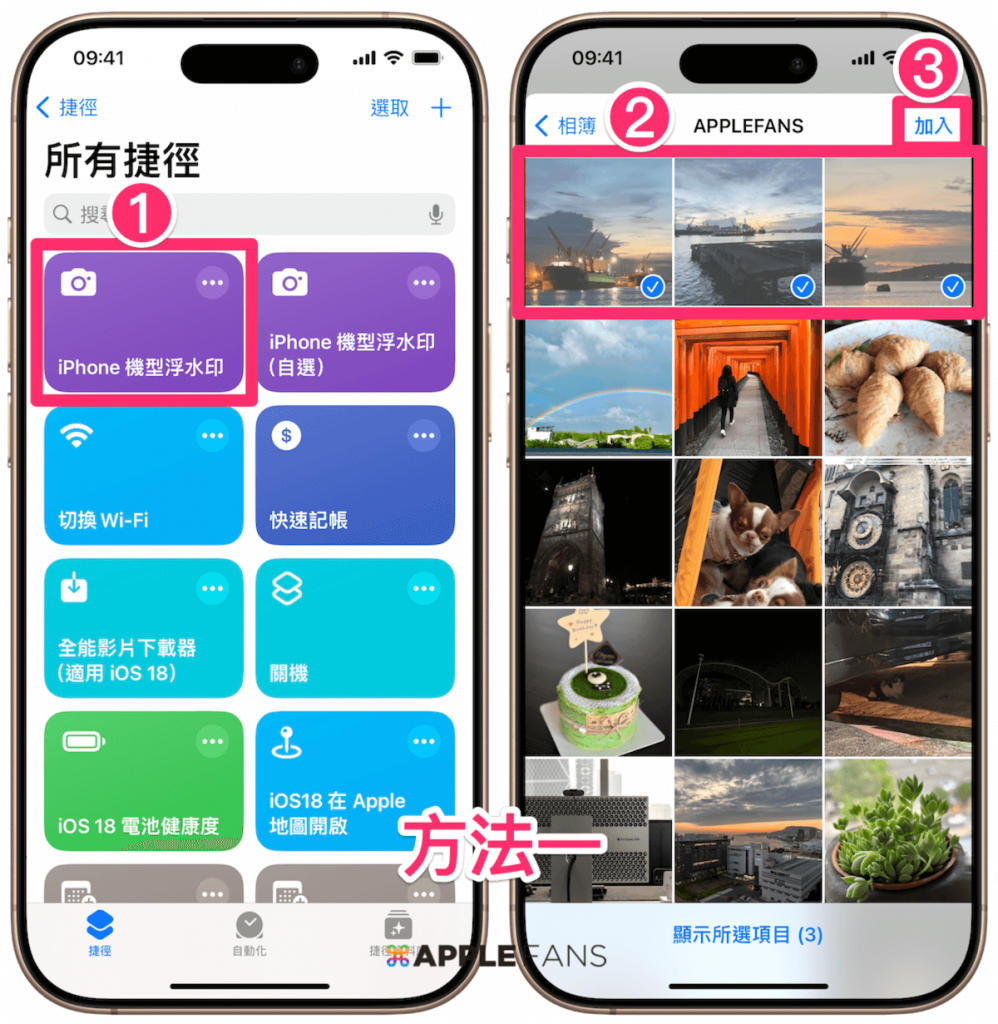
或是可以進入【《照片》App】,先選好【想加浮水印的照片】,然後點左下角【分享】按鈕,接著在列表點選【iPhone 機型浮水印】。
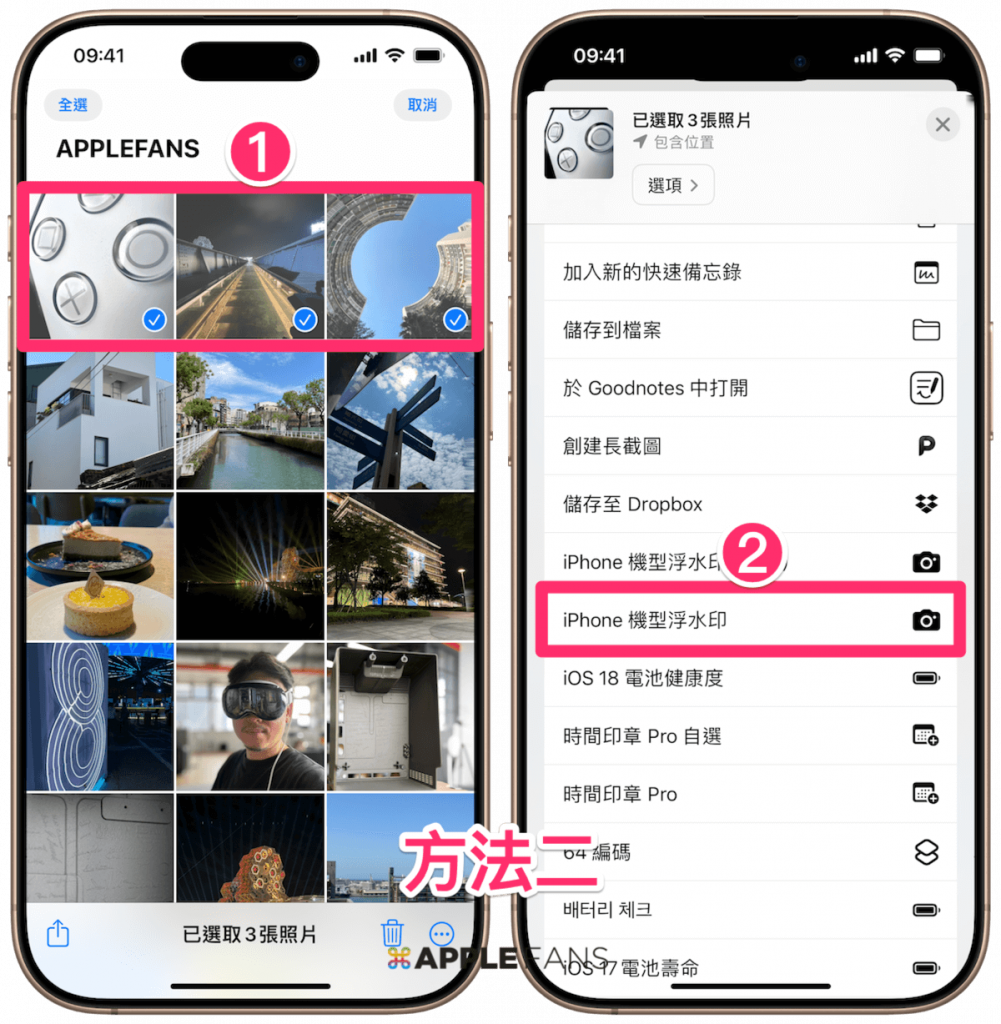
步驟 2. 選擇顏色
再來選想要的浮水印顏色,我們預設有【黑色/白色】共二種顏色。之後等待一小段捷徑執行的時間,完成後就會跳出「加入完成!」提示,捷徑也會自動跳轉到《照片》App,就可以直接瀏覽這些加好浮水印的照片。
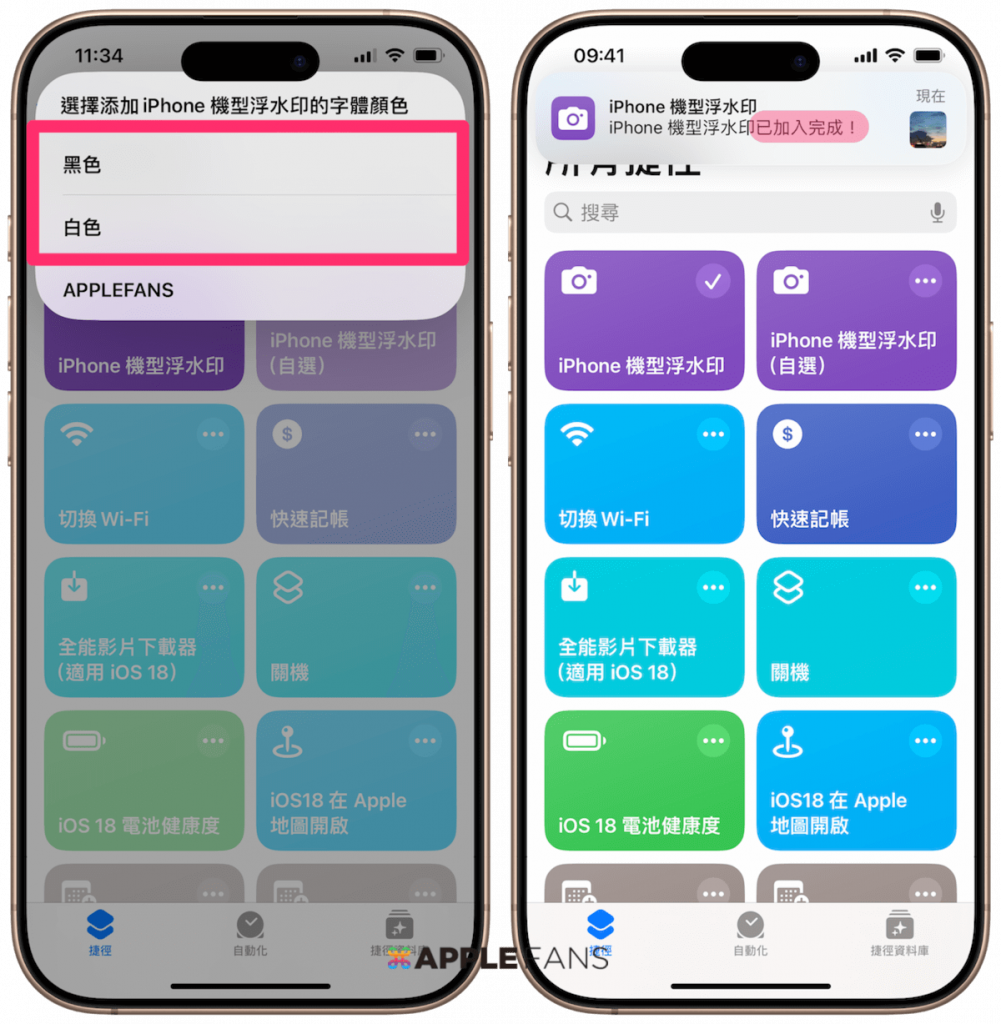
如果是自選版捷徑,會多一個選擇【iPhone 機型】的步驟 。
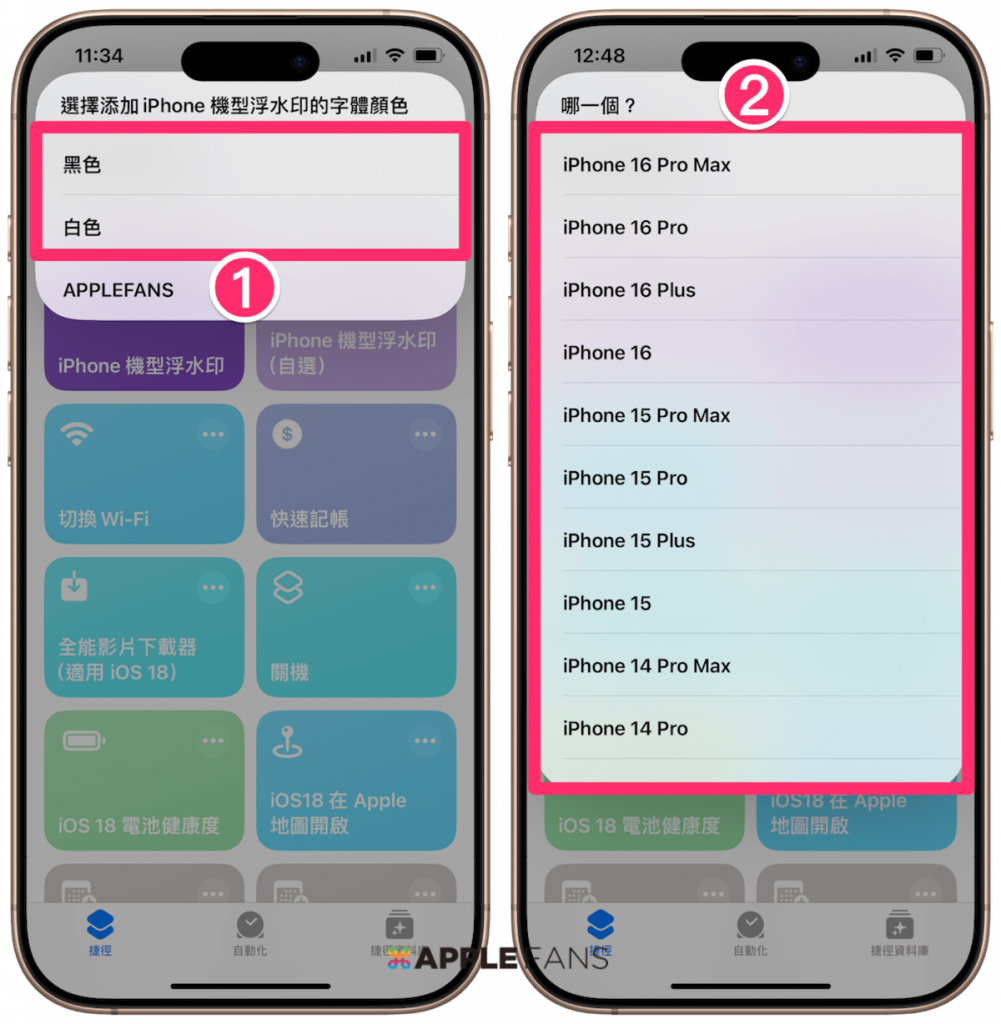
真的超方便超簡單~
照片加上 iPhone 機型浮水印的效果
iPhone 機型浮水印會添加在照片左下角,並會自動調整成適合的大小,完成的照片如下:

直式照片也沒問題。

也可以同時幫照片加上「時間印章」,日期時間則會加在照片右下角,完成的照片如下:

- 相關文章:iOS 18 「時間印章 Pro」捷徑
Mac 上也可以使用「iPhone 機型浮水印」捷徑
從 macOS 14 之後,Mac 上也有《捷徑》App 可編輯與使用捷徑, 所以若是手邊有 Mac ,且已經升級至 mac OS 14 及以上,下載「iPhone 機型浮水印」捷徑後也可直接在 Mac 上操作使用,一樣直接點選【iPhone 機型浮水印】捷徑圖示即可開始使用。
執行「iPhone 機型浮水印」捷徑發生問題?
無論是出現錯誤訊息、卡住、無反應或是浮水印沒有加成功,最可能的原因是捷徑本身的問題,解決方式如下:
- 多嘗試執行捷徑幾次。
- 關掉《捷徑》App 再重開。
- 直接將 iPhone 重新開機。
以上這三個方式試完,通常捷徑運行就能恢復正常。如果還是有問題,就有可能是因為「iPhone 機型浮水印」捷徑是以 iOS 18 製作的,所以如果你的系統還在 iOS 17 或以下,有機會影響捷徑的支援或穩定性,建議先把 iPhone 系統升級到 iOS 18 以上再試看看吧。
結語
加了浮水印的照片,是不是更多一些個人風格了?一起來用《捷徑》幫拍好的照片加上美美的 iPhone 機型浮水印吧!
若想了解更多《捷徑》應用,歡迎到 APPLEFANS 網站的捷徑 Shortcuts 應用專區逛逛~
你成功了嗎?
成功的話,請記得幫 APPLEFANS 蘋果迷分享此篇教學文章,您的分享才會是我們繼續創作的動力,謝謝各位~
如果想得到更多 iPhone、Mac 教學,請追蹤蘋果迷粉絲團以掌握最新訊息,並且訂閱我們 YouTube 頻道,取得直播第一時間通知,或者加入蘋果迷社團跟大家分享自己的心得和疑難雜症哦~
如果想要聊天,也可以加入我們的 LINE 聊天群找我們。