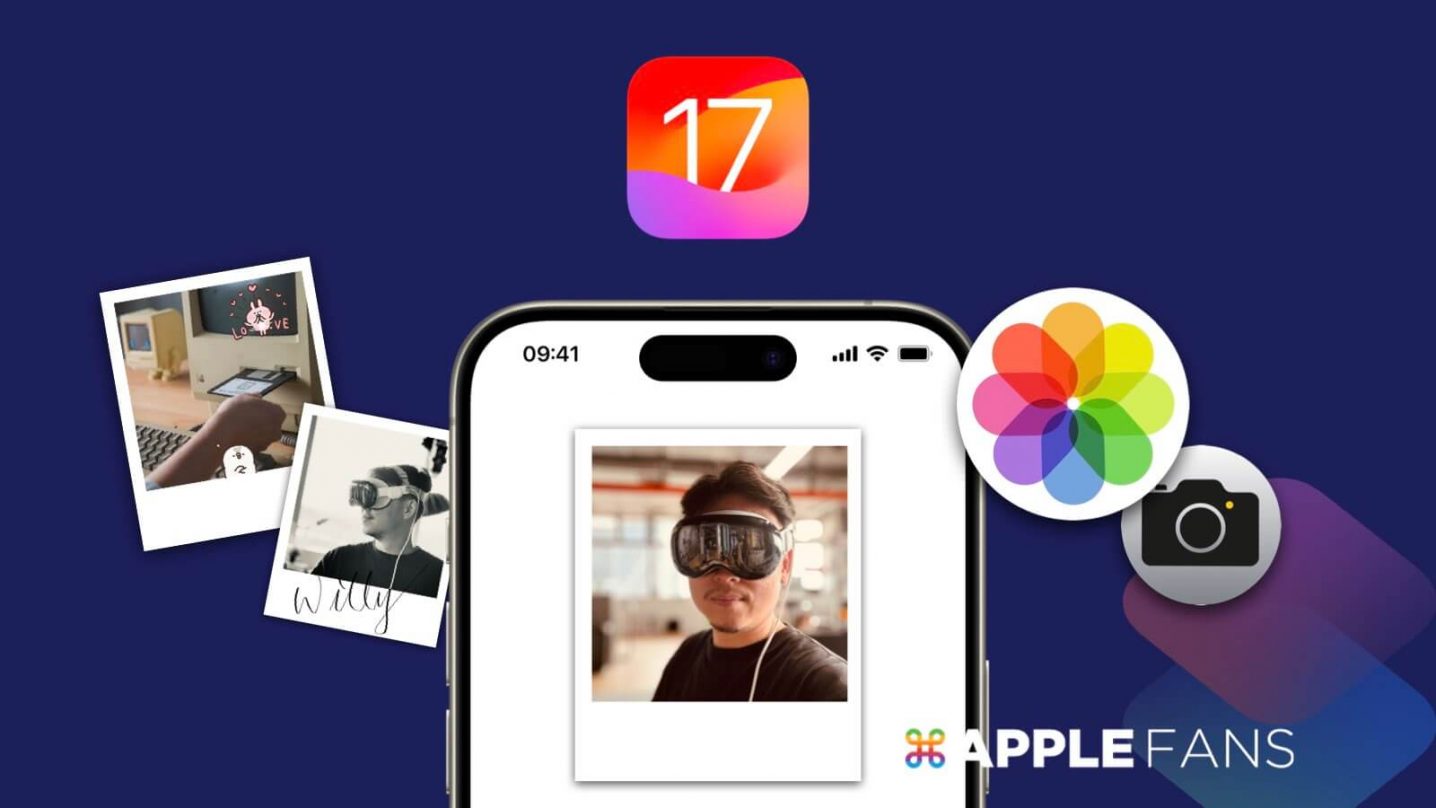充滿文青風格的 拍立得 照片一直以來都非常受大眾喜愛,只是拍立得相機與底片也不是人人有,那有辦法用不離身的 iPhone 製作出類似質感的數位拍立得照片嗎?
其實,稍微搜尋一下就能找到許多第三方 App 都有提供類似功能。不過若是不想安裝另外的 App,單靠 iPhone 內建《捷徑》App 加上「加拍立得邊框」捷徑,也能把 iPhone 拍攝的數位照片簡單快速一秒變成滿滿拍立得風情的照片喔!
下載「加拍立得邊框」捷徑
本篇使用的是「加拍立得邊框」捷徑,透過《捷徑》App 就能簡單一秒把 iPhone 照片變成拍立得質感照片。想要直接使用的讀者朋友請點下方分享的下載連結:
下載連結 :「加拍立得邊框」捷徑
不知如何使用的朋友,請繼續往下看我們的教學分享。
在《捷徑》App 加入「加拍立得邊框」捷徑
點開上方「加拍立得邊框」捷徑下載連結後,按下【取得捷徑】>【加入捷徑】。自動跳轉進《捷徑》App,看到頁面上有「加拍立得邊框」的圖示,就表示已成功下載並加入捷徑了。
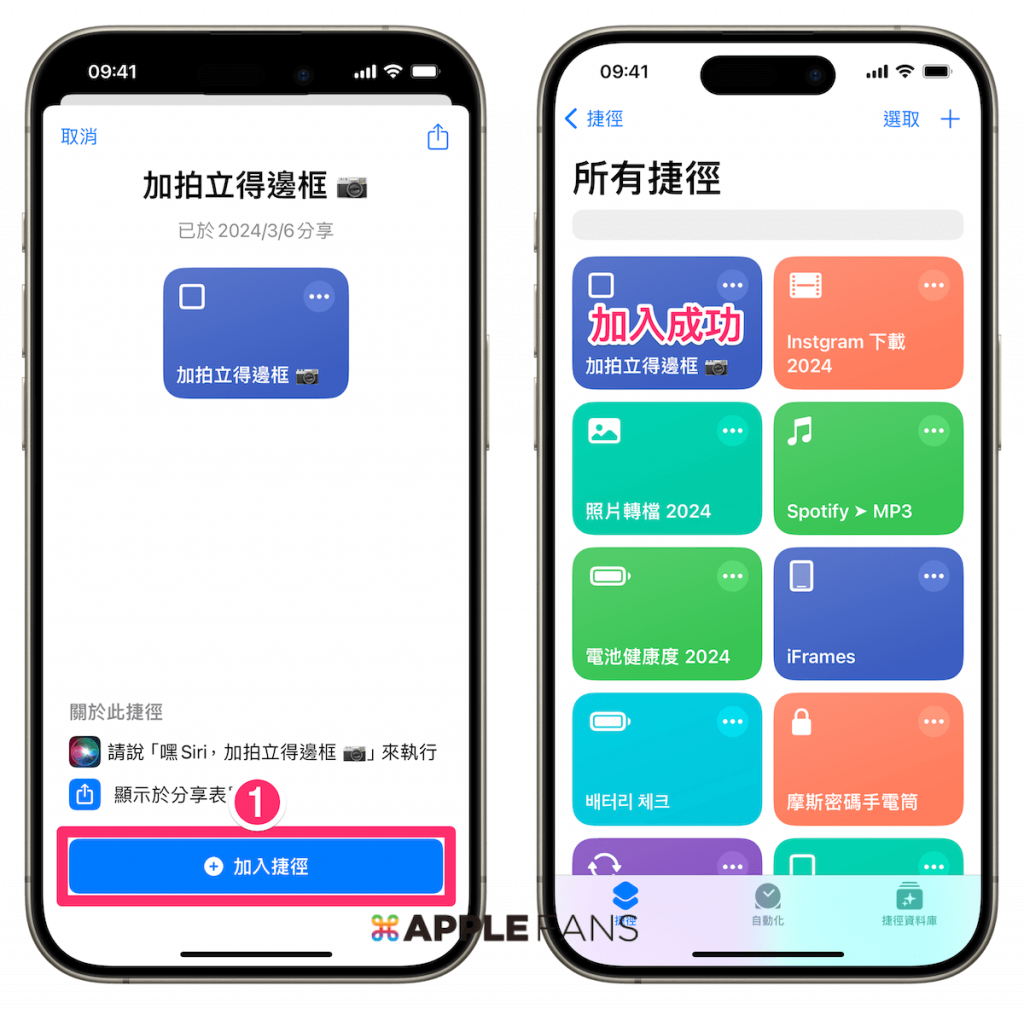
※ iOS 13 之後的使用者新增捷徑的方法與注意事項請看:如何下載捷徑?無法下載不受信任的捷徑?
用《捷徑》一秒幫 iPhone 照片加上 拍立得 邊框
首先開啟【《捷徑》App】並點【加拍立得邊框】捷徑圖示,再選擇【一張或多張照片】,選完之後按右上角的【加入】。
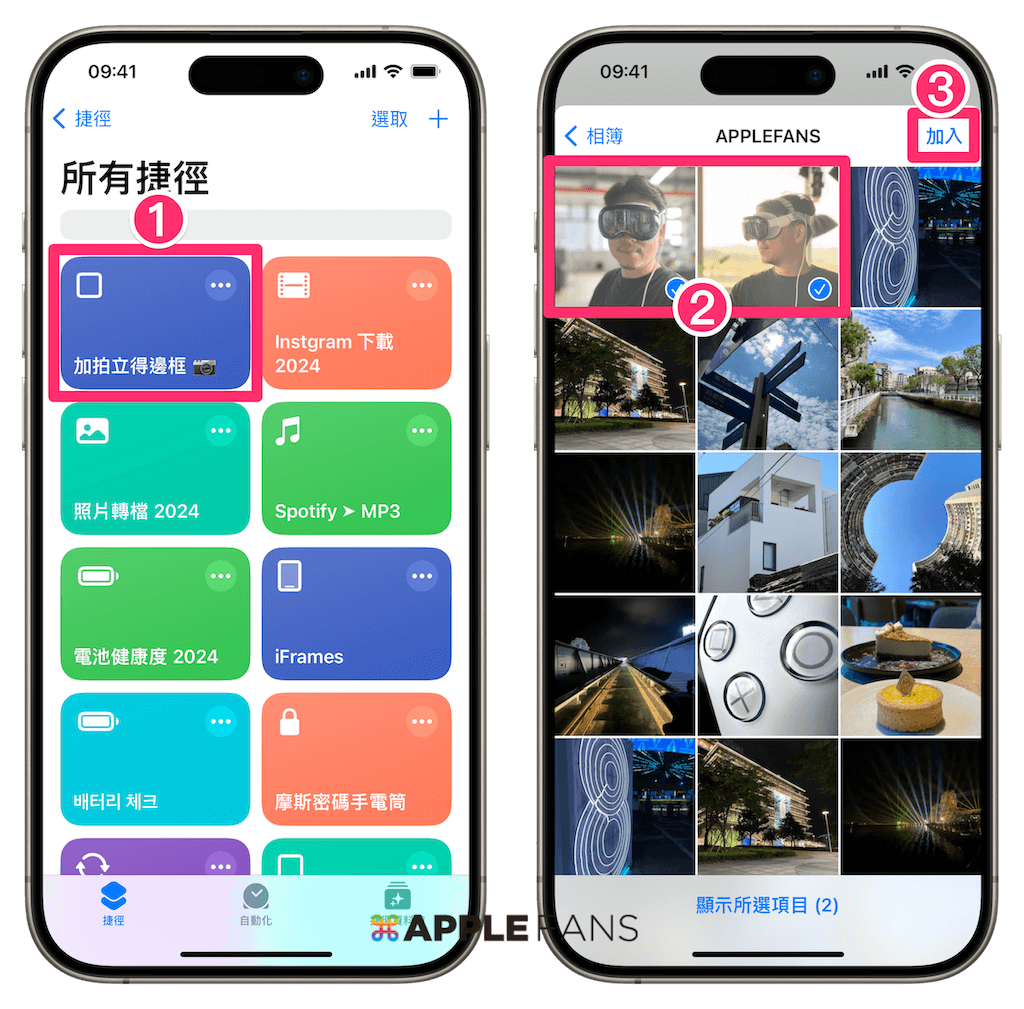
然後選擇要加上【白色/黑色】邊框,如果選取的照片不是正方形,會提示要將照片裁切成正方形,不過這個步驟不會影響原始照片檔案,所以按下【繼續】即可。
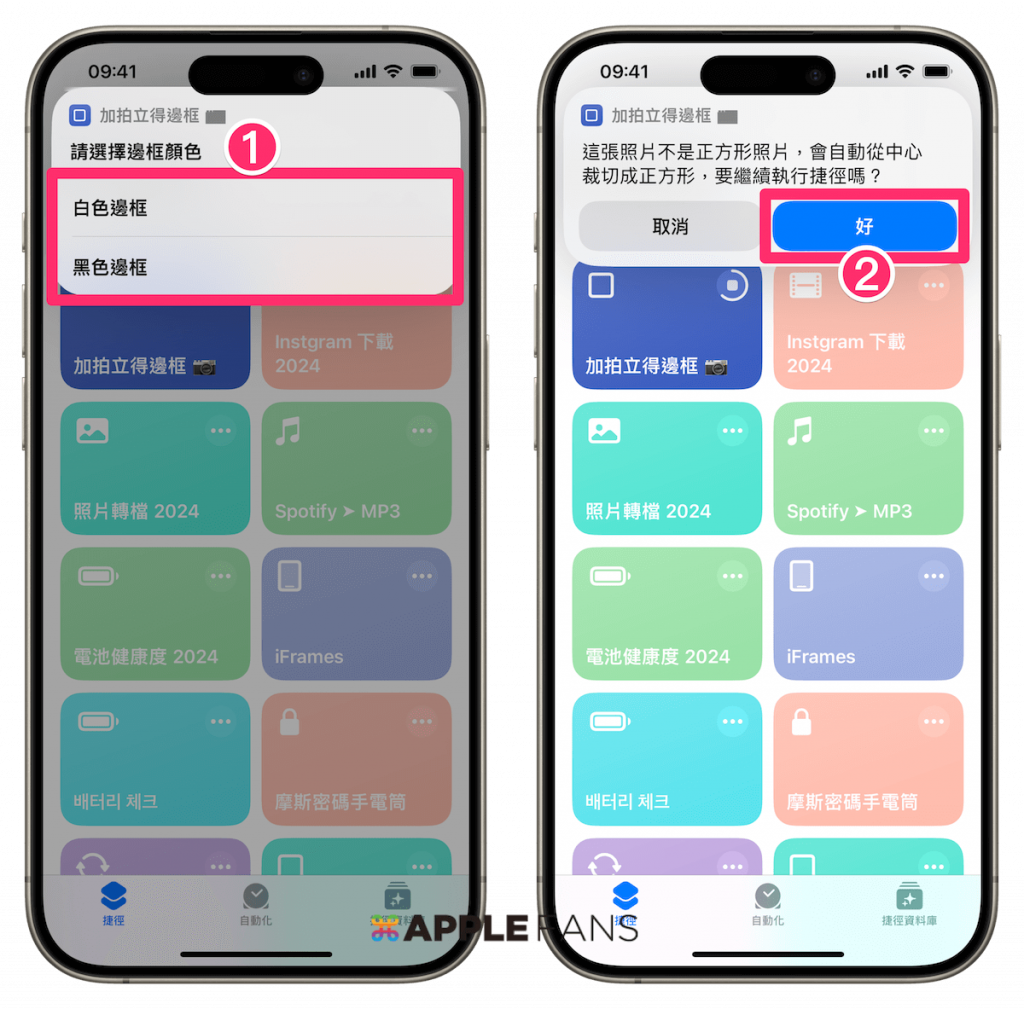
加好拍立得外框後,還能直接在捷徑內編輯照片,只要是 iOS 內建的編輯功能都可以使用,包括繪筆、加文字、加貼圖、加簽名檔、加形狀等。
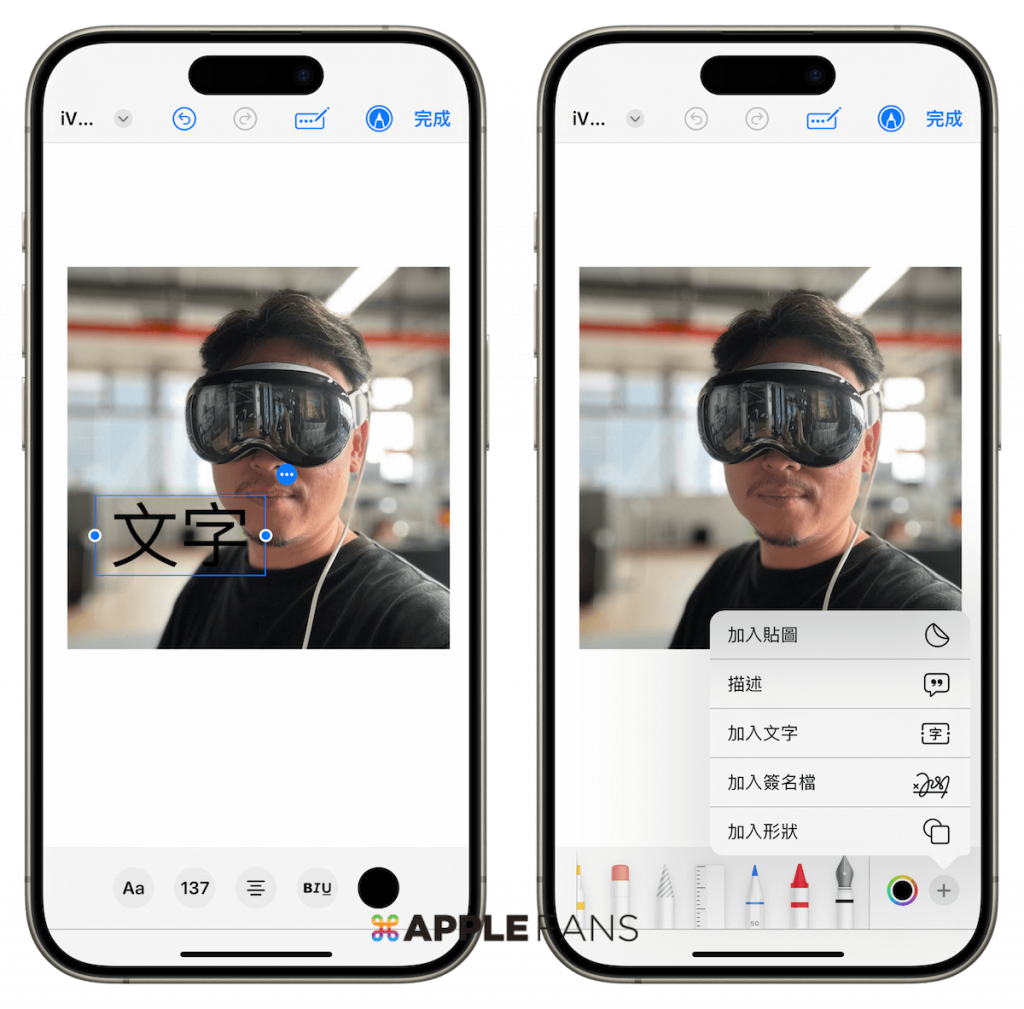
編輯完成後,點右上角的【完成】就會自動將檔案儲存至《照片》App 的「最近項目」。
用《捷徑》App 製作 iPhone 拍立得 質感照片成品如何?
快來看看成品吧!是不是變得充滿文青風的拍立得質感照呢?再搭配 iOS 內建的不同風格濾鏡,就能輕鬆製作不同味道的懷舊感拍立得照片。
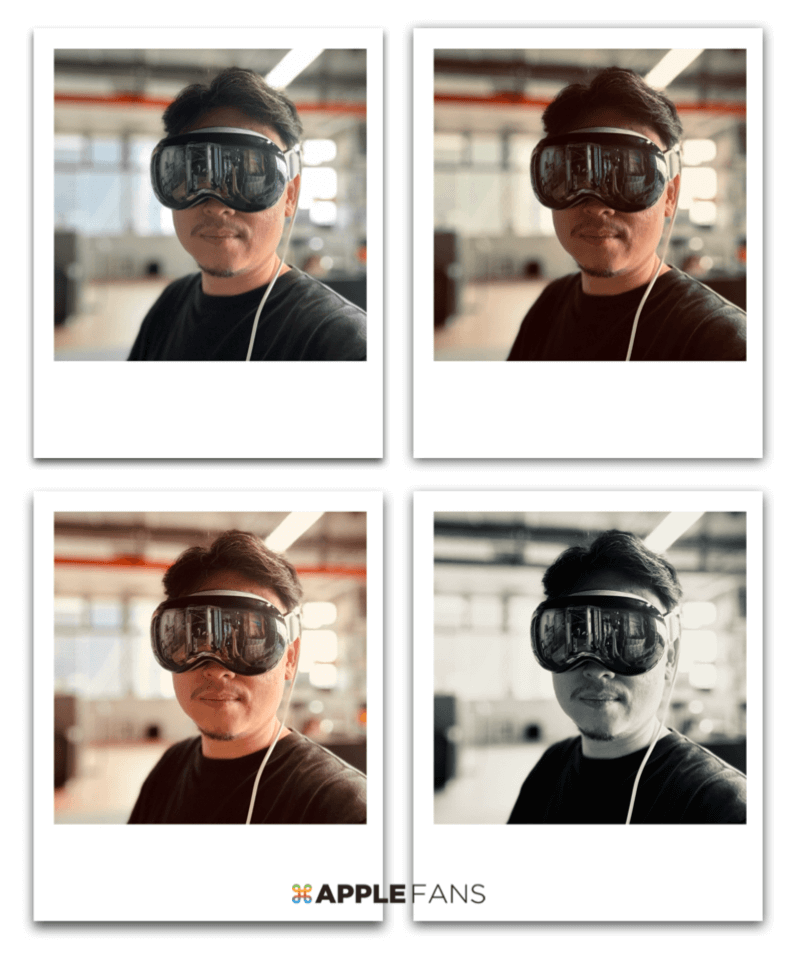
再加點手繪、文字或貼圖等小巧思,滿滿個人專屬特色的拍立得質感照片簡單 get!
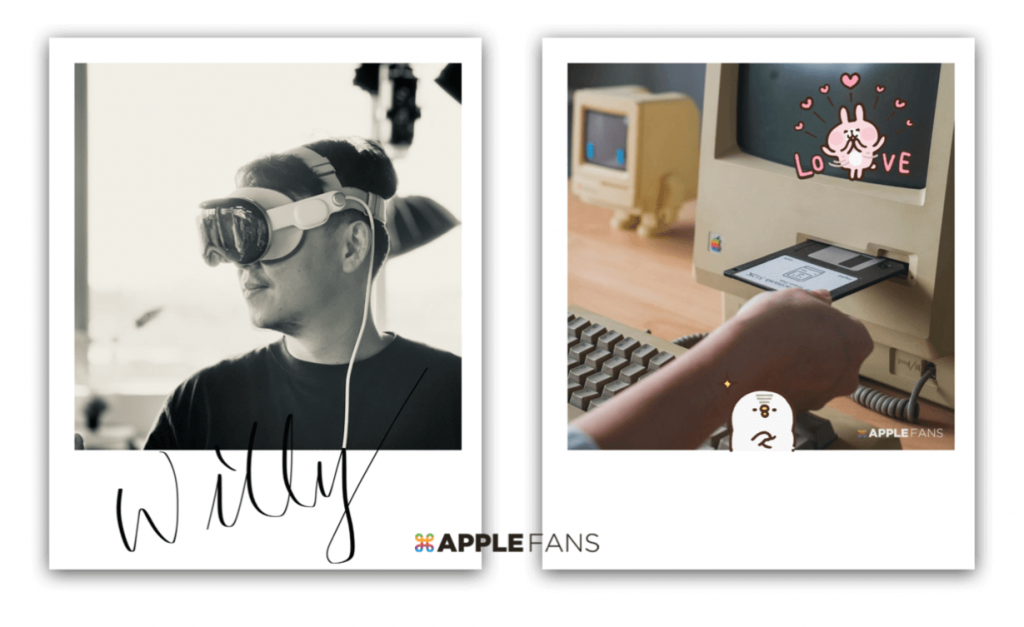
執行「加拍立得邊框」捷徑顯示錯誤資訊或沒有反應?
通常是捷徑暫時性出錯,先試試以下提供的 3 個解法,通常就可解決問題:
- 嘗試多執行幾次。
- 完全關掉《捷徑》App 後再重新執行捷徑。
- 將 iPhone 重新啟動後再重新執行捷徑。
結語
大家用這個「加拍立得邊框」捷徑製作了哪些美美的藝術文青照片?歡迎到蘋果迷 FB 紛絲團或 FB 社團留言與大家分享~
若想了解更多《捷徑》應用,歡迎到 APPLEFANS 網站的捷徑 Shortcuts 應用專區逛逛。
下載連結 :「加拍立得邊框」捷徑