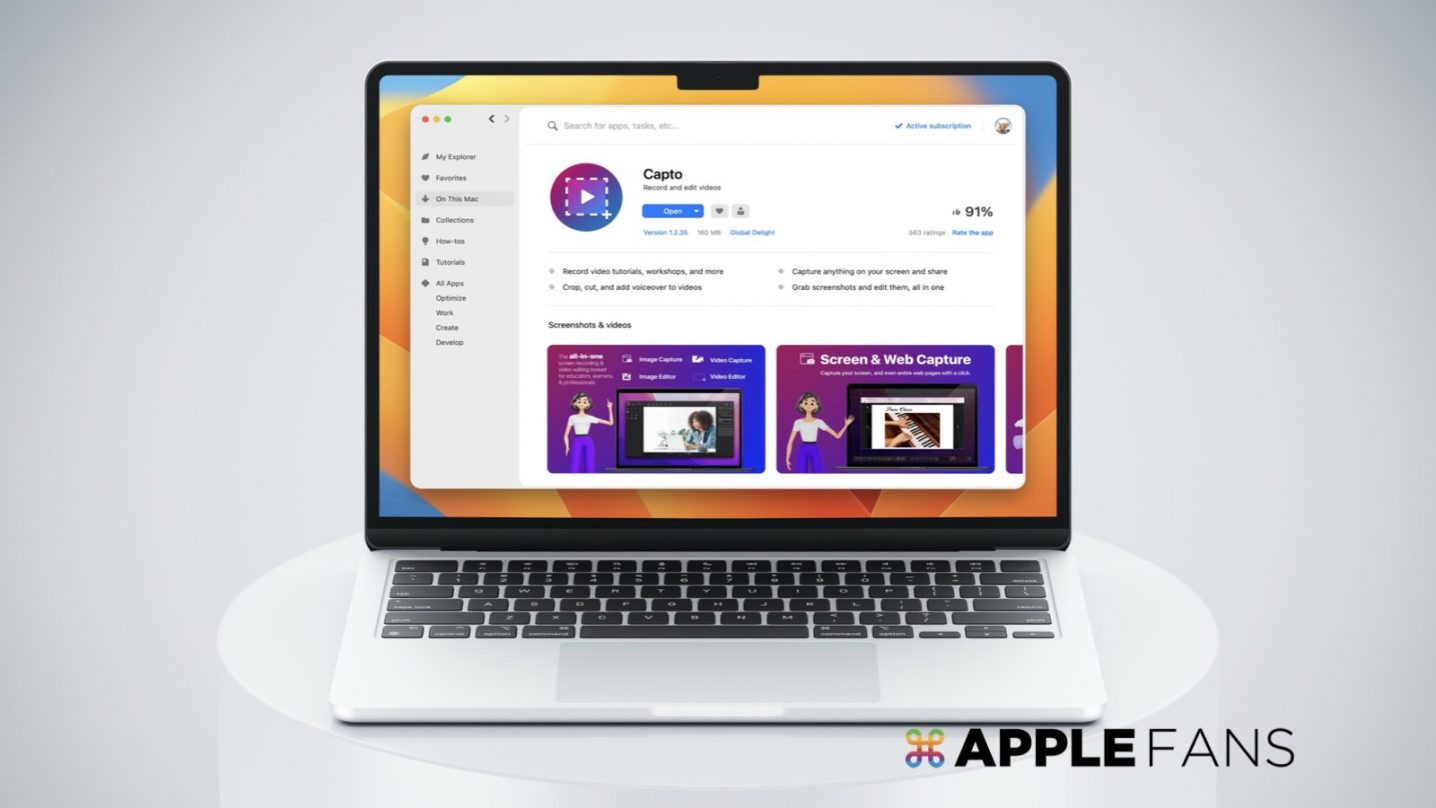這次介紹一款 Mac 螢幕截圖、錄影 和影像編輯的工具 – Capto ,它可以讓使用者在螢幕截圖或錄影之後,直接針對影像內容進行編輯,適用於製作教學影片或其他影音內容的軟體,它附帶基本的影音剪輯工具,相較於像 Final Cut Pro 等專業的影音剪輯軟體來說,它的操作比較簡單易懂,非常適合影音剪輯的新手使用,讓製作影片變得更加親民。
Capto 是一款 Mac 螢幕截圖、錄製 的好幫手
Capto 是專為 Mac 設計的一款全功能螢幕錄製和影音編輯軟體,它的使用方式非常簡單,即使是新手也可以快速上手,因此它成為許多人在創建影音內容時的首選。

接下來我們針對它產品的幾項特點,來跟大家做介紹:
螢幕截圖
跟 Mac 內建的螢幕截圖、螢幕錄製功能一樣,Capto 也能截圖或錄製整個螢幕、特定區域、單個視窗和麥克風聲音等功能,使用者可以根據自己的需要進行選擇,以製作出精美的畫面。
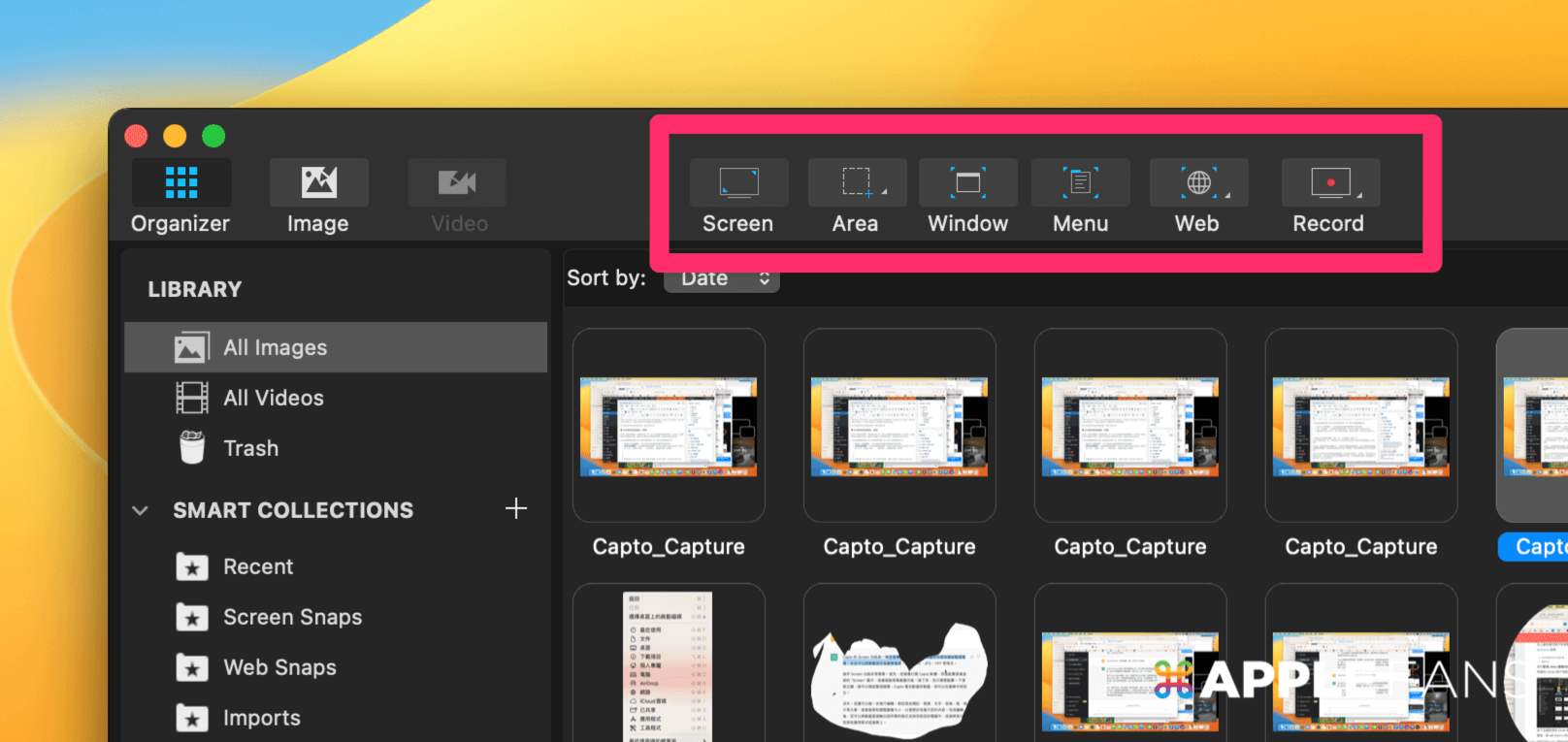
不過它螢幕截圖選項就比 Mac 內建的還要再豐富一點點,總共有五種螢幕截圖方式:
- Screen(全螢幕截圖):
它可以讓你快速地捕捉整個螢幕所看到的畫面。 - Area(區域截圖):
可以選擇想要截圖的範圍,它與 Mac 內建最不同的地方就是它不僅可以截「方型」,還能截「圖型」、「不規則圖型」,讓截圖更增添一點風趣。 - Window(視窗截圖):
可以針對指定的瀏覽視窗來進行截圖。 - Menu(選單截圖):
在製作教學內容很好用的截圖方式,就是可以指定要截取的功能選單,讓截起來的畫面看起來乾淨俐落。 - Web(網址截圖):
這截圖方式讓小編很喜歡,它可以直接輸入要截取畫面的網址連結,Capto 會直接把整頁網址內容都掃起來,你可以選擇下載成 PDF 檔,或者截取部分的畫面。
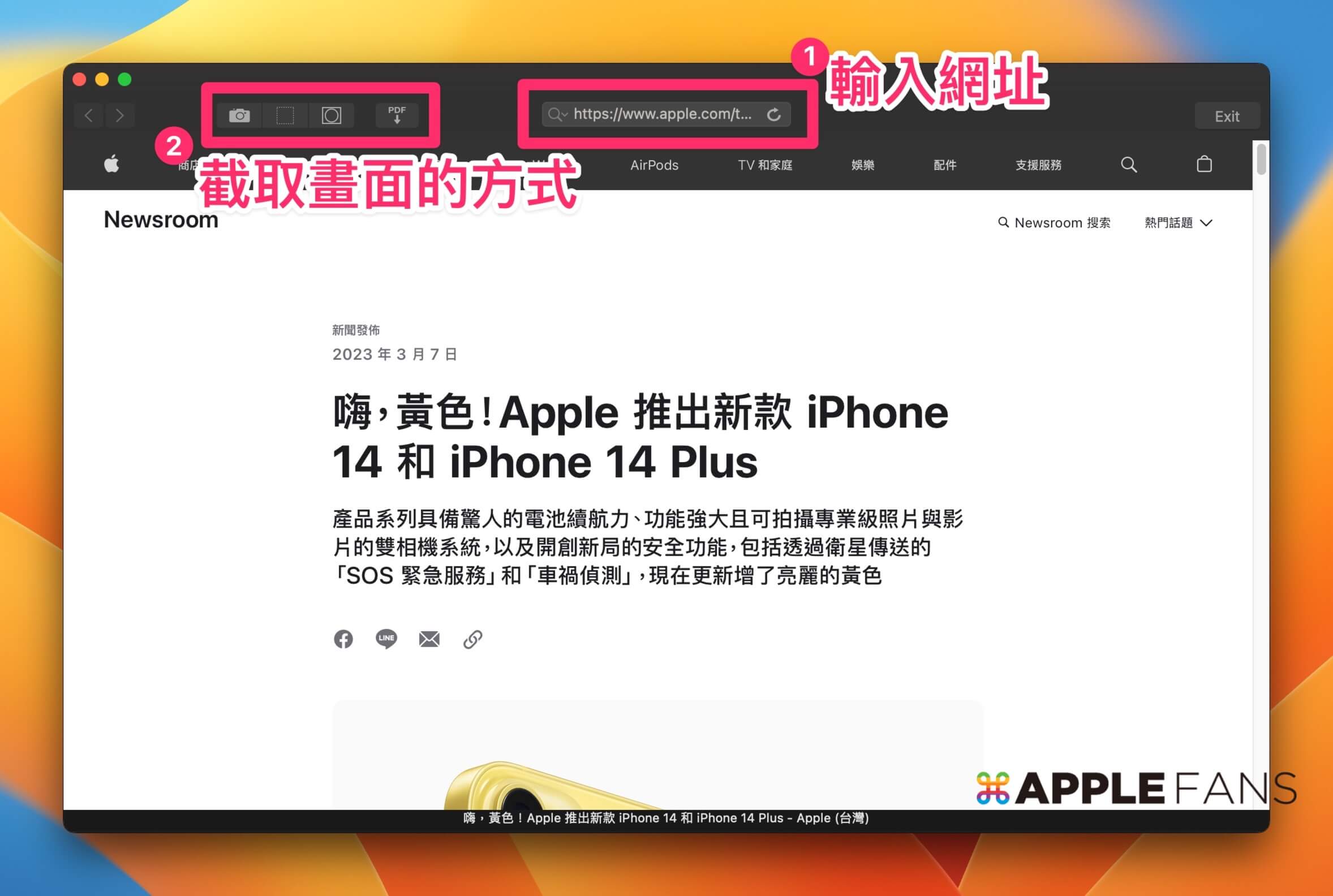
螢幕錄影
Capto 也具備有錄製整個螢幕、特定區域的功能,你可以根據自己的需要來進行選擇,這部份也與 Mac 內建功能一樣。
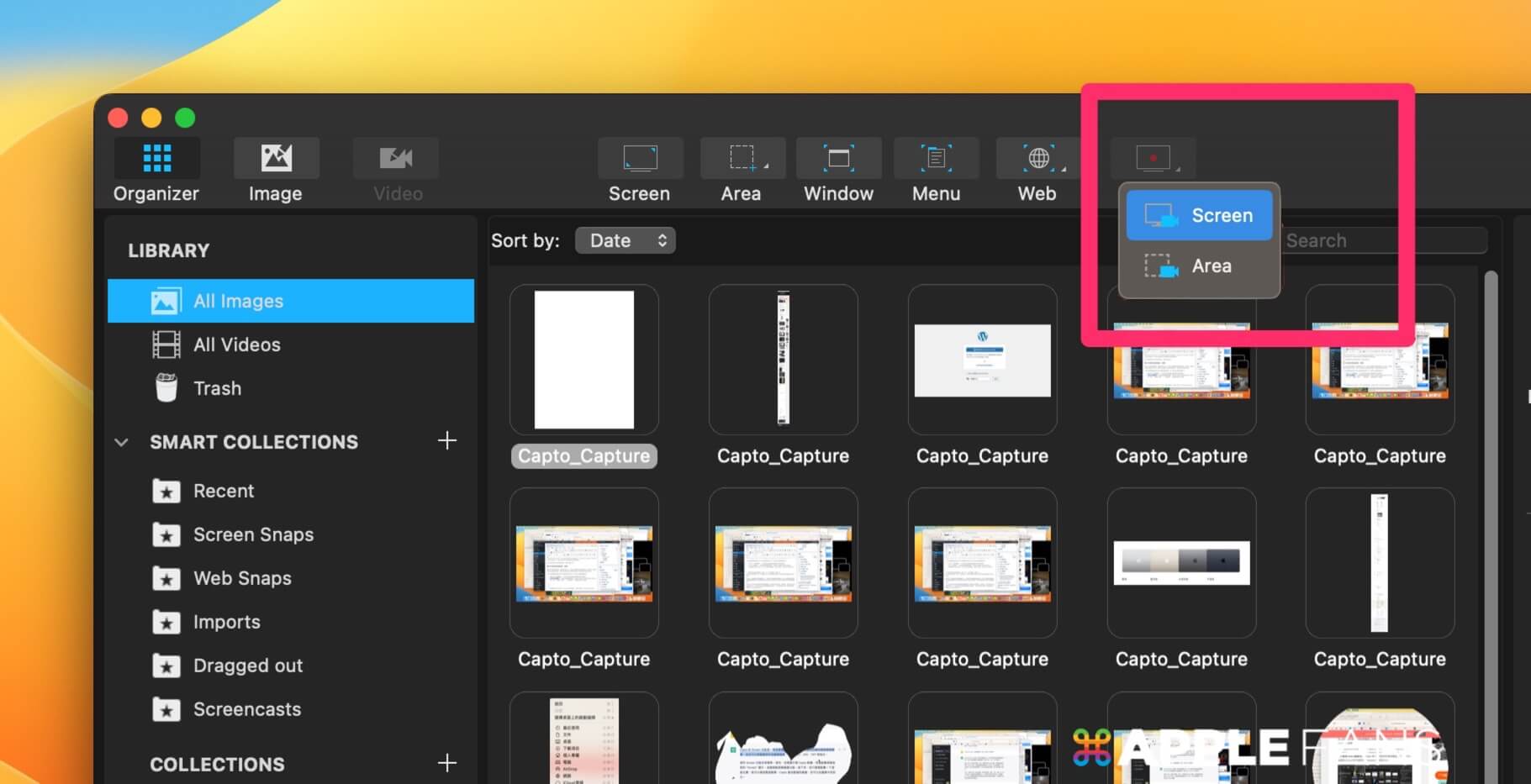
不過這套軟體有別 Mac 內建的差別就是,它提供可以幫螢幕截圖、錄影後的影像編輯工具,例如標記、箭頭、文字、對話框、相片、音訊等元素,讓使用者不需要學習 Final Cut Pro 這種專業的影音編輯軟體,就可以更輕鬆地製作所需要的影音內容。
像是小編要幫動態圖加上 Logo 浮水印的時候,過去都得開啟 Final Cut Pro 來處理,而 Capto 直接拉圖進去就可以輕鬆完成,要剪掉影片的時間軸也很直覺,對於沒有剪輯基礎的人來說,真的相當好上手!
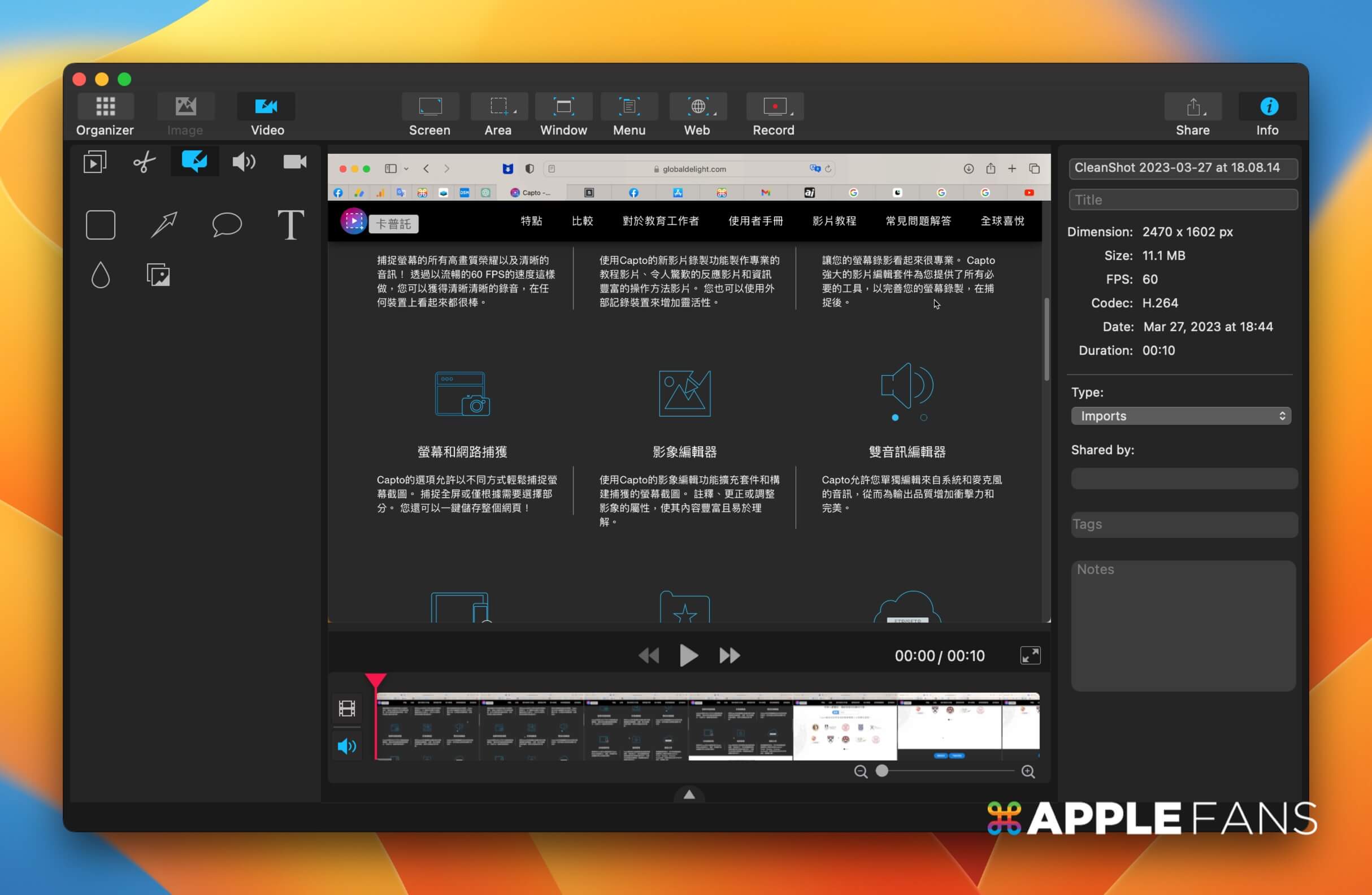
影片製作完成之後,你可以直接 Email、iMessage 或 AirDrop 分享給朋友,也能直接跟 YouTube、Dropbox、Evernote、Google Drive 等應用程式連結,讓你可以輕鬆快速的共享內容。
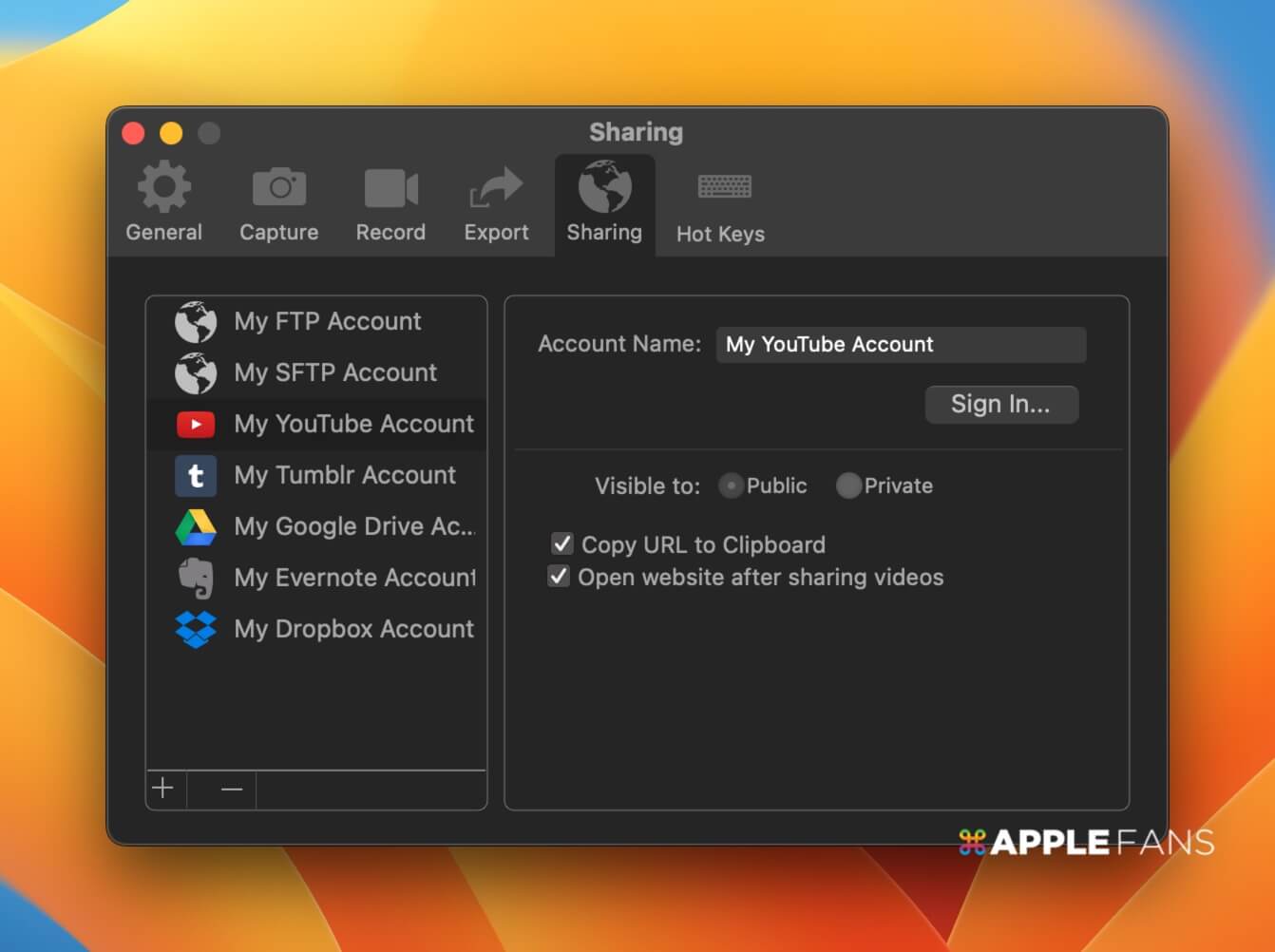
如何取得 Capto 軟體?
如果你想要購買 Capto App,你可以到它們的官方網站或者 App Store 購買,Capto 官網原價為 29.99 美元,偶爾會提供限時優惠價,同時它提供 15 天的免費試用期,你可以在試用期間體驗所有功能,在試用期結束後,再決定要不要購買,或者在 App Store 上用 NT$ 890 直接購買使用。
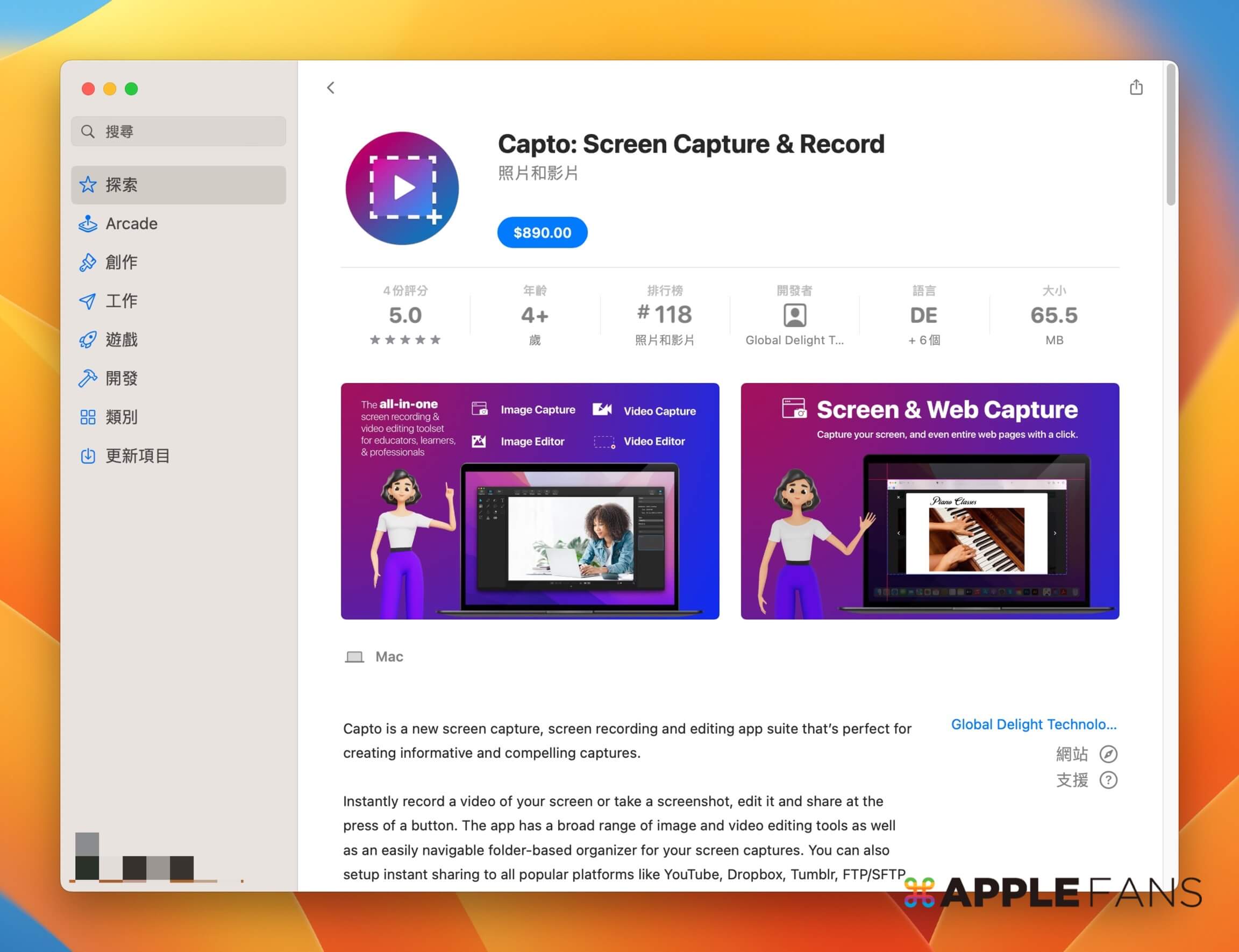
另外,你也可以透過我們覺得 Mac 使用者一定要訂閱的 Setapp 服務,每月最低美金 $9.99 (約台幣 NT$ 300 元)就可以使用超過 200 款高品質的 macOS app,你不再需要為單一個 app 付費,而且這些 app 都是經過精心挑選的,都能幫助 Mac 電腦的使用者提高生產力和創造力。
在 Setapp 的眾多軟體裡,除了包含這篇介紹的「Capto 螢幕截圖、錄製 App」,還有像 MindNode、PDFpen、Paste、Yoink、One Switch、Short Menu 短網址生成器等超過好用的 App。
Setapp 提供免費 7 天的試用期,可以點此開始免費試用 7 天Setapp:https://bit.ly/3cfRCZY
Mac App 推薦
- 超快速文字識別工具 - TextSniper
- Short Menu 短網址快速生成工具
- 快速上手的 Mac 修圖 App - TouchRetouch
- 專業好用的剪貼簿 Paste
- 檔案的臨時暫存區「 Yoink 」
- 截圖 App 推薦 -「 CleanShot X 」
- Mac App cleaner 推薦 -「CleanMyMac X」
- 辦公 + 娛樂都好用的狀態列瀏覽器 App -「MenubarX」
- Mac 版控制中心「One Switch」 一鍵切換系統設定
- Mac 必裝的訂閱制軟體平台【Setapp】是什麼?
- 怎麼訂閱超過 200 種 macOS app 的 Setapp 服務 ?
- M1 Mac 推薦必裝 5 款 App
- 【影片】一次看懂 Mac 入門必備設定與必裝的 App!