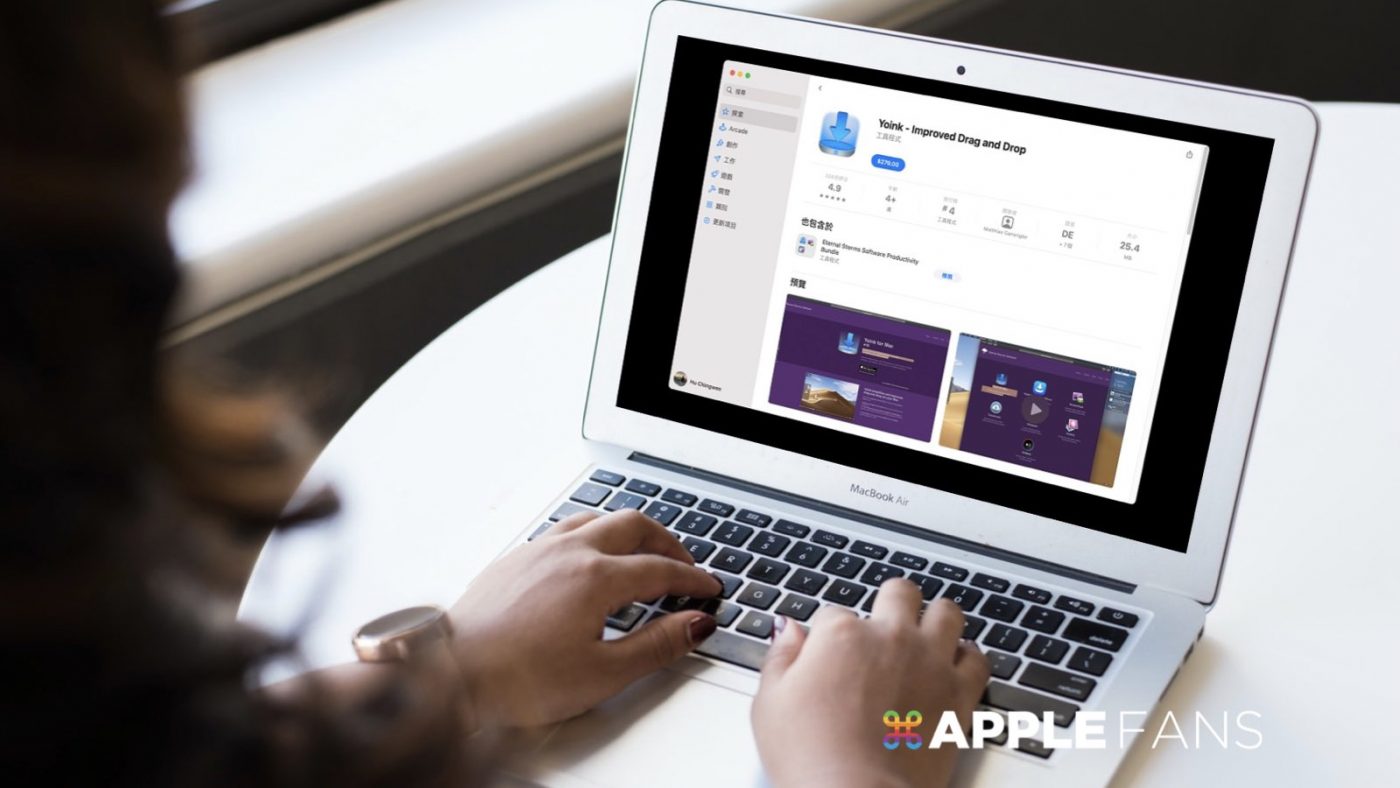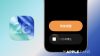恭喜你!當你購入 M1 Mac 時,就已經提升你的工作效能了,這篇文章要介紹一下威力 M1 Mac 最常使用的 App,讓你工作效率再翻倍。
M1 Mac 推薦 App -「 Yoink 」
當你在瀏覽網頁時,看到某一張照片想要分享給朋友時,是不是都要先把照片儲存到下載項目,如果很多張就一直重覆下載很多次,再去「下載項目」這個 Finder 找到照片做分享。
而「 Yoink 」App 在你的 Mac 上就像一個「檔案暫存區」,你想要的檔案、照片都可以先放在這個暫存區裡,重點是暫存區的檔案使用完畢後,就自動刪除了,你不用再去整理那些下載後不要的檔案或照片。
Yoink App 必學基本功能
檔案暫存
當你安裝好 Yoink App 後,預設會在你螢幕畫面的右側會有一個隱藏式「暫存資料夾」,讓你把要暫存的檔案拖放到這個資料夾,平常不需要就會自己先隱藏起來。
你也可以用「F5」來叫出 Yoink 資料夾。
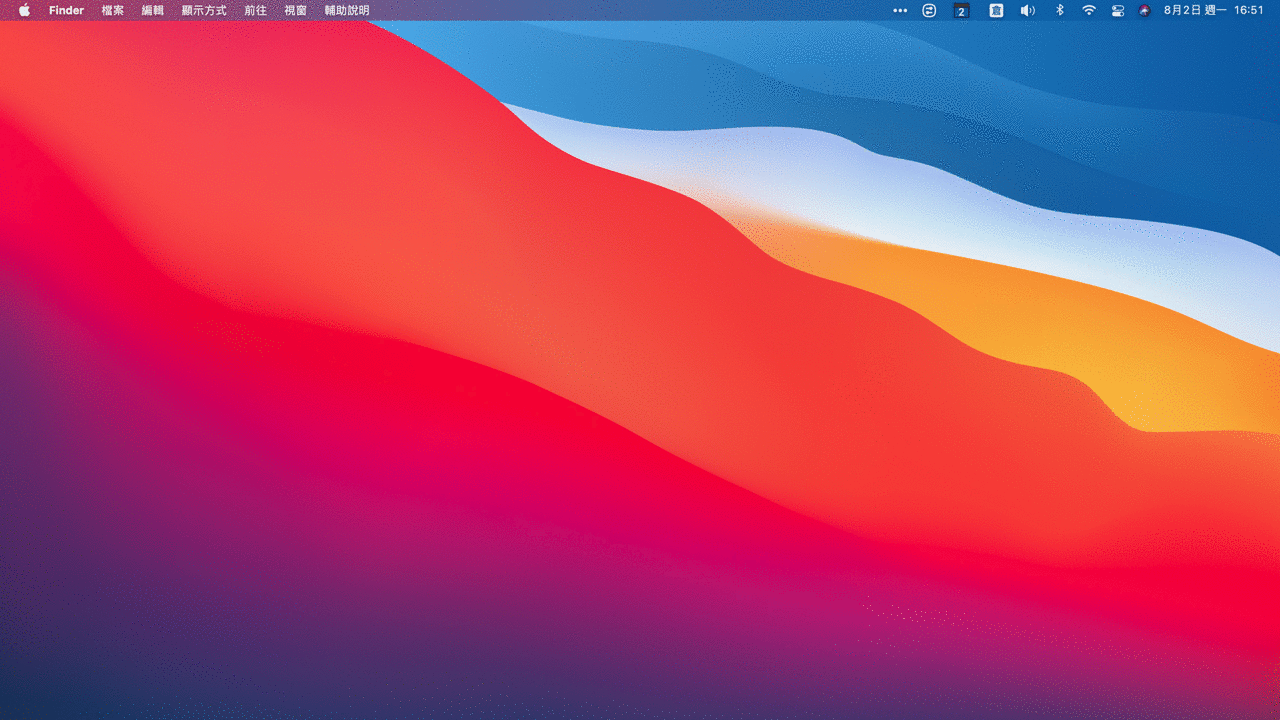
它提供六個不同位置,你可以依自己喜好 ,把 Yoink 資料夾放在自己喜歡或順手的位置。
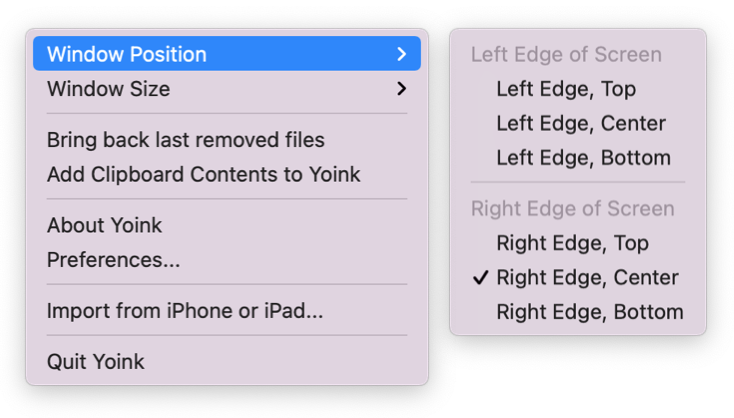
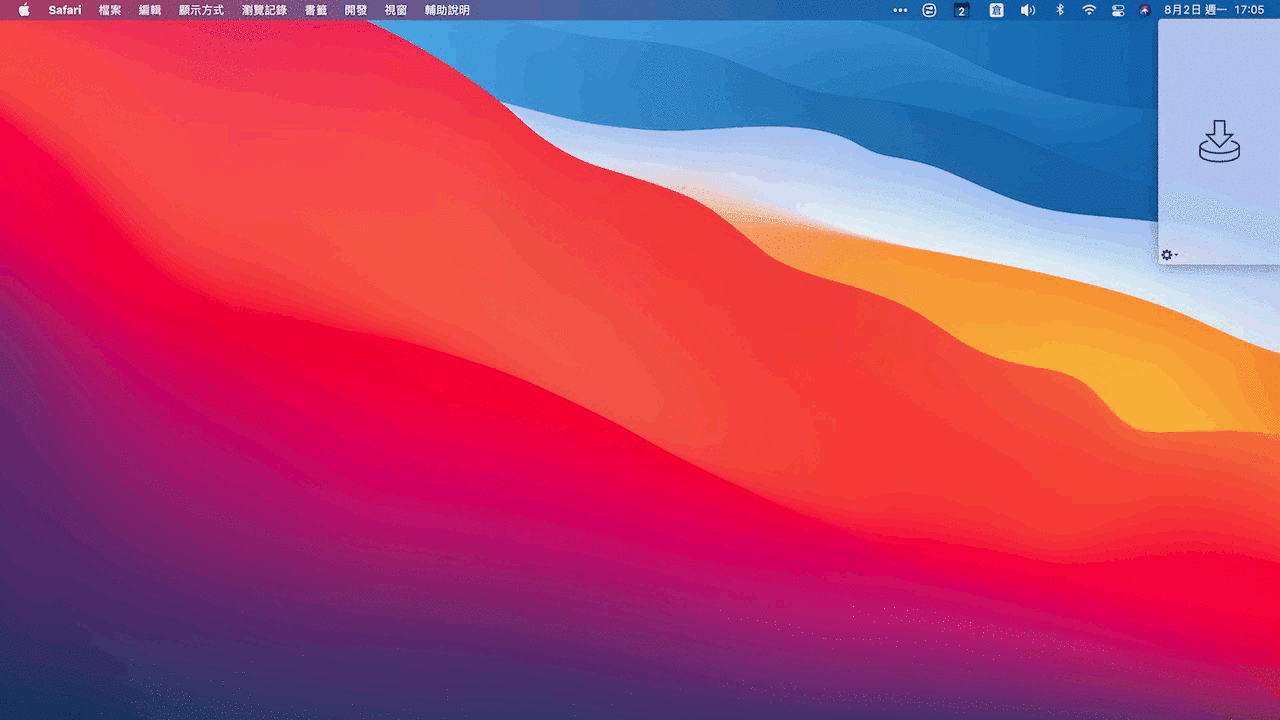
你也可以自己設定 Yoink 資料夾一次可以顯示幾個你暫存的檔案,這數字不代表你可以暫存檔案的上限,你可以一直放,資料夾也會出現像網頁的滾動條,上下滑動也可以看到你暫存的檔案。
- 預設值:一次顯示 3 個檔案
- Smallest:一次只顯示 1 個檔案
- Biggest:一次可顯示 9 個檔案

所以,你在瀏覽網頁收集資料時,看到一張等一下會想使用的圖片,就可以先拖拉至 Yoink 資料夾放著,等一下一起使用。
接下來,你也是直接從 Yoink 資料夾用拖拉方式,把檔案拉至你想放的文件、社群、聊天室。
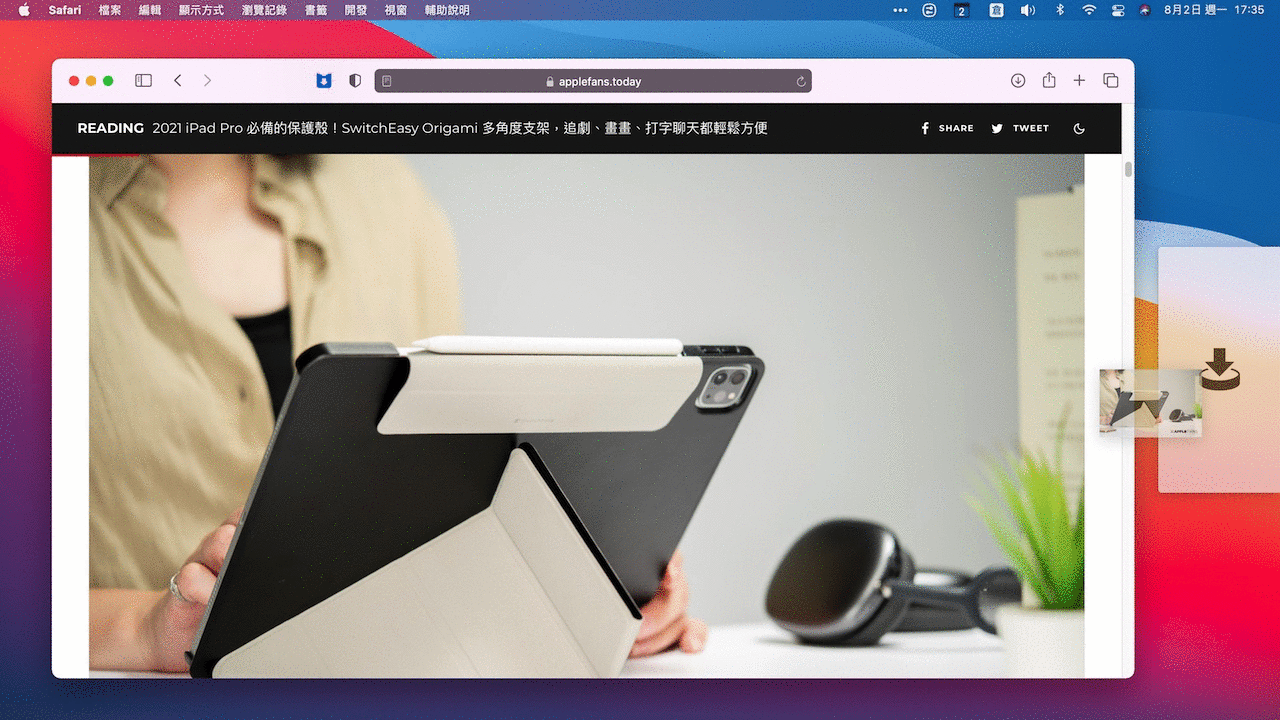
到這邊,Yoink 最基本、最方便的功能,你已經學好了!(拍拍手~~
Yoink App 實用技巧
接下來,再學一次快速鍵和小技巧, Yoink 就能幫你的工作再添效率。
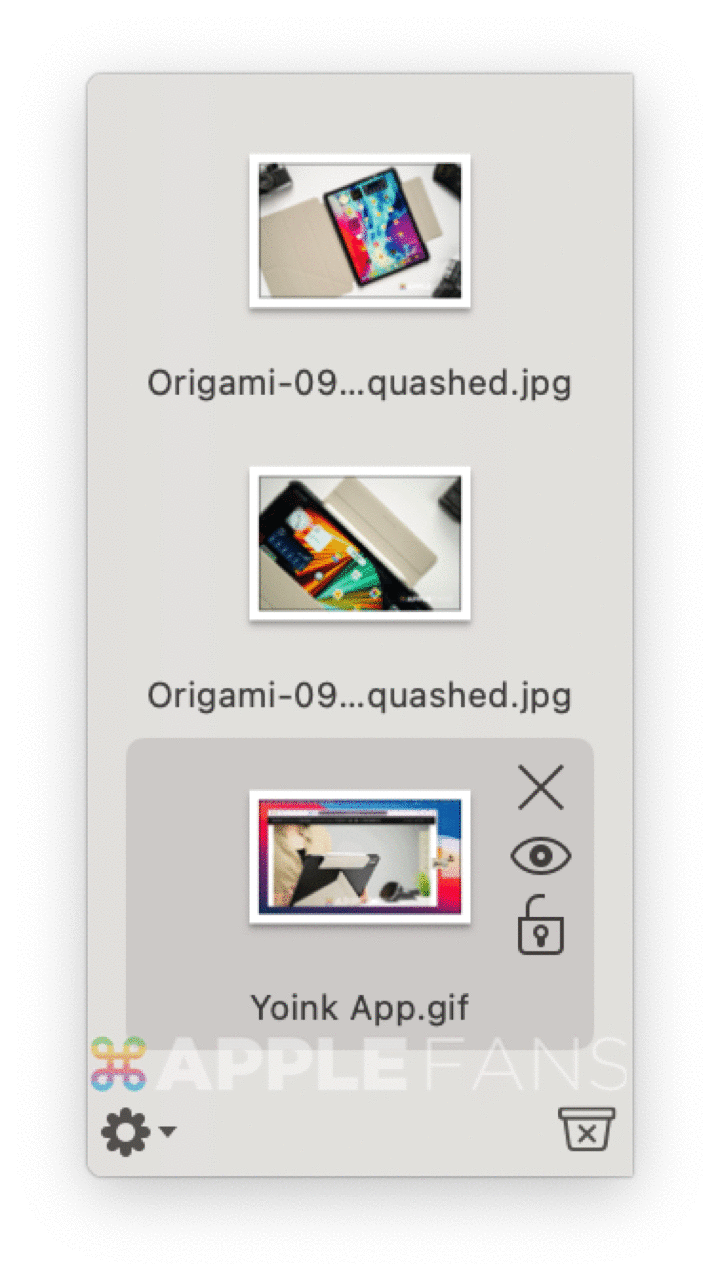
- 開啟 Yoink:「F5」快速鍵,也可喚出 Yoink App。
- 全選文件:Command + A 來全選所有文件,再一起拖拉至你要放的資料夾、文件、社群等地方。
- 鎖定文件:按鍵「L」,可將選定的文件「鎖定」或「不鎖定」。鎖定文件後,當你在清理 Yoink 資料夾文件時,被鎖定的文件就不能被清理掉。
- 連結 iPhone 傳送照片:你也可以透過 iPhone 拍照,直接連結到你的 Yoink 暫存資料夾,像是翻拍老師板書上的內容,直接存起來再做後製。
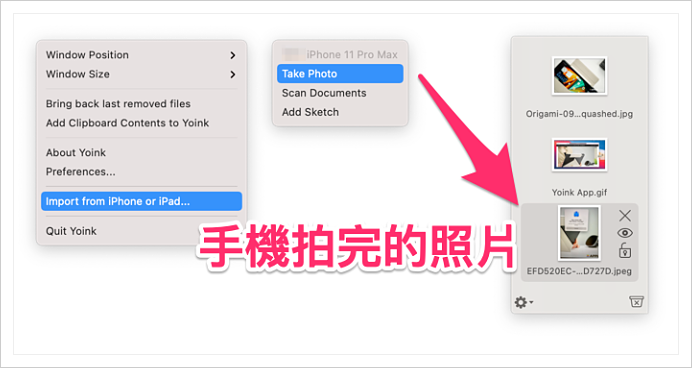
Setapp 訂閱制服務
Setapp 是什麼服務?它可以讓你每月用「訂閱」的方式下載超過 200 種 優質 macOS app,裡面也包含這篇介紹的「Yoink」,如果你直接在 App Store 下載 Yoink,需要支付 NT$ 270 元。
你也可以直接選擇用每月最低美金 $9.99 (約台幣 NT$ 300 元)訂閱 Setapp 服務,不僅可以用到這篇介紹的「Yoink」,還可以使用像 MindNode、PDFpen、Paste、Short Menu、Clean Shot X、One Switch 等超過 200 種的 macOS 好用的 App。
覺得好用?也可以點此開始免費試用 7 天 Setapp:https://bit.ly/3cfRCZY
你成功了嗎?
成功的話,請記得幫 APPLEFANS 蘋果迷分享此篇教學文章,您的分享才會是我們繼續創作的動力,謝謝各位~
如果想得到更多 iPhone、Mac 教學,請追蹤蘋果迷粉絲團以掌握最新訊息,並且訂閱我們 YouTube 頻道,取得直播第一時間通知,或者加入蘋果迷社團跟大家分享自己的心得和疑難雜症哦~
如果想要聊天,也可以加入我們的 LINE 聊天群找我們。