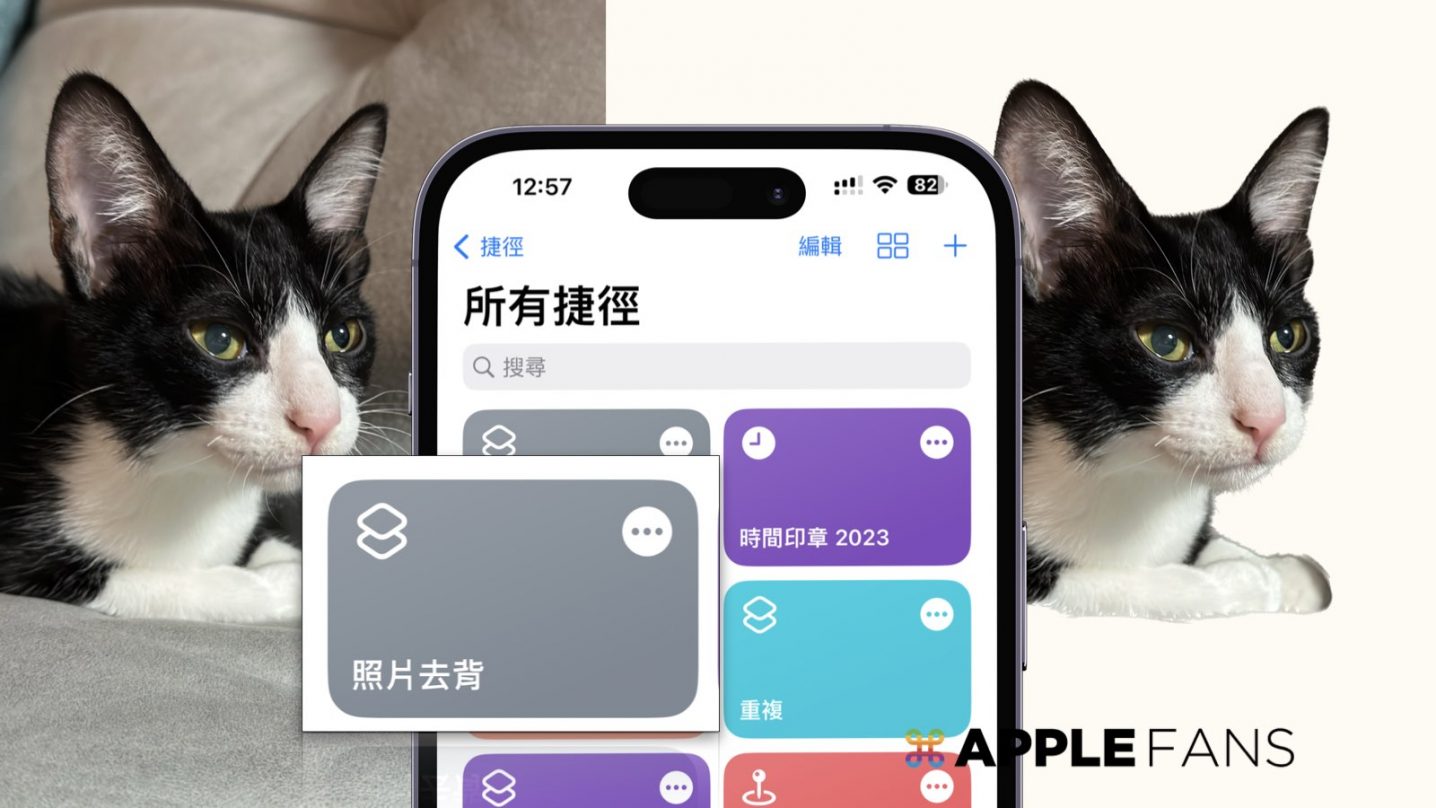在 iOS 16 正式推出之後,新增一個「圖像查詢」功能,這功能就能在 iPhone 上直接幫照片達到快速去背的效果,使用者只要長按圖片裡的主題,就能將它從背景中提取出來,並拖移放到「訊息」等其他 app 中使用,不過如果你同時有多張照片想要一起去背的話,又該怎麼處理呢?現在教你如何幫 iPhone 大量照片去背 ,不需要額外再多下載其他 app。
如何在 iPhone 同時幫 大量照片去背 ?
iOS 升級功能裡最好用的絕對是「圖像查詢」,這功能就是「去背」功能,使用者可以長按圖片裡的主題,將它從背景中提取出來,並放到「訊息」等其他 app 中,這對於平常不擅長 PhotoShop 等修圖軟體的使用者,真的是一大佳音。
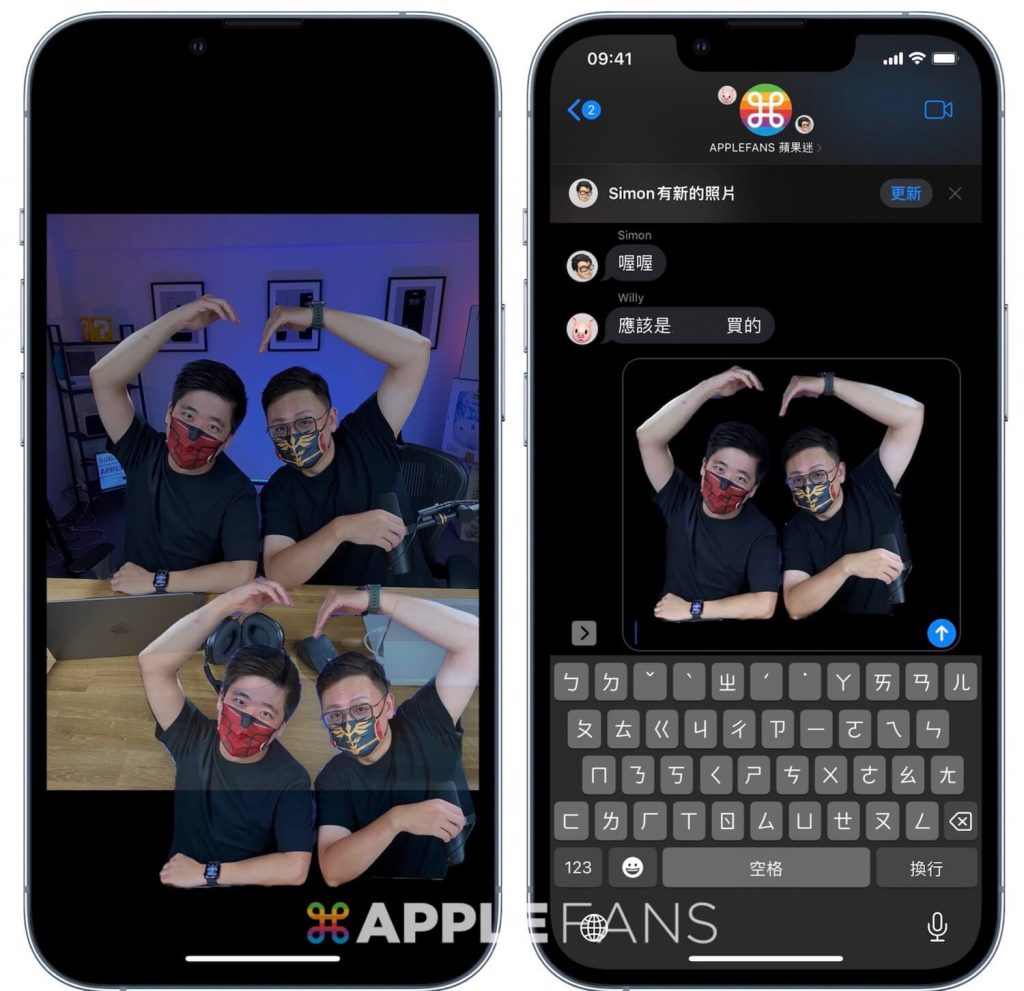
不過照片 App 裡只能幫單一照片達到去背效果,那如果想要同時幫多張照片一起去背呢?也很簡單,這次教你兩種同時幫多張照片去背的方法!
方式一:上傳至「檔案 App」
只要把想要去背的照片,先上傳至「檔案 App」裡,選擇要去背的照片。
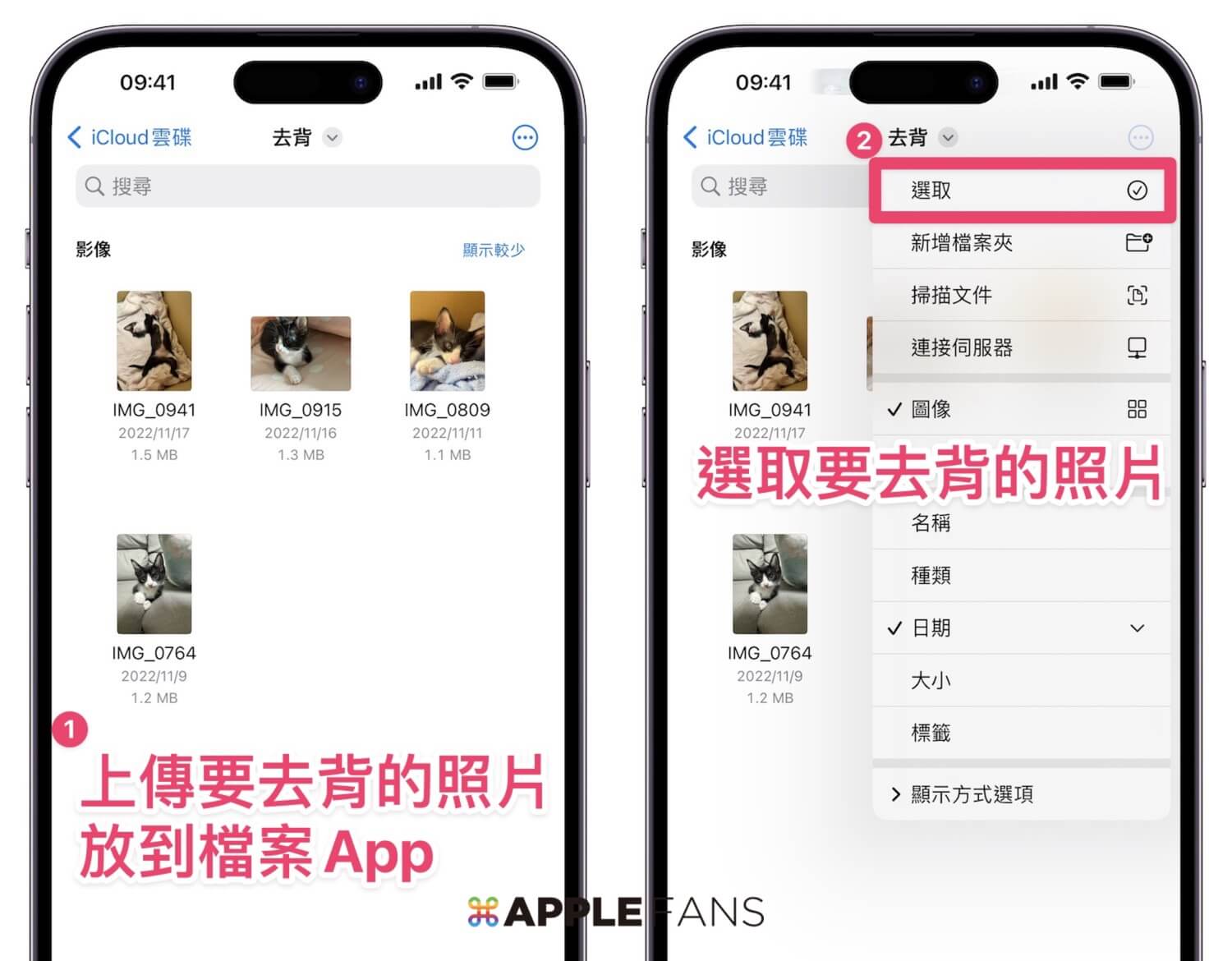
接下來選擇右下角的「…」> 「移除背景」,系統就會把照片做好去背動作,並且儲存成新的檔案。
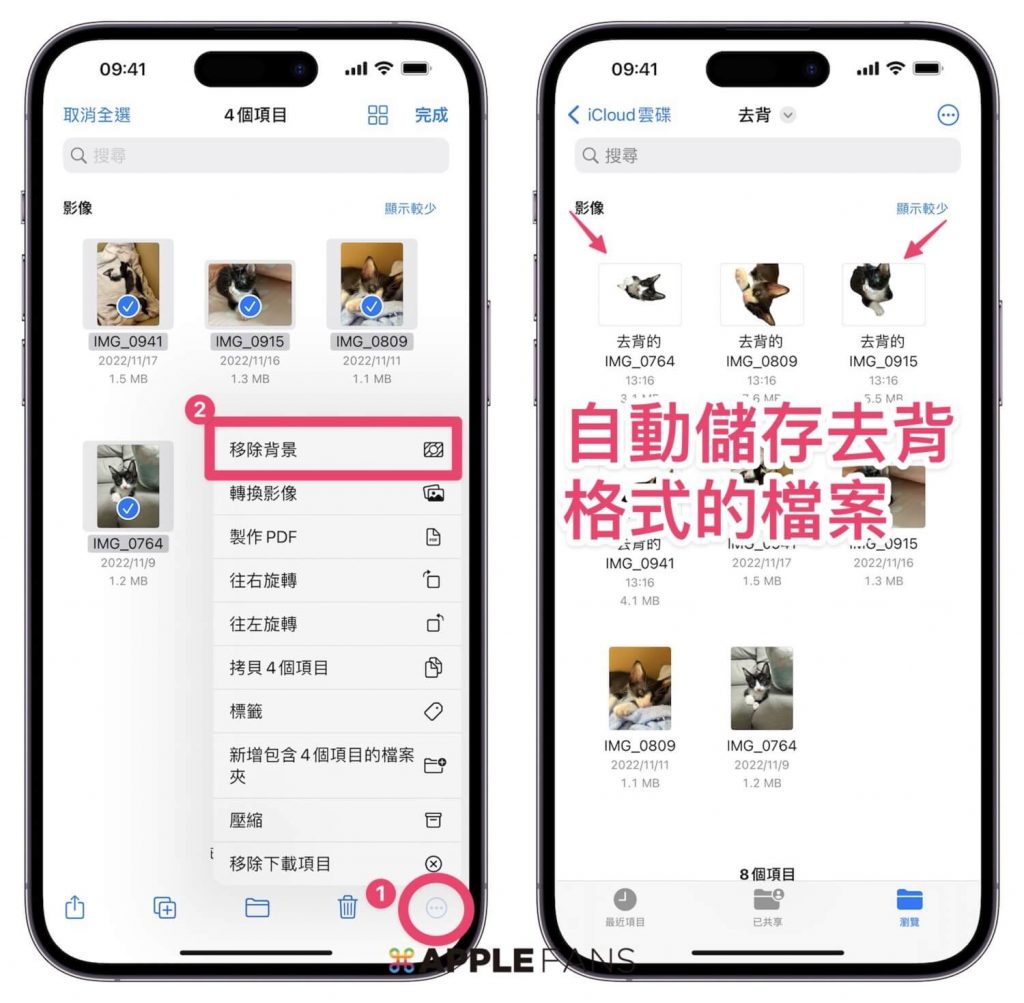
方式二:透過內建捷徑功能
打開 Apple 內建「捷徑 app」> 選擇右上角的「+」新增功能,並幫捷徑先命名,這捷徑名稱主要以可以讓自己理解和辨識的即可。
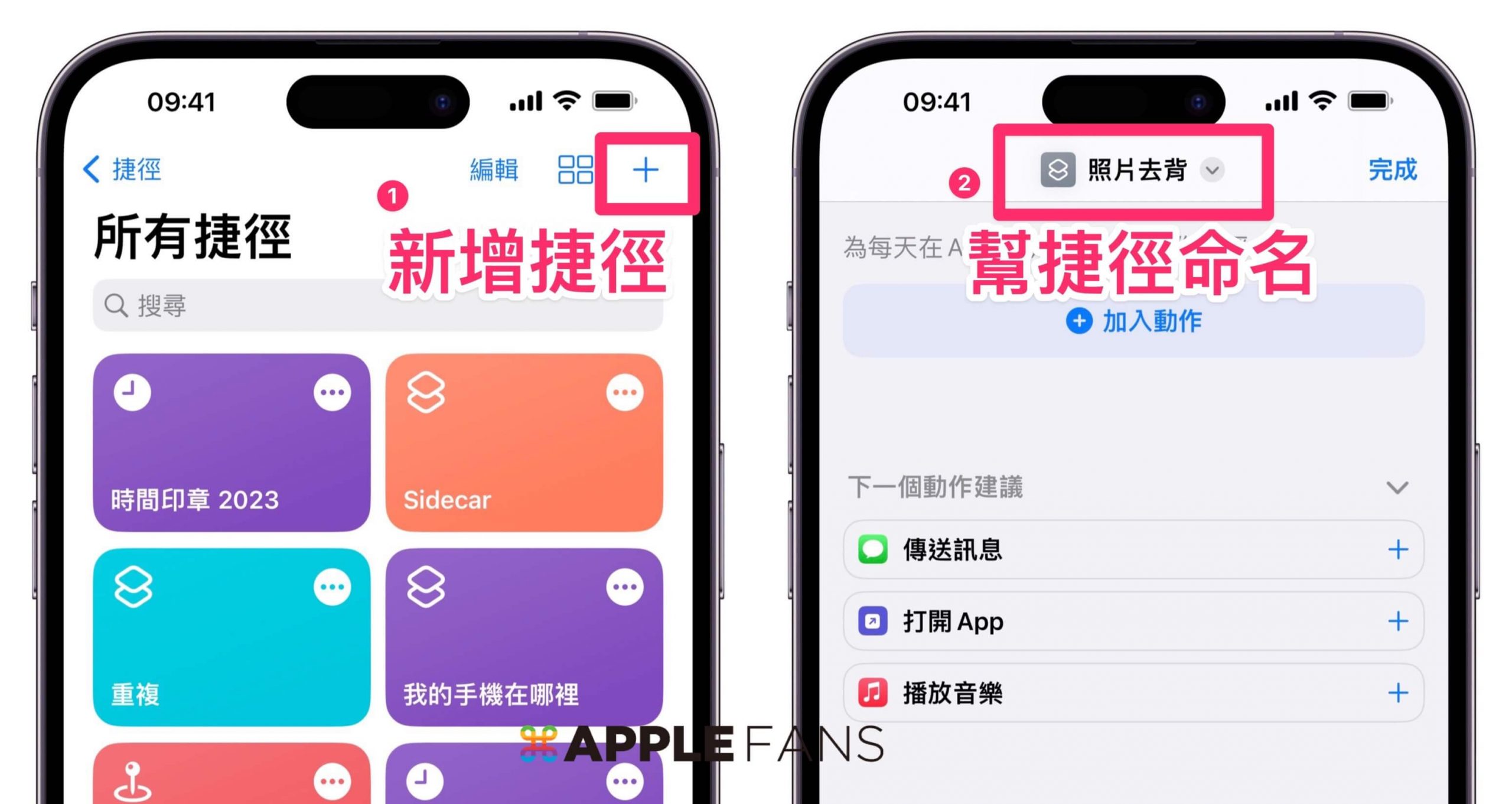
接下來,直接在捷徑功能裡搜尋「照片」,並選擇「選擇照片」,選取後將「選取多張」的功能打開。
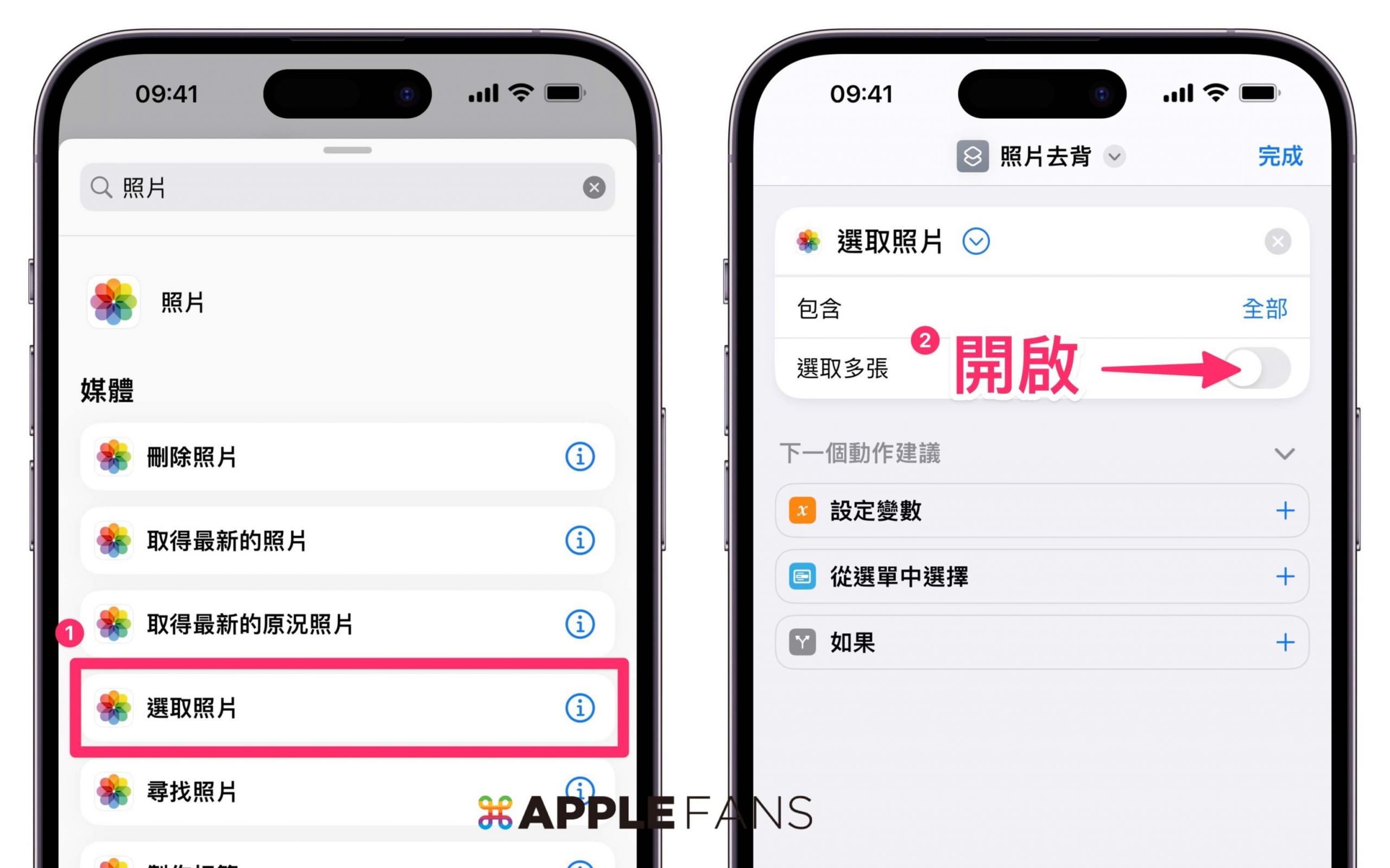
繼續在捷徑功能裡搜尋「影像」 ,並選擇「移除影像背景」,以及搜尋「儲存」 ,選擇「儲存到相簿」。
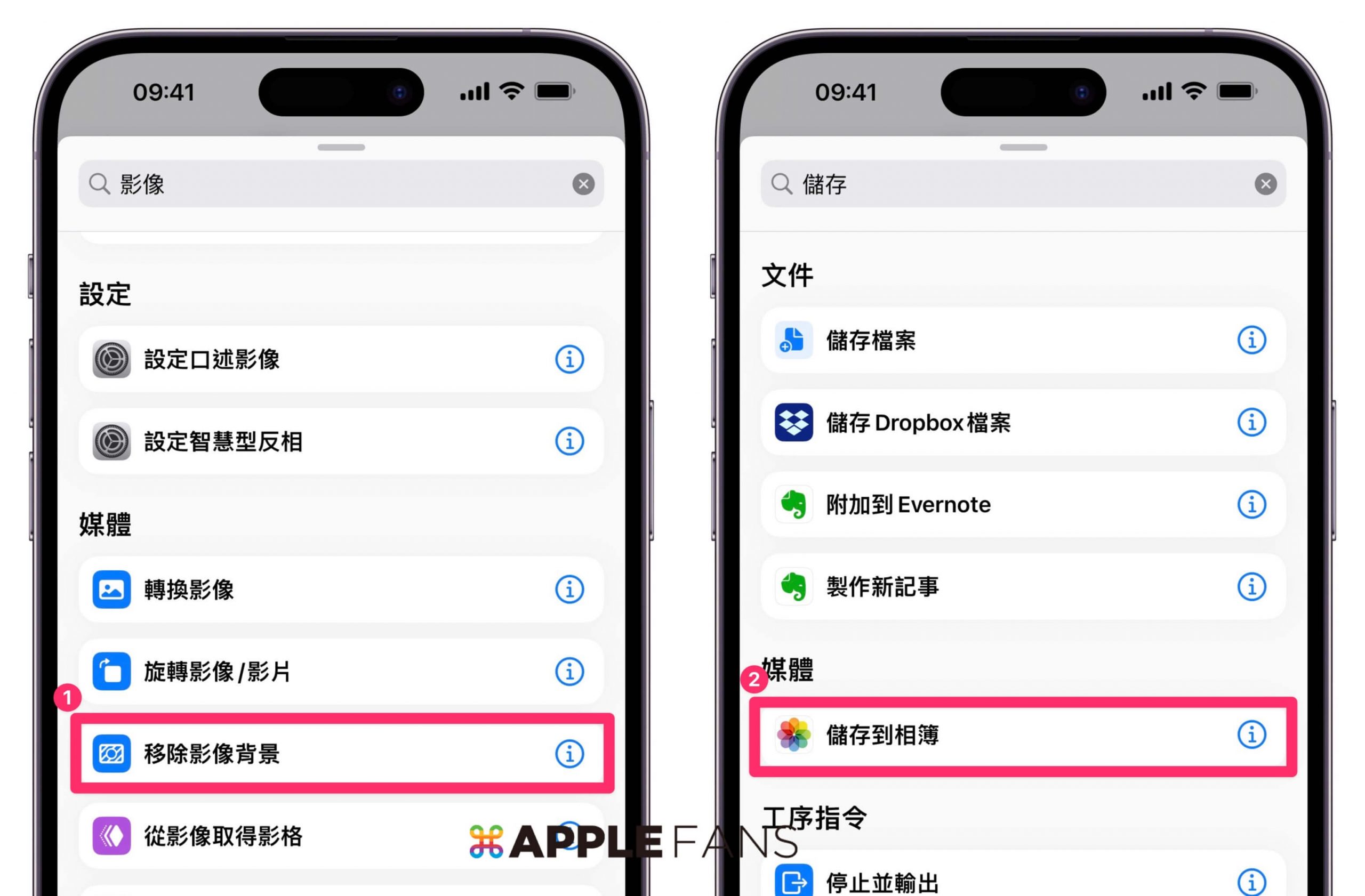
恭禧你!已經完成設定了,接下來只要選取你要去背的照片,捷徑功能就會自動移除背景,並且會儲存一份去背照片在相簿裡。
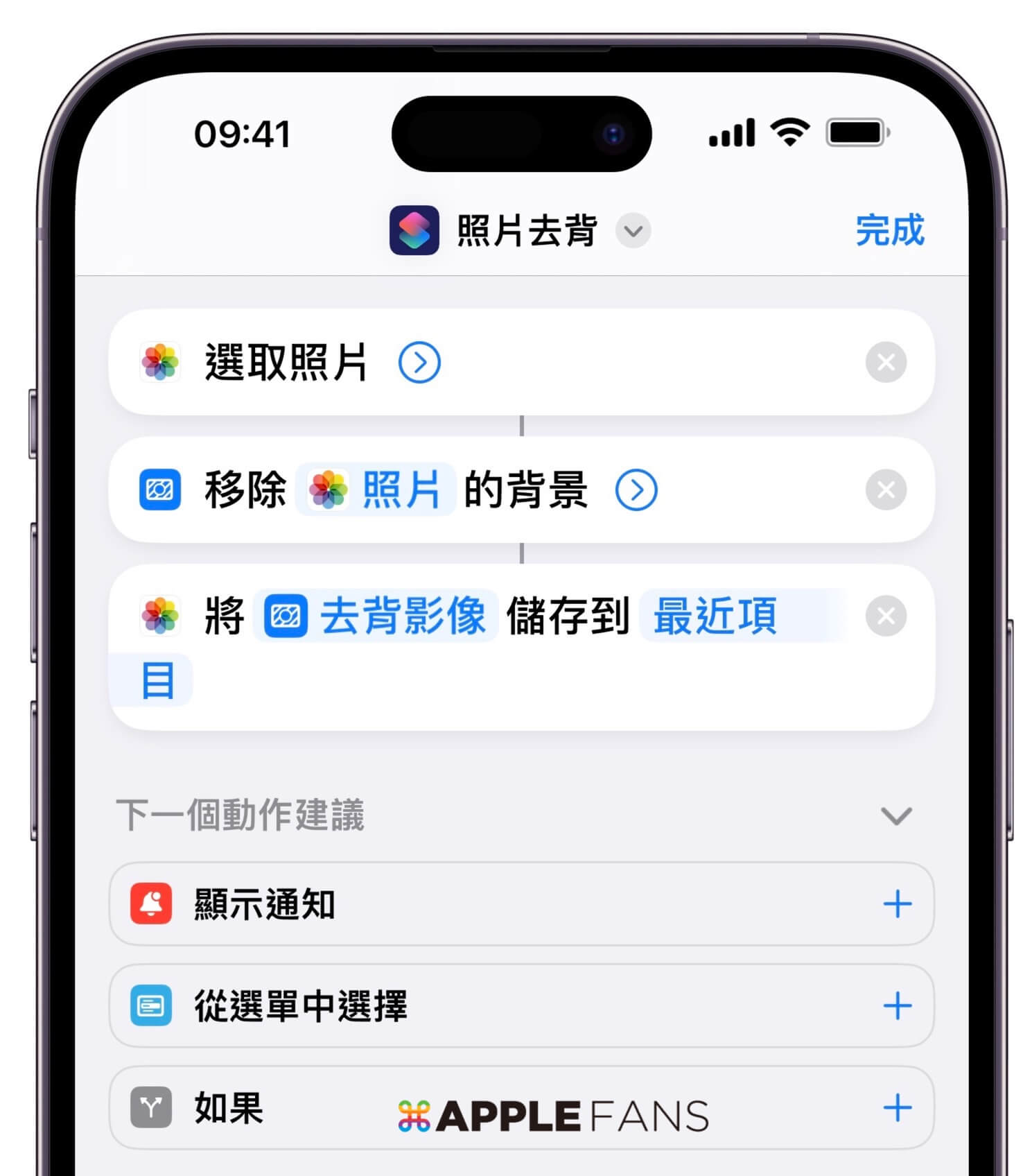
我們也試著執行看看 iPhone 內建的去背效果如何呢?我們透過做好的 照片去背 捷徑,它會叫我選擇要去背的照片,選好後直接按「加入」,這時候相簿裡就會直接看到去背好的照片了。
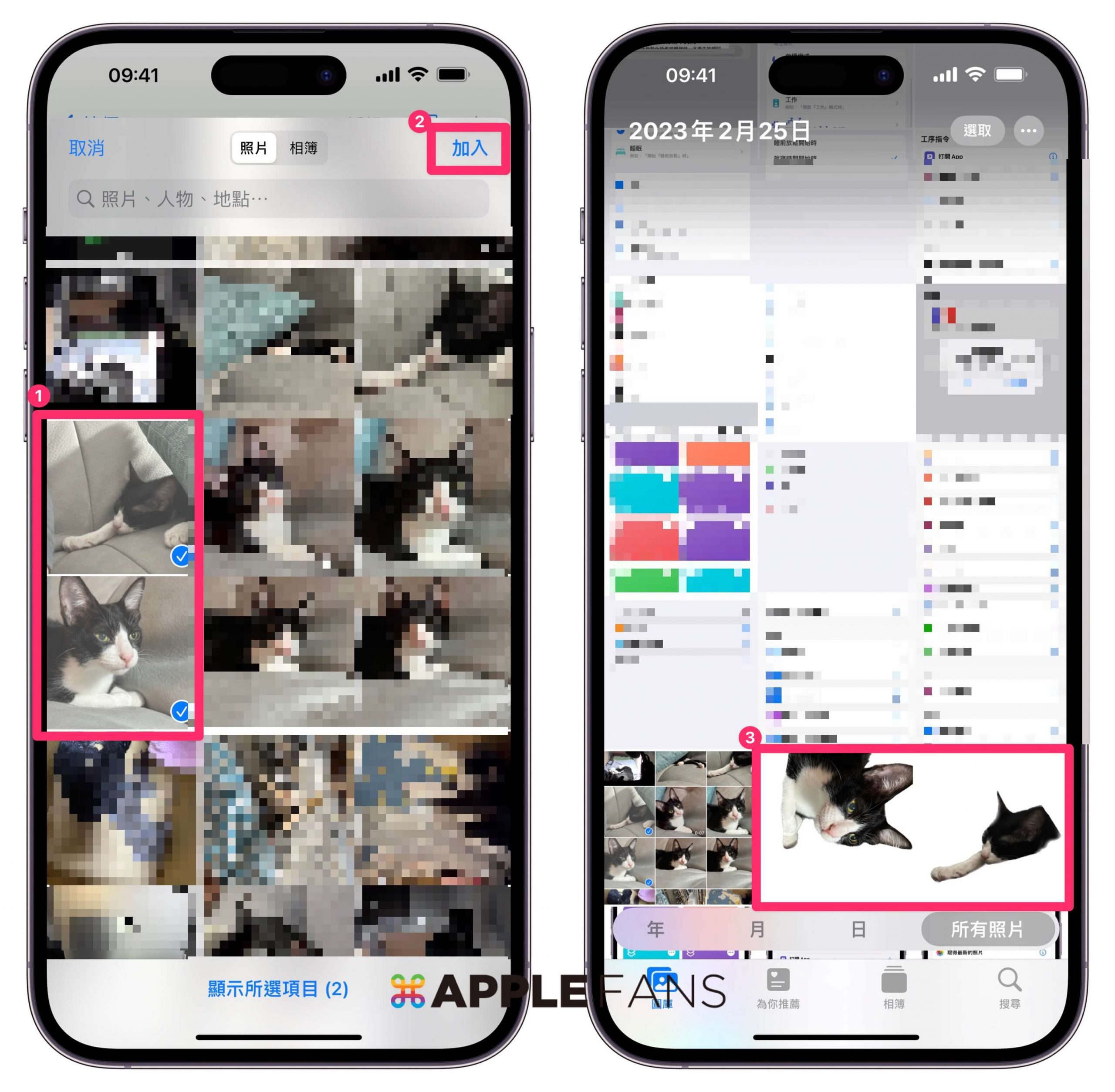
如果懶的自己動手做,也可以直接把 APPLEFANS 蘋果迷做好的「照片去背」捷徑功能加入。
另外,如果想要在 Mac 上面幫照片去背,可以參照這篇文章:如何在 macOS Ventura 一鍵快速去背照片?三種方式簡單上手!
你成功了嗎?
成功的話,請記得幫 APPLEFANS 蘋果迷分享此篇教學文章,您的分享才會是我們繼續創作的動力,謝謝各位~
如果想得到更多 iPhone、Mac 教學,請追蹤蘋果迷粉絲團以掌握最新訊息,並且訂閱我們 YouTube 頻道,取得直播第一時間通知,或者加入蘋果迷社團跟大家分享自己的心得和疑難雜症哦~
如果想要聊天,也可以加入我們的 LINE 聊天群找我們。