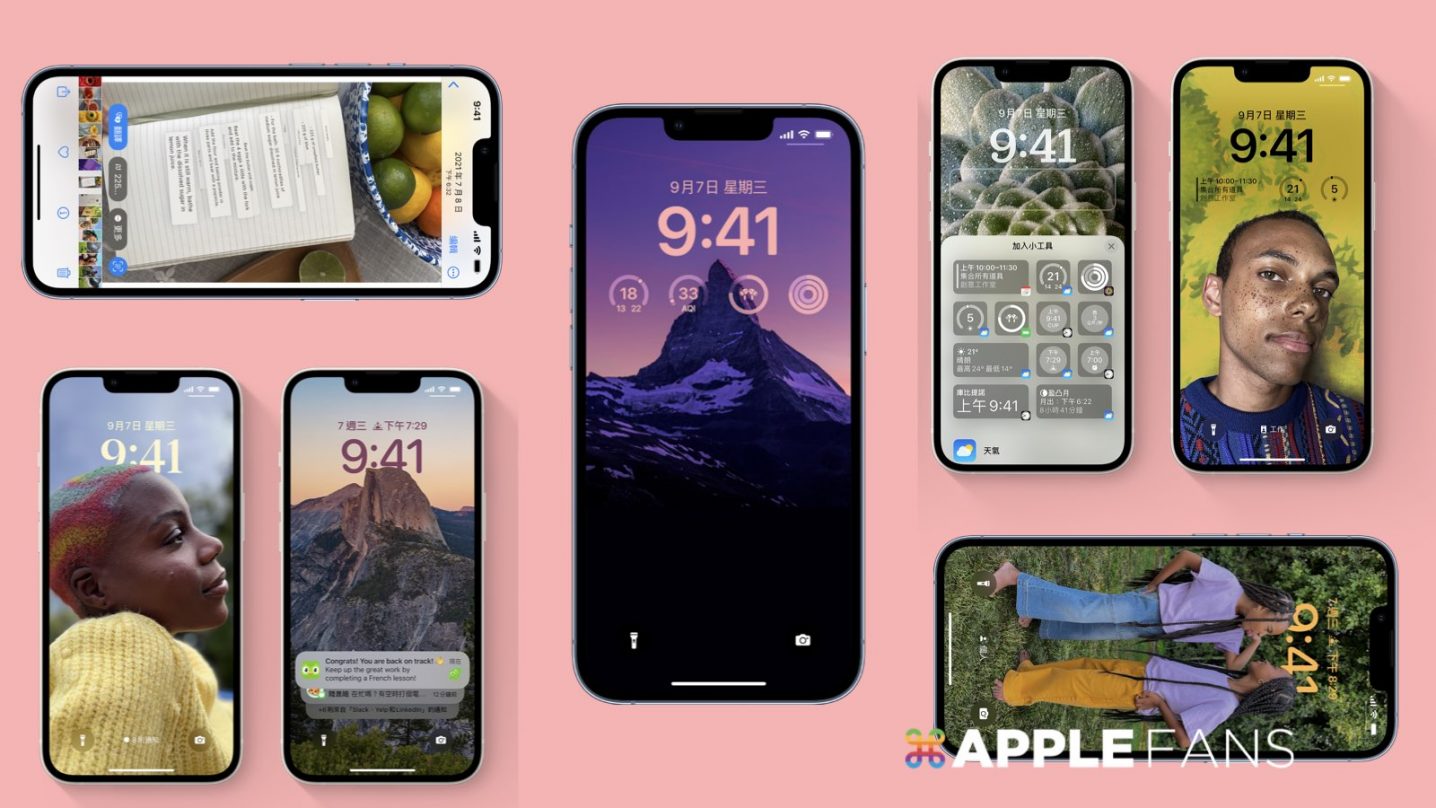購買 iPhone 之後,最常用的功能還只是 LINE 對話嗎?iPhone 搭配全新的 iOS 16 推出許多好用、更便利的功能,為了提醒使用者要善用這些新功能,Apple 在官方 YouTube 頻道分享了一支新影片,內容就是分享 10 個 Apple 認為使用者必學的 iPhone 技巧 ,還不知道有這些功能的,就趕快學起來吧。
10 個必學的 iPhone 技巧
圖像查詢功能(去背功能)
iOS 升級功能裡最好用的絕對是「圖像查詢」,這功能就是「去背」功能,使用者可以長按圖片裡的主題,將它從背景中提取出來,並放到「訊息」等其他 app 中,這對於平常不擅長 PhotoShop 等修圖軟體的使用者,真的是一大佳音。
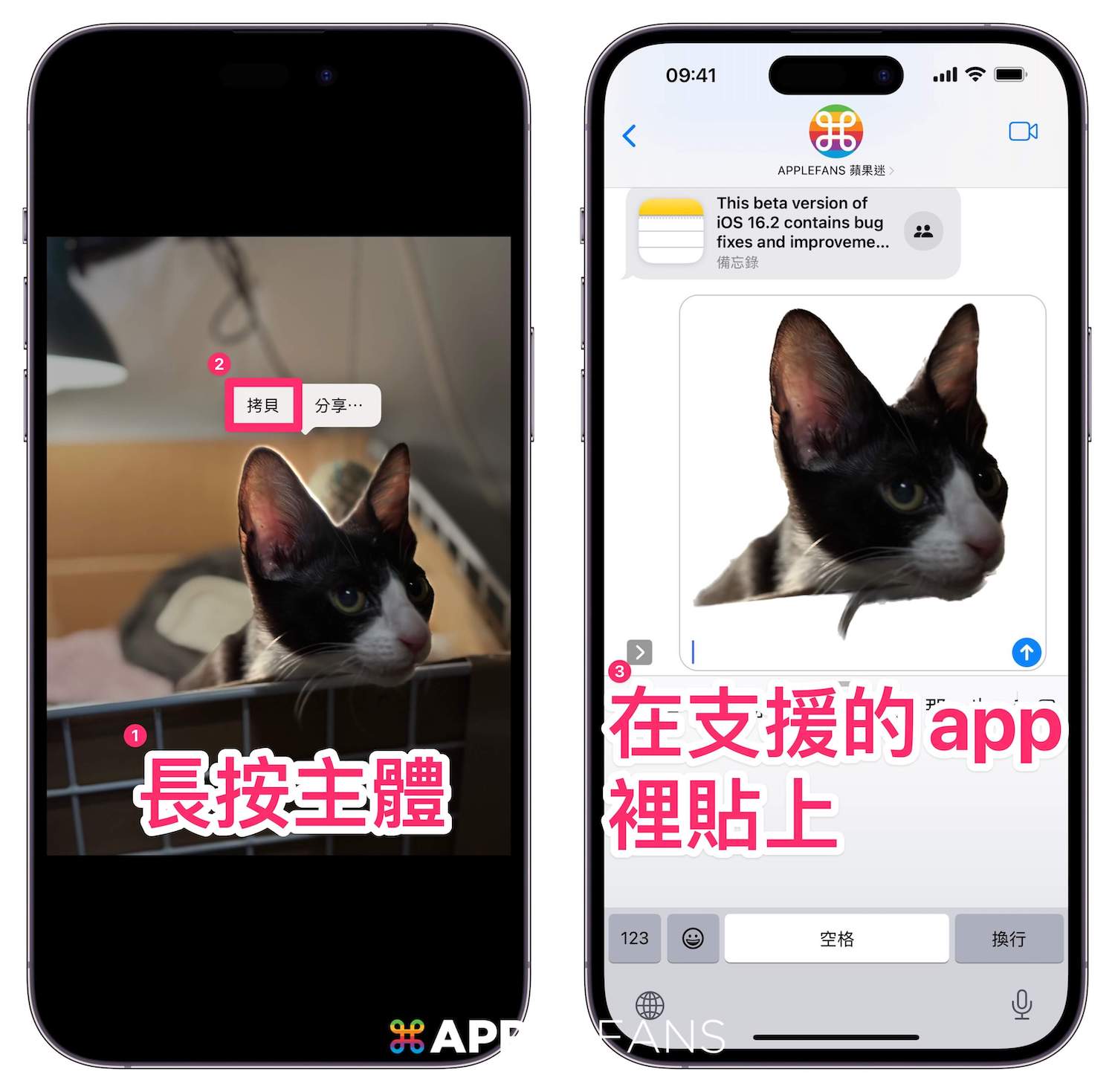
目前只能用在 iPhone 原生的 app,像是訊息、備忘錄等,如果把它貼到像 LINE 對話裡,它就不會變成去背的照片。
我們把去背的照片貼到訊息裡後,也能透過訊息裡的「特殊效果」來傳送訊息,可以讓訊息更添風趣。

快速更換鎖定畫面的濾鏡
iOS 16 改變最大的不外乎就是,使用者可以自由創造不同風格的個性化鎖定畫面,不論是可以加入小工具、更換字體與顏色,或是連結專注模式、全新通知中心,都能讓使用者在不同的環境,體驗更符合當下所需的使用介面,你也可以快速地幫鎖定畫面切換顏色或濾鏡效果。
在鎖定畫面長按著螢幕 > 自訂 > 鎖定畫面,往左往右滑動就可以變更風格。

輕鬆查詢 Wi-Fi 密碼
全新的 iOS 16 推出後,可以讓使用者直接透過 iPhone 查詢密碼,輕鬆得知密碼來連線,只要進到 Wi-Fi 裡就可以查看、複雜密碼。
設定 > 選擇要查看的 Wi-Fi 名稱旁邊的 i > 點擊密碼,這時候 iPhone 就會透過 FaceID 或 Touch ID 來解鎖並顯示密碼。
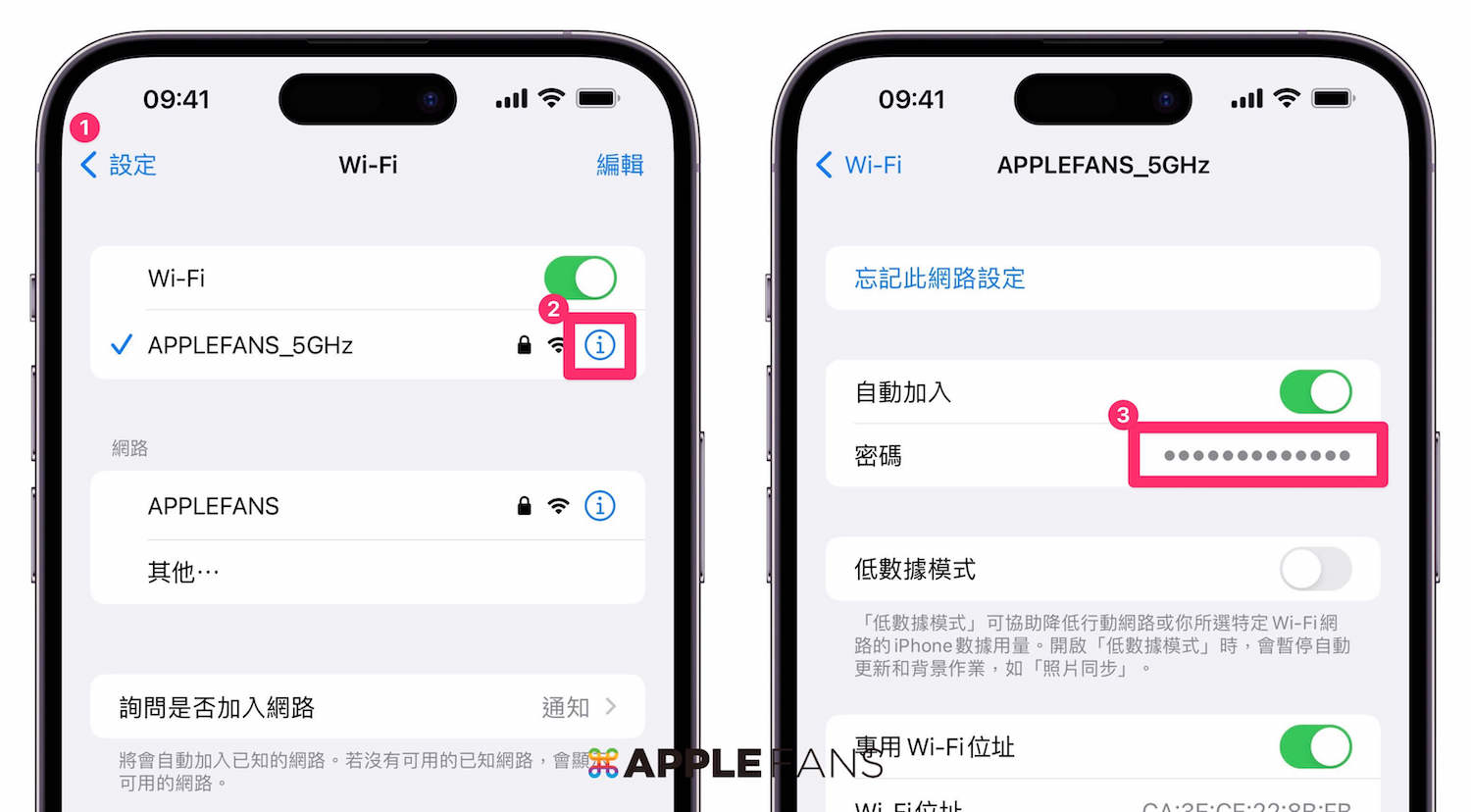
製作自己專屬的「替代文字」
懶的打太多字?可以先在 iPhone 字詞庫裡設定輸入幾個字元,就可以替代自己想要打的文字,設定操作如下:
Step 1 :設定 > 鍵盤 > 替代文字
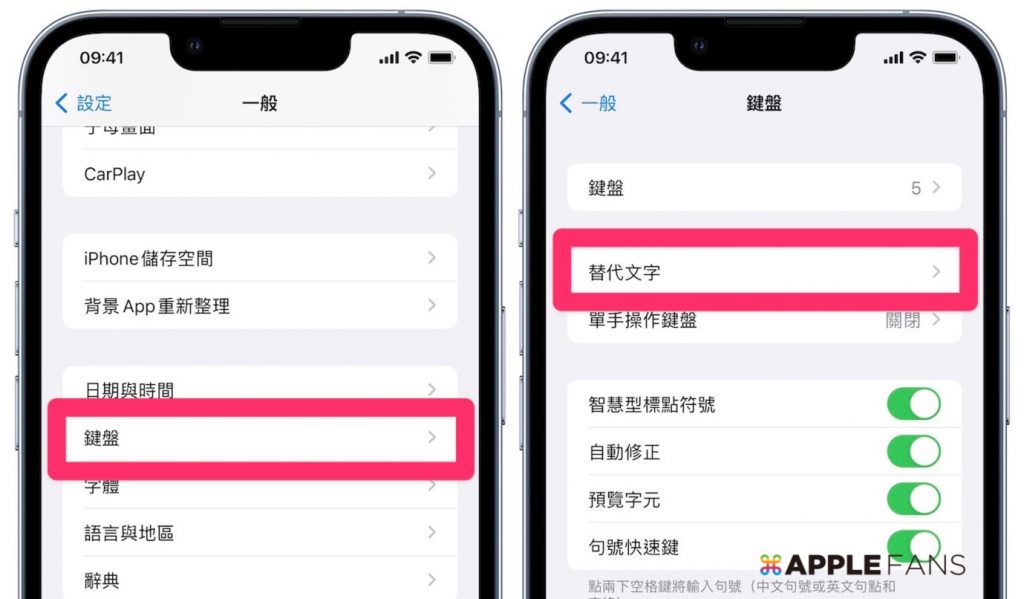
Step 2 :選擇【+】> 設定自己專屬的替代文字 後【儲存】
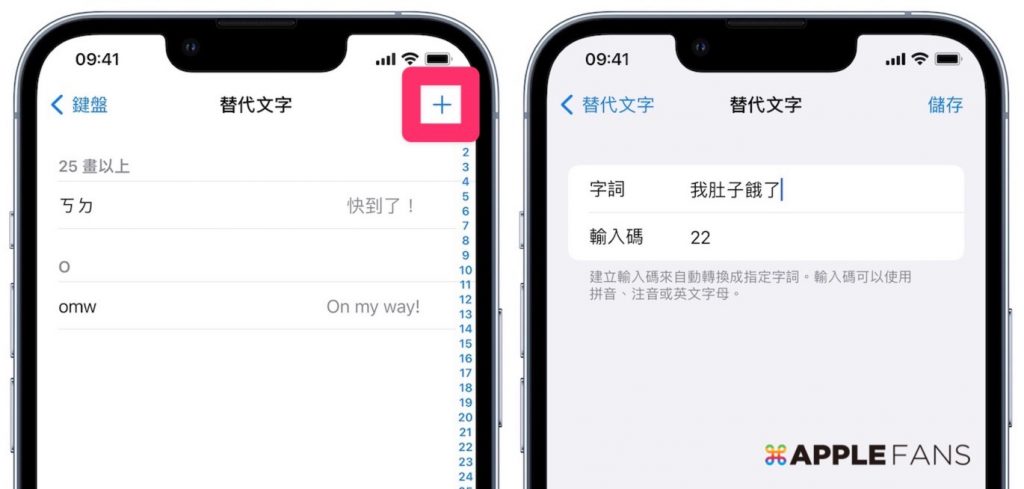
Step 3 :完成!
只要在 iPhone 的輸入框裡輸入 「22」時,就會跳出替代文字可以選擇,在 Mac 上也適用哦!(* LINE 電腦版不適用)
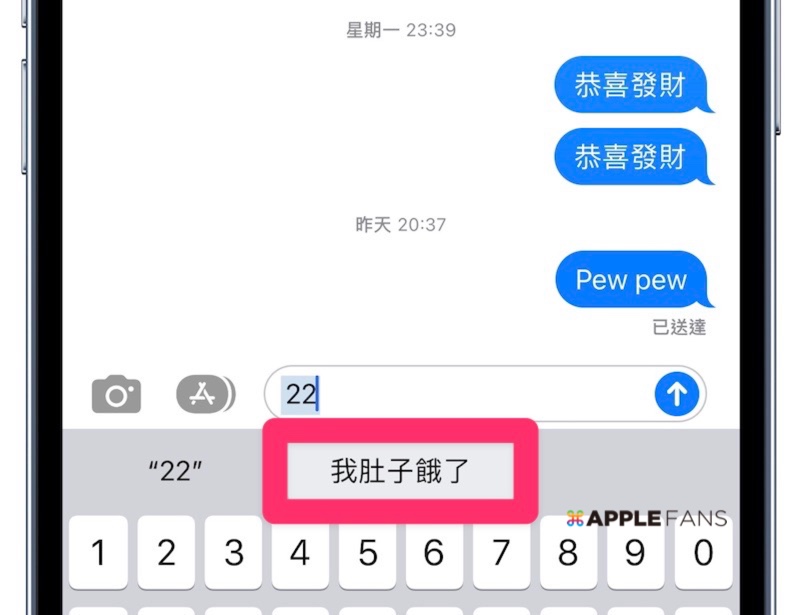
快速開啟低耗電模式
iOS 9 以上的版本就會有「低耗電模式」,當 iPhone 電量降到 10 或 20% 以下時會跳出通知,開啟後會降低螢幕顯示亮度、減少系統動畫 、App 不會在背景下載、AirDrop、iCloud 功能也停止,當手機開始充電時,低耗電模式就會自動關閉。
想要能快速開啟低耗電模式,可以把其功能直接加到控制中心,之後需要時就不用進到設定裡面開啟。
Step 1: 設定 > 控制中心,將「低耗電模式」加進去
Step 2: 從右上角滑出「控制中心」,就可以看到低耗電模式,需要是一鍵開啟/關閉。
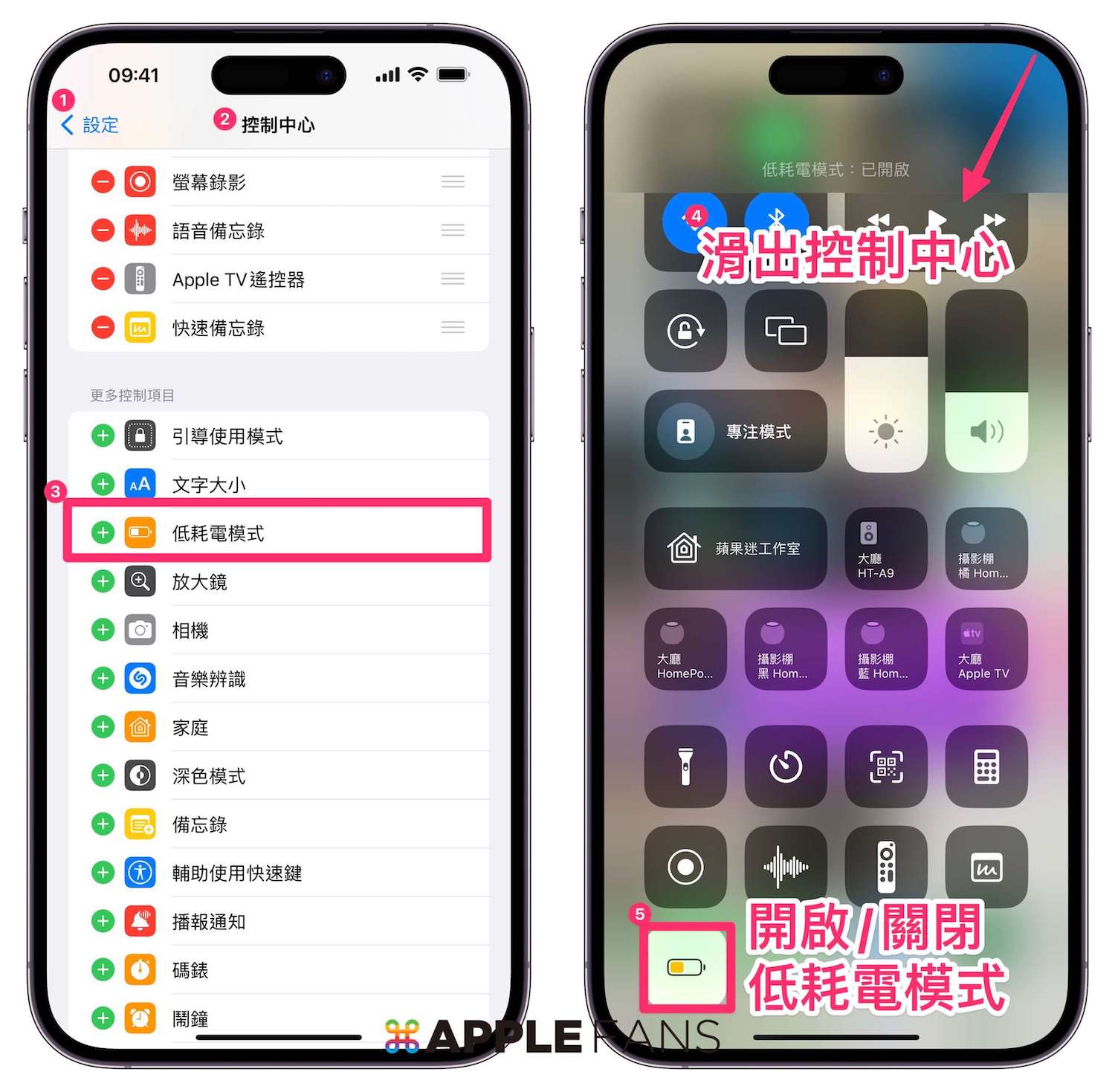
直接拖拉多張照片
在 iOS 15 版本推出時,加入跨應用程式的 拖放 功能,使用者可以選擇文字、檔案、照片,並透過拖拉的方式直接加到其他 app 裡,這邊示範透過從網頁裡選取多張照片,並加到訊息、備忘錄等 app 裡。
Step 1: 在想要選取的照片,長按照片後,它就會集中在左下角,這時候就用另一支手點選其他想要的照片。
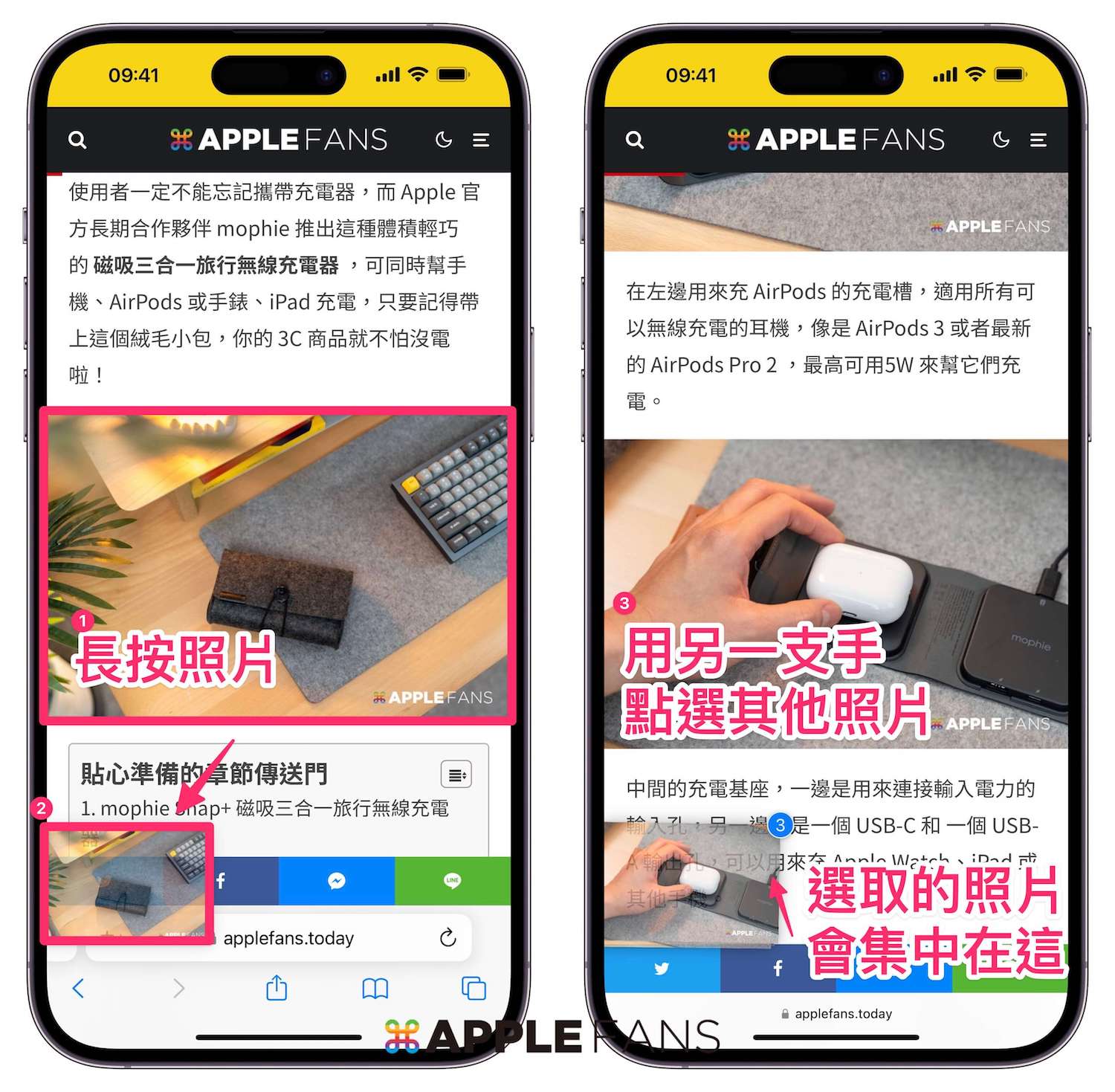
接下來可以透過多工方式,或者滑動下方的橫槓來切換到要貼上的地方,這邊以訊息為例。
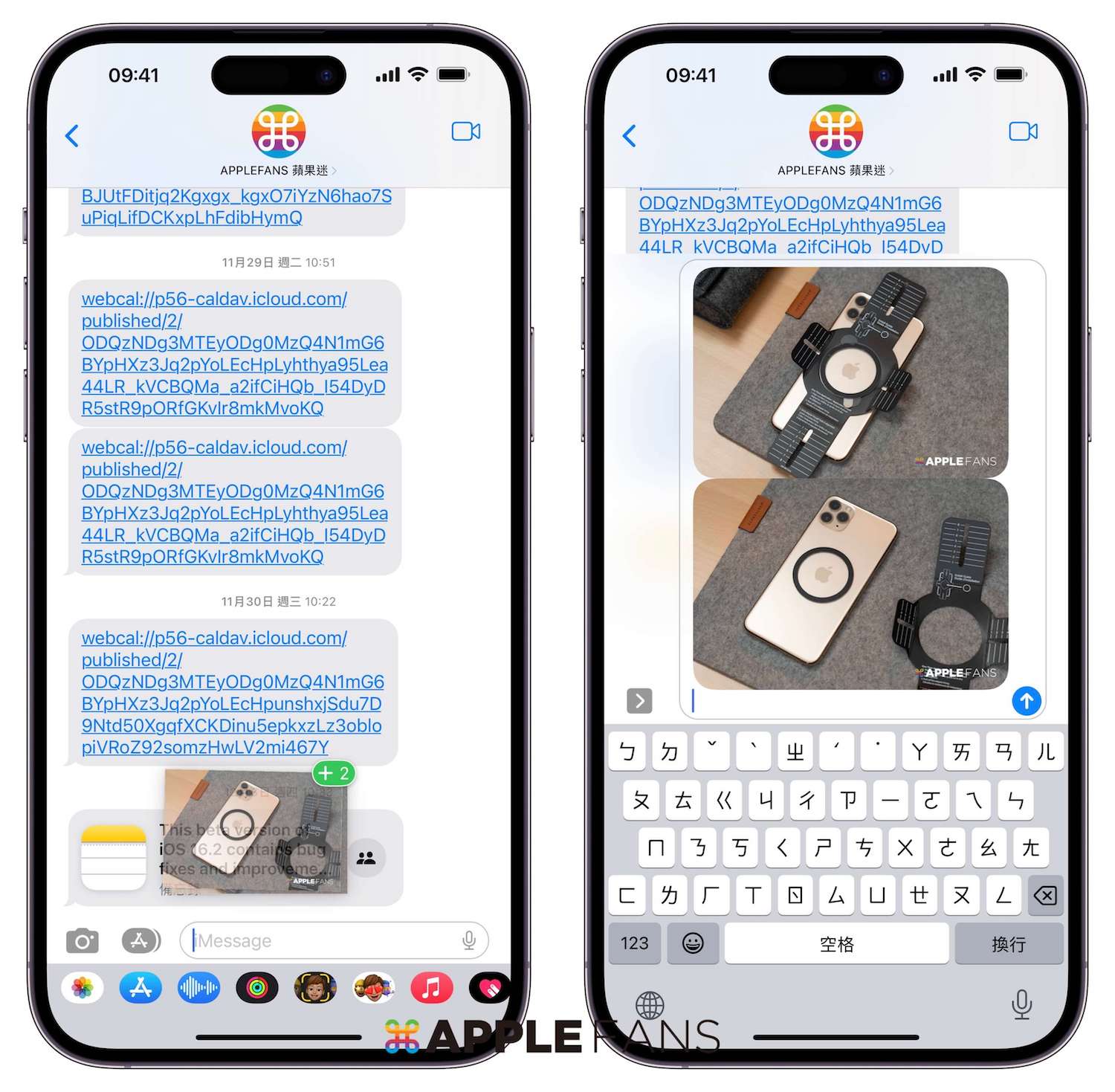
不用解鎖就可拍照的三個方法
- 方法一:在鎖定螢幕上,直接往左滑
- 方法二:從「控制中心」打開 > 選擇「相機」
- 方法三:iPhone X 之後的手機,可直接在鎖定螢幕上按住「相機」按鈕
如何開啟控制中心?在有 FaceID 的 iPhone 是「從右上角向下滑動」;其他機型則是「從螢幕下緣向上滑動」。

原況文字翻譯
iPhone 的相機功能,不再只是提供給你用來拍照而已,你可以把相機對準任何的文字,可以用來把圖片裡的文字複製起來,還能即時翻譯,所以如果出國旅遊時,看不懂菜單、包裝盒上的語言文字,就可以直接拿 iPhone 相機來做為即時翻譯。
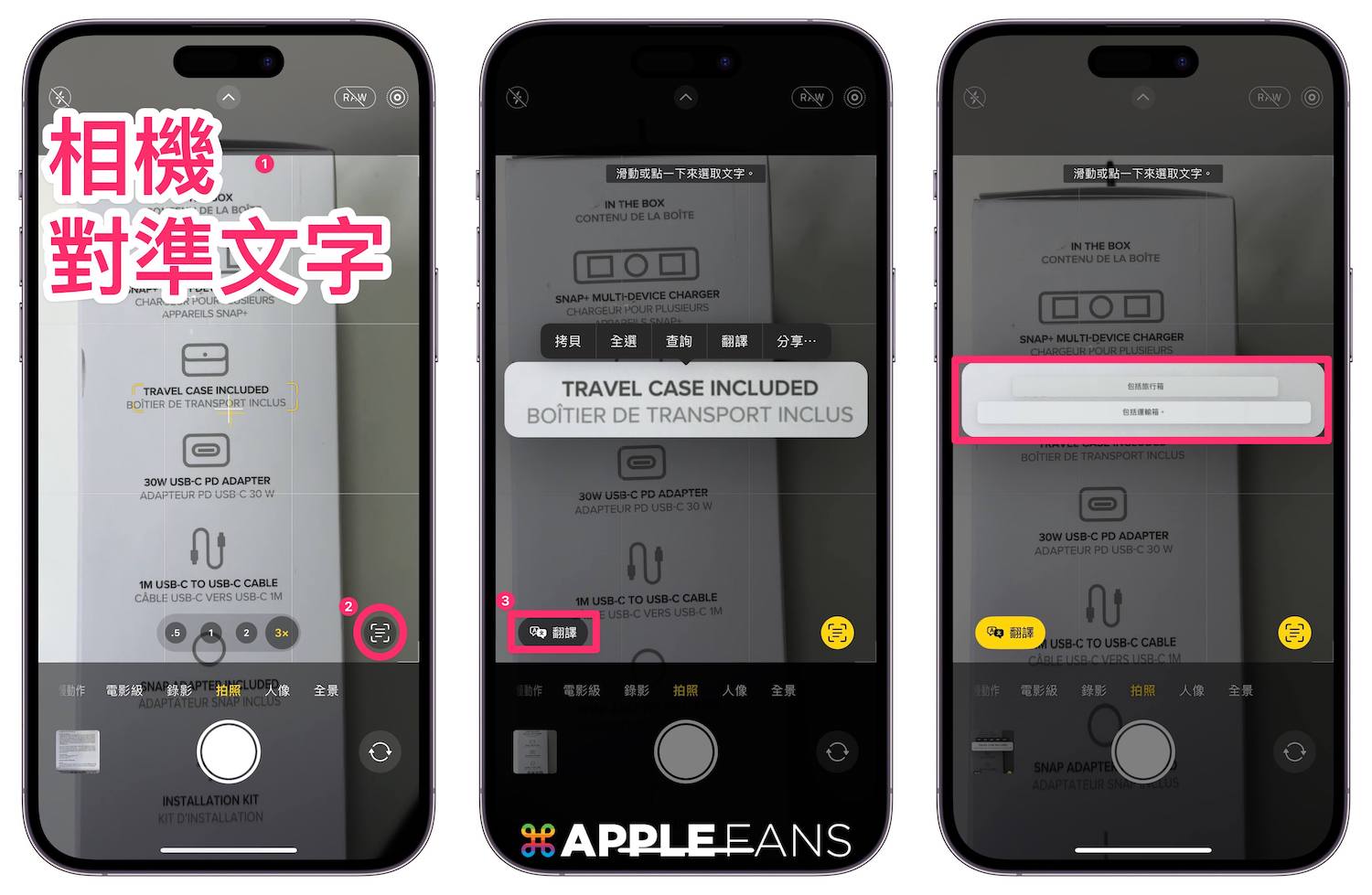
在備忘錄 app 用 iPhone 掃描文件
iPhone 使用者可以將上課教學的筆記、講座發放的重點摘要,透過備忘錄 app 直接掃描文件後,文件資料就會直接加到備忘錄裡。

快速跳到第一張照片和最後一張
拍了上千張的照片,想要直接跳到「照片」App 裡的第一張照片,只要點擊【螢幕最上方】,想要再回到最近的照片,只要按【圖庫】就可以。
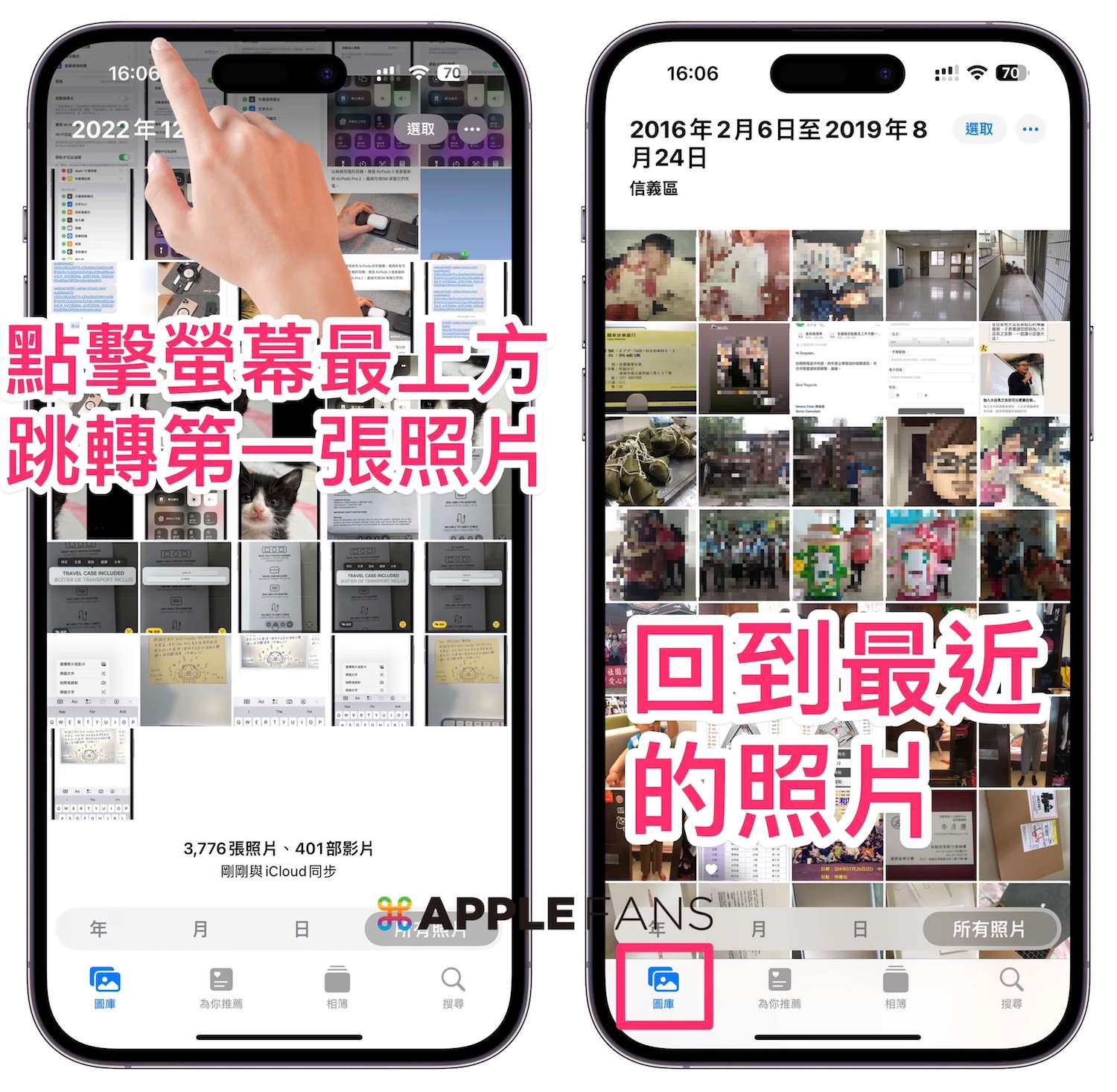
Apple 官方影片
這些功能,你學會了嗎?不過這都還只是 iPhone 功能的冰山一角,只要好好善用 iPhone 的功能,出門在外真的只需要一支手機就可以解決蠻多的事情呢~
iOS 16 相關文章
- iOS 16 正式版 推出 – 你該知道的 10 大重點!
- iOS 16 鎖定畫面 更符合生活所需的 五個必學小技巧報你知!
- iOS 16 的 iMessage 訊息 app 七大更新功能,絕對值得變成你聯絡朋友的首選!
- iOS 16 取消傳送 、編輯、標示為未讀功能 怎麼用?
- iOS 16 照片去背 超神速!按壓即去背,一秒即完成
- iOS 16 新增 快速備忘錄 功能,記載重要事項更簡單方便!
- 家中長輩、金魚腦福音, iOS 16 用藥 時間提醒功能怎麼用?
- Email 發錯怎麼辦? iOS 16 郵件 app 可以一鍵 還原傳送 !
- 相簿裡重複的照片一堆! iOS 16 重複照片 檢測功能怎麼用?
- 聯絡人資訊亂糟糟,如何透過 iOS 16 重複聯絡人 檢測功能整理乾淨?
- 勇敢向暴力說不! iOS 16 安全檢查 功能,撤銷位置分享、app 取用權限
- iPhone 相簿可以上鎖!?如何透過內建照片 app 將 照片上鎖 ?
- 不用再花手續費!如何免費在 iOS 16 移轉 iPhone eSIM ?
- 不再是 Android 獨享! iOS 16 實現 iPhone 鍵盤震動 的觸覺回饋功能
- 如何在 iOS 16 中更改 iPhone 鎖定螢幕的顯示通知方式?
如果想第一時間看到更多 Apple 相關資訊,請追蹤蘋果迷粉絲團以掌握最新訊息,並且訂閱我們 YouTube 頻道,取得直播第一時間通知,或者加入蘋果迷社團跟大家一起討論使用心得哦~
如果想要與蘋果迷近距離聊天,可以加入我們的 YouTube 頻道會員,前往會員專屬的 Discord 聊天室找我們。