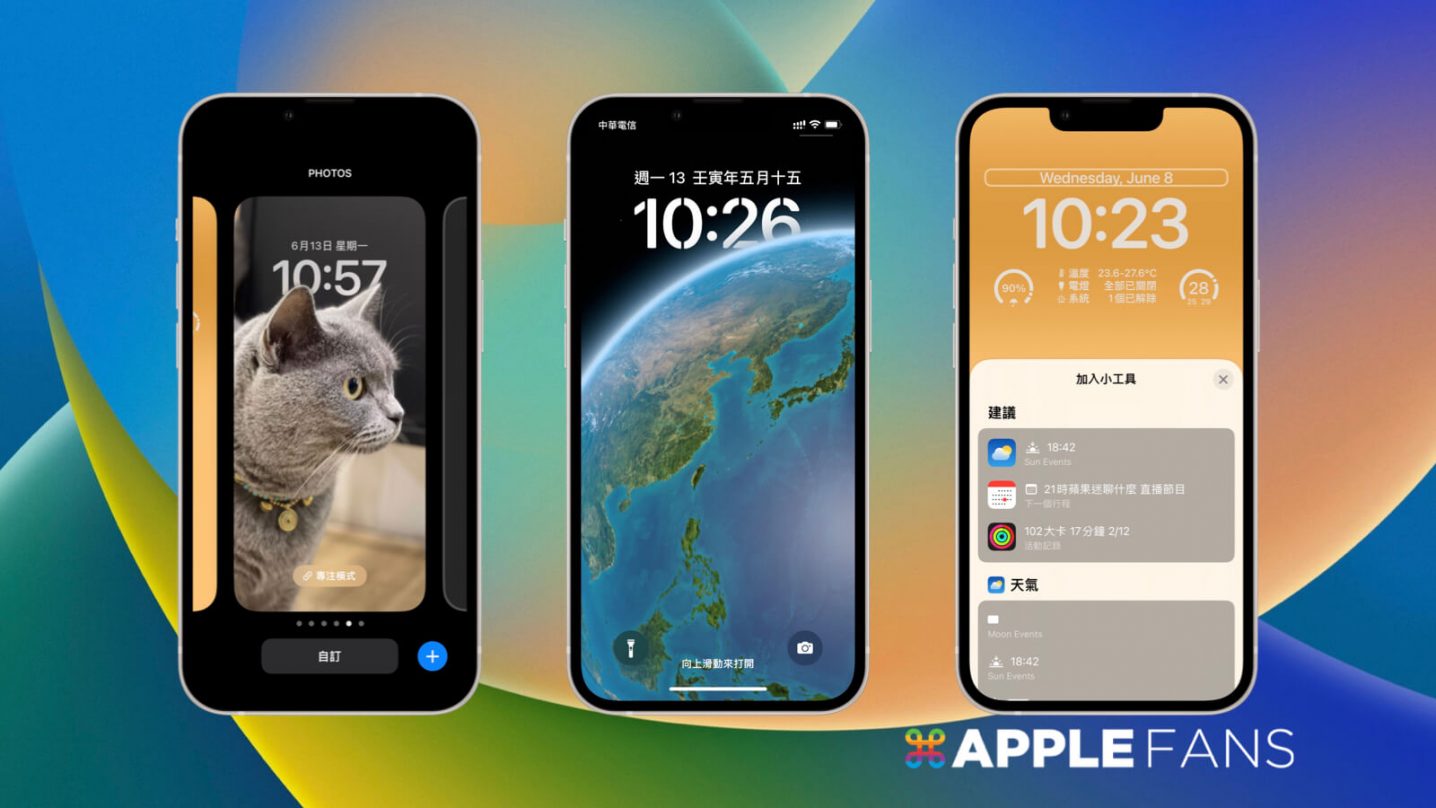全新 iOS 16 正式版已經在這週二凌晨 1 點推出,iOS 16 改變最大的不外乎就是,使用者可以自由創造不同風格的個性化鎖定畫面,不論是可以加入小工具、更換字體與顏色,或是連結專注模式、全新通知中心,都能讓使用者在不同的環境,體驗更符合當下所需的使用介面,因此本篇文章整理 5 個一定要會使用的 iOS 16 鎖定畫面 技巧報你知。
iOS 16 鎖定畫面 五個使用小技巧
鎖定畫面加入小工具、更換字體與顏色
iOS 16 鎖定畫面 有別於以往更換鎖定畫面/主畫面背景圖片的方式,有點類似 Apple Watch 更換桌布、小工具的方式,搭配著今年 iPhone 14 Pro 系列的「永遠顯示」功能,就能放在桌上直接看到時間、桌布內容。
設定方式有兩種:
【方式一】現在只要在鎖定畫面長按著螢幕,進入設定模式就可更換桌布
進入設定頁面,點選「自訂」就能更進一步的設定小工具、字體與顏色。
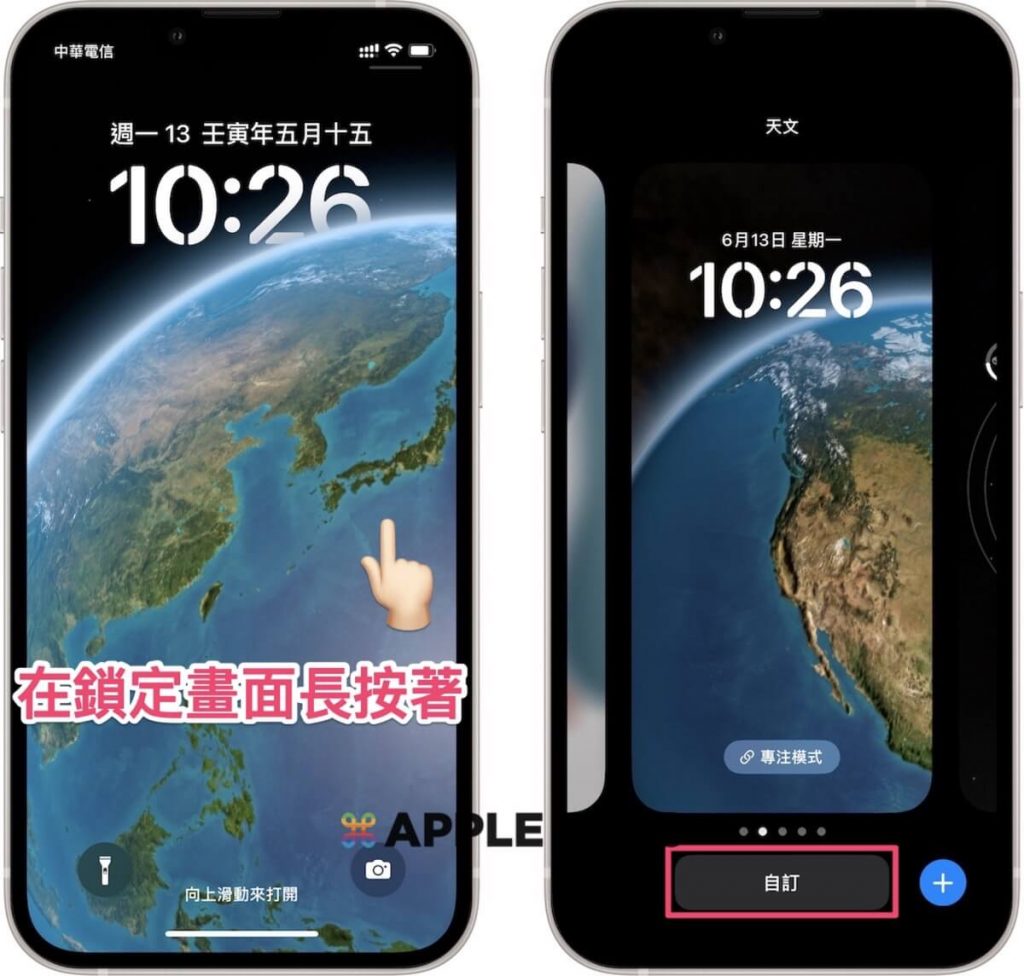
在這個設定的編輯頁面,使用者可以在數字時間下方空白框處,點擊「+」來加入小工具,目前可以選擇天氣、行事曆、股市、家庭、時鐘、健身、提醒事項和電量。

iOS 16 鎖定畫面開放使用者更多的個人化設定,可以自由創造不同風格的鎖定畫面,還可以更換字體與顏色,除了預設的字體顏色,也能透過調色盤調整出自己喜歡的顏色。

在數字時間頂部的日期與星期,也可以更換成其他的小工具,讓整個鎖定畫面顯示的資訊更符合使用者的偏好。
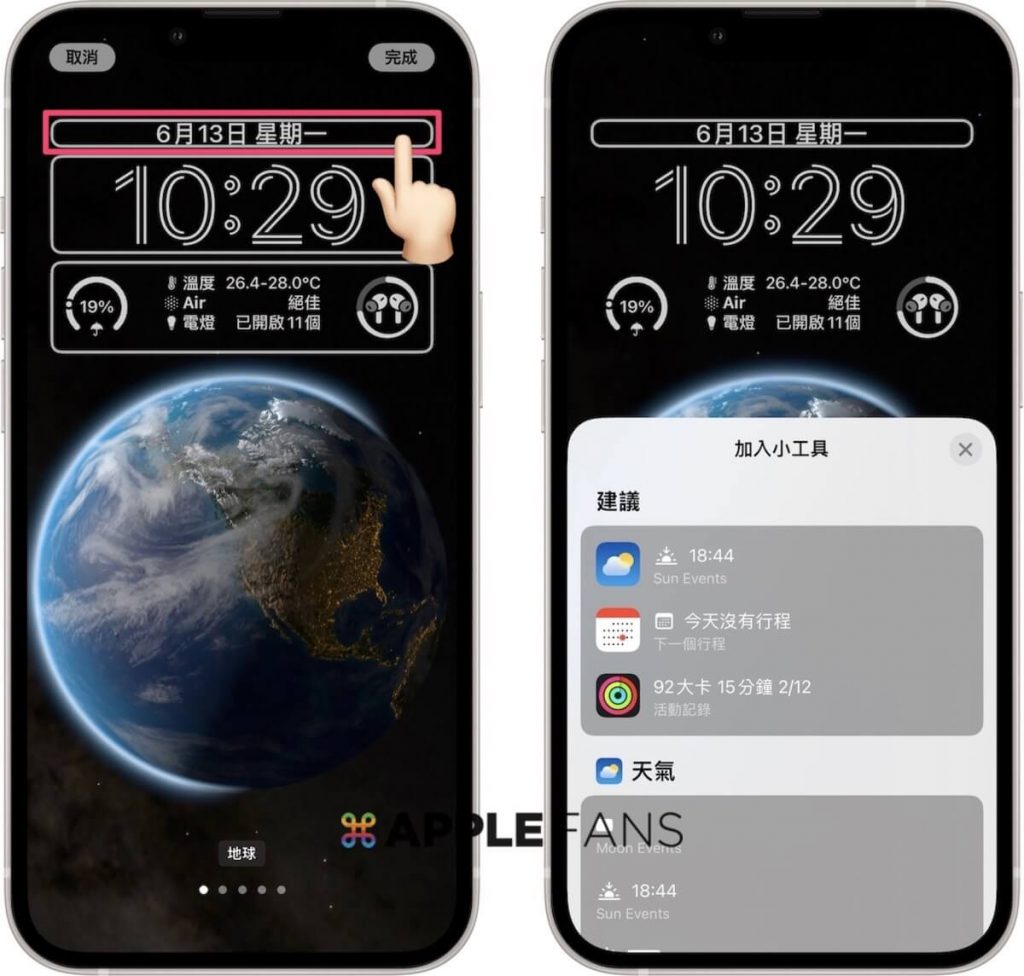
【方式二】從「設定」>「背景圖片」
進去之後就可以選擇自己要的主畫面要什麼風格了。
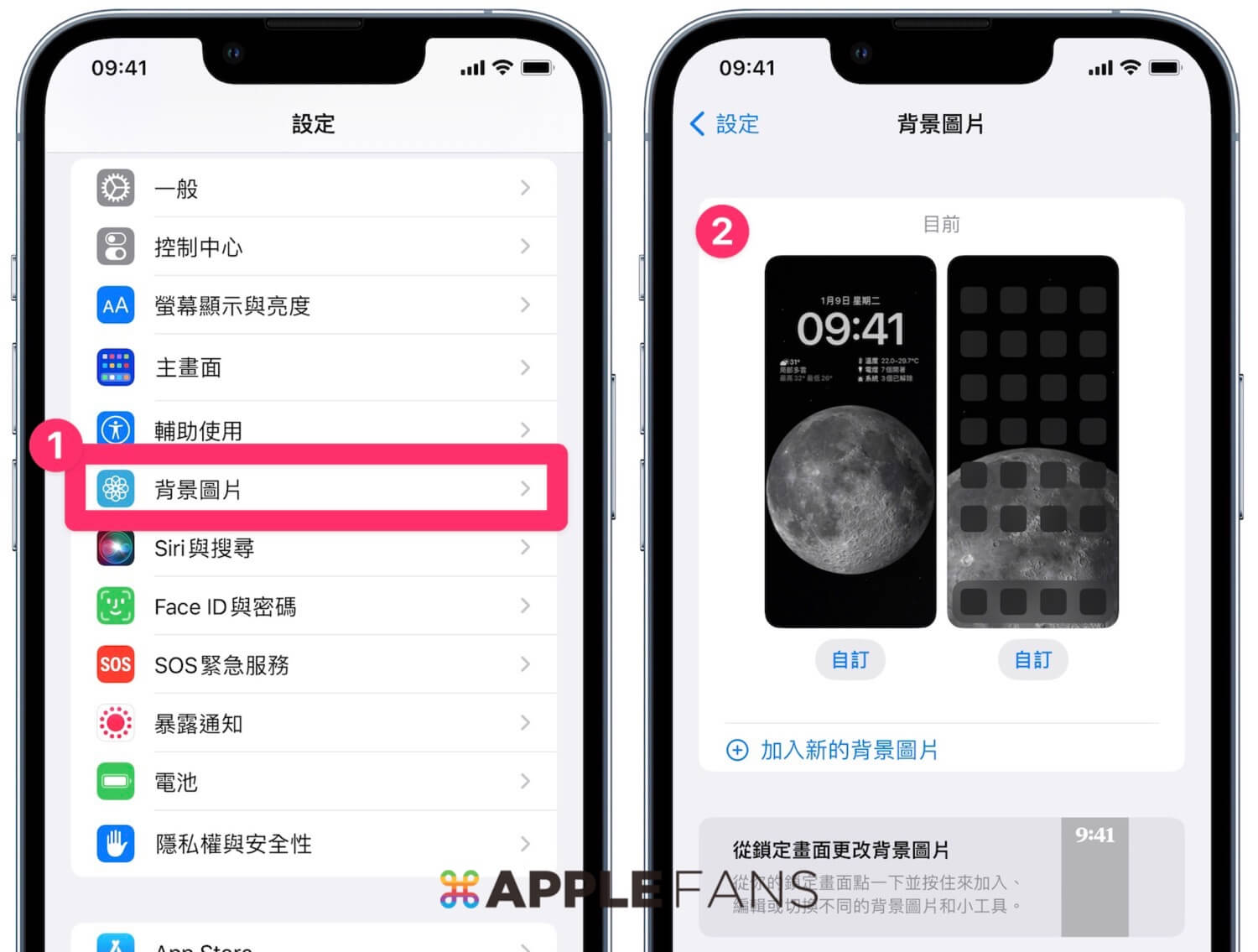
加入不同風格的鎖定畫面
如果想要創造更多不同風格的鎖定畫面,可以選擇右下角的「+」符號,或是往右滑倒最右邊「新增」頁面來新增鎖定畫面。
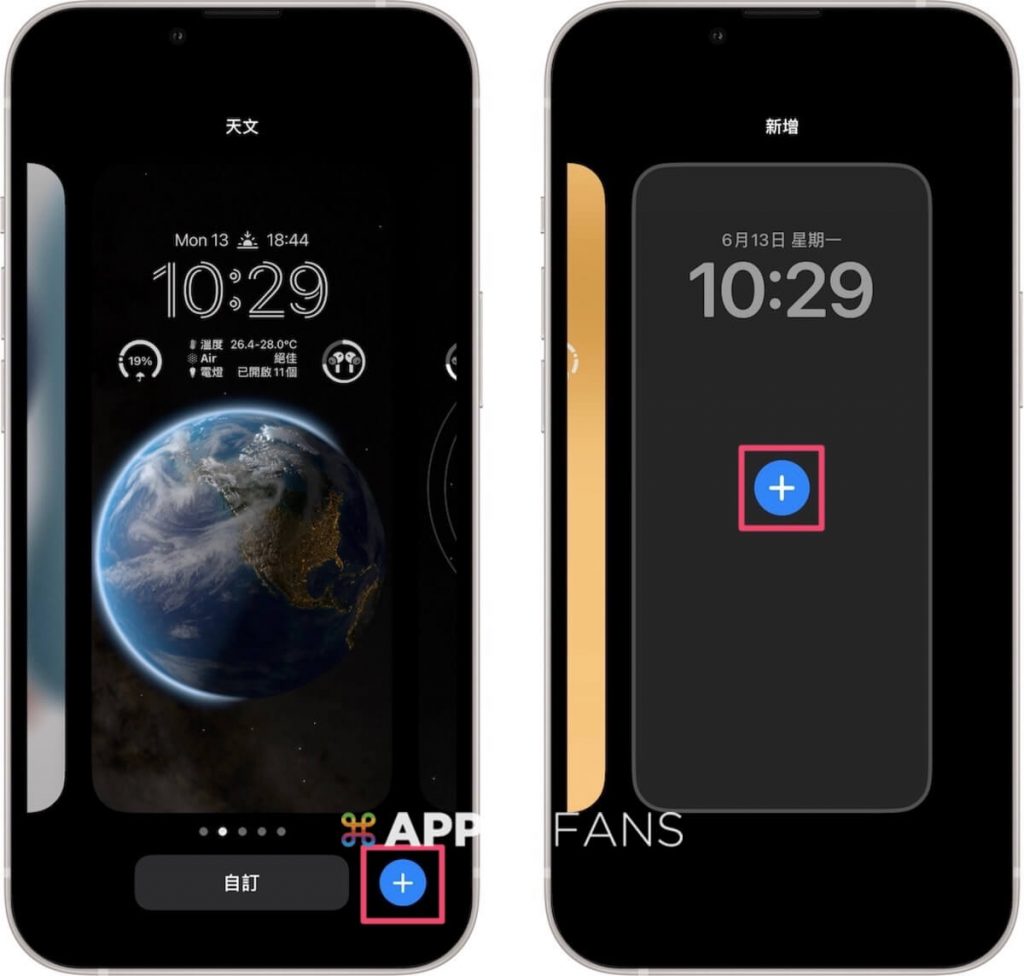
接下來就會進入「加入新的背景圖片」頁面,有各種不同的選擇供使用者選擇:
- 精選
- 建議照片
- 照片隨機顯示
- 天氣與天文
- 表情符號
- 收藏
- 顏色
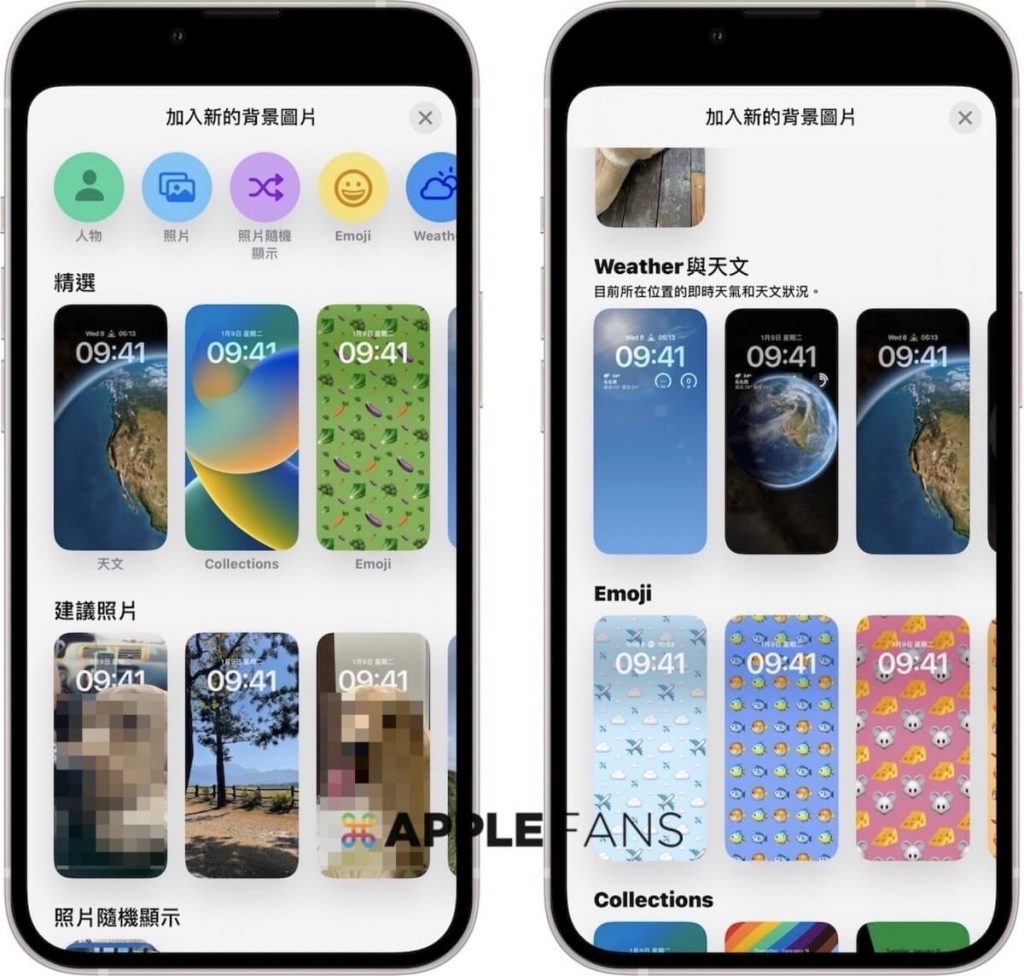
選擇人物或是人像模式為主體的桌布,將會有多層次景深風格呈現在畫面上,也可以套用各種濾鏡風格色調,創造豐富的鎖定畫面,可以選擇要不要深度效果(Depth Effect)。

想要刪除這個鎖定畫面內容,只要往上滑,就可以將這個背景圖片刪除。
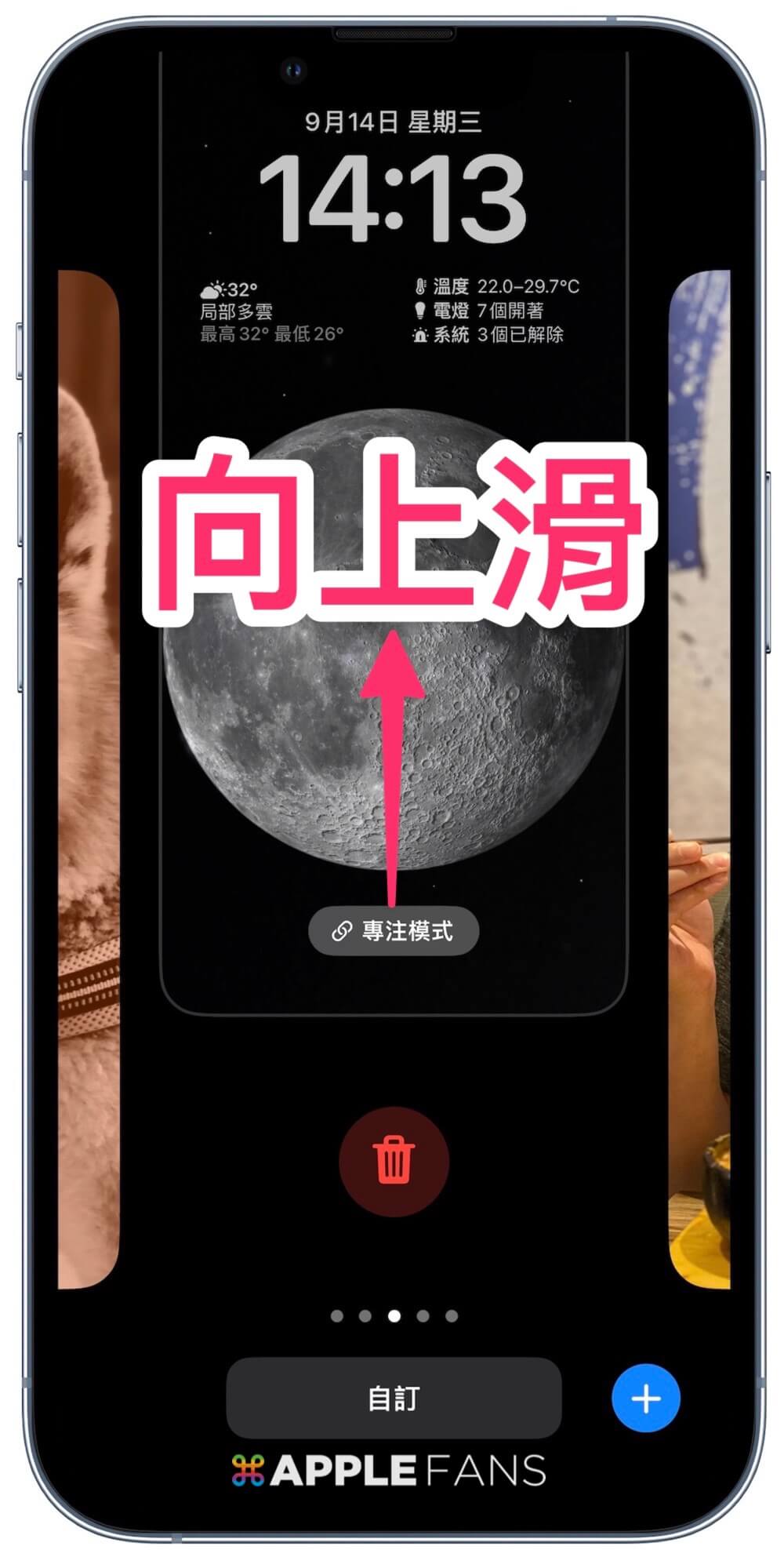
照片隨機顯示
比較特別的是照片隨機顯示,使用者現在可以選擇人物、寵物、自然或都市等精選照片,來建立隨機顯示桌布的資料庫,或選擇手動選取照片來讓 iPhone 手機隨機更換桌布的照片內容。
使用者再也不需要透過捷徑自動化,就能讓 iPhone 自動更換桌布圖片,也可以自由選擇隨機顯示照片的頻率,可以選擇點一下時、鎖定時、每小時、每天。
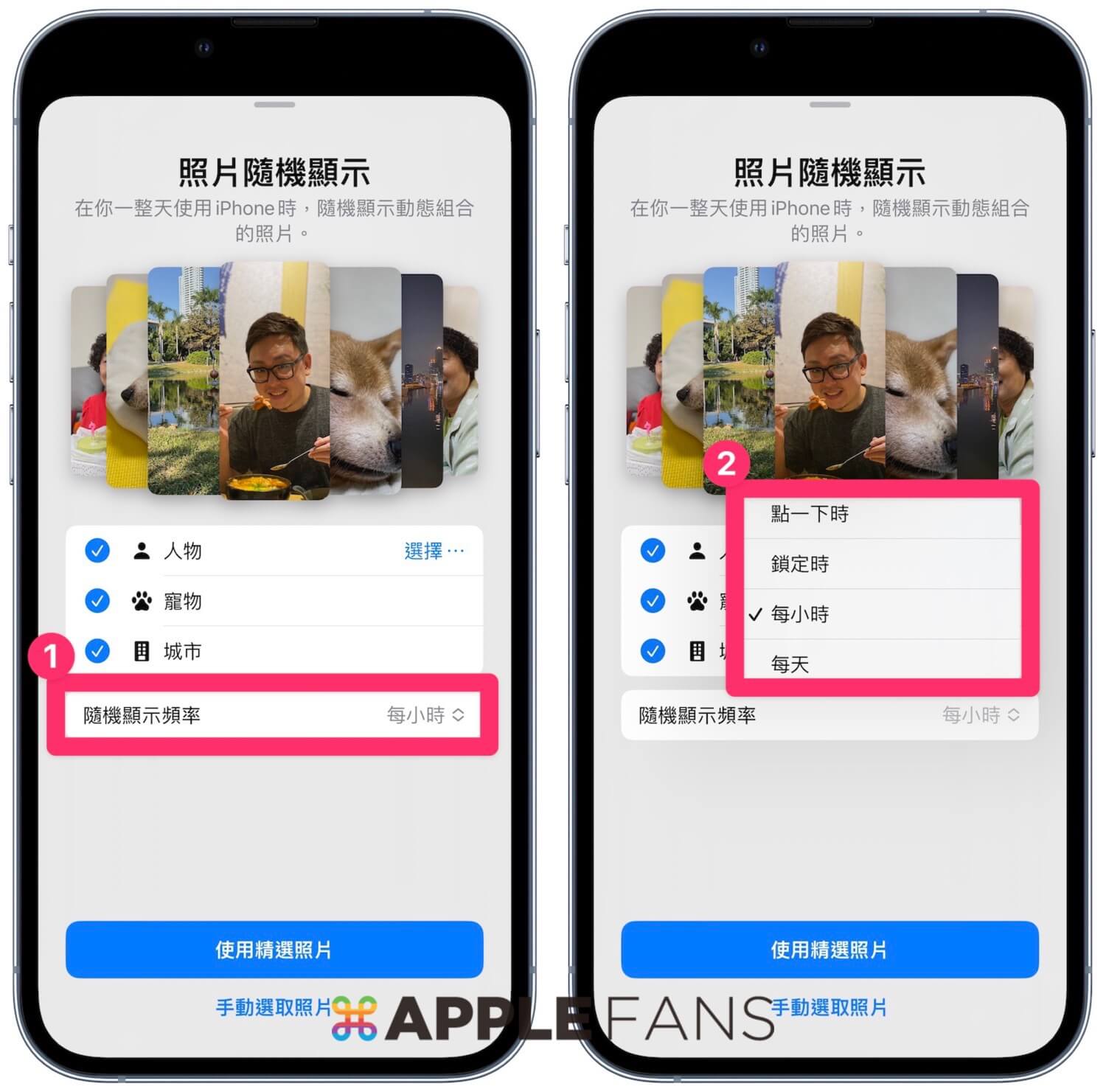
專注模式鎖定畫面
全新的鎖定畫面也可以連結專注模式,使用者將能在不同的專注模式情境,搭配更符合當下所需的使用介面。
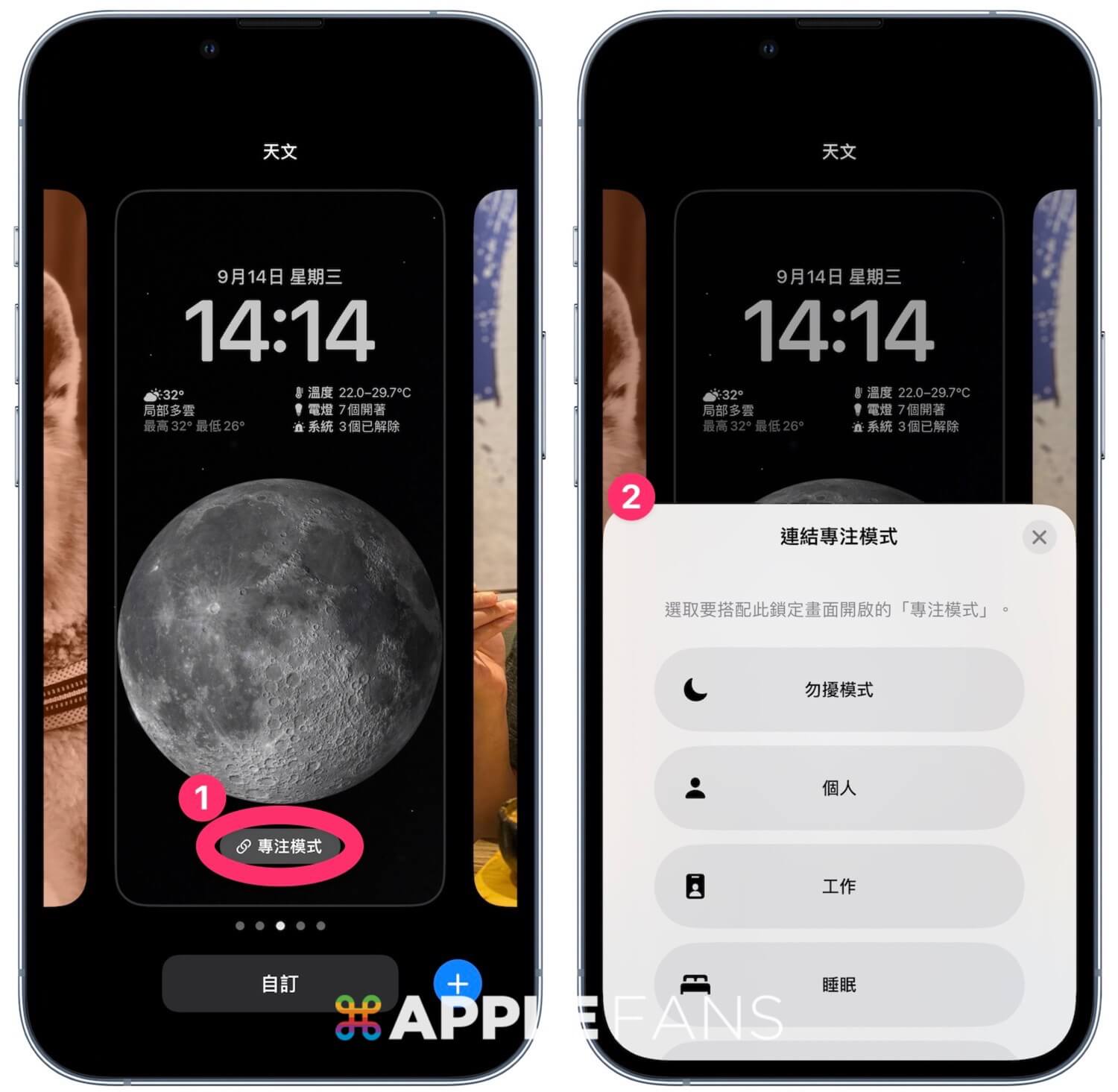
全新通知中心
全新的鎖定畫面在有通知推播時,會出現在畫面底部,不會擋住使用者的個性化螢幕內容,如果要查看內容,可以點擊通知來展開內容。
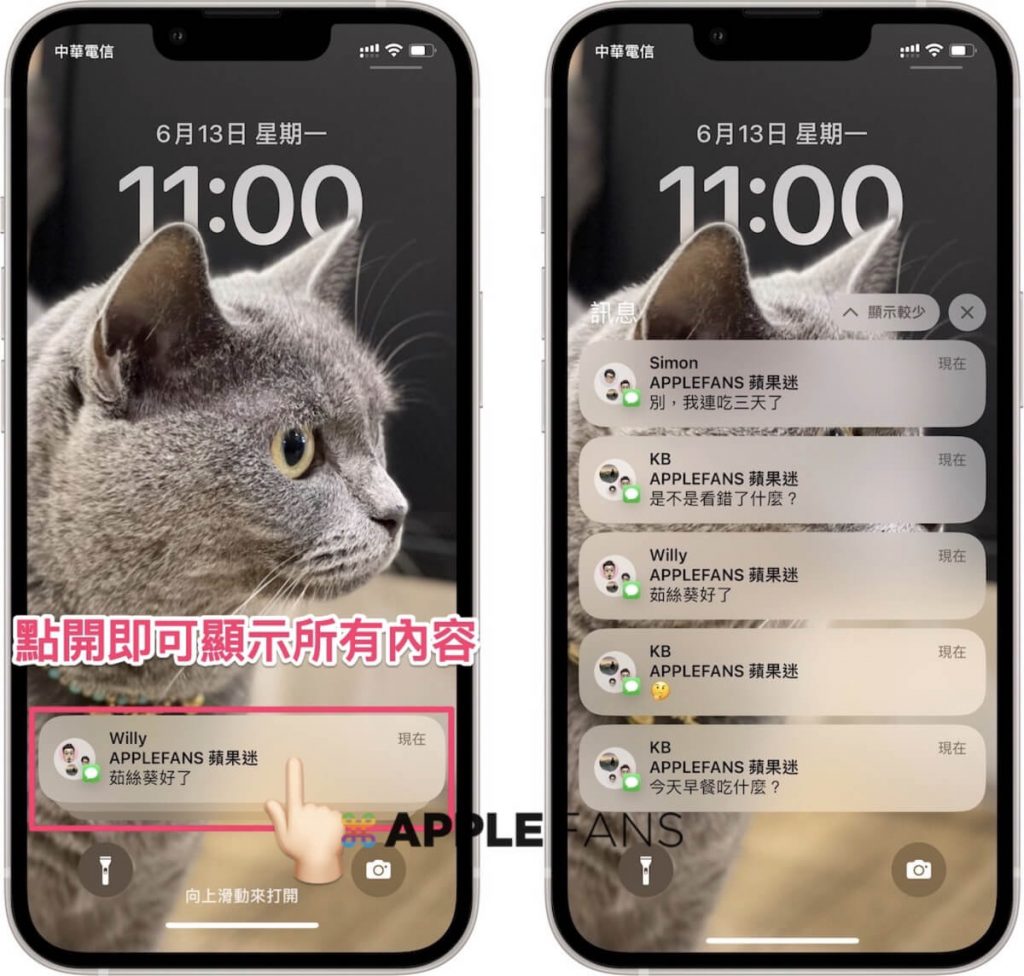
想要隱藏通知內容,再通知推播處往下滑,就可以輕鬆隱藏通知內容。

iOS 16 相關文章
- iOS 16 正式版 推出 – 你該知道的 10 大重點!
- iOS 16 鎖定畫面 更符合生活所需的 五個必學小技巧報你知!
- iOS 16 的 iMessage 訊息 app 七大更新功能,絕對值得變成你聯絡朋友的首選!
- iOS 16 取消傳送 、編輯、標示為未讀功能 怎麼用?
- iOS 16 照片去背 超神速!按壓即去背,一秒即完成
- iOS 16 新增 快速備忘錄 功能,記載重要事項更簡單方便!
- 家中長輩、金魚腦福音, iOS 16 用藥 時間提醒功能怎麼用?
- Email 發錯怎麼辦? iOS 16 郵件 app 可以一鍵 還原傳送 !
- 相簿裡重複的照片一堆! iOS 16 重複照片 檢測功能怎麼用?
- 聯絡人資訊亂糟糟,如何透過 iOS 16 重複聯絡人 檢測功能整理乾淨?
- 勇敢向暴力說不! iOS 16 安全檢查 功能,撤銷位置分享、app 取用權限
- iPhone 相簿可以上鎖!?如何透過內建照片 app 將 照片上鎖 ?
- 不用再花手續費!如何免費在 iOS 16 移轉 iPhone eSIM ?
- 不再是 Android 獨享! iOS 16 實現 iPhone 鍵盤震動 的觸覺回饋功能
- 如何在 iOS 16 中更改 iPhone 鎖定螢幕的顯示通知方式?
如果想第一時間看到更多 Apple 相關資訊,請追蹤蘋果迷粉絲團以掌握最新訊息,並且訂閱我們 YouTube 頻道,取得直播第一時間通知,或者加入蘋果迷社團跟大家一起討論使用心得哦~
如果想要與蘋果迷近距離聊天,可以加入我們的 YouTube 頻道會員,前往會員專屬的 Discord 聊天室找我們。