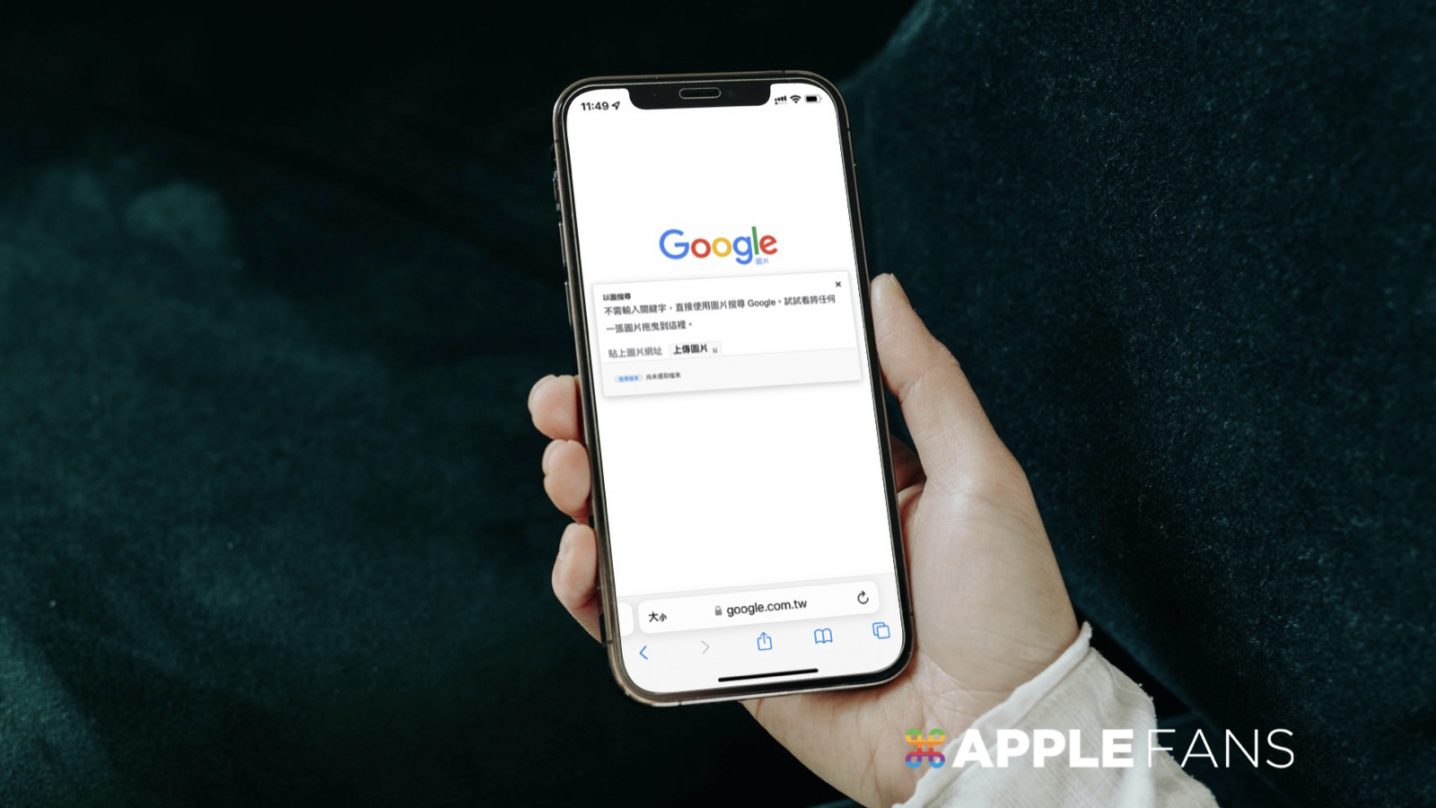在網路上瀏覽美食、美景、Apple 產品、穿搭分享等照片時,我都會截圖保存,讓我在需要有靈感或是旅遊時可以做參考,但在需要的時候又會忘記這張照片的作者及來源出處,這時候就可以透過 Google 以圖搜圖的功能來找尋來源,但是 Google 以圖搜圖 在電腦使用非常簡單,在手機版卻找不到上傳按鈕,那麼要怎麼直接在 iPhone 手機上使用這項功能,將是本篇文章的重點。
如何在 iPhone 使用 Google 以圖搜圖 功能?
利用 Safari 瀏覽器
請到 iPhone 的「Safari」瀏覽器 app,進入 Google 圖片 網站,選擇左下角「大小」選單,將網頁「切換為電腦版網頁」,再點擊搜尋欄位右側「相機📷」圖示的按鈕。
- Google 圖片網站:點此前往
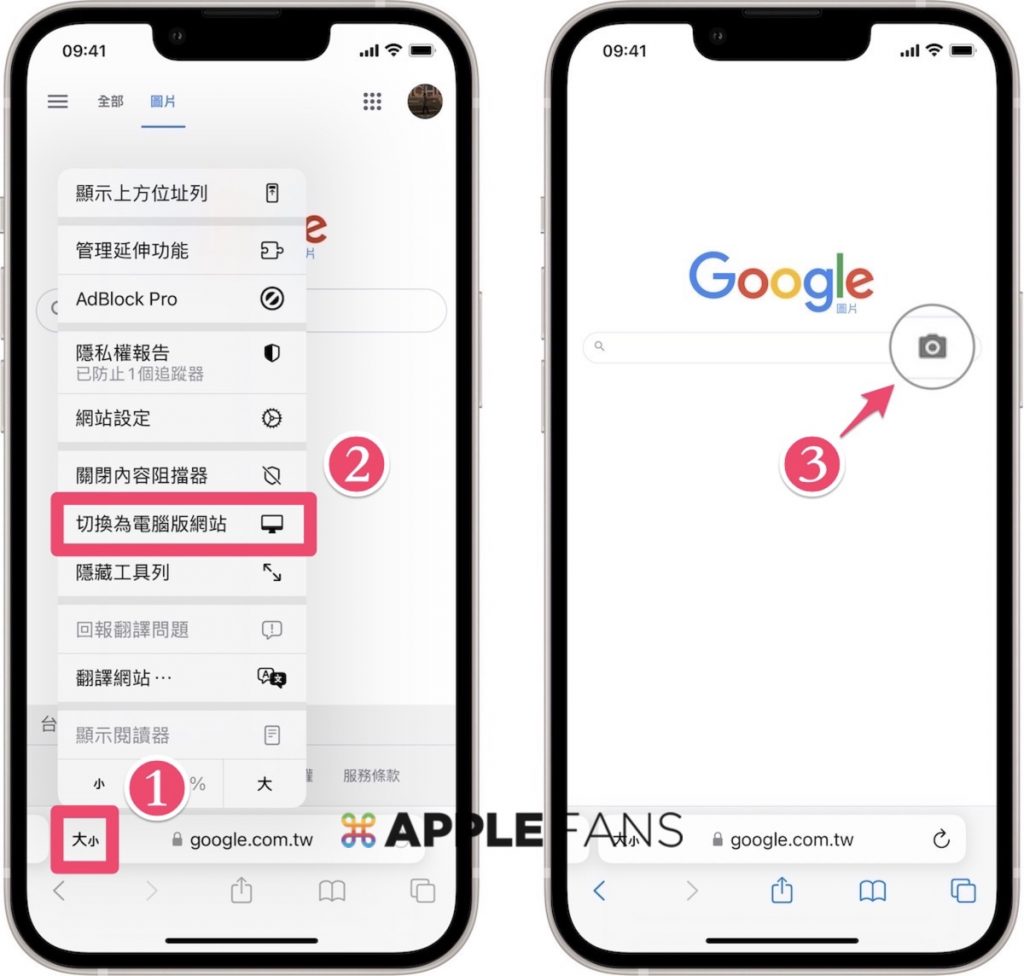
再來請點擊「上傳圖片」>「選擇檔案」,使用者可以選擇照片圖庫、拍照或錄影、選擇檔案,來開啟要以圖搜圖的圖片內容,選擇完成後,請點擊「選擇」。
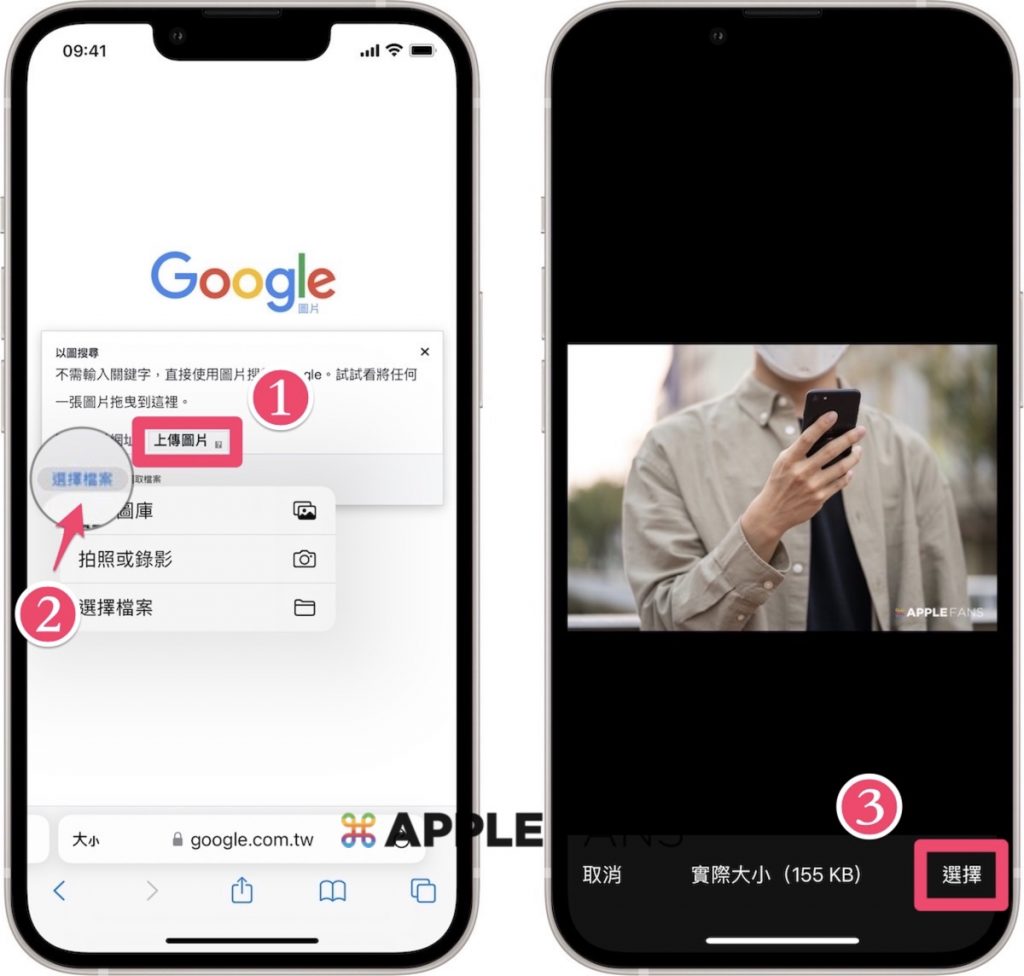
接下來就會上傳圖片檔案到 Google 搜尋引擎,上傳完成同時也會立即跳出搜尋結果,搜尋的結果包含相同的圖片或是相似圖片的內容。
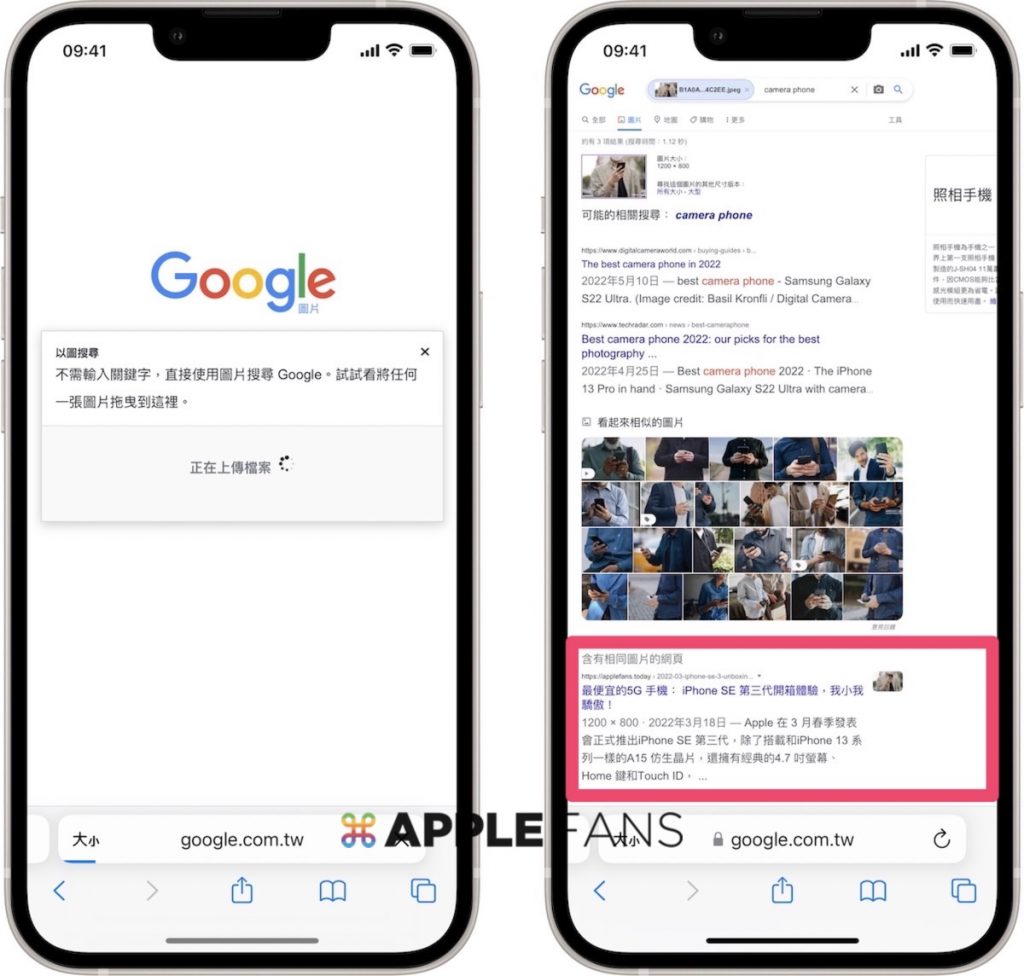
利用 Google Chrome 瀏覽器
使用 Safari 瀏覽器或是 Google Chrome 瀏覽器進行以圖搜圖的方法非常相似,差別在於瀏覽器功能選單的位置不同。
請到「Chrome」瀏覽器 app,進入 Google 圖片 網站,選擇右下角「⋯」開啟功能選單,選擇「切換為電腦版網站」,再點擊搜尋欄位右側的「相機📷」圖示按鈕。
- Google 圖片網站:點此前往
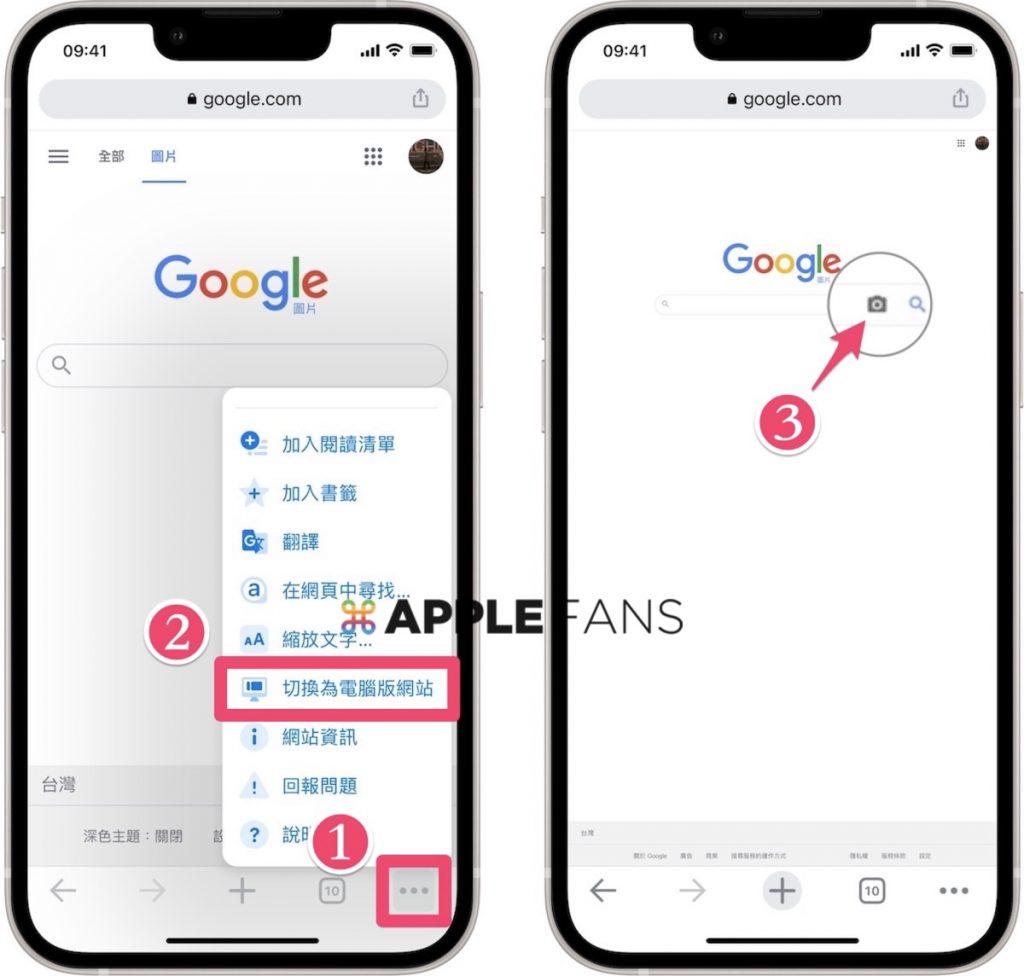
請點擊「上傳圖片」>「選擇檔案」,來上傳要以圖搜圖的圖片內容,選擇完成後請點擊「選擇」按鈕。
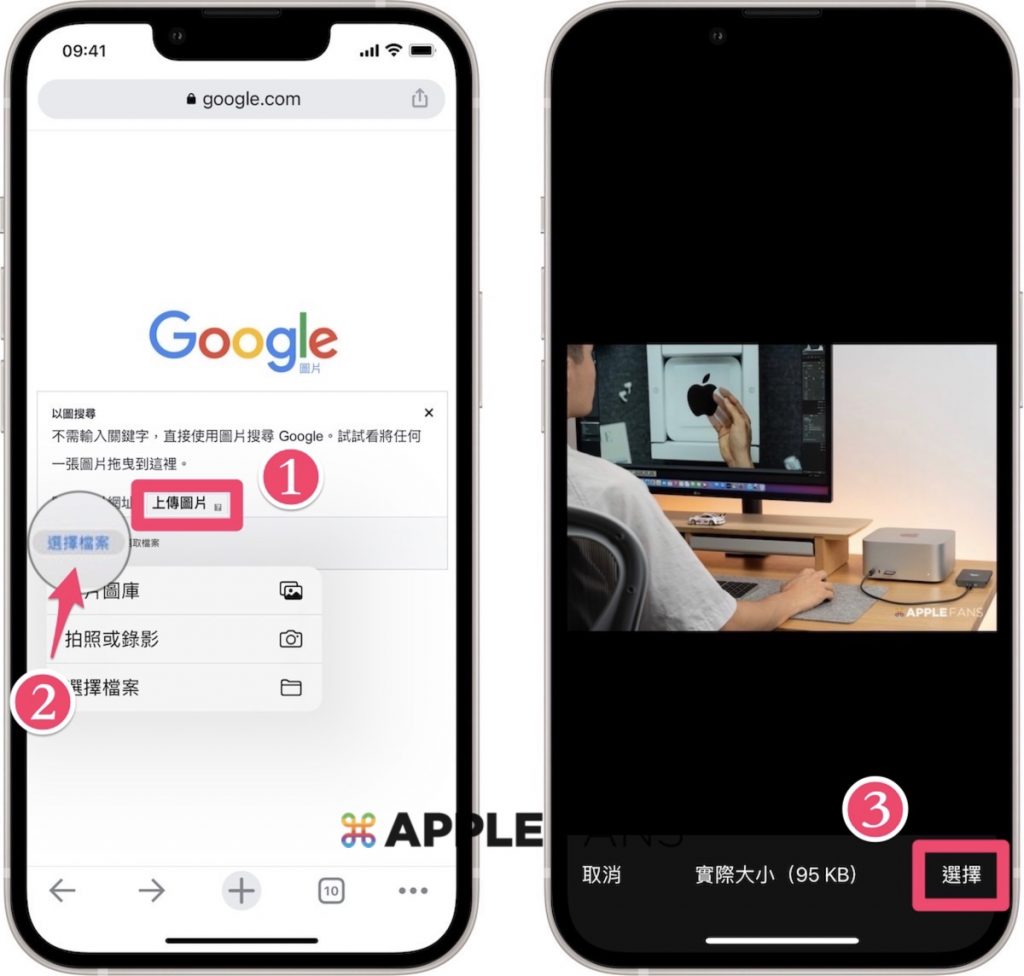
上傳成功就會開始上傳檔案到 Google,接著就會跳出搜尋結果,就可以看到相似的圖片和擁有相同圖片的網站了。
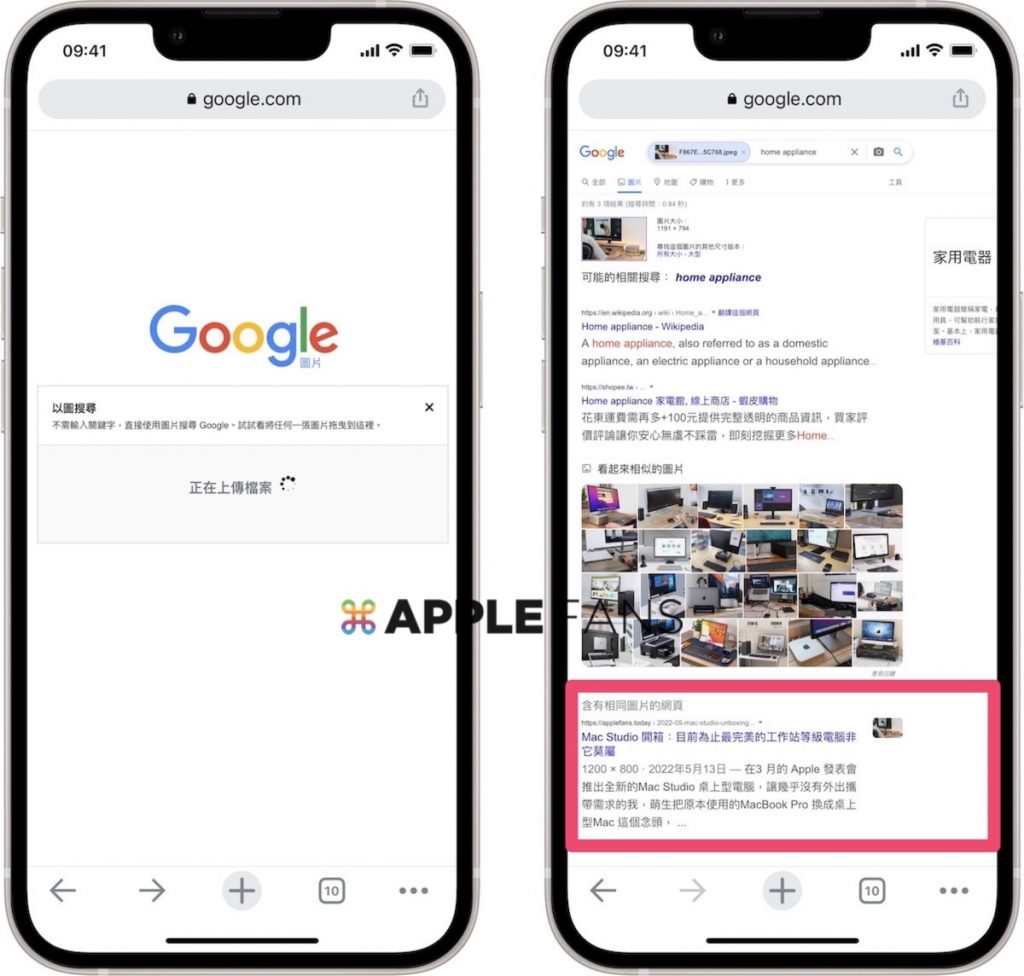
利用 捷徑 Shortcuts
其實透過 Safari 瀏覽器和 Google Chrome 瀏覽器有很多步驟要操作,才能進行以圖搜圖,其實最便捷的方法是透過 iPhone 捷徑 app 的腳本,快速又方便就能使用以圖搜圖功能。
詳細 Google 以圖搜圖 捷徑教學請看:《捷徑》Google 以圖搜圖
下載「Google 以圖搜圖」捷徑(下載連結分享於文末)後,按下「Google 以圖搜圖」捷徑圖示,會跳出兩個選擇,如果選擇「最後一張圖片」,會選擇 iPhone 照片圖庫中最新一張的照片,來進行搜尋;另一個「照片圖庫」選項會開啟「照片」app,供使用者在圖庫中選取目標圖片。
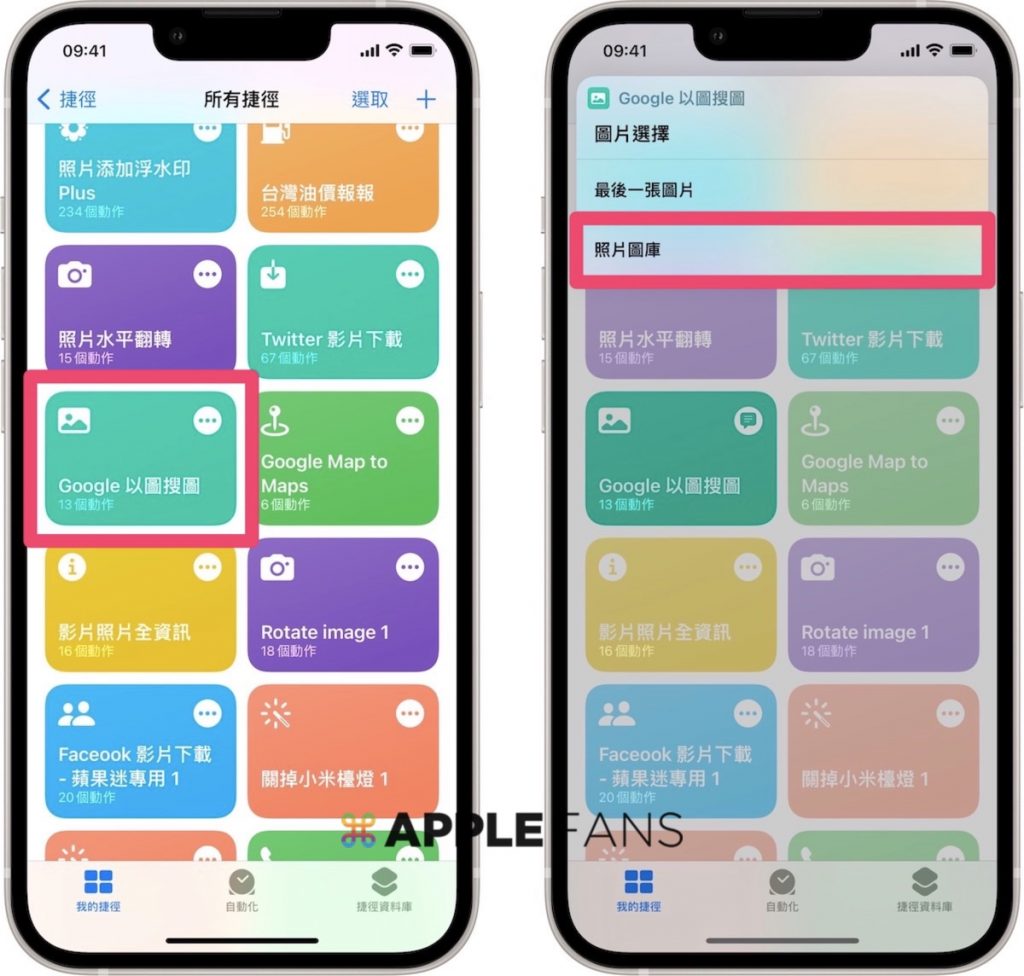
選取照片完成後,就會開始執行這個捷徑腳本,執行完成會自動跳至「Safari」的 Google 以圖搜圖頁面,就可以看到 Google 搜尋的圖片結果囉。
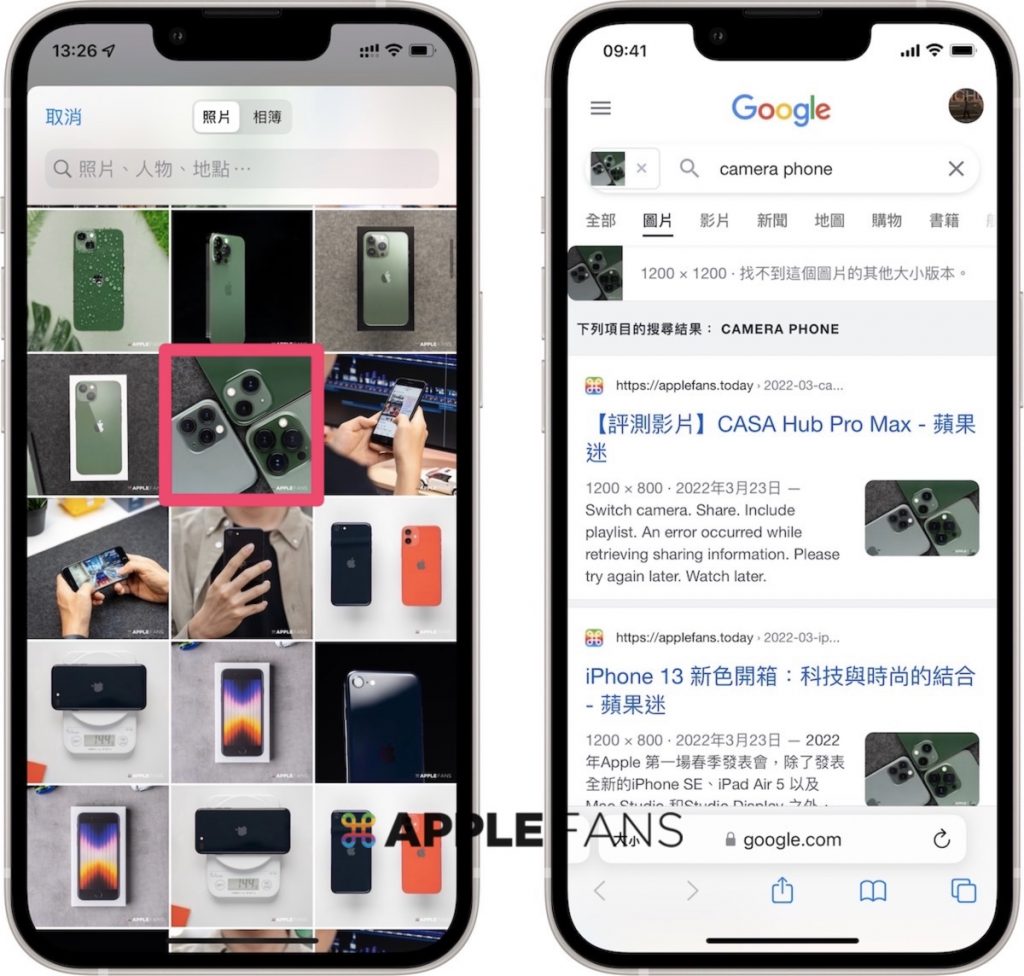
透過以上三種方式,就可以直接在手機上使用 Google 以圖搜圖功能,Safari 或 Chorme 瀏覽器比較接近電腦的使用方式,而透過捷徑腳本,只要在 iPhone 上按一鍵,就可以輕鬆完成以圖搜圖,讓整體的步驟變得簡單方便許多。
你成功了嗎?
成功的話,請記得幫 APPLEFANS 蘋果迷分享此篇教學文章,您的分享才會是我們繼續創作的動力,謝謝各位~
如果想得到更多 iPhone、Mac 教學,請追蹤蘋果迷粉絲團以掌握最新訊息,並且訂閱我們 YouTube 頻道,取得直播第一時間通知,或者加入蘋果迷社團跟大家分享自己的心得和疑難雜症哦~
如果想要聊天,也可以加入我們的 LINE 聊天群找我們。