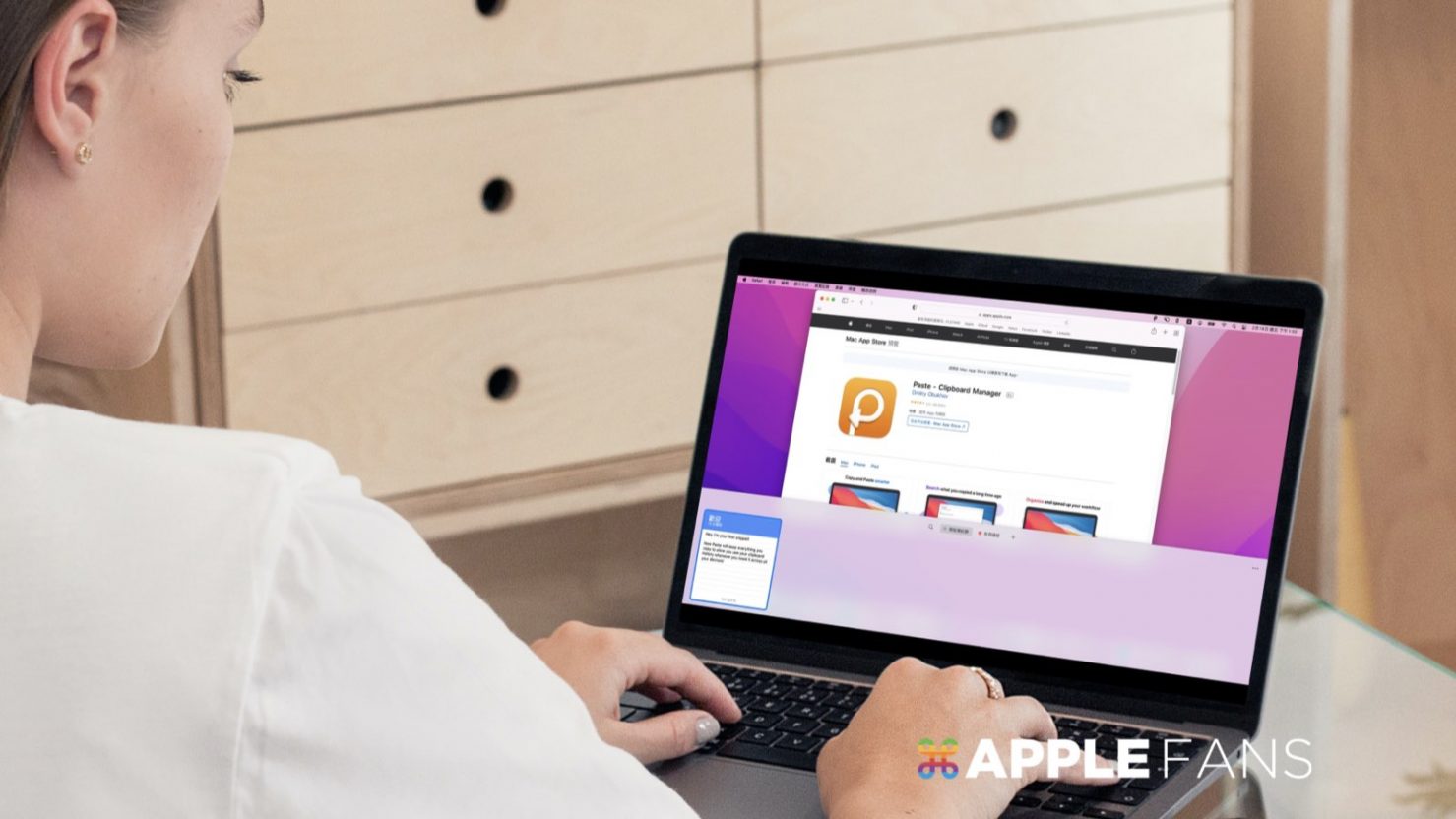每天工作或者使用電腦時,「複製」「貼上」絕對是分秒都在使用的功能,無論是 Copy 整篇文章、片段內容、網站連結,或者是影像圖片,但 macOS 卻只能記憶上次所複製的項目,因此如果有一個能集中且自動記錄所有我曾經複製或剪下過的歷史記錄,還能自行設定把常用內容釘選起來,這對工作效率一定是一大加分!這篇介紹的 Paste 就是一款超好用的專業剪貼簿,不僅介面簡約、使用直覺,剪貼簿的內容還能在 Mac、 iPhone、iPad 上通用,用過絕對會愛上它。
專業的剪貼簿 – Paste
Paster 可以直接透過 App Store 來免費下載,它提供 14 天免費試用期,往後就必須支付每月 $60 或者每年 $460 的訂閱方案。
>> 相關文章:如何取消或更改 App Store 訂閱項目?
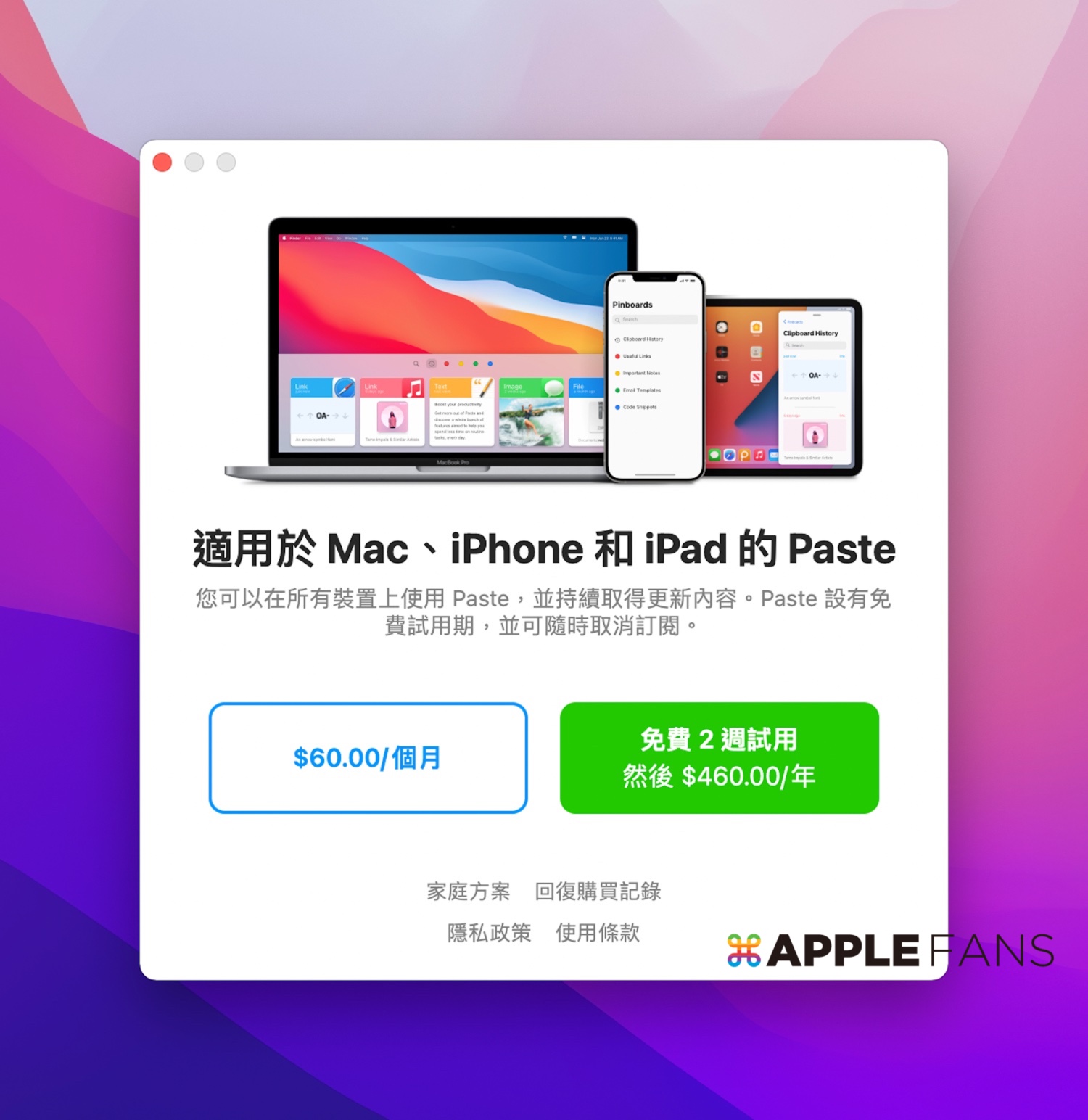
安裝完後,App 會出現簡單的系統設定畫面,建議要開啟「iCloud 同步」和「開機時把程式啟動」的選項。
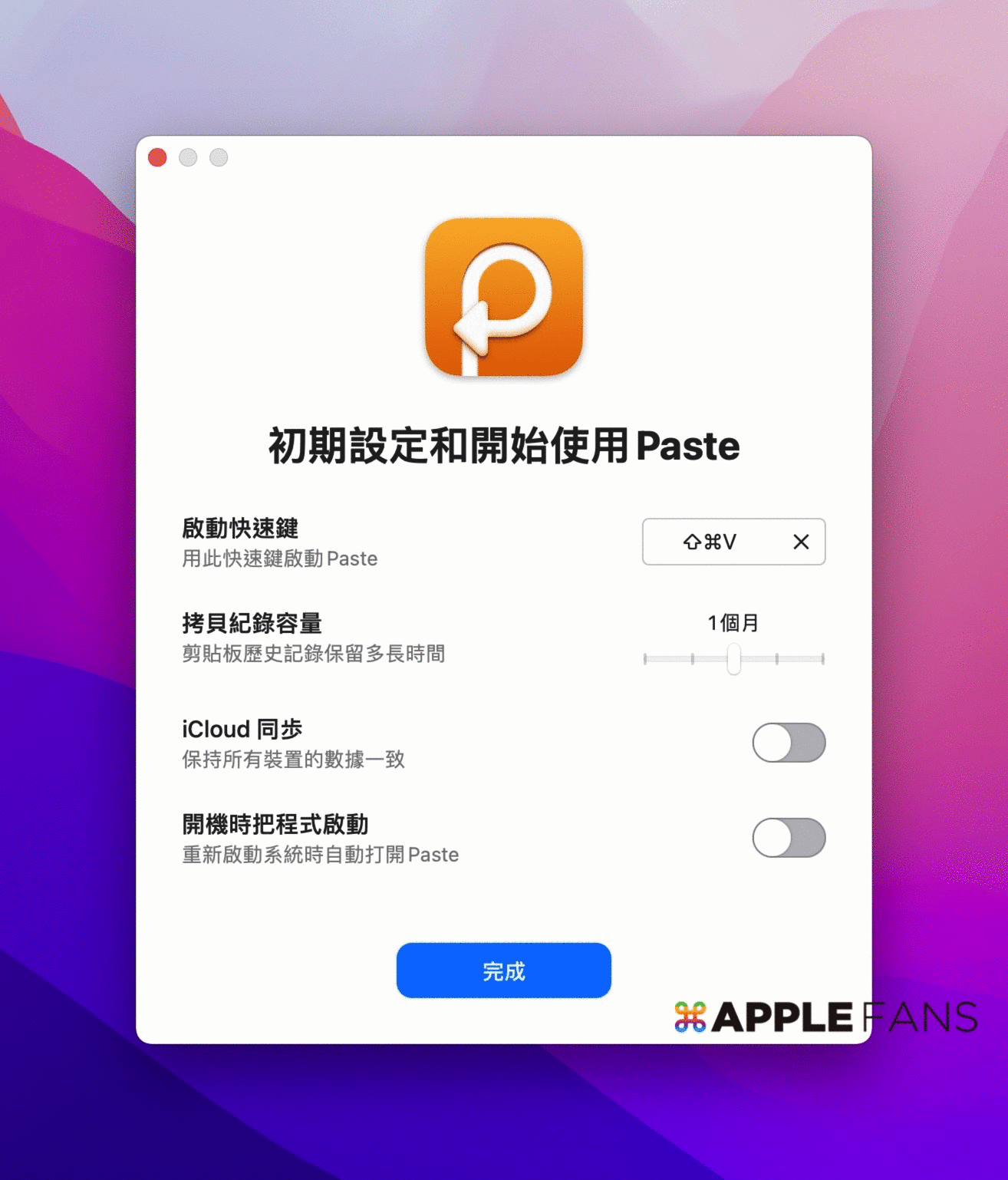
Paste 的設計理念是您永遠不必擔心丟失已複製的任何內容,所以,接下來只要有「複製」、「剪下」的操作行為,Paste 都會按照時間順序「自動儲存」在剪貼簿裡。
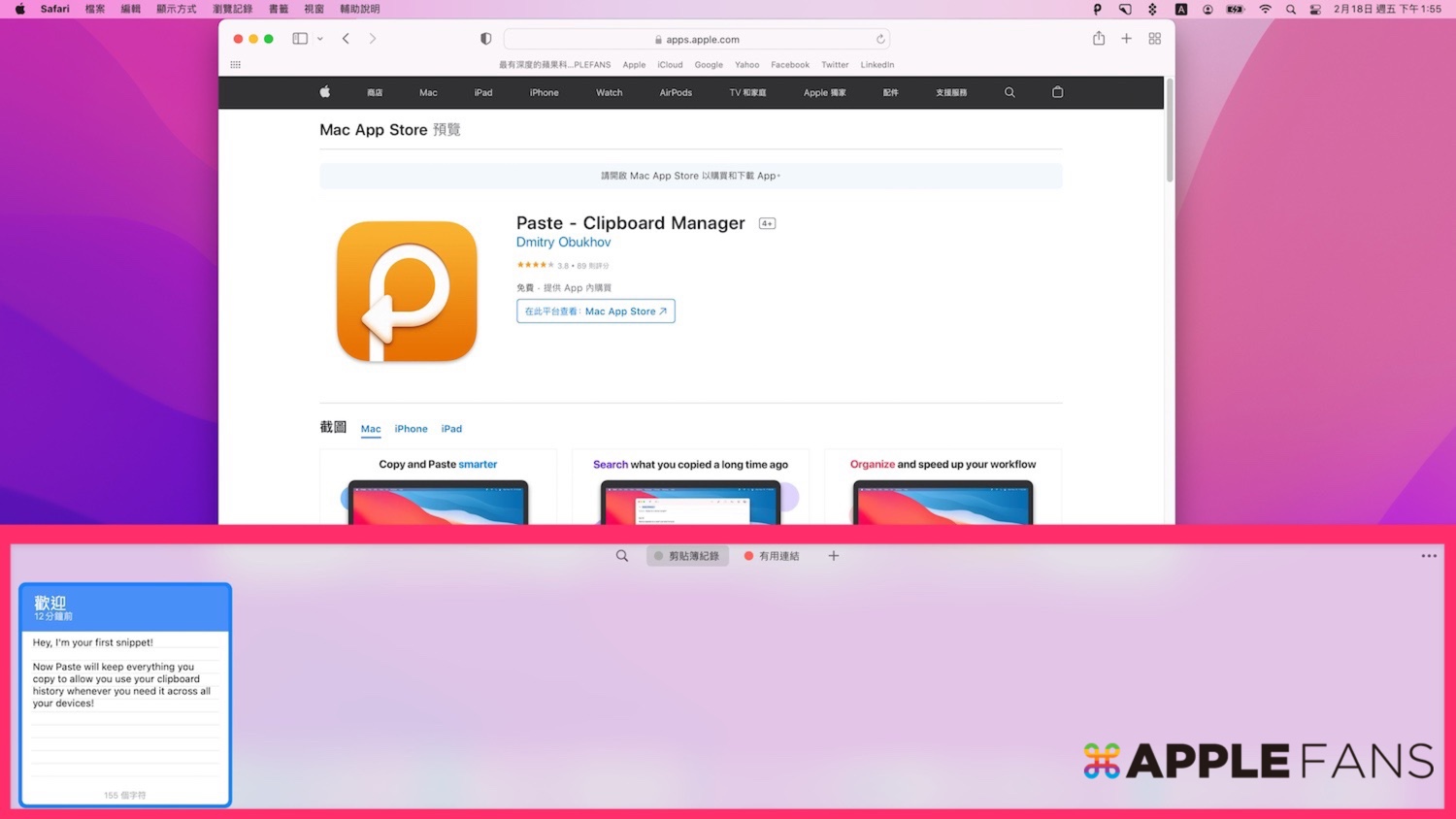
Paste 功能介紹
如何叫出 Paste 剪貼簿?
方式一:從狀態列點選 Paste 圖示
Mac 畫面右上角的狀態列出現 Paste 的 app 圖示;點選圖示,一個簡潔的半透明剪貼簿就會從畫面最下面跑出來囉!
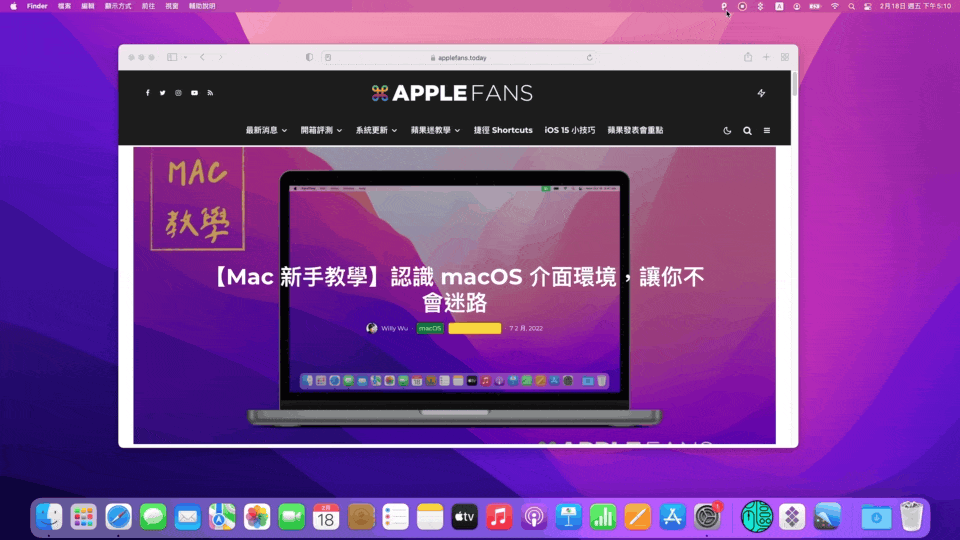
方式二:快捷鍵 Cmd + Shift + V

如何使用 Paste 剪貼簿?
Paste 的設計不複雜,操作很直覺!只要被複製或剪下的內容,包括圖片、文字、連結等等都會依時間順序自動儲存,而且它貼心的設計就是,連續複製同樣的內容,它只會保留一筆,不會讓你的剪貼簿看起來很零亂。
依類別顯示
Paste 會顯示複製的「來源」和「類型」,像是從 Finder 來的檔案、Pages 來的文字、Safari 來的網路連結,清楚辨識也方便做分類管理。
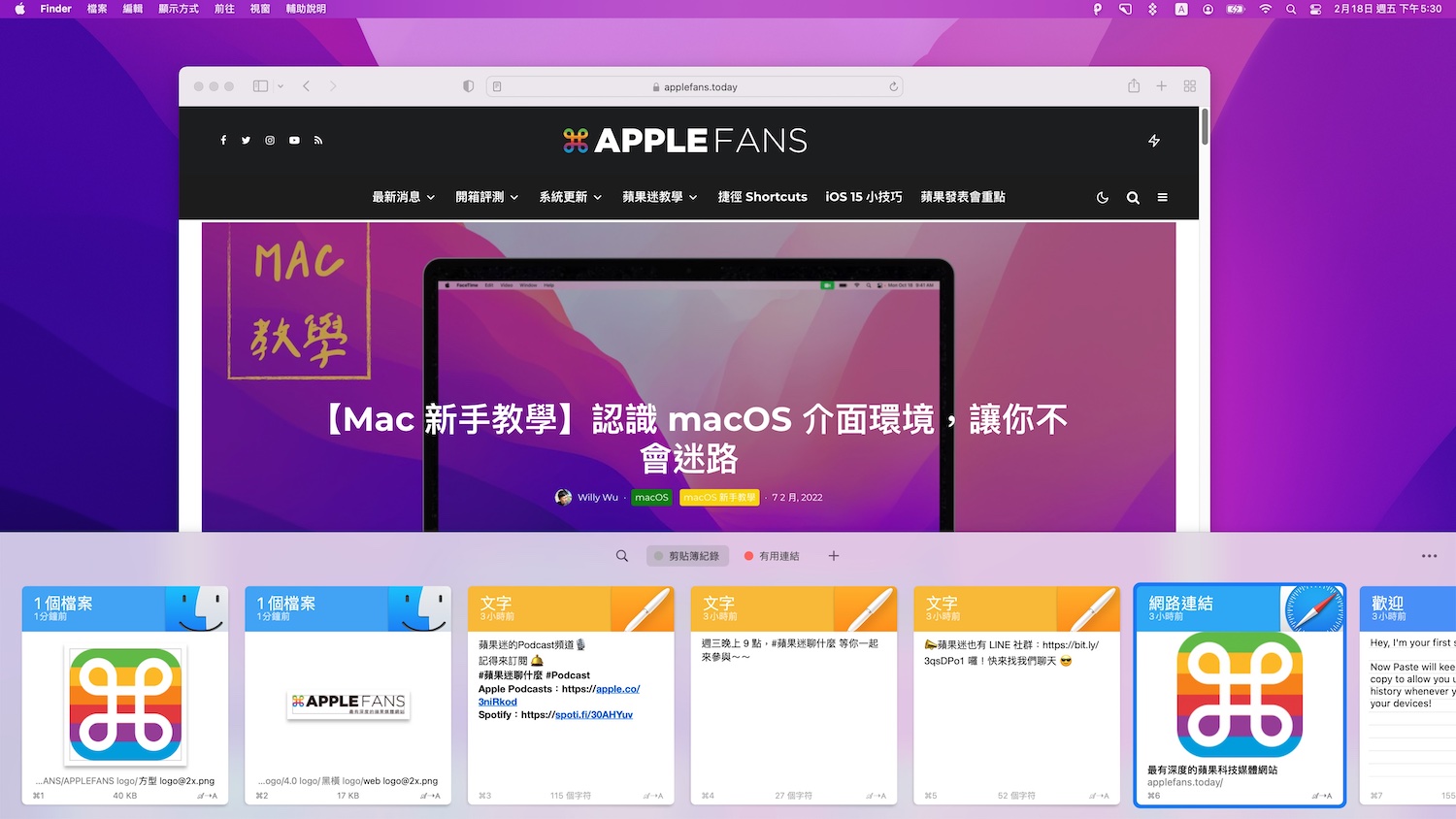
收藏板
剪貼簿紀錄會依自行設定的時間,如一週、一月、一年來自動儲存所複製的內容,不過這些被 Paste 儲存起來的內容都會佔硬碟空間,所以最好的剪貼簿管理就是要做清理,並保留有需要的內容即可。
如果長期都會使用的內容,可以建立一個「收藏板」,它就不會被清除。
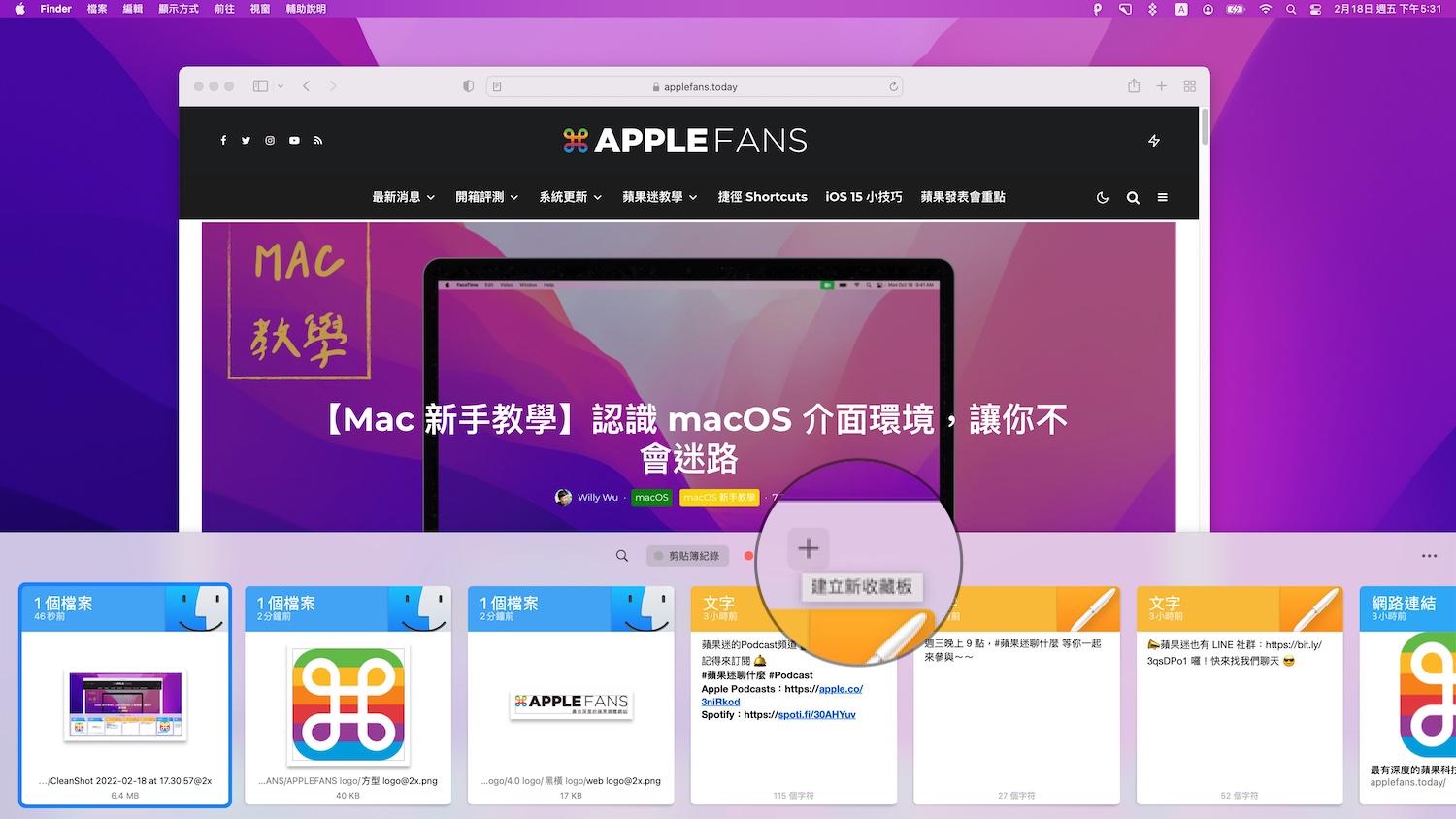
並將想要長期保留的複製內容,直接拖拉到建立的收藏板。
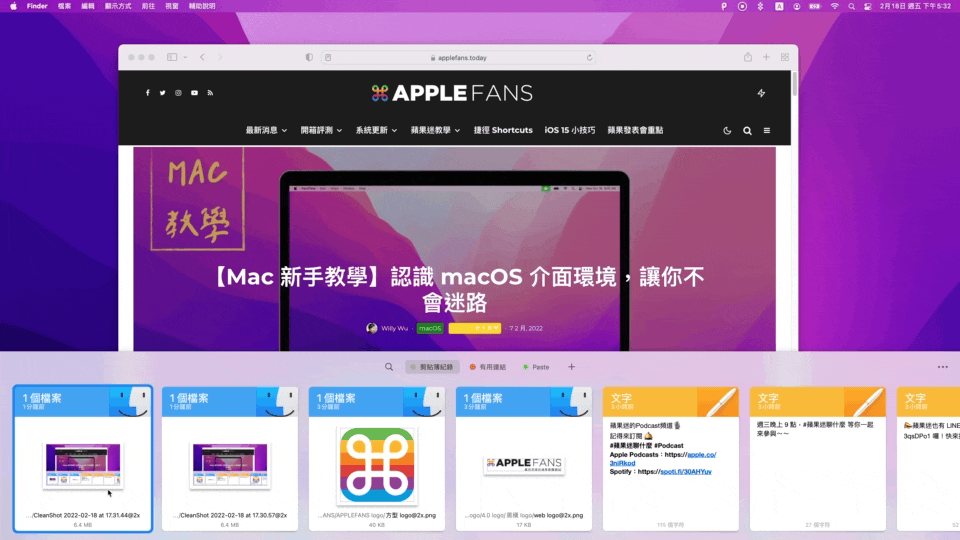
如何刪除剪貼簿的內容?
方法一:選擇要刪除的內容,右鍵選擇「刪除」
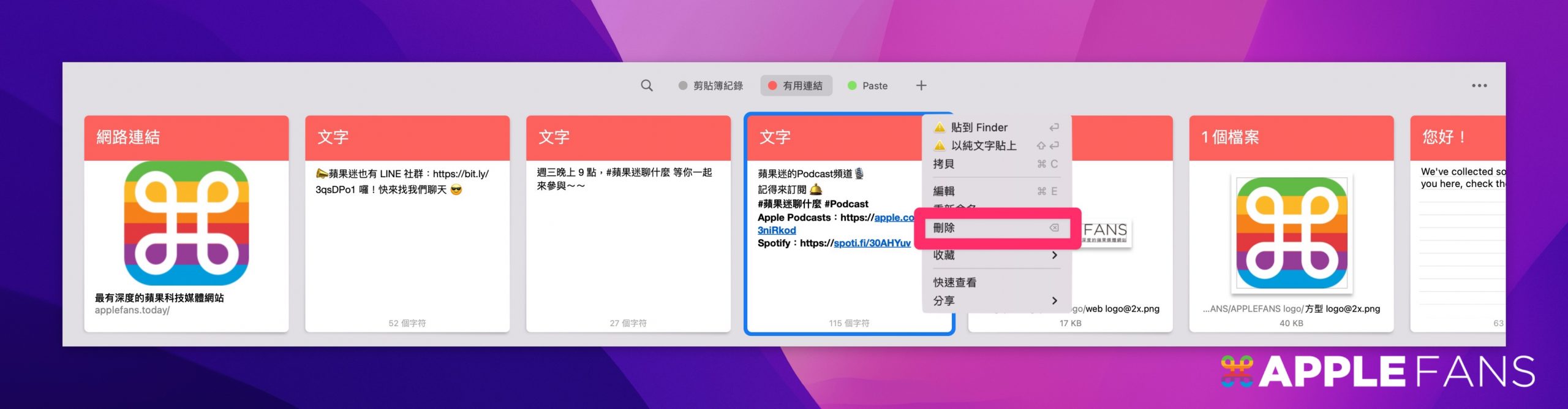
方法二:在偏好設定裡,直接清除所有記錄
這個方式不會清除在收藏板裡的內容。
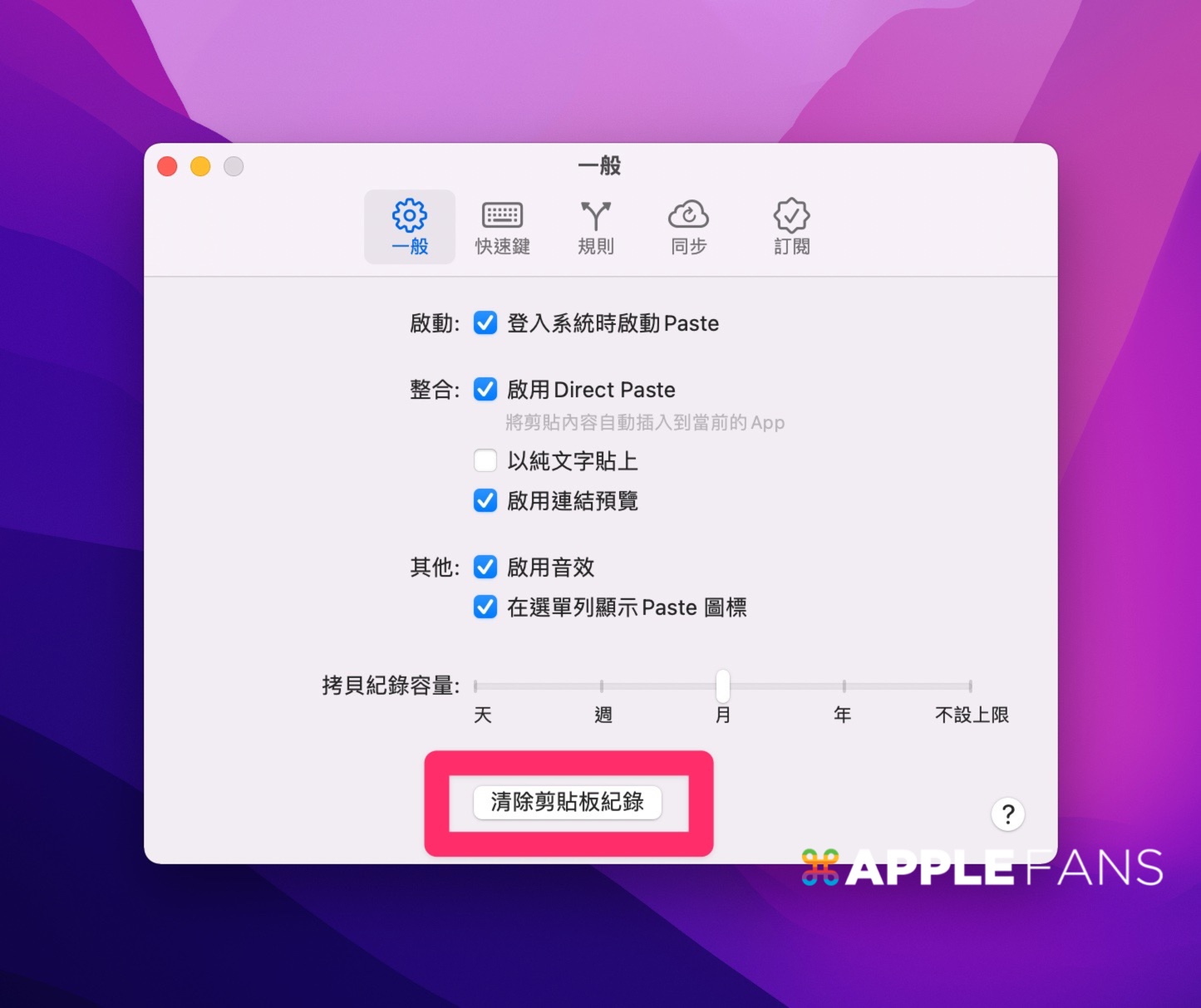
進階設定
如果 Paste 預設的設定,覺得用起來不夠順手,也可透過偏好設定來做進一步的調整。先叫出 Paste 剪貼簿,在右上角有一個「…」功能列,再選擇「偏好設定」,就可以依需求調整像記錄時間或快捷鍵。
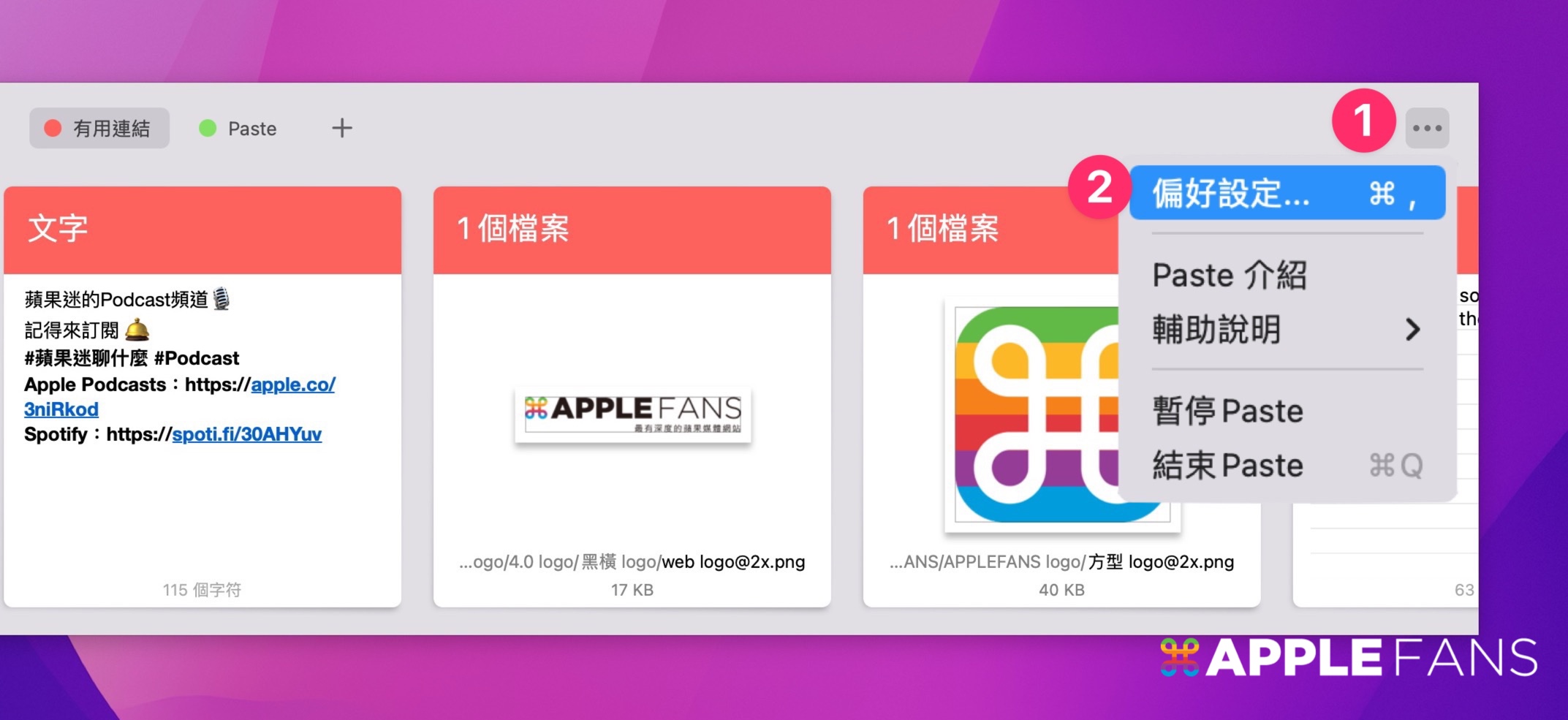
它還保障你的個人資料安全,所以預設當你在使用「鑰匙圈存取」app 時所拷貝的帳號密碼資訊是不會被記錄的。如果你也不希望某些 app 的拷貝內容被紀錄,都可以點選左下角的「+」將其加入。
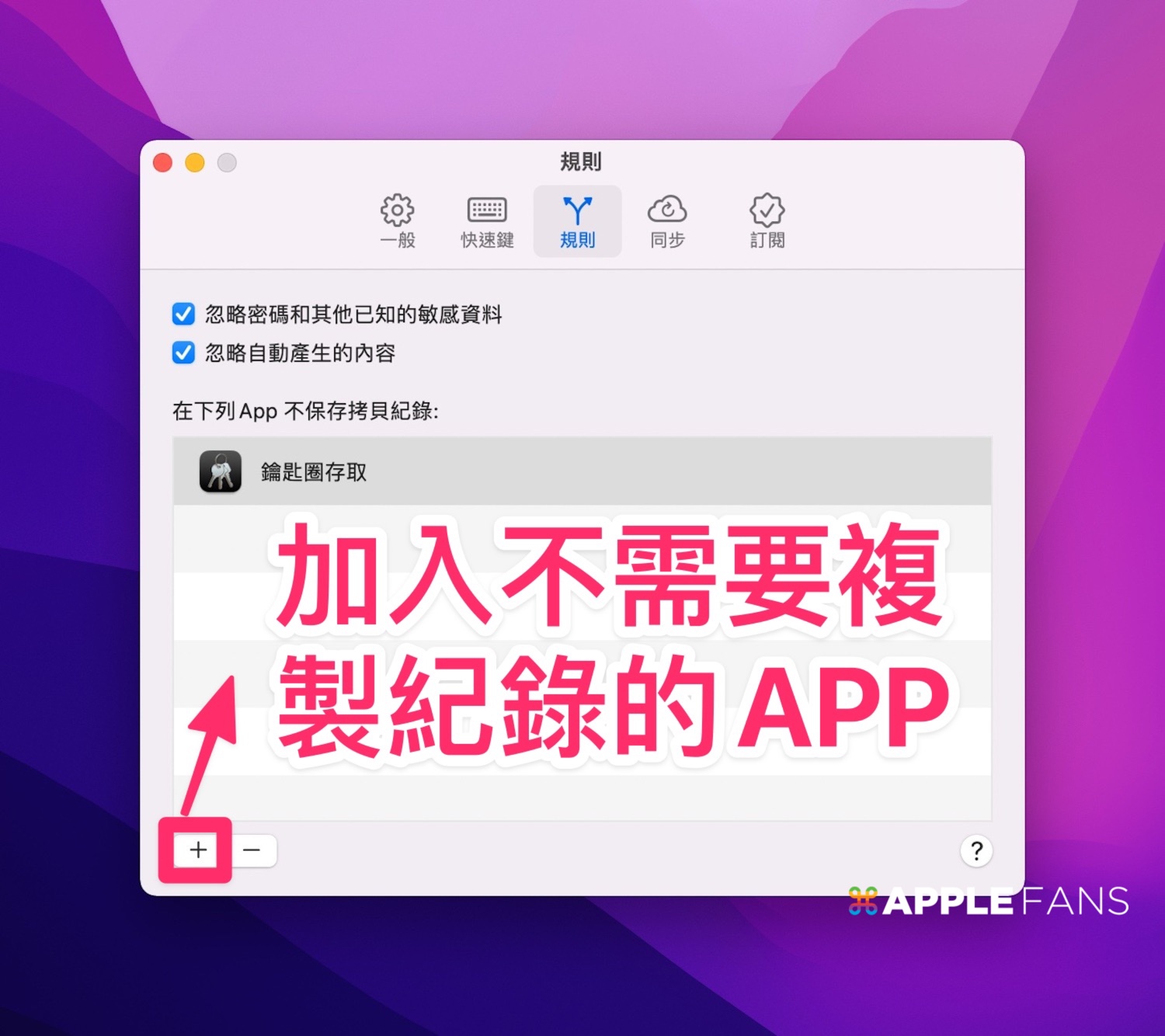
透過這款 app 能讓你擁有真正的 Mac 剪貼簿 功能,雖然看似是個簡單的 app,卻在介面設計、功能、安全性等方面都非常細心,更讓複製貼上這種生活中常用、有時卻容易遇到小困擾的問題輕鬆解決,大大提升工作效率!
Setapp 訂閱制服務
Paste 專業剪貼簿的訂閱方案是,每月費用 NT$ 60元,直接訂閱一年則 NT$ 460 元,你也可以選擇訂閱 Setapp 服務,每月最低美金 $9.99 (約台幣 NT$ 300 元)就直接可以使用超過 200 種適用 macOS 的 App,當然也包含這篇介紹的「Paste – Clipboard Manager」,還有像 MindNode、PDFpen、Paste、Short Menu、Yoink、One Switch 等超過好用的 App。
Setapp 提供免費 7 天的試用期,可以點此開始免費試用 7 天 Setapp:https://bit.ly/3cfRCZY
Mac App 推薦
- 超快速文字識別工具 - TextSniper
- Short Menu 短網址快速生成工具
- 快速上手的 Mac 修圖 App - TouchRetouch
- 專業好用的剪貼簿 Paste
- 檔案的臨時暫存區「 Yoink 」
- 截圖 App 推薦 -「 CleanShot X 」
- Mac App cleaner 推薦 -「CleanMyMac X」
- 辦公 + 娛樂都好用的狀態列瀏覽器 App -「MenubarX」
- Mac 版控制中心「One Switch」 一鍵切換系統設定
- Mac 必裝的訂閱制軟體平台【Setapp】是什麼?
- 怎麼訂閱超過 200 種 macOS app 的 Setapp 服務 ?
- M1 Mac 推薦必裝 5 款 App
- 【影片】一次看懂 Mac 入門必備設定與必裝的 App!
你成功了嗎?
成功的話,請記得幫 APPLEFANS 蘋果迷分享此篇教學文章,您的分享才會是我們繼續創作的動力,謝謝各位~
如果想得到更多 iPhone、Mac 教學,請追蹤蘋果迷粉絲團以掌握最新訊息,並且訂閱我們 YouTube 頻道,取得直播第一時間通知,或者加入蘋果迷社團跟大家分享自己的心得和疑難雜症哦~
如果想要聊天,也可以加入我們的 LINE 聊天群找我們。