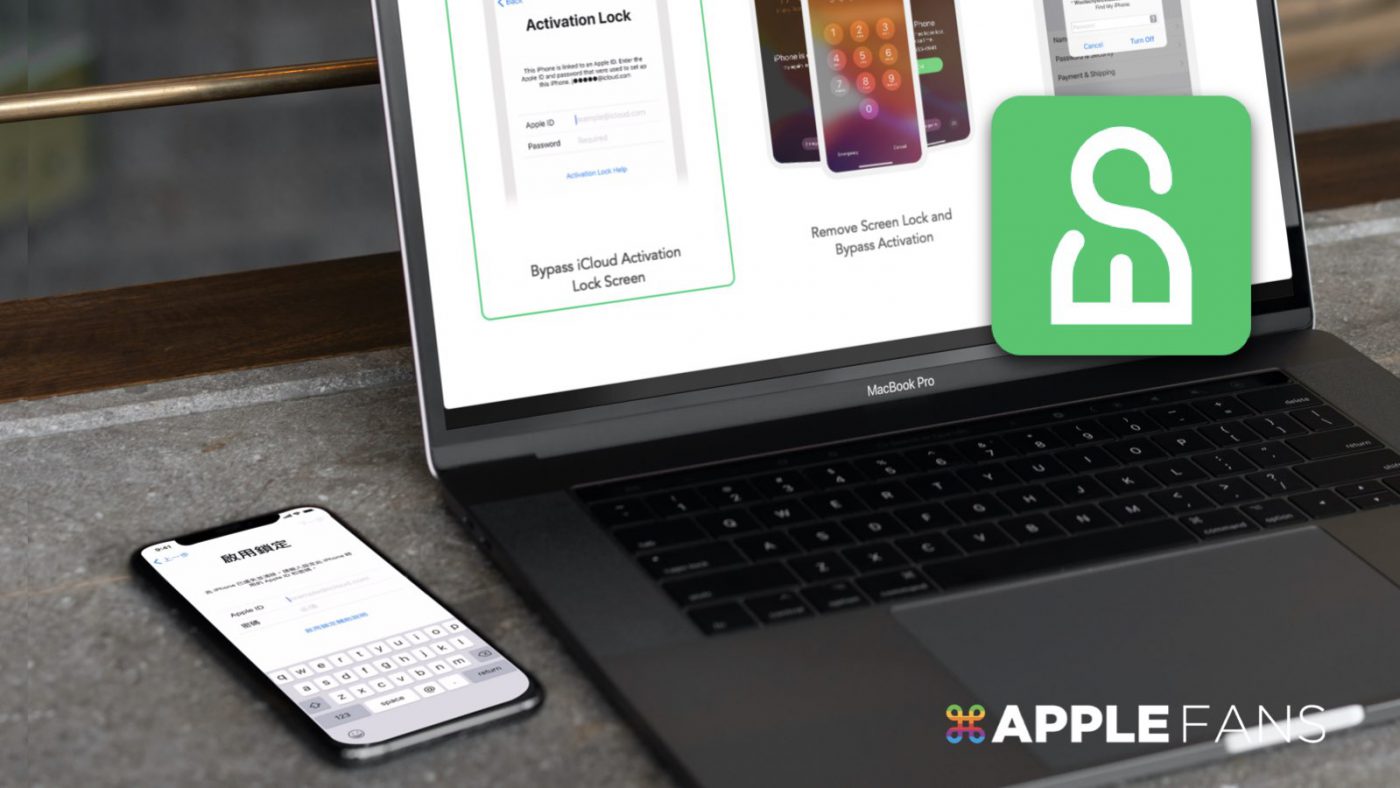萬眾期盼的最新 iPhone 12 已經上市了,不過隨之而來的就是收到許許多多換新機、刷機或買賣二手機所遇到的各種問題的求救私訊。
其中,比較嚴重的問題之一,就是 iPhone 卡在「 啟用鎖定 」頁面,無法繼續初始設定步驟,當然這隻 iPhone 就變得完全沒辦法用了,真是欲哭無淚⋯
iPhone 的「 啟用鎖定 (Activation Lock)」是什麼?
iOS 系統有一個非常重要的安全功能:「尋找我的 iPhone」。這個功能在 iPhone 遺失或被偷時,可以快速透過定位找到 iPhone 位置,也能從遠端操作鎖定或清除這隻 iPhone 內的資料,以防止隱私外洩。
而且,若是沒有登出 iCloud 或沒有先關閉「尋找我的 iPhone」就直接清空 iPhone 中的資料(也就是俗稱的「刷機」),在重新開始的初始設定過程中就會觸發「啟用鎖定」關卡。
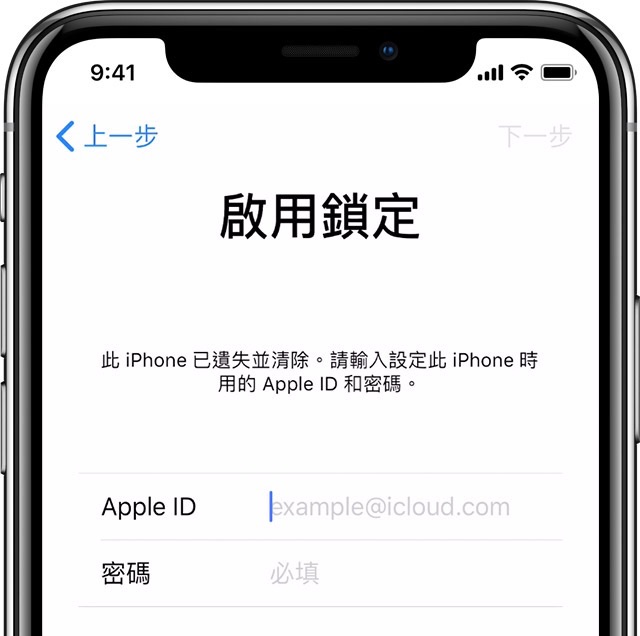
通常會發生在直接硬刷機、買到沒有關閉「尋找我的 iPhone」功能的二手 iPhone、iCloud 帳號被駭,或是運氣好(?)撿到無人領取的 iPhone 要重置⋯等情況。
這時只能輸入原先的 Apple ID 及密碼才能繼續之後的起始設定步驟。
如果忘記或根本不知道原本登入的 Apple ID 帳號密碼,也沒有購買發票等證明讓官方幫忙解鎖,那這隻 iPhone 可說是廢機一隻了。
卡在「啟用鎖定」還有救嗎?
這個看似嚴重的問題,其實不是完全無解的~
WooTechy 團隊就特別開發出解決這個問題的 iCloud 啟用鎖定繞道工具 — iSalvor,若不幸遇到「啟用鎖定」關卡的朋友,可以試試看用這個軟體來排除卡關問題。
WooTechy iSalvor:iCloud 啟用鎖定繞道工具
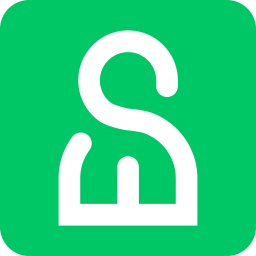
WooTechy iSalvor 是一款不用輸入 Apple ID 帳號密碼也可以輕鬆「繞過」iCloud 啟用鎖定步驟的好用工具,它有幾個重要特色:
- 快速解決卡在「啟用鎖定」的問題
- 步驟簡單、提示清晰,人人都可輕鬆完成
- 支援到最新 iOS 14 版本
- Mac 及 Windows 皆可使用
為什麼用「繞過」來形容呢?這是因為用 iSalvor 解除「啟用鎖定」問題後,iPhone 還是會有以下三個限制:
- 無法用 SIM 卡功能,例如打電話、4G 行動上網,FaceTime 和 iMessage 功能也無法使用。
- 不能在『設定』中用新 Apple ID 登入使用 iCloud 功能,如 iCloud 備份、iCloud 雲端功能。
- 再次重置 iPhone 時,還是會遇到「啟用鎖定」頁面(iOS 13.3 之後的版本),不過在期限內同一個設備可以多次使用 iSalvor。
不過,即使有上面提到的限制,但解除「啟用鎖定」後就能夠進入 iPhone、使用 Wi-Fi、下載 App、用新的 Apple ID 登入 iTunes 及 App Store⋯等基本功能,而且也不會被舊 Apple ID 追蹤位置、被遠端鎖定或刪除 iPhone 上的資料。
所以雖然 iPhone 沒有完整的功能了,但至少能從一台廢機,變成能上網、玩遊戲、聽音樂、追劇的 iPod Touch。
是不是也是不錯的結果呢?
不用 Apple ID 帳號密碼,快速解決 iPhone 卡在「 啟用鎖定 」問題!
那到底 WooTechy iSalvor 如何在沒有密碼的情況下移除 iCloud 啟用鎖定?
其實會比大家想像得還簡單又快速!
首先,請先確認 iSalvor 是否有支援你的 iOS 系統及 Apple 裝置。目前支援的有:
- iOS 系統:iOS 12.0及更高版本(但不包括iOS 12.4.5和12.4.6)
- Apple 裝置:iPhone 5S ~ iPhone X
然後將【iPhone 用傳輸線連接到 Mac】,請注意一次只能連接一台設備喔!
接著【開啟 WooTechy iSalvor】,點畫面上的【Start】按鈕。
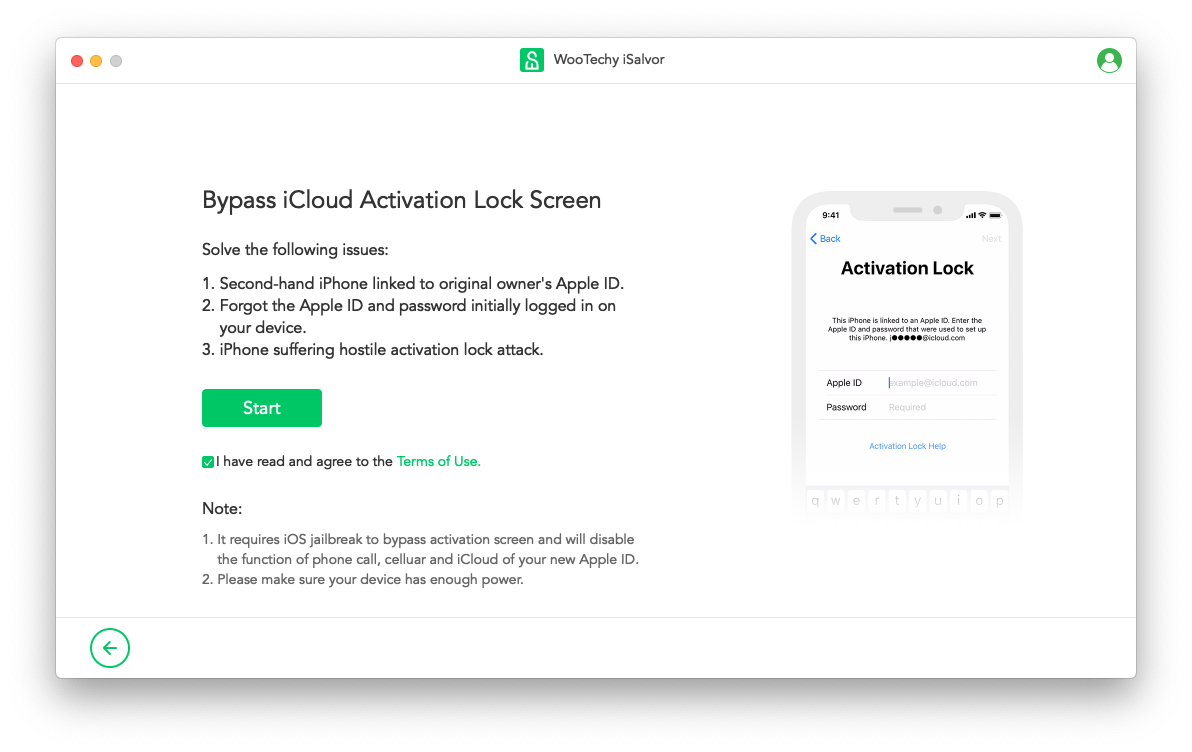
可以看到主頁面有三個項目,分別是:
- Bypass iCloud Activation Lock Screen
- Remove Screen Lock and Bypass Activation
- Turn Off FMI
今天主要使用的是第一個功能【Bypass iCloud Activation Lock Screen】,大力按下去吧~
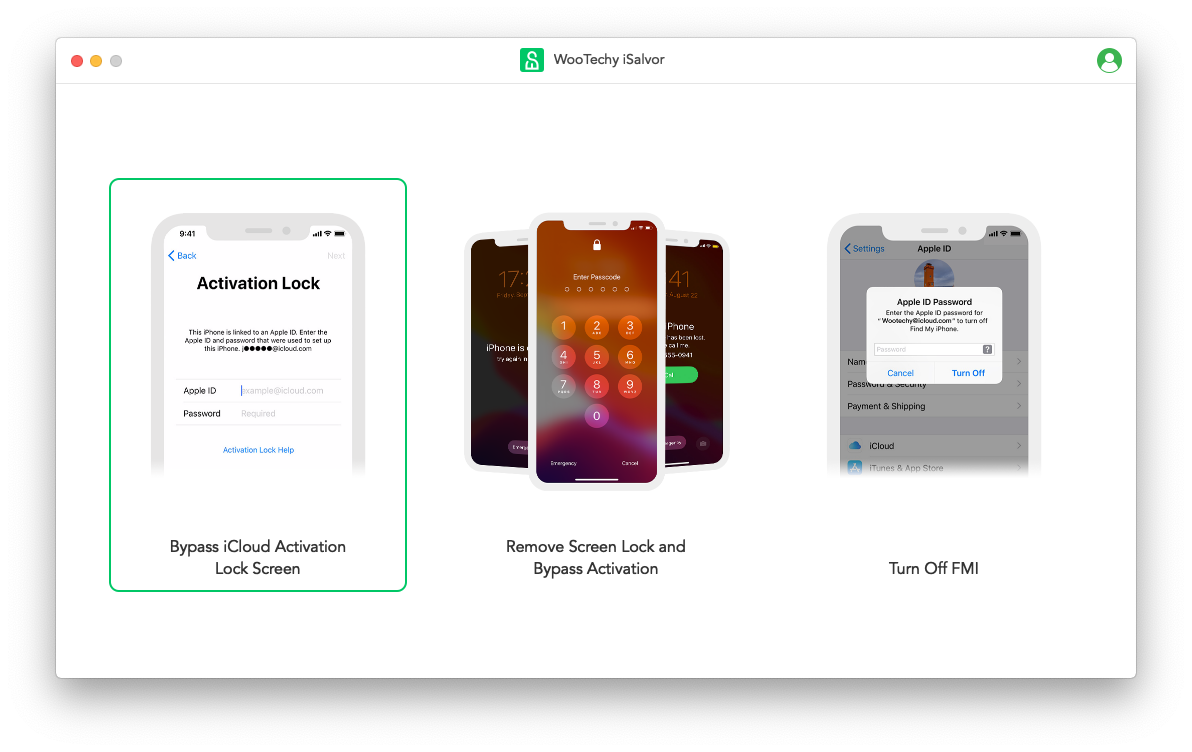
接下來會便會自動下載裝置的 iOS 版本所對應的越獄軟體,省去另外花時間自己找、自己研究的各種麻煩。
確認沒問題後按下【Start Jaibreak】,也就是俗稱的「越獄」。之後只要將 iPhone 重開機就會回到非越獄狀態,不用擔心。
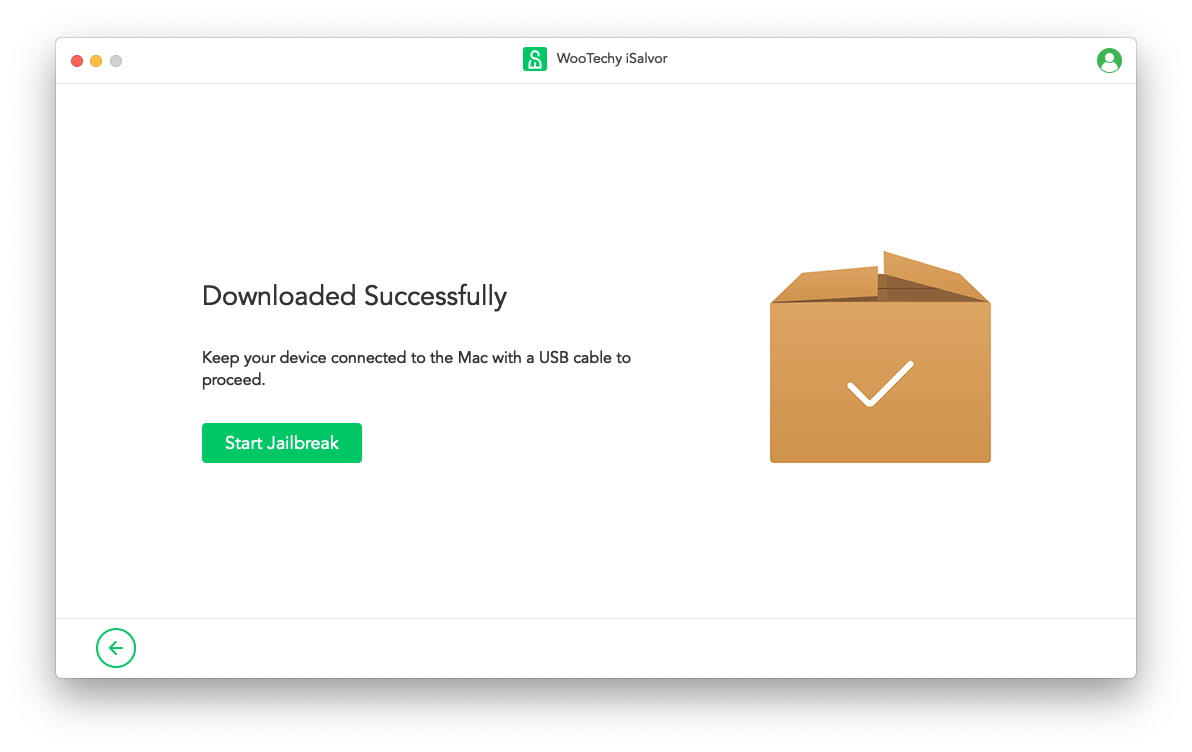
而在越獄前 iPhone 必須先進入 DFU 模式,不知道該怎麼做也沒關係,iSalvor 幫大家提示得清清楚楚。
先在跳出的灰色視窗點【Start】>【Next】。
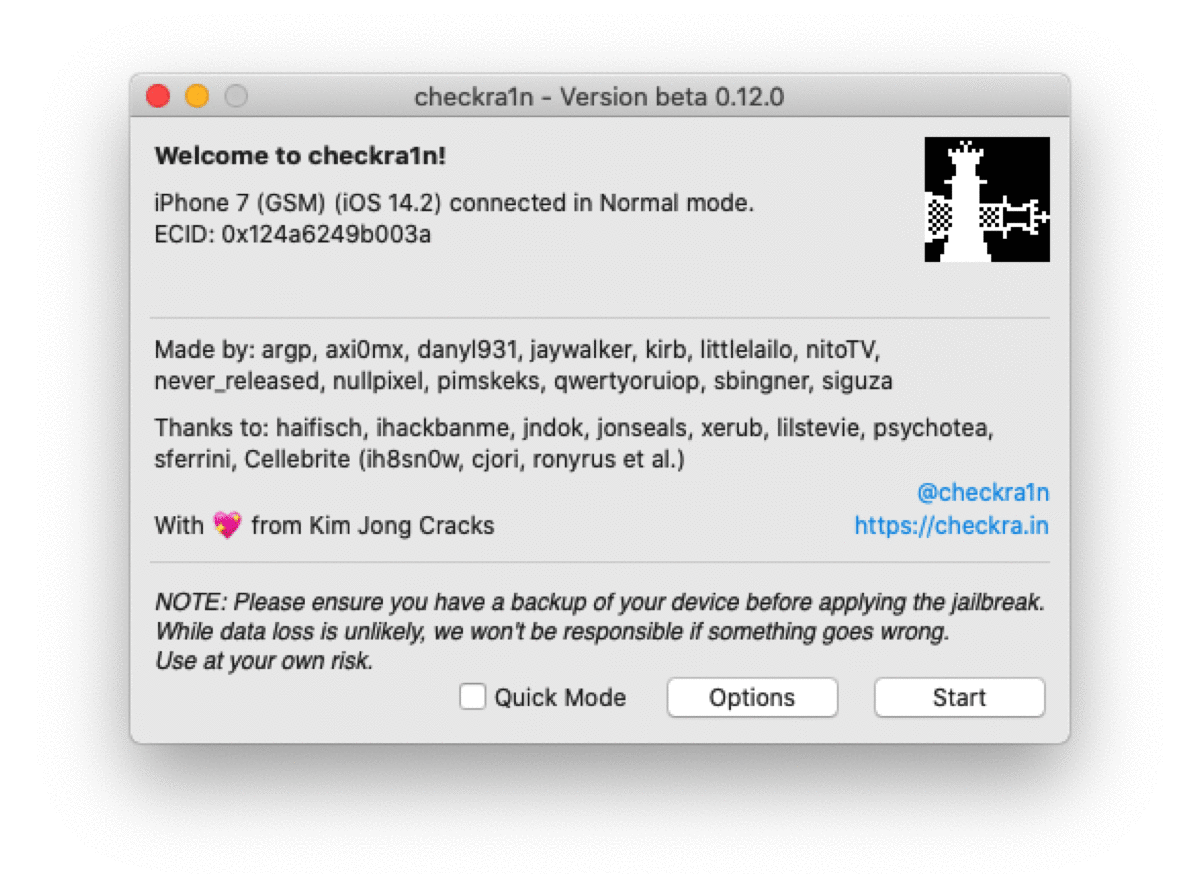
接下來的步驟要一氣呵成(如果沒成功,點【Retry】可以重來):
- 點【Start】。
- 依畫面指示按著 iPhone 按鈕並等待倒數,例如 iPhone 7 要同時按住「側邊按鈕」及「降低音量按鈕」。
- 繼續依畫面指示按住 iPhone 按鈕並等待倒數,例如 iPhone 7 這時要放開「側邊按鈕」但持續按住「降低音量按鈕」。
- 順利完成以上步驟的話,就會看到 iPhone 螢幕出現類似跑程式語言的黑色畫面,再等待幾秒 Mac 就會顯示完成越獄,然後按下【Done】即可。
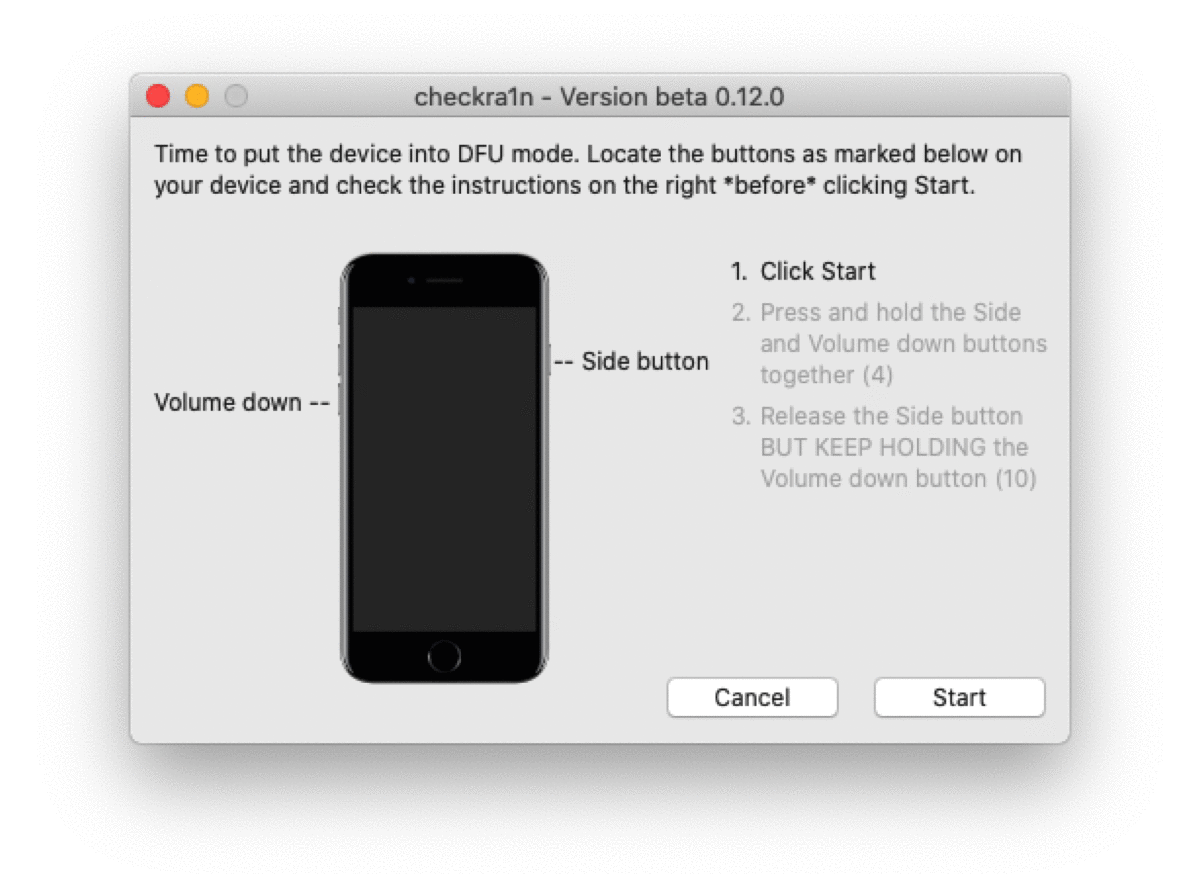
這時回到主畫面,點【Next】進行下一步。
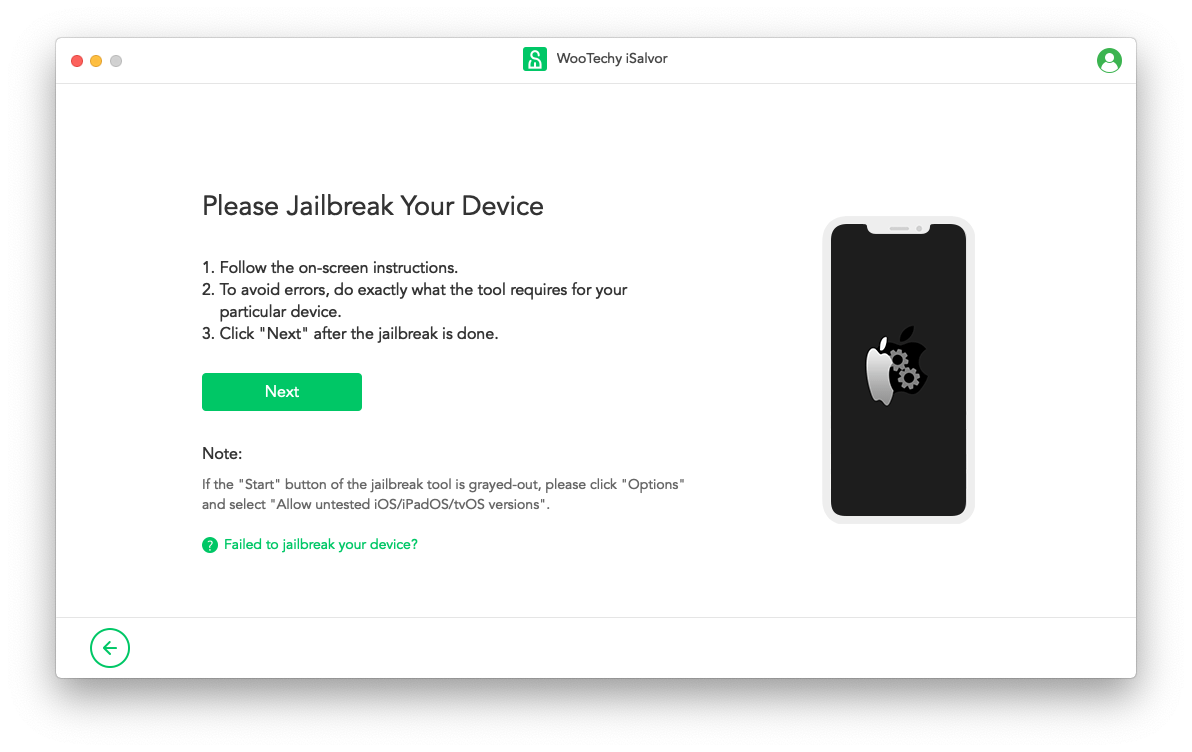
接著會看到 iPhone 機型與相關資訊,點【Strat Bypass】開始「繞過」啟用鎖定吧!
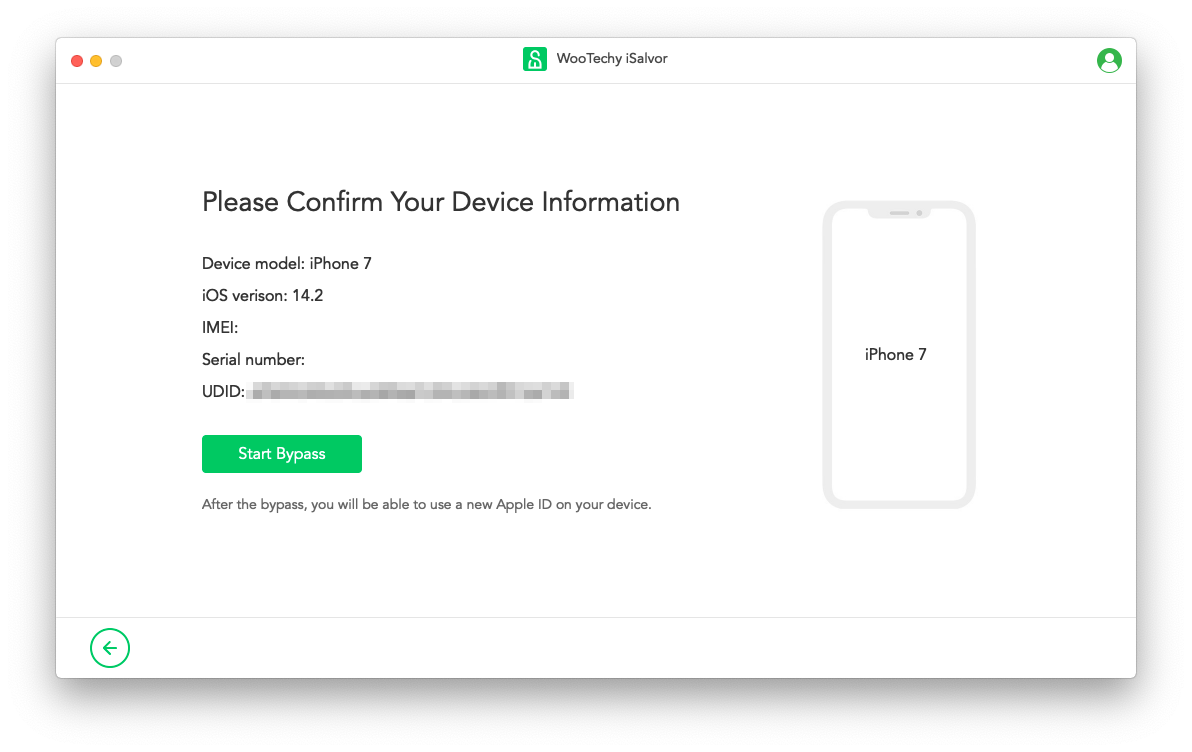
整個「繞過」的過程大概只要幾秒鐘就結束了,最後會看到主畫面出現成功繞過的訊息囉!
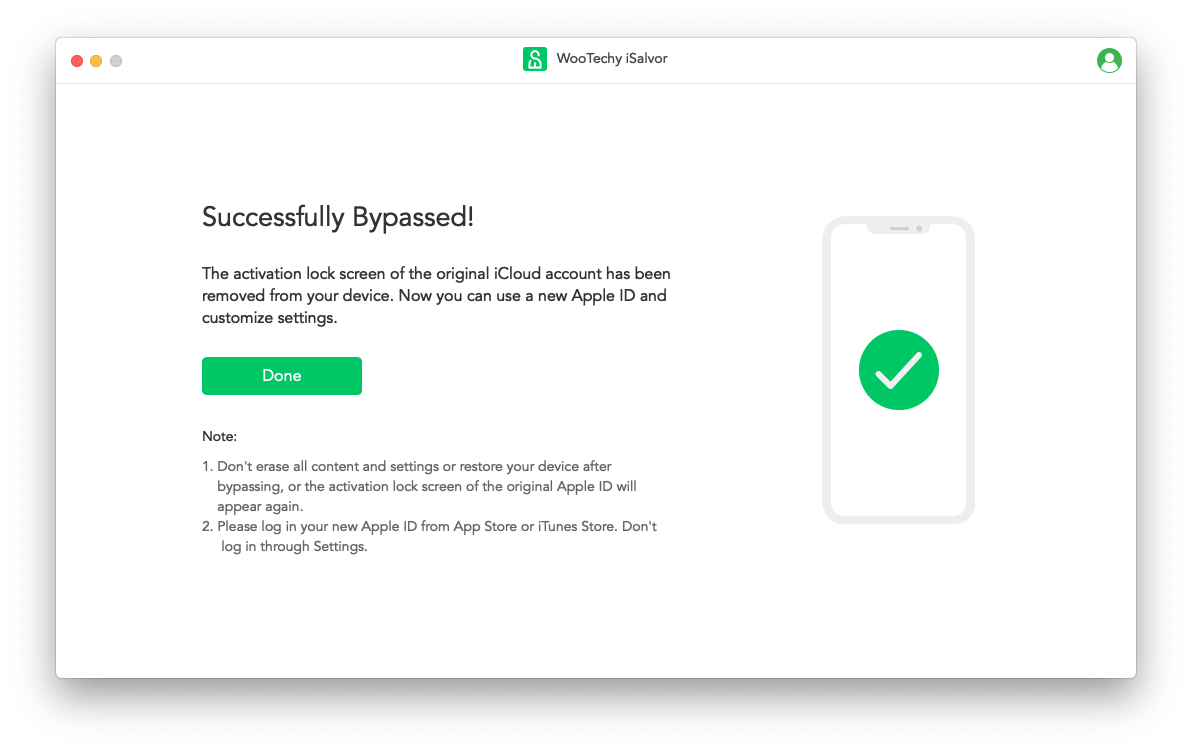
是不是非常簡單?
繼續 iPhone 的初始設定流程,之後就能再次使用手上這支 iPhone 了。
結語
像 WooTechy iSalvor 這樣簡單方便又能拯救差點變成廢鐵的 iPhone 的好用工具,不是免費提供也是相當正常的,基本上費用大約是 NT$ 1150 起。
不過,比起損失一隻 iPhone 或是去外面找實體店面維修的要價,可說是相當划算了,而且不用擔心個資及隱私外洩問題這點也很重要。
當然,老話一句,把 Apple ID 帳號密碼好好保存、牢牢記住,購買二手機時也要特別注意對方是否有確實登出 iCloud,才能最省事~
不然的話,記得還有 WooTechy iSalvor 能幫忙解決這個慘況喔!