功能齊全的 4K 影片編輯軟體 VideoProc 推出一年一度的聖誕節限時免費活動!
VideoPorc 這款 4K 影片編輯軟體不只能夠快速編輯、壓縮 iPhone 及 GoPro 等設備所拍攝的 4K 影片,還具備轉檔、下載 YouTube 及電腦螢幕錄影等多個實用功能。
最重要的是 VideoProc 是「全中文」的操作介面,操作簡單直覺易上手,就算是 3C 苦手,只要看完此篇的教學,自製 4K 影片完全不會有問題!
就讓我們趕快來看看這款好用的軟體有什麼聖誕節好康優惠!
VideoProc 聖誕優惠大放送
這次聖誕節的活動優惠方式非常簡單,首先進入下方的【活動網頁連結】。
在活動網頁上複製專屬的【優惠券碼】,選擇好商品後按下【購買】。
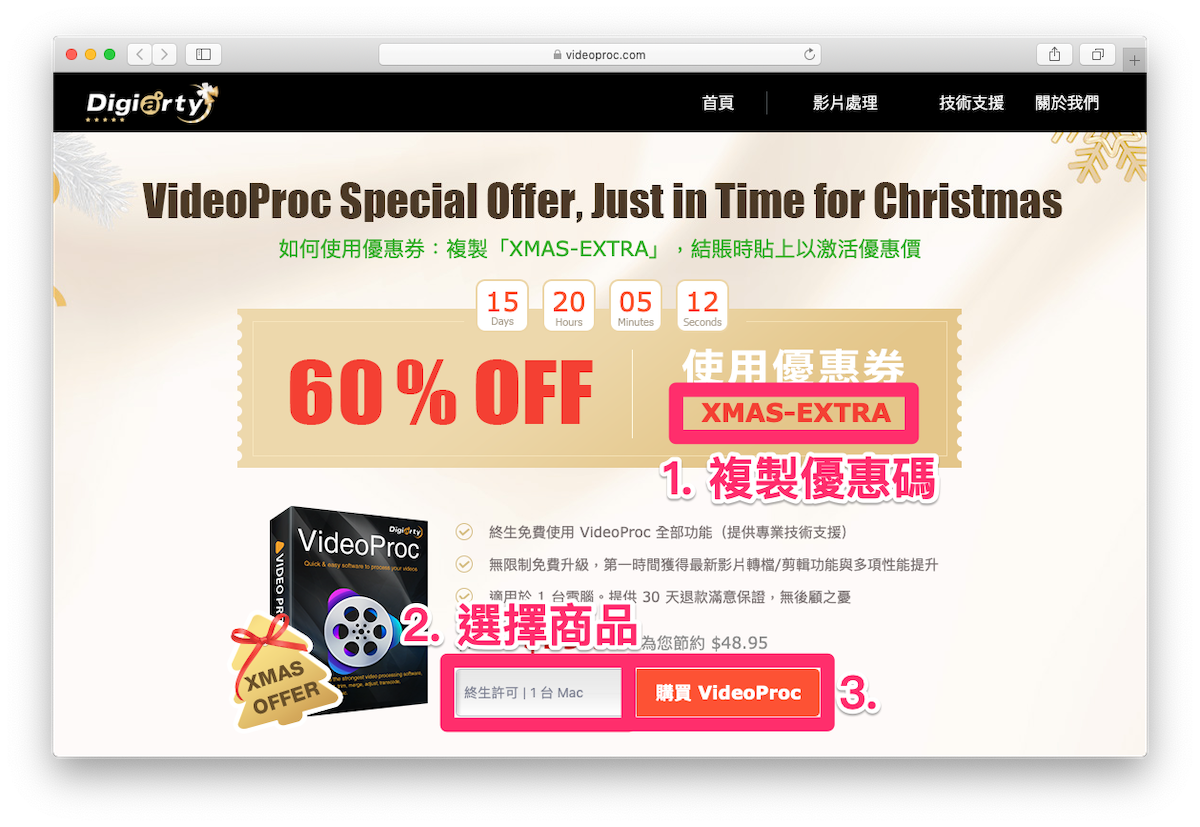
接著在購物車頁面點【我有折價券】,【貼上優惠碼】後按下右方的【重新整理】按鈕。
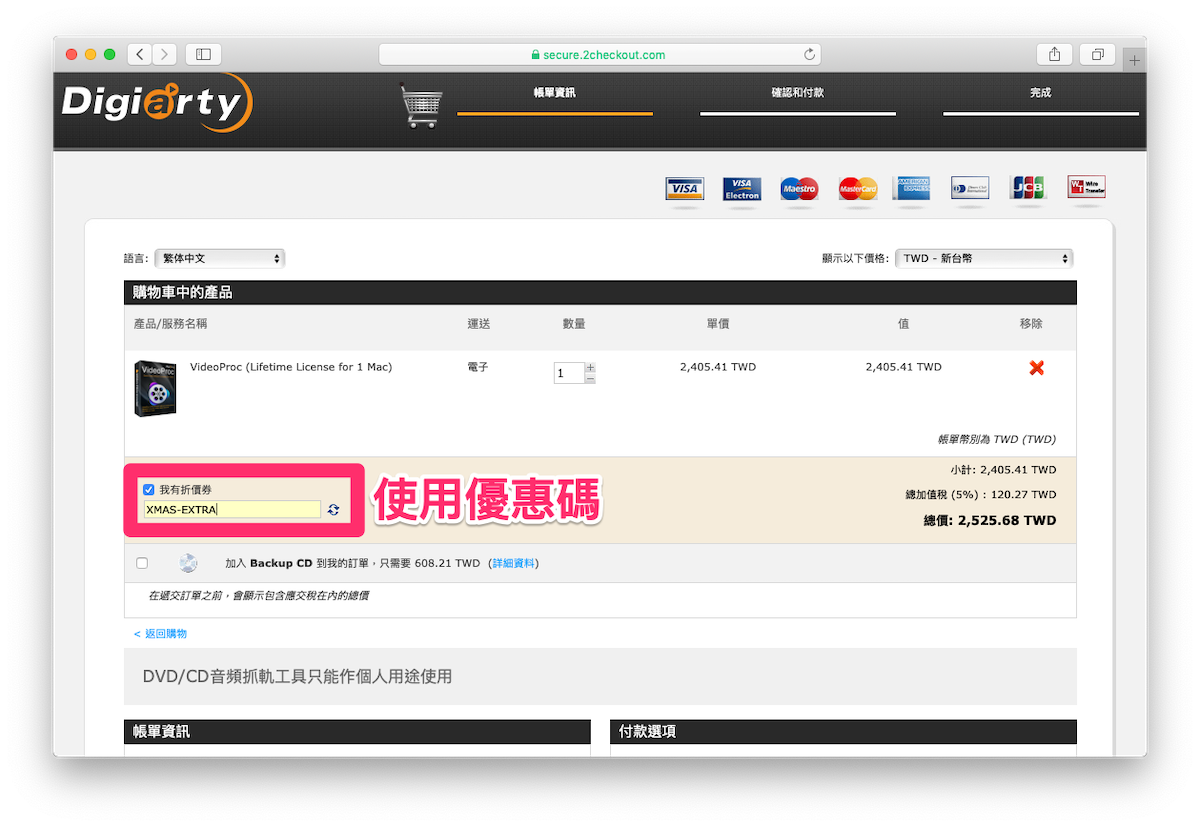
就能以超值價買到 VideoProc,是不是相當簡單?
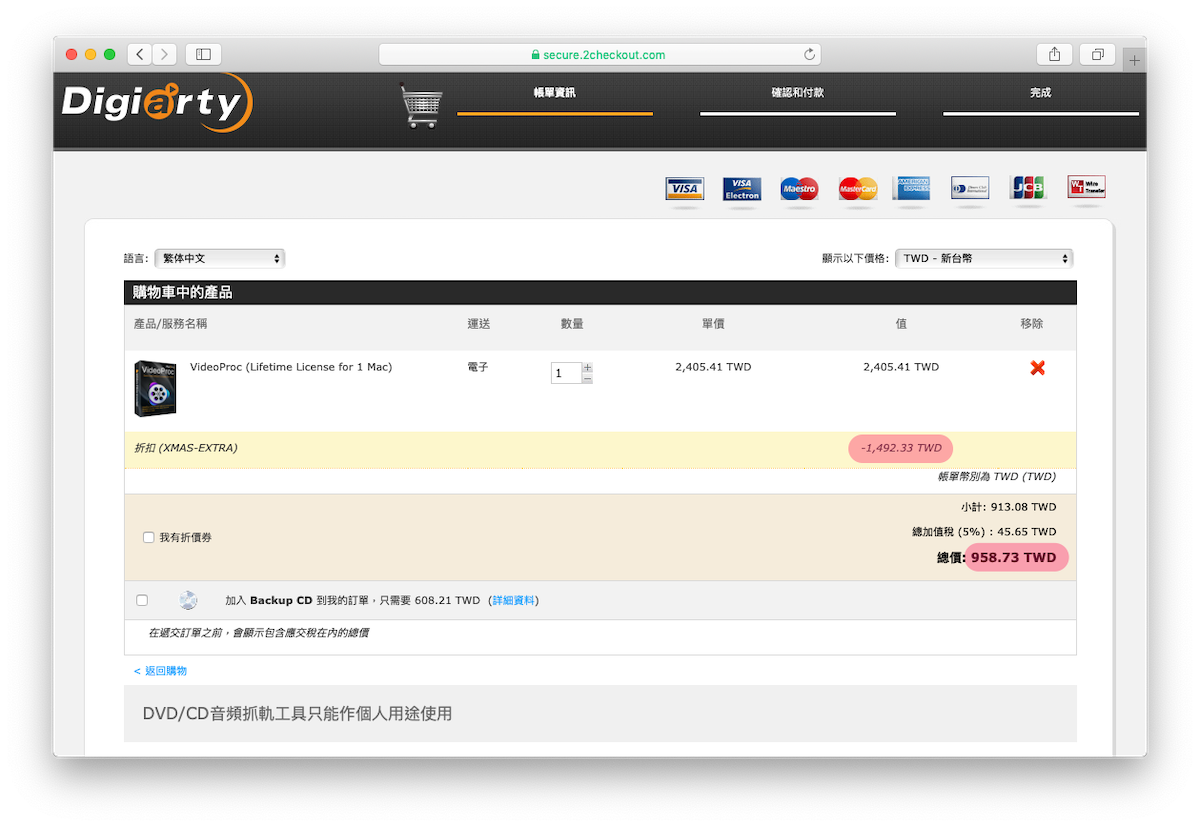
基本的 1 台 Mac 終身完整版價格只要 4 折價的 NT$900,另外官方也提供 5 台 Mac 的超級福利價!簡單為大家整理在下方:
| VideoProc | 原價 | 聖誕超值優惠價 |
| 終生完整版/1 台Mac | NT$2,400 | NT$900 |
| 終生完整版/5 台Mac | NT$3,600 | NT$1,200 |
| 無限免費升級 | ✓ | ✓ |
| 30天退款保障 | ✓ | ✓ |
VideoProc 重要功能包括:
- 支援超過 370 種輸入和 420 多種輸出格式
- 4K 影片編輯功能 :剪輯/合併/字幕/浮水印/特效/調色功能一應俱全
- 提供 YouTube、Facebook、Vevo 等 1000 多個知名網站下載引擎
- 功能完整的電腦螢幕錄影工具
VideoProc 完整教學 :玩轉多種影片檔案、輕鬆分享
在這個幾乎人手一智慧型手機的時代,隨手拍攝影片作為紀錄或與他人分享,已是一種基本習慣跟趨勢了。
不過 4K 拍攝的影片檔案容量其實相當佔空間,也不方便上傳分享;或是有時就是想將這些畫面剪接、編輯、加工成更好看的影片,那 VideoProc 就是你最得力的小助手!
無論是添加濾鏡、加入字幕、剪輯合成不同影片,到最後的轉檔輸出影片,即使是影片編輯的初學者,VideoProc 也能讓你用最快的速度輕鬆上手。
真的有這麼容易嗎?
當然!現在就讓威力用最近幫威力爸製作的「日本楓葉之旅」影片,一步步來帶大家如何用 VideoProc 簡單完成一部旅行輕回憶影輯。
步驟 1. 加入想編輯的影片
首先,開啟軟體後點選【影片】,進入影片轉檔與編輯專區。
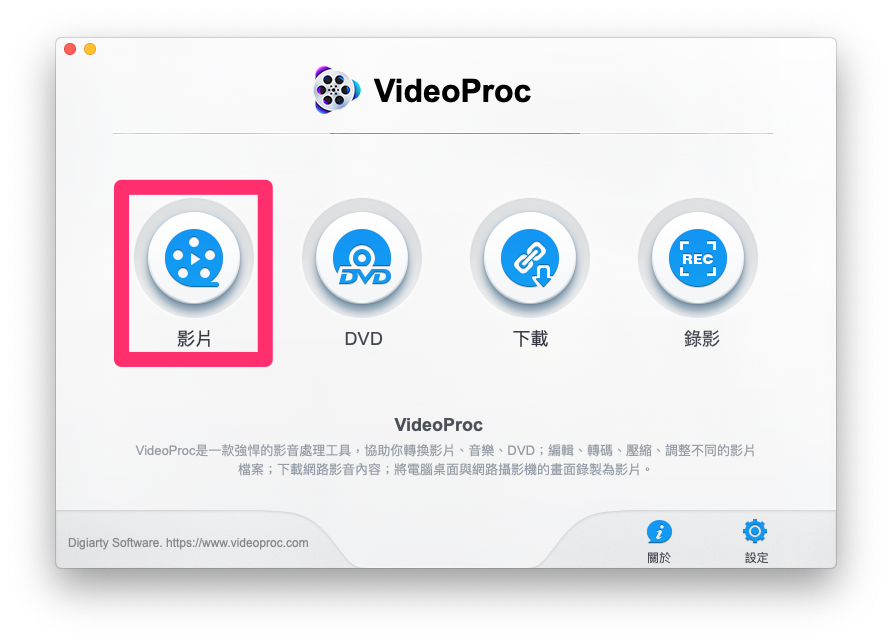
接著直接將想剪輯的【影片拖曳到頁面中央】,就可以看到列表中列出所有影片。
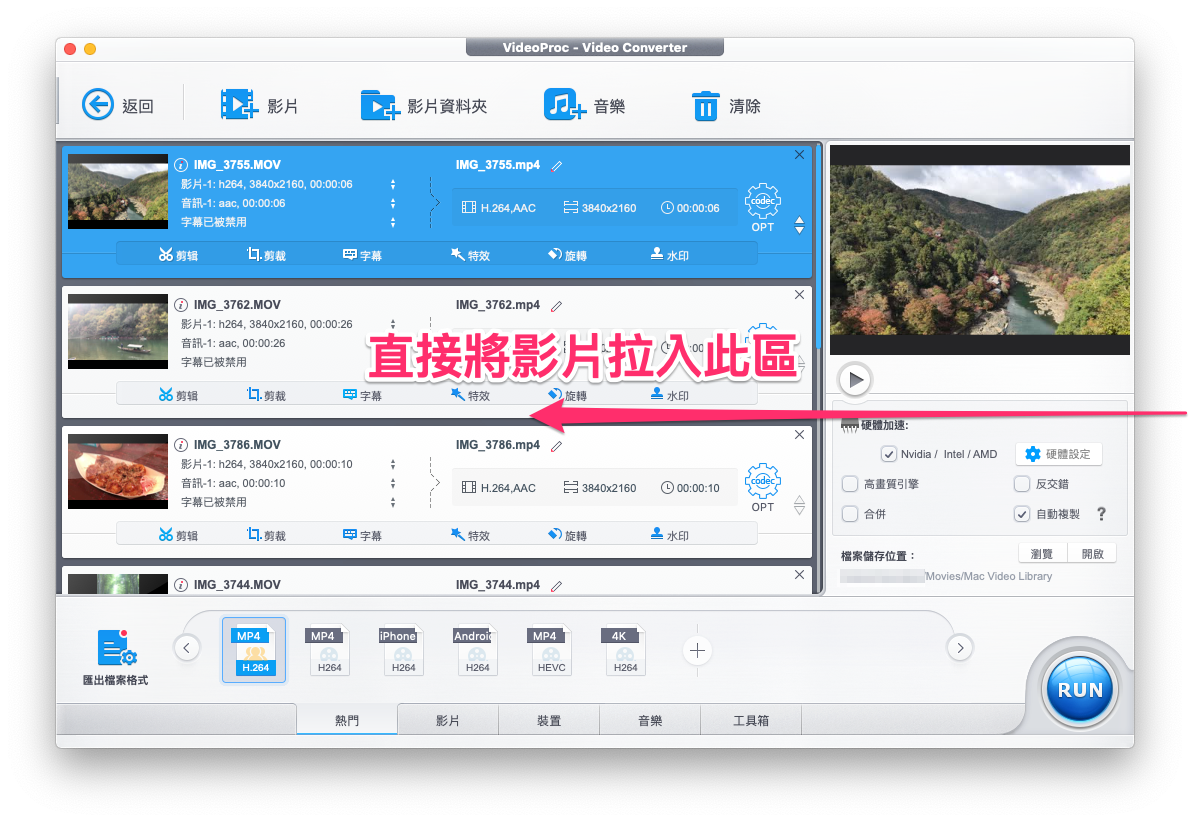
步驟 2. 開始編輯影片
在已輸入的影片下方按下【剪輯】圖示,接下來就可以正式開始編輯此段影像。
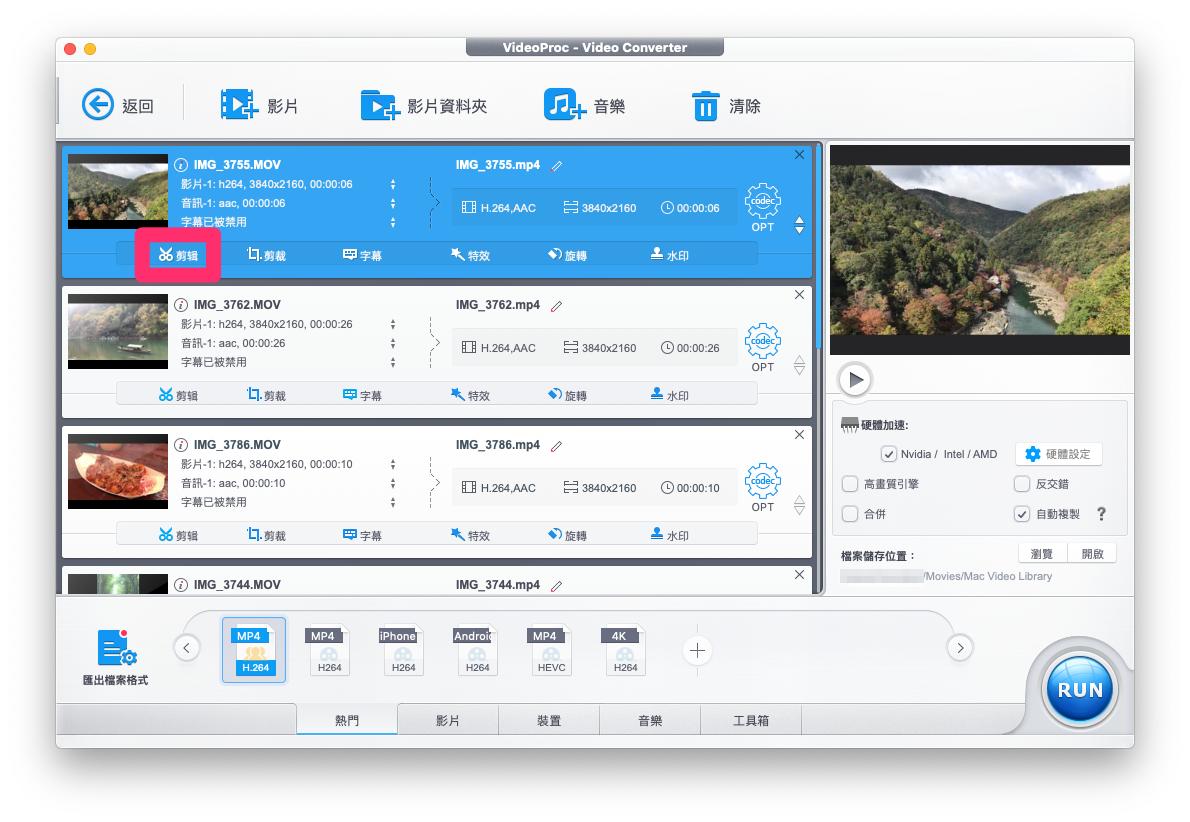
來看看常用哪些影片編輯功能吧!
剪去不必要的片段
無論是精彩回顧或是分享給他人欣賞,都要避免影片過於冗長,勢必要卡掉多餘片段、保留最精華的部分,而 VideoProc 只要幾個簡單操作就能快速完成剪輯影片。
透過拖曳影片時間線兩端的【綠色游標】,來快速設定想要保留影像片段的開始、結束時間點。確認後點一下右方的【剪輯】按鈕,就會看到所剪輯片段的詳細資訊出現在下方列表。

接著只要重複執行上述步驟,就能快速剪輯出影片想要保留的重要片段。
剪裁影片畫面
取景時難免會拍到一些不想入鏡的雜物,用 VideoProc 就能輕鬆剪裁影片的畫面,讓畫面更乾淨、主題更清晰。
在編輯影片的畫面按下【剪裁】,接著在【啟用剪裁打勾】,就能透過【拖曳影片畫面的虛線白框】來選擇想要保留的畫面。
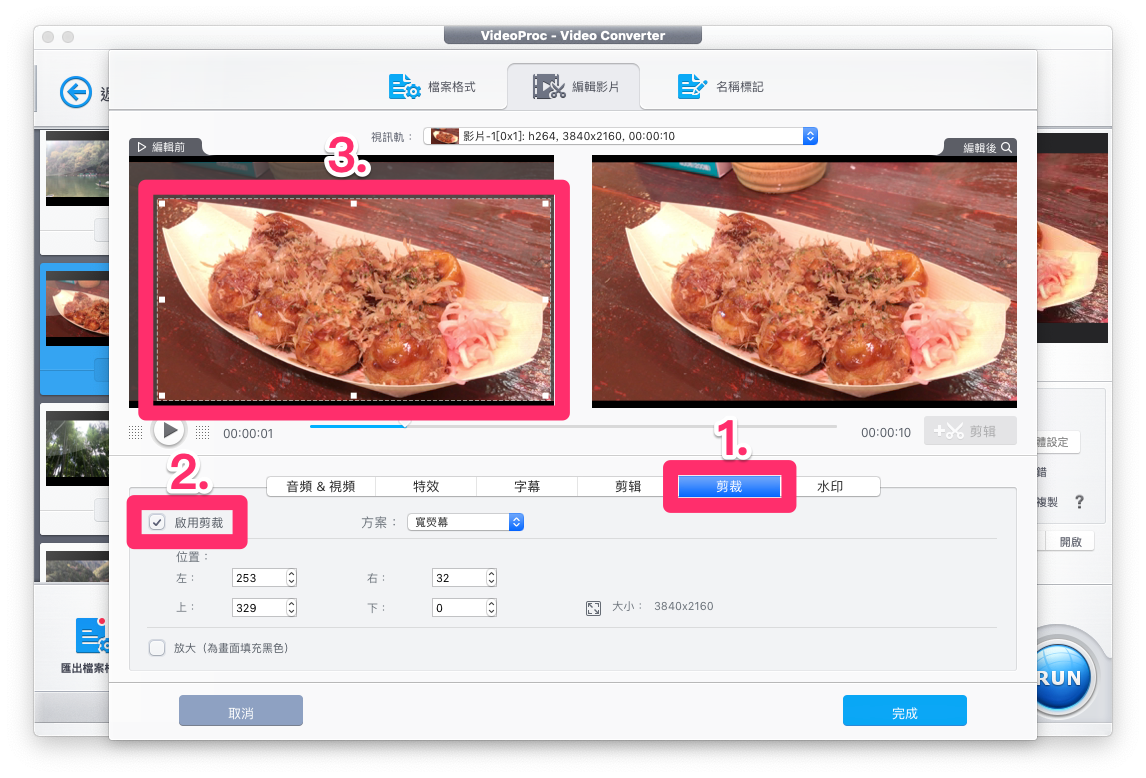
不過若是將畫面大小裁剪太多,還是會影響到影片畫質,影像太模糊也就失去意義了。
光線很重要
常常是影片拍完才發現畫面太暗、太亮或是色調不對,這時也可以用 VideoProc 修一下影片的亮度、對比度、飽和度等數值,就能快速調整到最完美的畫面呈現。
這個功能就放在【特效】項目中,也有預設多種濾鏡可以使用喔!
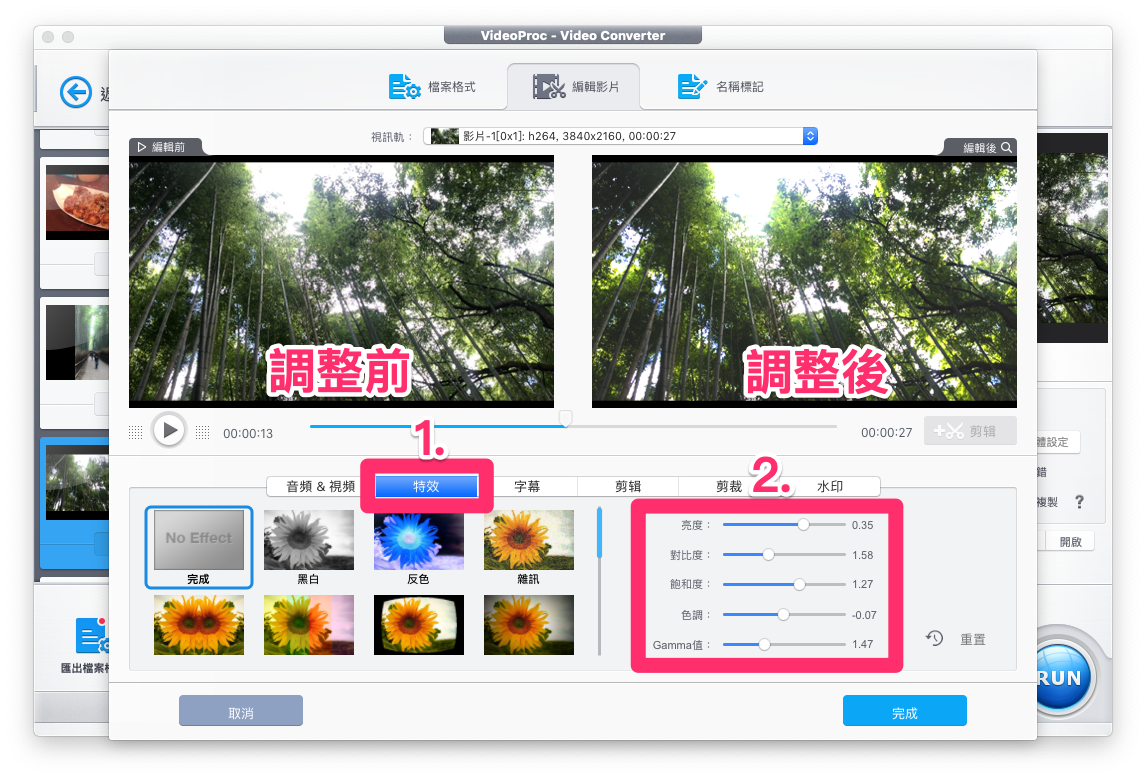
適時調整影像節奏
有時候將畫面快轉或是調整成慢動作播放,也能讓整部影片變得生動流暢,這點 VideoProc 當然也幫使用者想到了。
在【音頻 & 視頻】項目中即可調整【播放速度】,是的~就是這麼簡單!
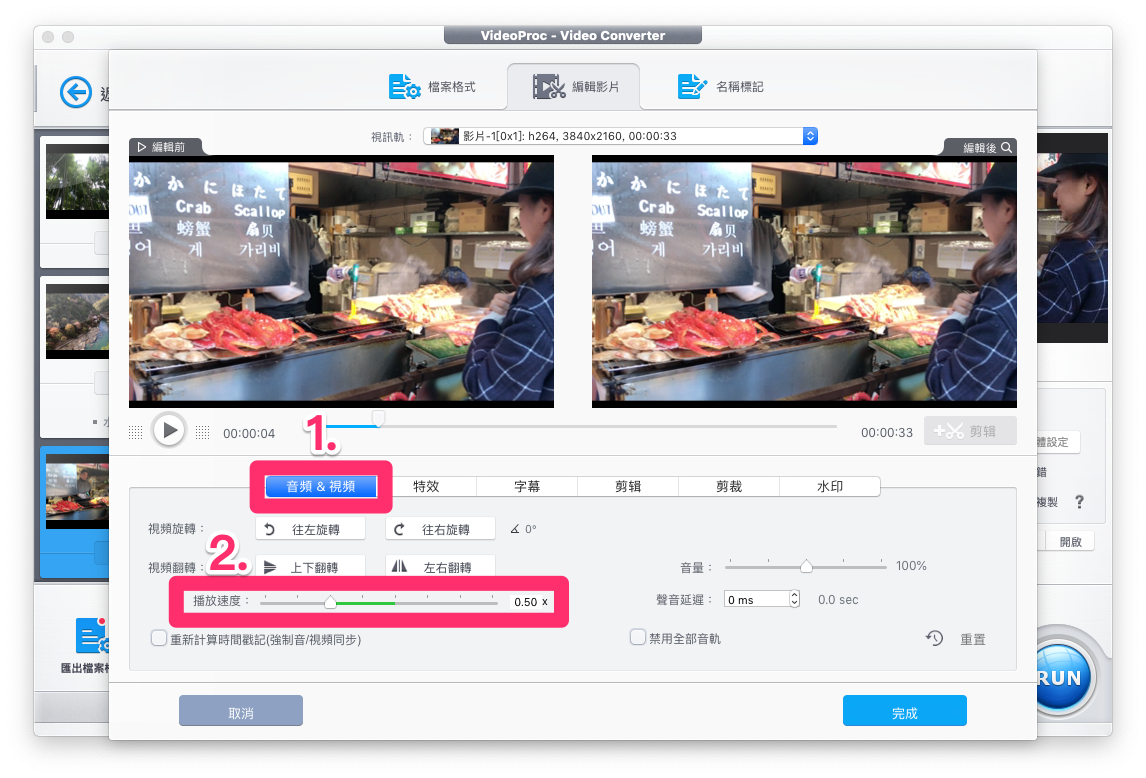
加字幕提示重點
VideoProc 也有加入字幕檔的功能,加入字幕介紹更可以輔助影片觀看,但製作專屬字幕檔畢竟比較費功夫,所以有需要為畫面註解時,威力通常是以「浮水印」這項功能來代替字幕效果。
選擇【水印】,然後在【啟用浮水印前打勾】,除了自行編輯文字內容與位置,還能調整文字的大小、顏色及字形;要另外使用自製圖片浮水印或是時間也沒問題。
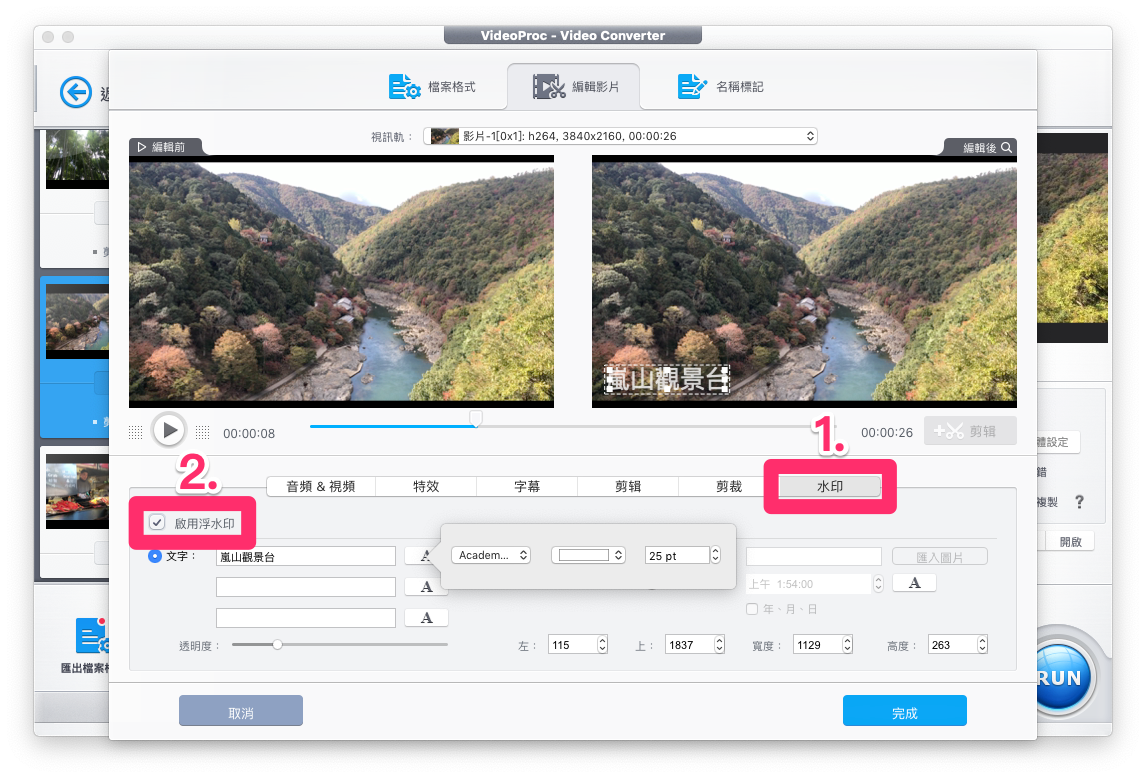
步驟 3. 匯出影片
當全部的影片都編輯完成後,就可以準備快速合併成一支精選輯影片啦!
先選擇好想要輸出的【影片格式】,接著勾選畫面右方的【合併】選項,,最後按下【RUN】,就能將剛剛選取的所有片段無縫接軌、合成一個全新的「日本楓葉之旅」精選輯囉!
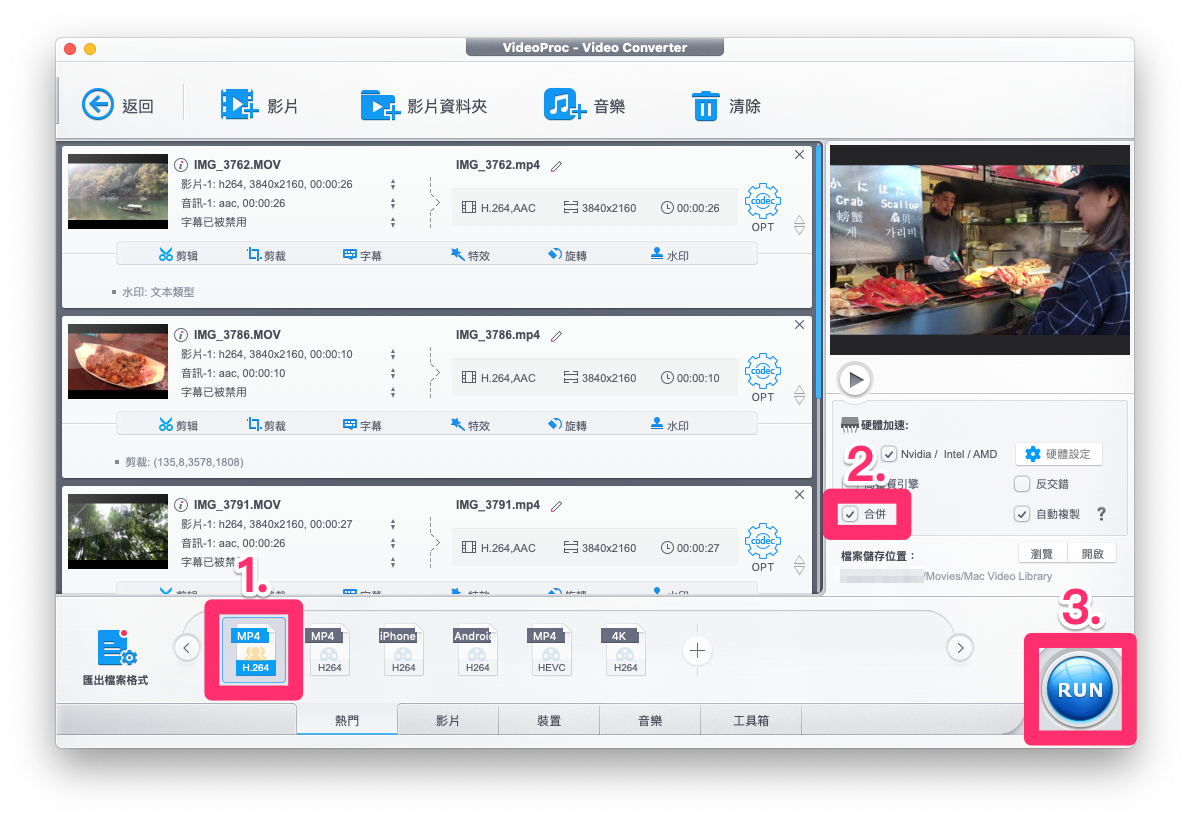
如果不知道該選擇什麼格式,也可以直接點【匯出檔案格式圖示】,選擇相對應的裝置直接從當中推薦的格式來做轉檔。
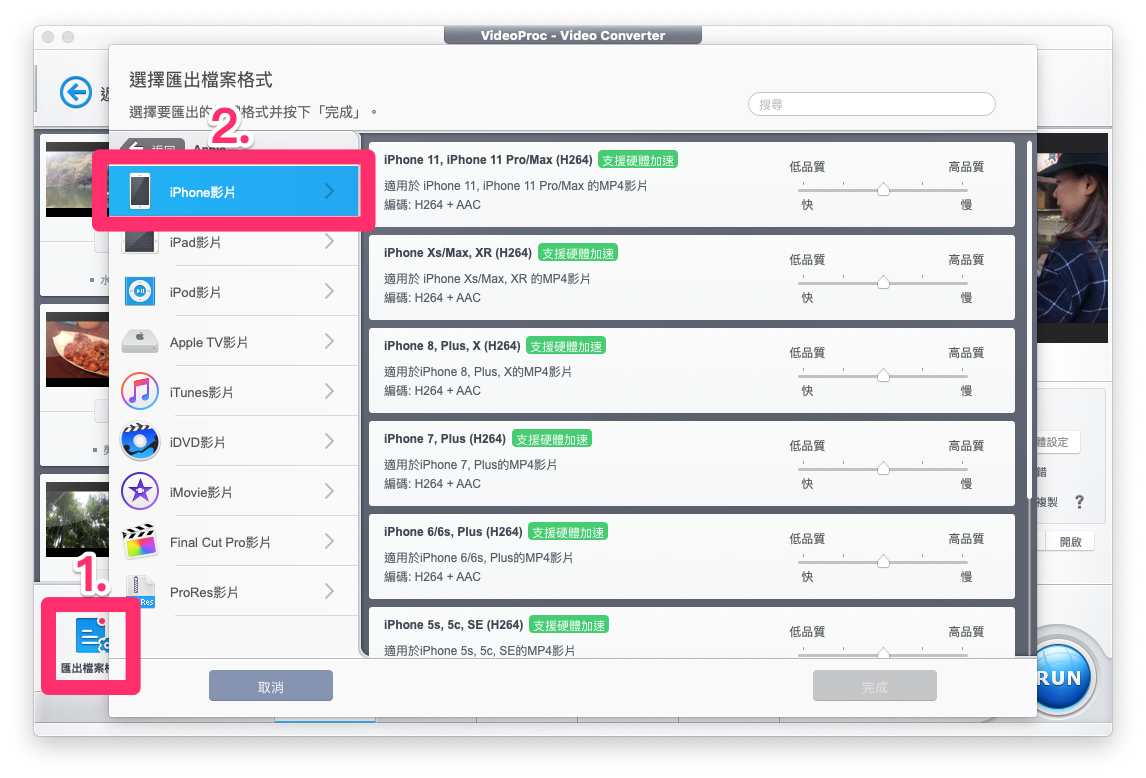
而且 VideoProc 配備 Level-3 硬體加速功能,除了能快速、大量轉檔影片,也擁有不破圖、不掉幀的高轉檔品質,可說是非常方便好用又強大的軟體。
結語
VideoProc 不但能輕鬆簡單的編輯 4K 影片,還能轉檔 + 合併一氣呵成,讓影片處理變得像喝杯咖啡一樣容易又愉快!
有需要的朋友,記得別錯過這次聖誕節的限時優惠活動,快到活動網頁領取優惠卷,省荷包之餘又能把這套厲害實用的軟體帶回家~










