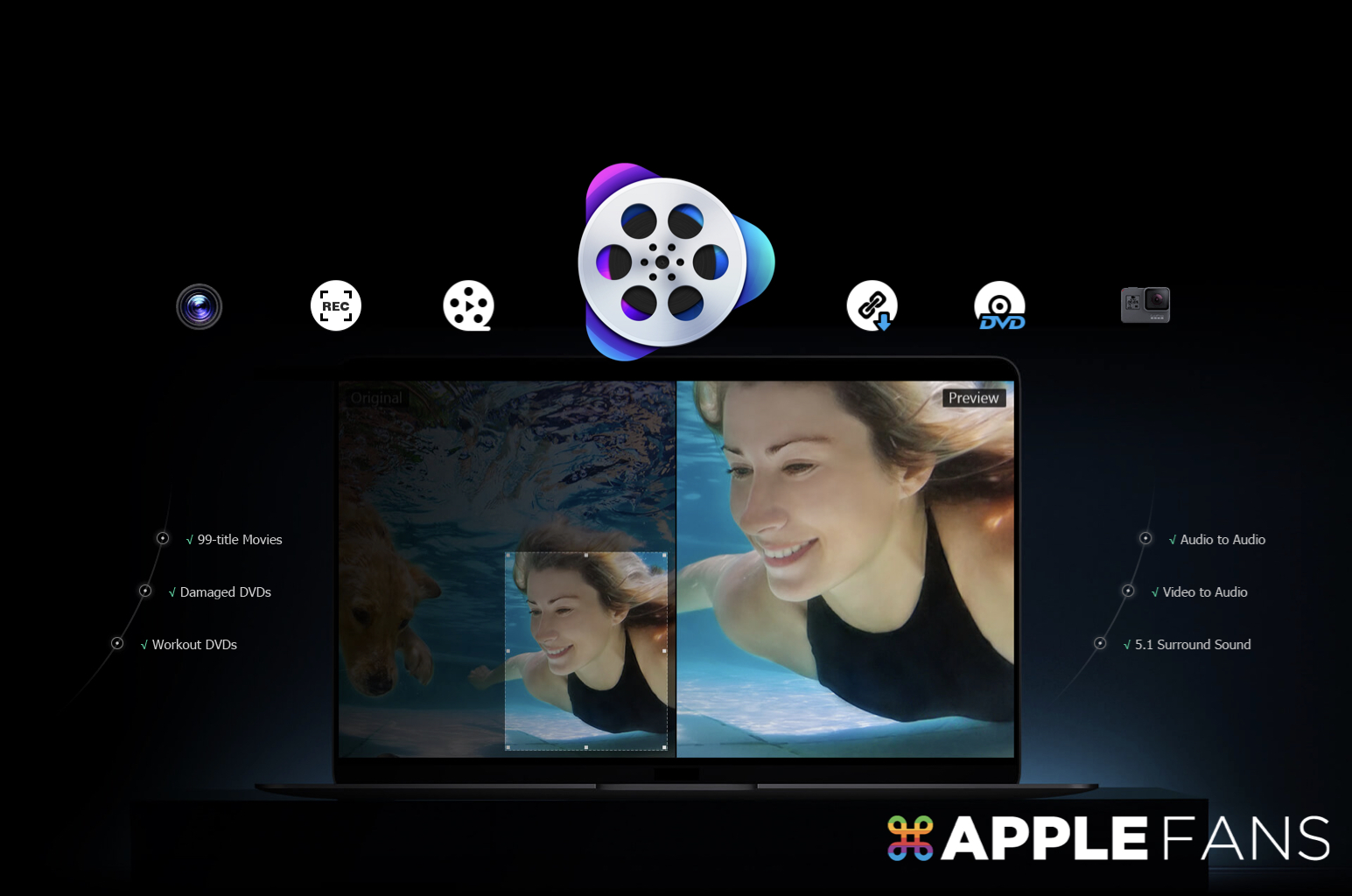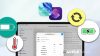從 iPhone 6S 蘋果開始將 4K 影片錄製的功能加入到了手機上。在擁有超高畫質的同時,背後需要付出的當然就是龐大的容量需求,以及在後製時所需要的強大軟硬體。
今天,蘋果迷要來向大家介紹一款,專為 iPhone 以及 GoPro 而生的 4K 影片編輯軟體 -VideoProc 。
VideoProc 限時免費中
這款強大的軟體目前正在進行限時免費活動,快先兌換免費序號後,再來看看操作教學吧!
本次免費序號活動已結束,不過還可以參考官網最新的優惠方案,使用官網贈送的優惠券,就能以更便宜的價格獲得 VideoProc 終生版序號(1 台電腦),此方案支援終生使用還能無限免費更新。點我獲得官網優惠
—————————–
限時免費兌換活動也很簡單,只要點選上方限免活動連結,找到免費下載的選項,然後點選【Free Download】。
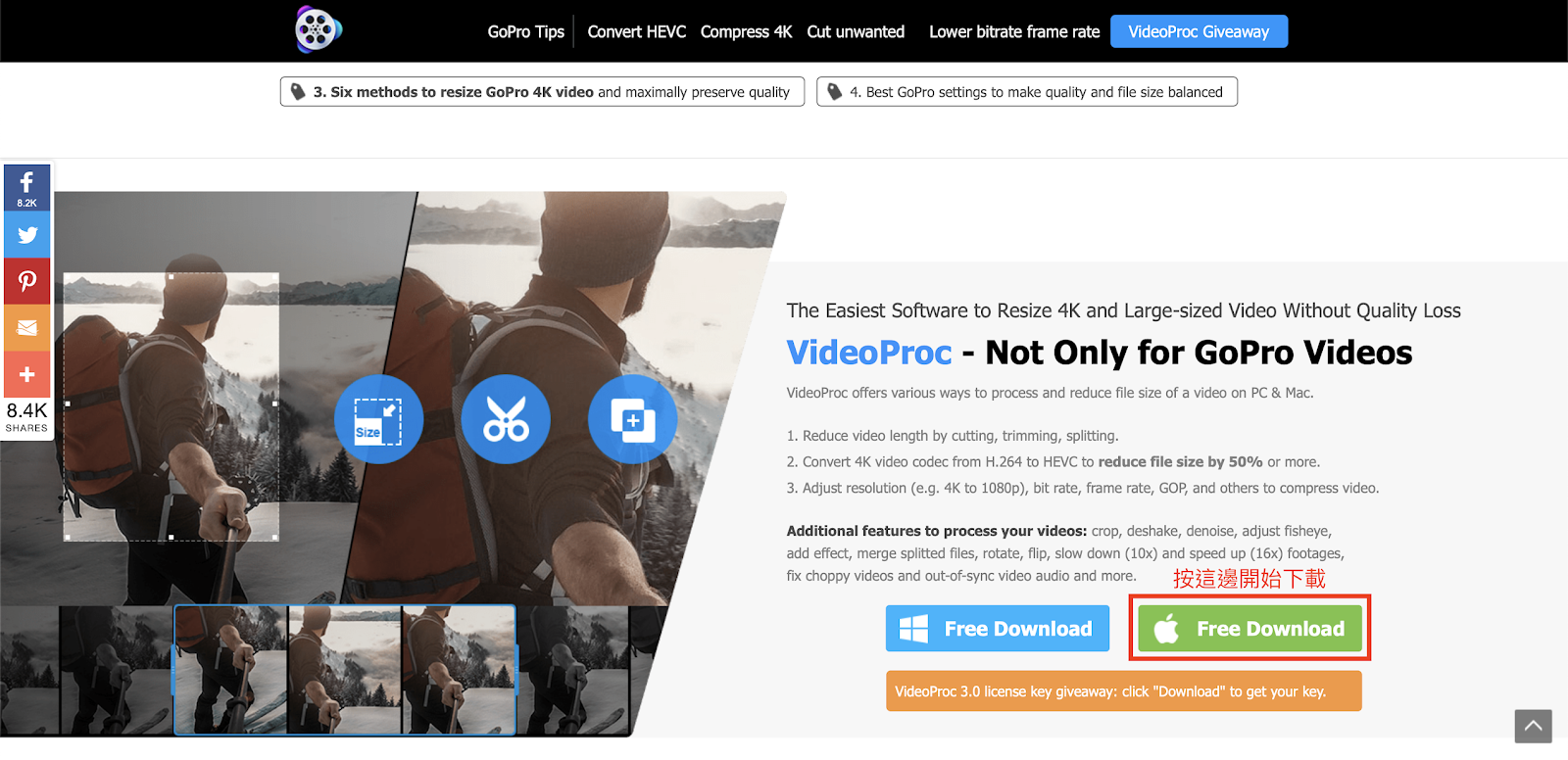
這時候底下就會出現一串代碼,將這串代碼複製下來。

這時候只要將軟體安裝開啟好後將你的 email 以及序號貼上到畫面中註冊的位址就可以啦!

VideoProc- 4K 影片轉檔 、編輯的不二之選!
與先前介紹的 Movavi Video Converter 不同,VideoProc 要來得有更多的功能。在開啟軟體後我們就能看到, VideoProc 幾乎包辦了我們日用許多重要的影音軟體功能。
除了基本的轉檔以及編修影片外,它還包含了 DVD 備份、網路影片下載,甚至螢幕畫面錄製等功能!
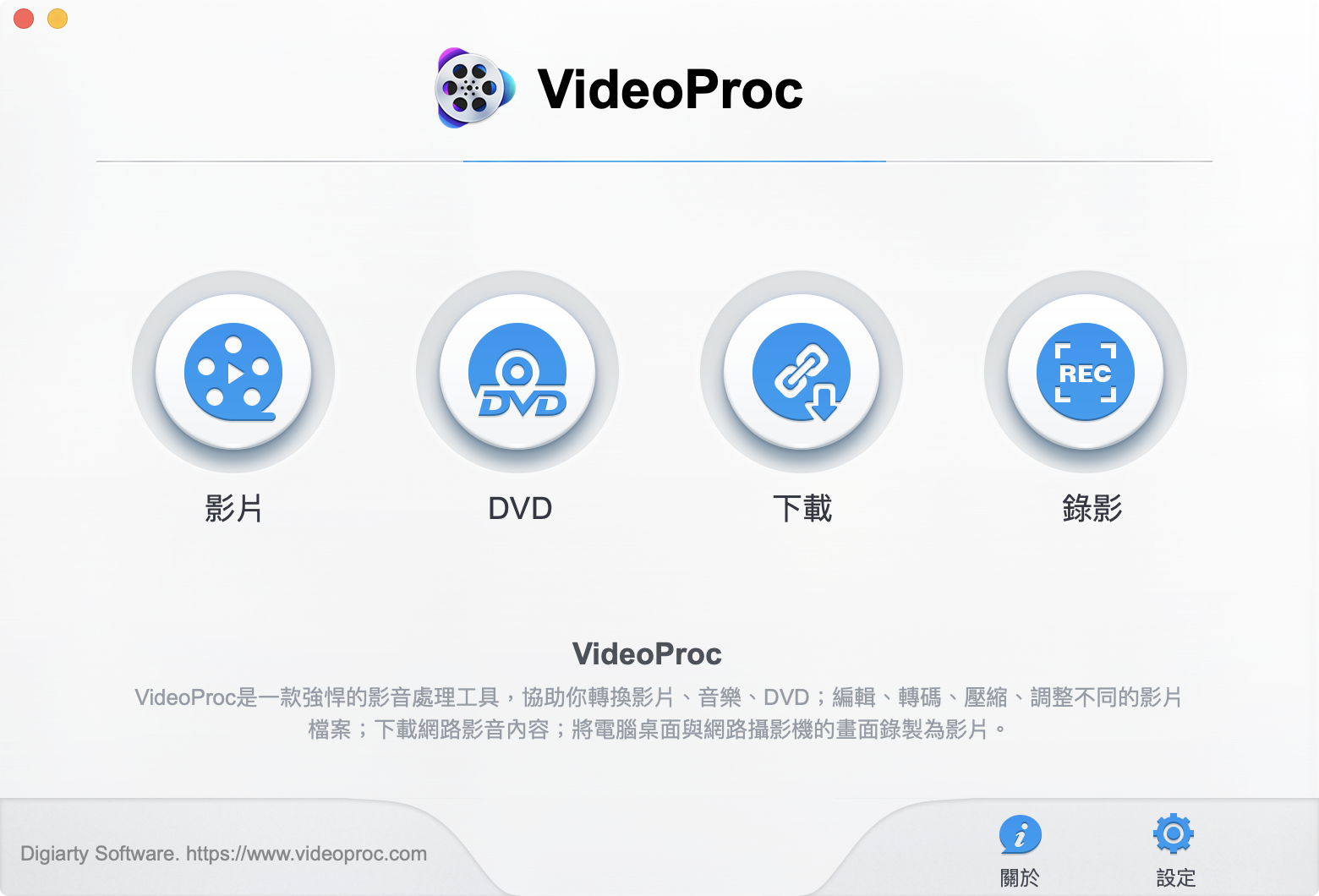
我們先看到影片的部分,使用起來非常直覺,直接將想要製作的影片拖來進來就可以了。
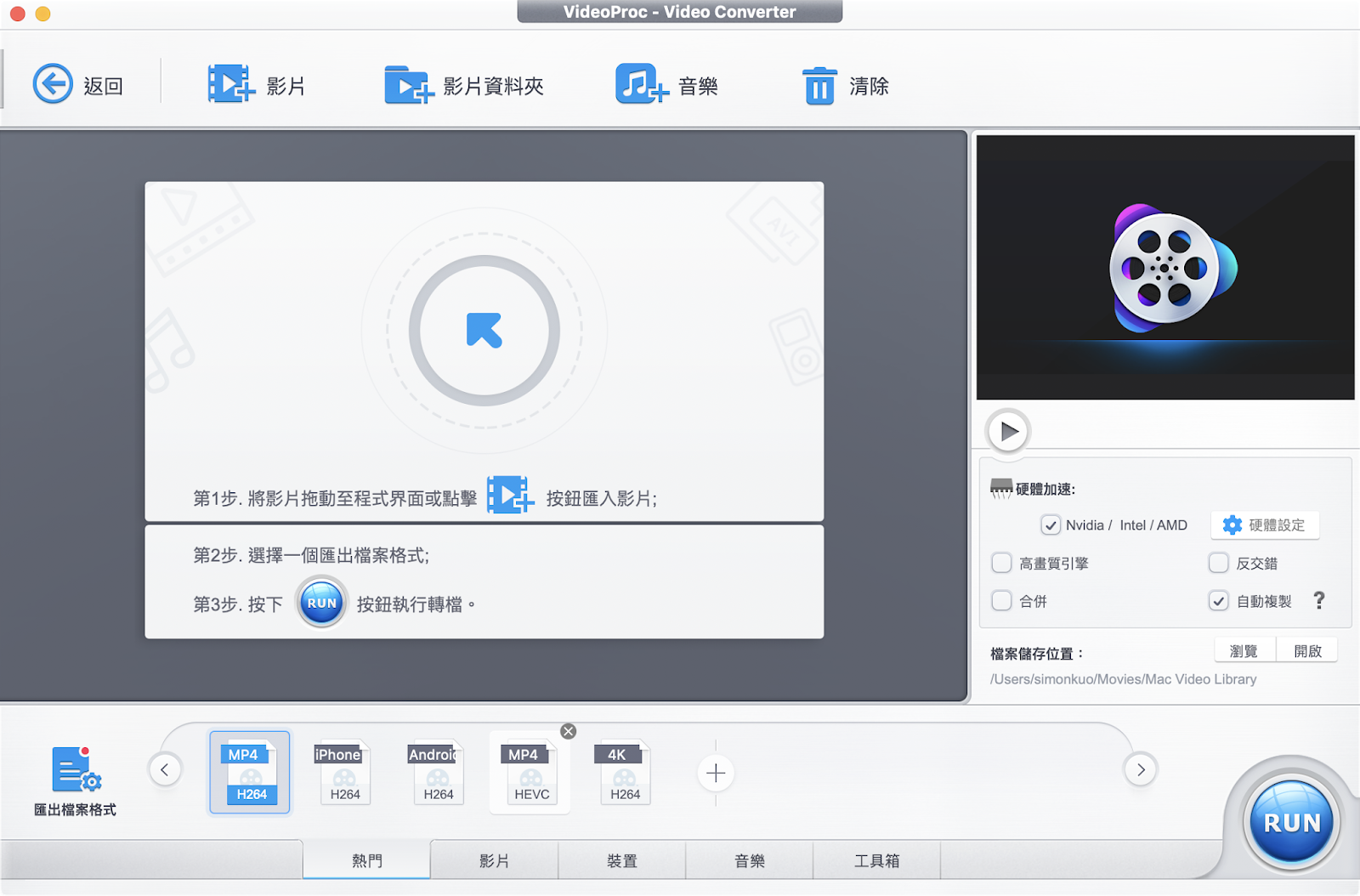
放置進來後,就是我們常見的編輯影片的視窗了!我們可以選擇想要輸出的格式以及畫質,而 VideoProc 更主打支援現在逐漸普及的 4K 超高畫質選項。
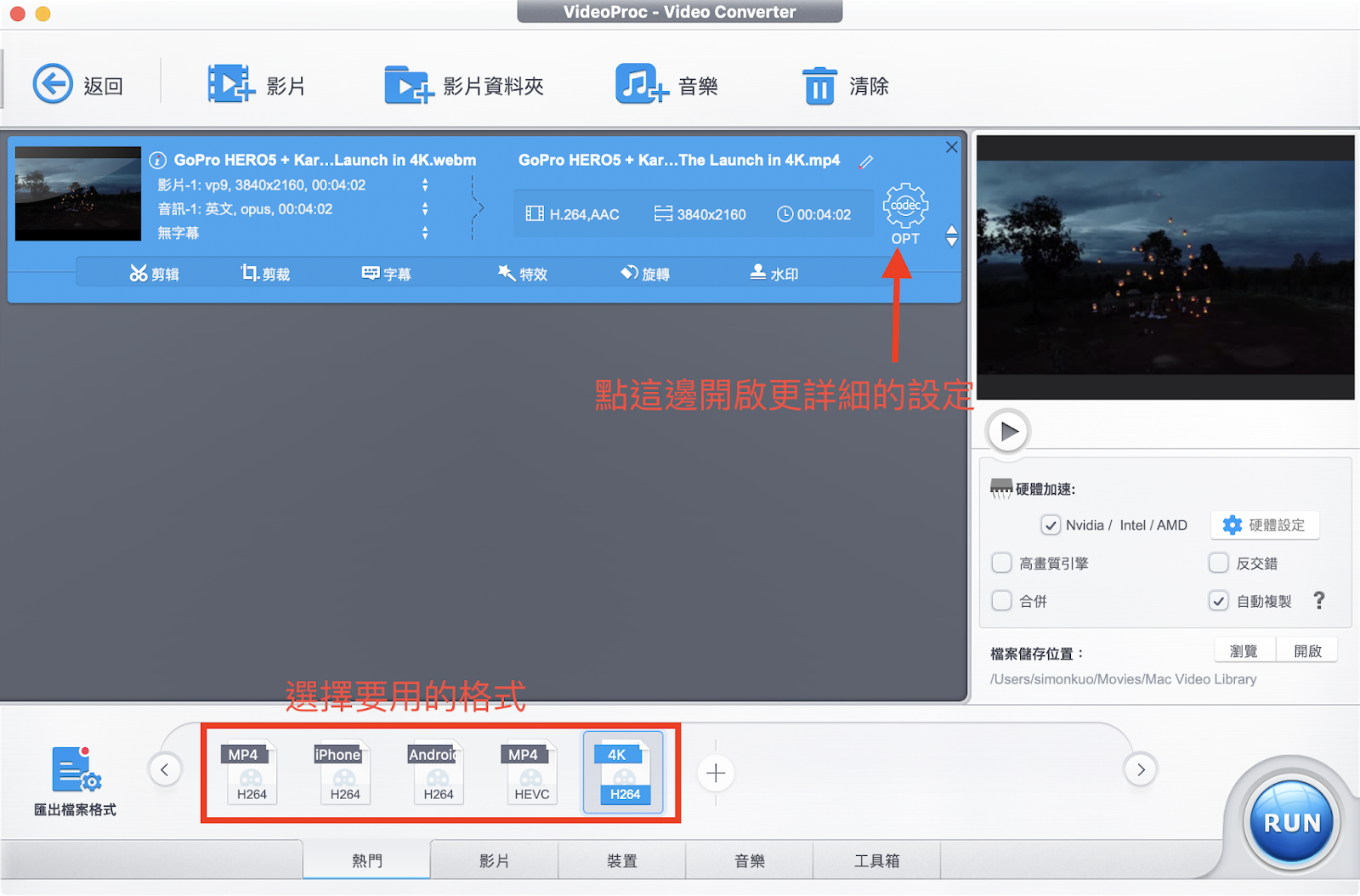
開啟詳細設定後就有更多的細節設定,像是長寬比、位元率、雙聲道或是5.1聲道以及輸出的畫質等,這些細節設定好後便可以進行轉檔。
如果你選擇的編碼有顯示「支援硬體加速」的話, VideoProc 就能用更高的效能幫你解決轉檔拖時間的問題。

除此之外,你還可以直接在輸出前設定好影片的 Metadata (詮釋資料),讓你的影片在資料庫中看起來更專業。而且他還能夠幫你將電影的資料及圖片從 iTunes Store 當中擷取,可以說是相當方便啊!
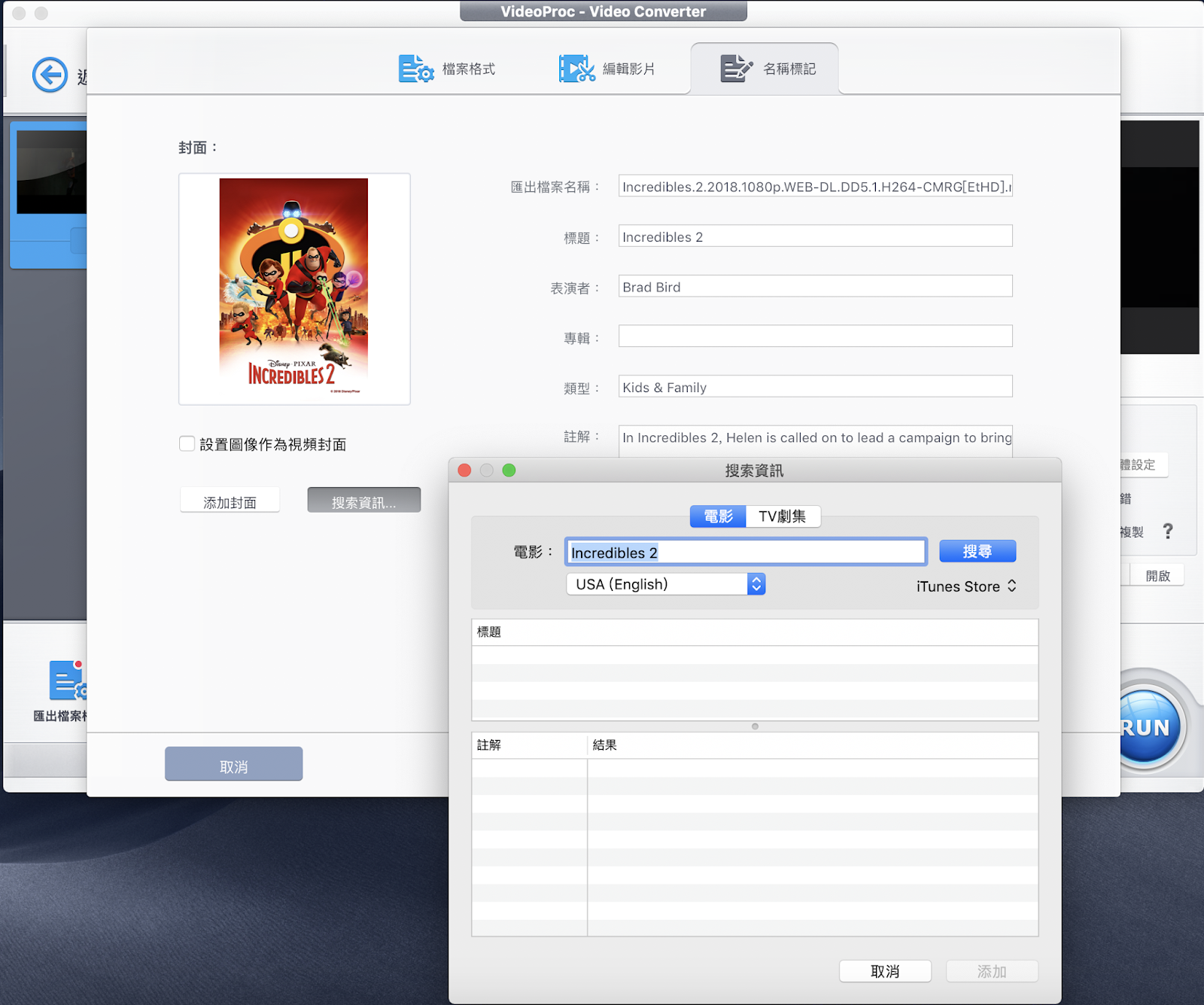
剪輯影片當然也是相當重要的一項功能,我們可以直接在這個頁面進行簡單的裁剪。
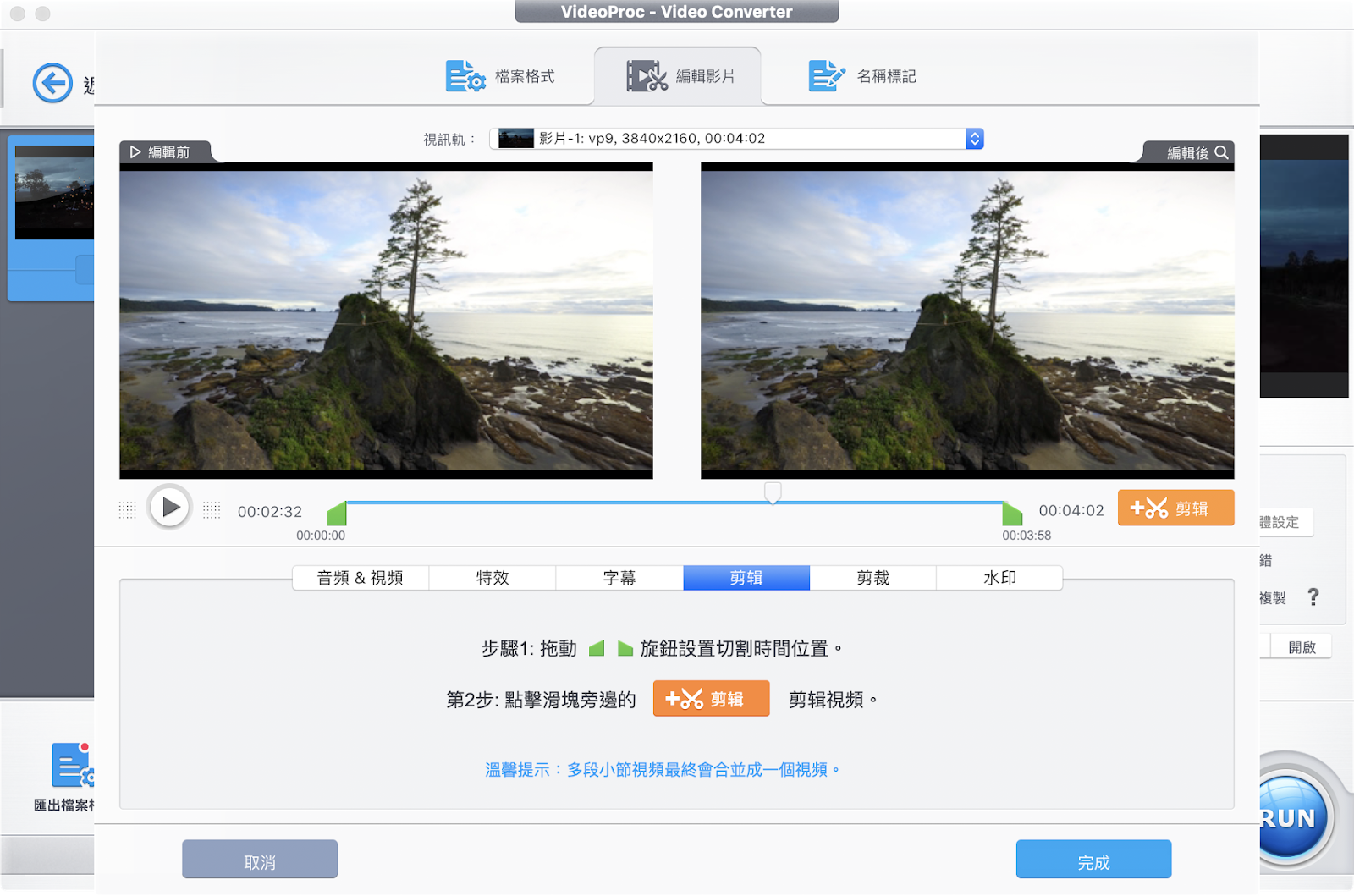
當然,加入字幕、浮水印也都算是基本的功能了。但最特別的是 VideoProc 還具備了一些預設的濾鏡可以使用,算是在這類軟體中比較少見的,可以一次解決一般用戶在調色上面不熟悉的問題。
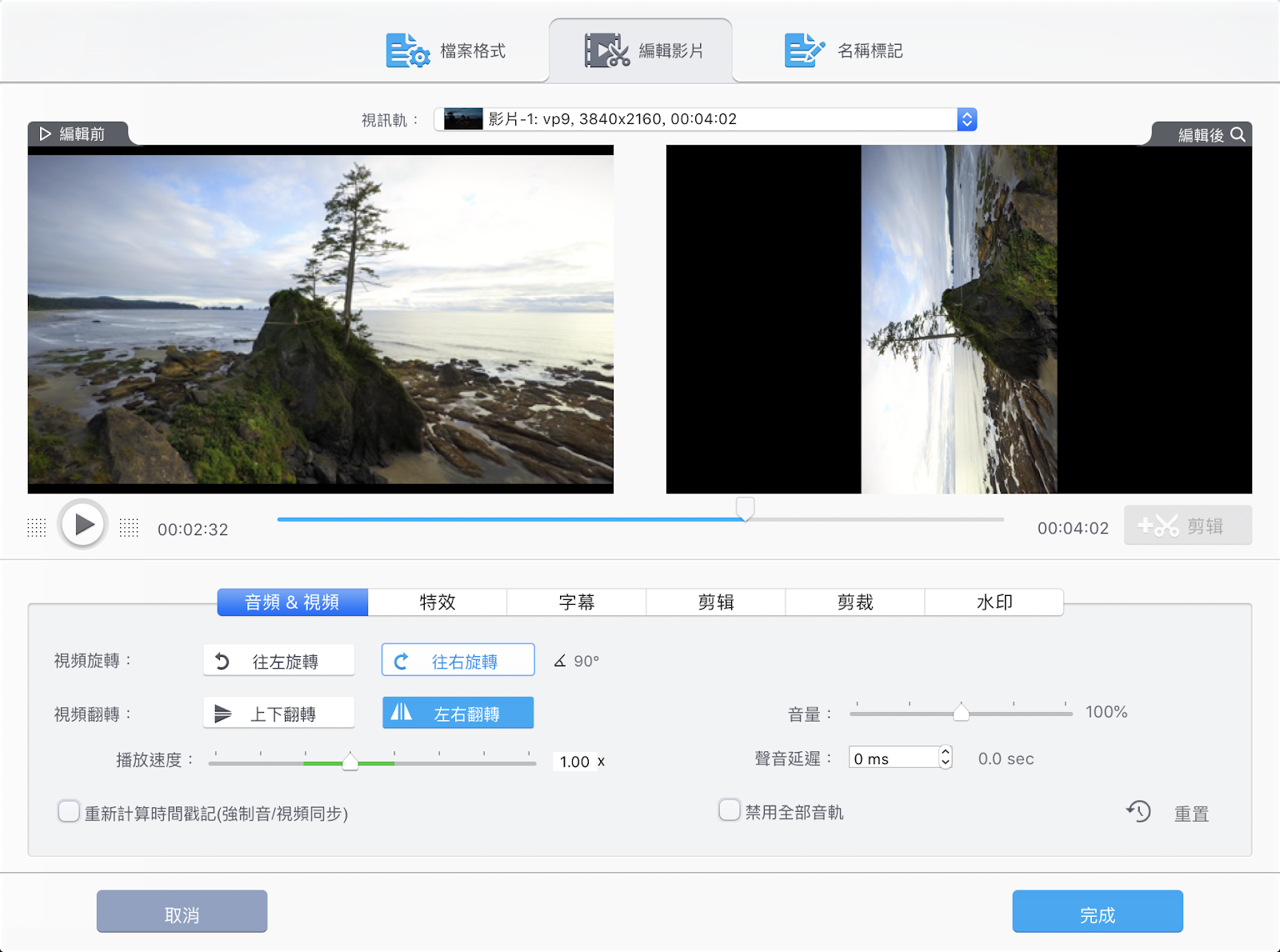

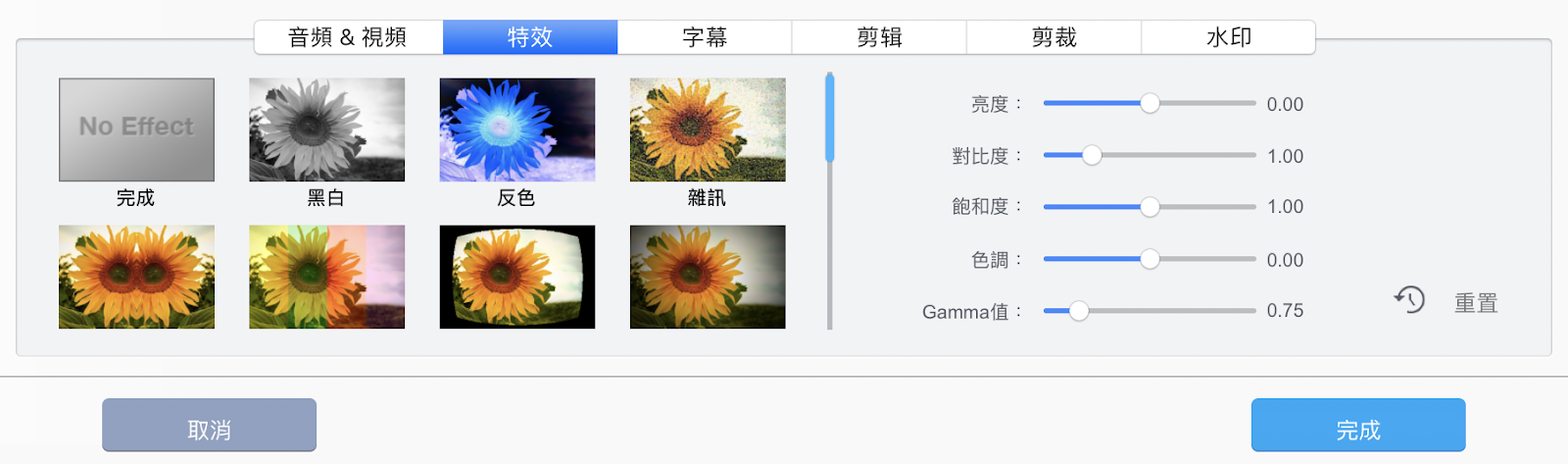
假如在輸出選項當中沒有想要的影片格式,也可以直接從軟體中選擇相對應的裝置直接從當中推薦的格式來做轉檔。
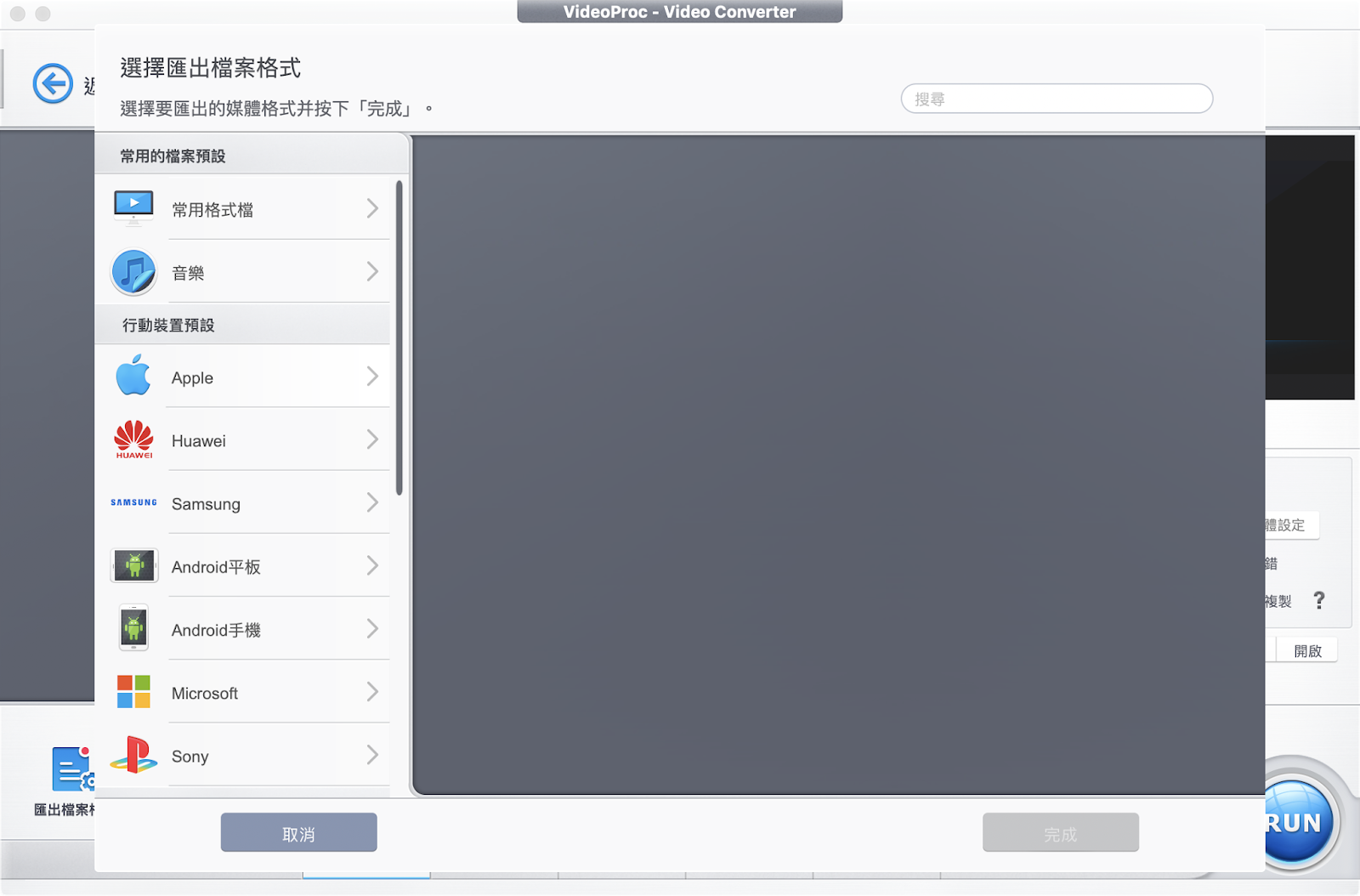

做為一款主打為 GoPro 而生的軟體,當然也具備了許多相對應的功能。我們可以在工具箱當中看到標示有 GoPro 的防手震、降噪音等功能,往後翻甚至還有魚眼修復的工具。

直接快速點擊兩下想要使用的工具,就能進入到調整的視窗。裡面的內容也都有中文化,相當好懂,只要進行微調再看旁邊的影片就能知道效果是否達到預期。
當然這並不只限定在 GoPro 使用,各位 iPhone 使用者也是可以用這個功能的。
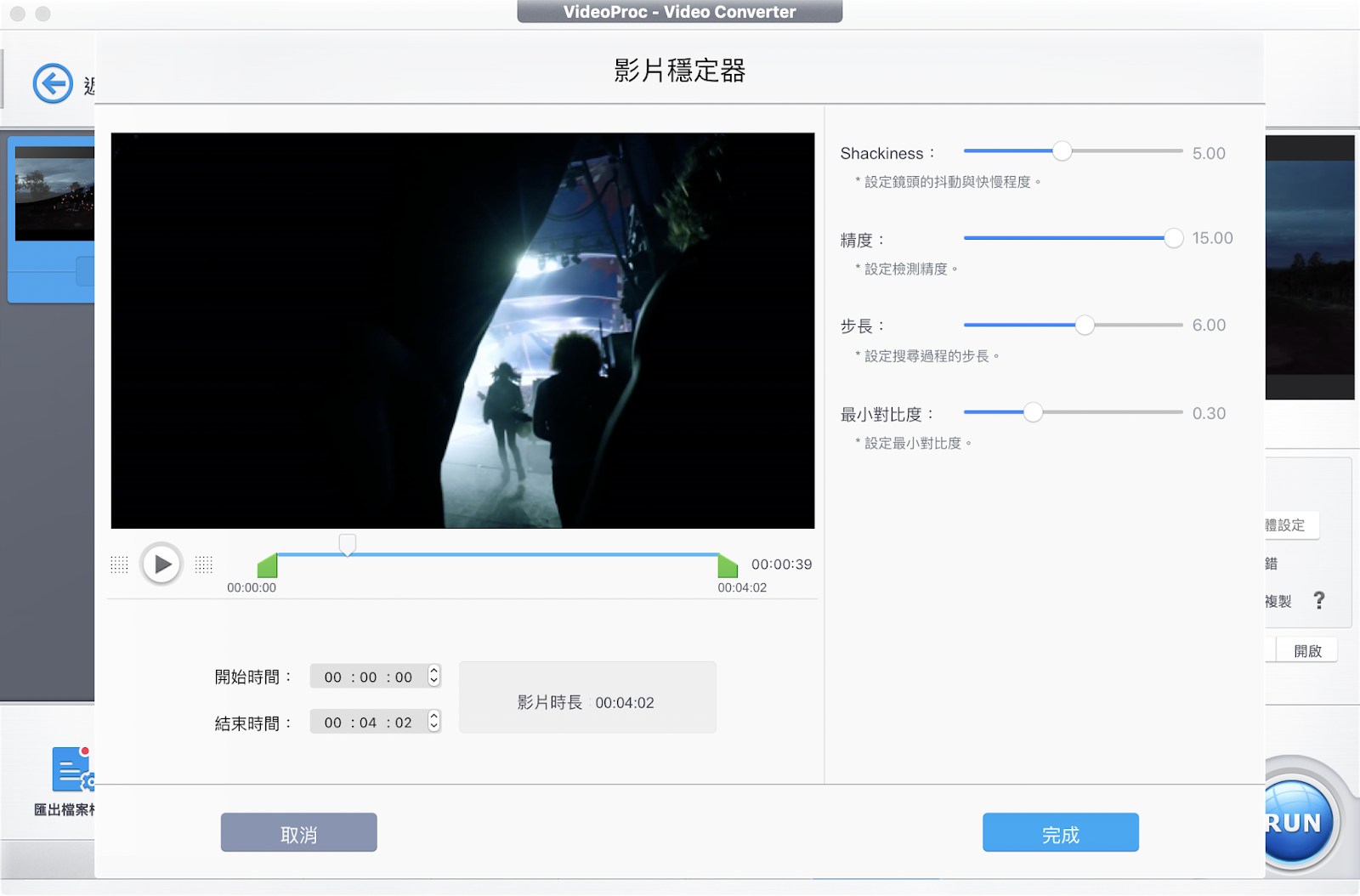
講了這麼多,你以為就這樣結束了嗎?
才沒有,這款軟體還具備了下載網路影片的功能,當然 YouTube、Vimeo 這類大型影音網站都是有包辦的,甚至連 4K 畫質都能一起下載。
只要回到主頁面,並且點選下載影片的按鈕。
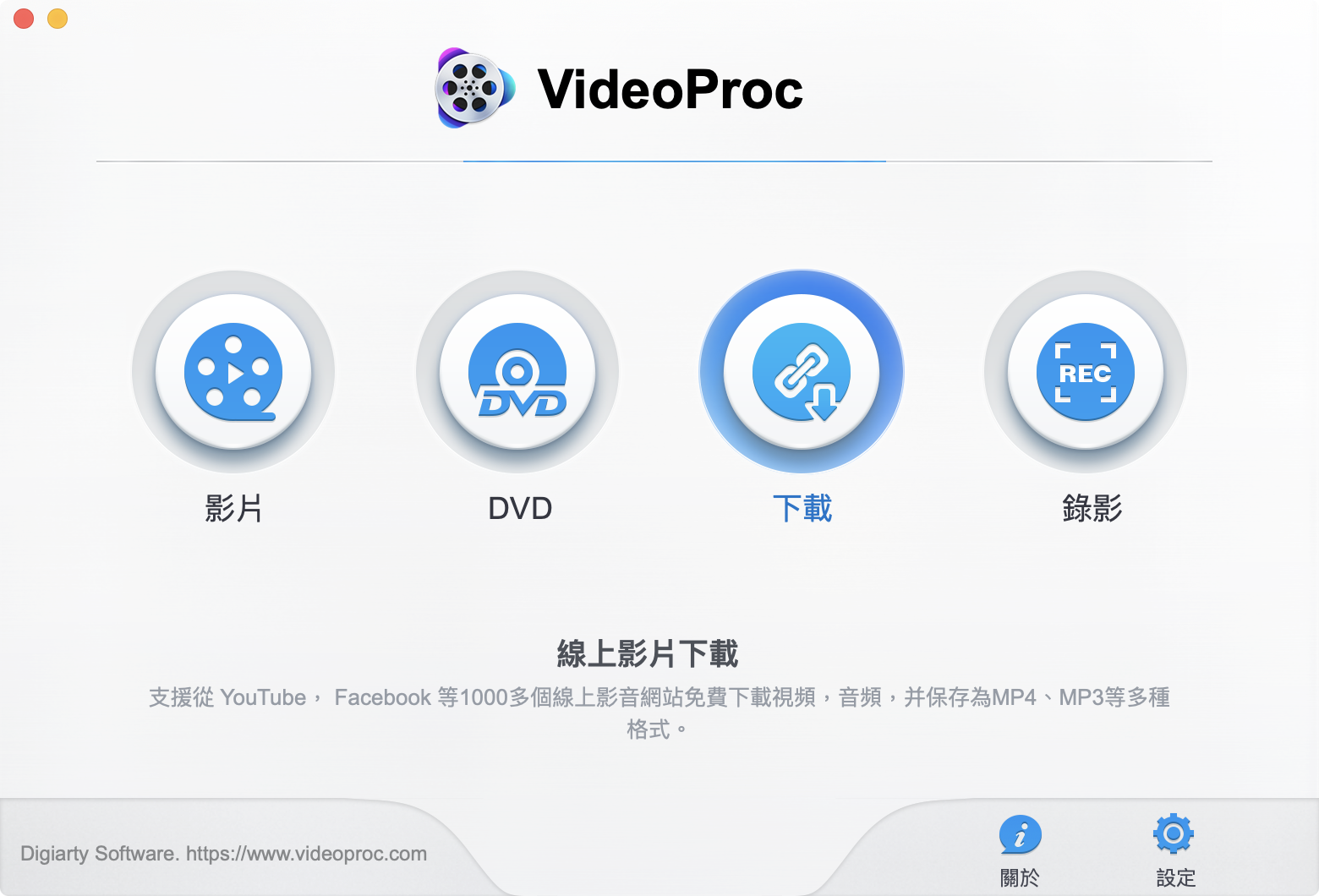
接著就會進入到下載的頁面,然後點擊你想要下載的格式,音樂、影片都可以。

然後把想要下載的影片連結複製下來,貼在連結的欄位當中。
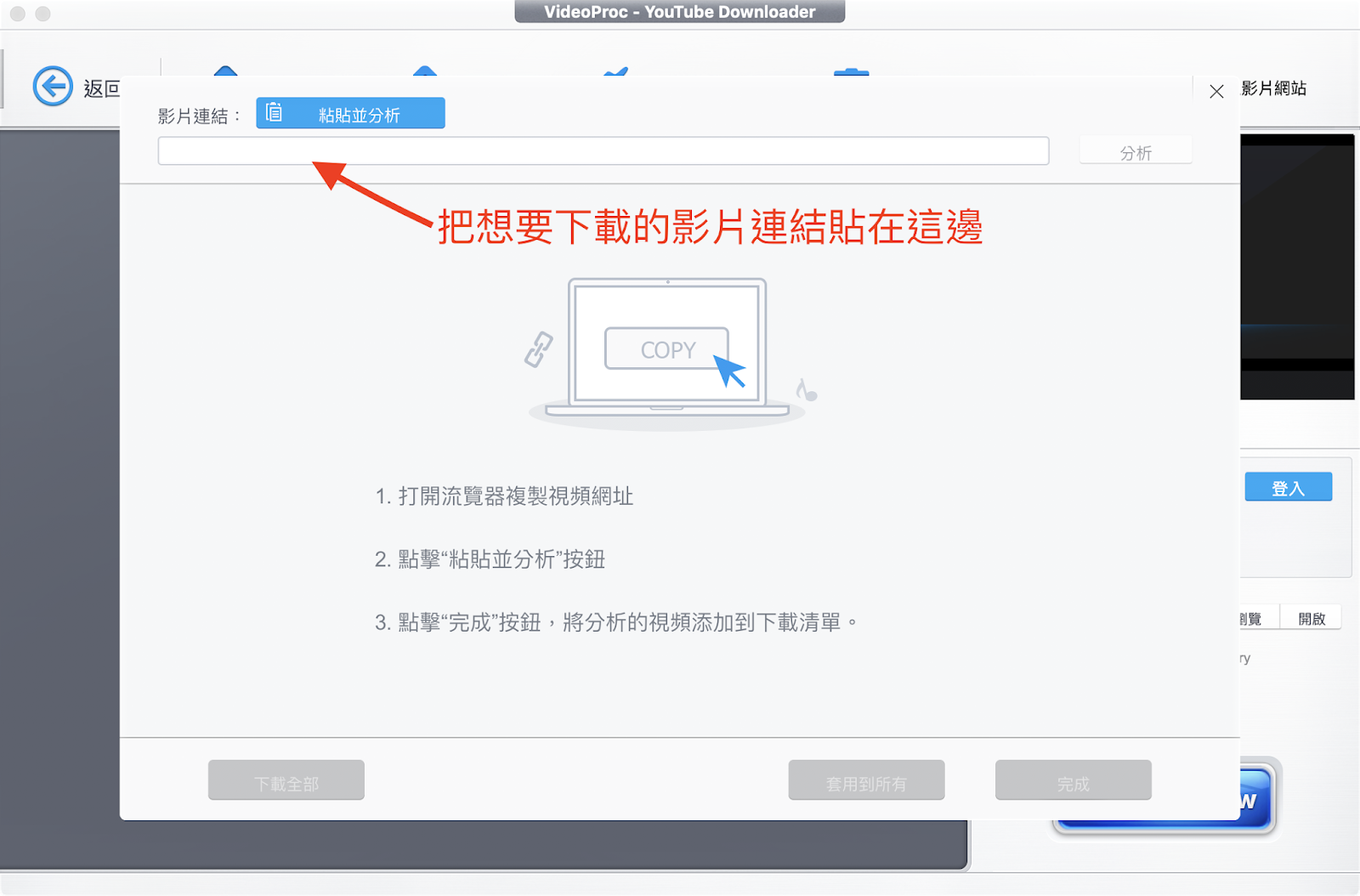
VideoProc 讀取完畢之後,就會開始分析影片,分析完成接著就能選擇要下載的影片格式。你看,連 4K 畫質都不是問題!
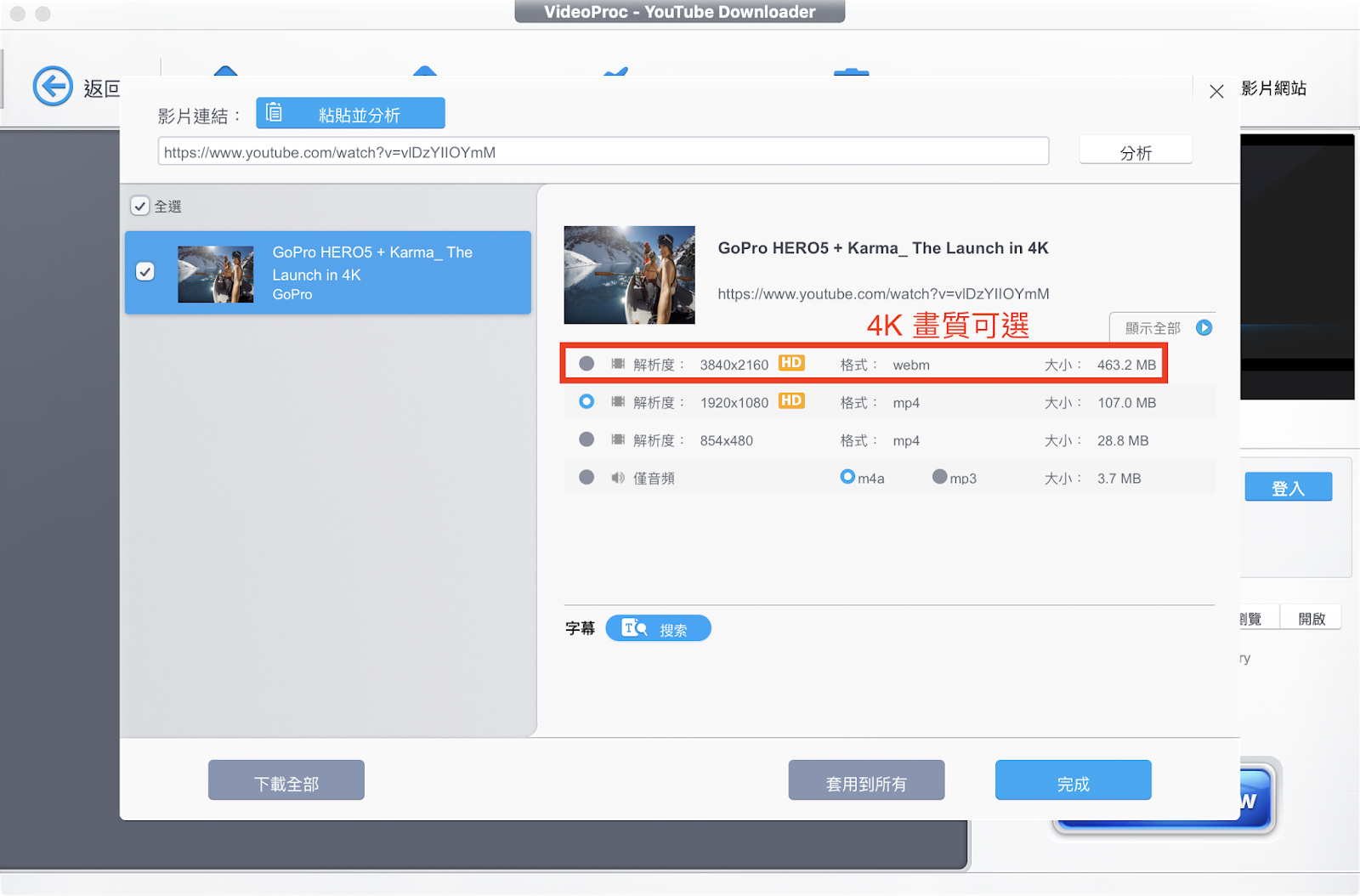
按下完成後就能開始下載啦!
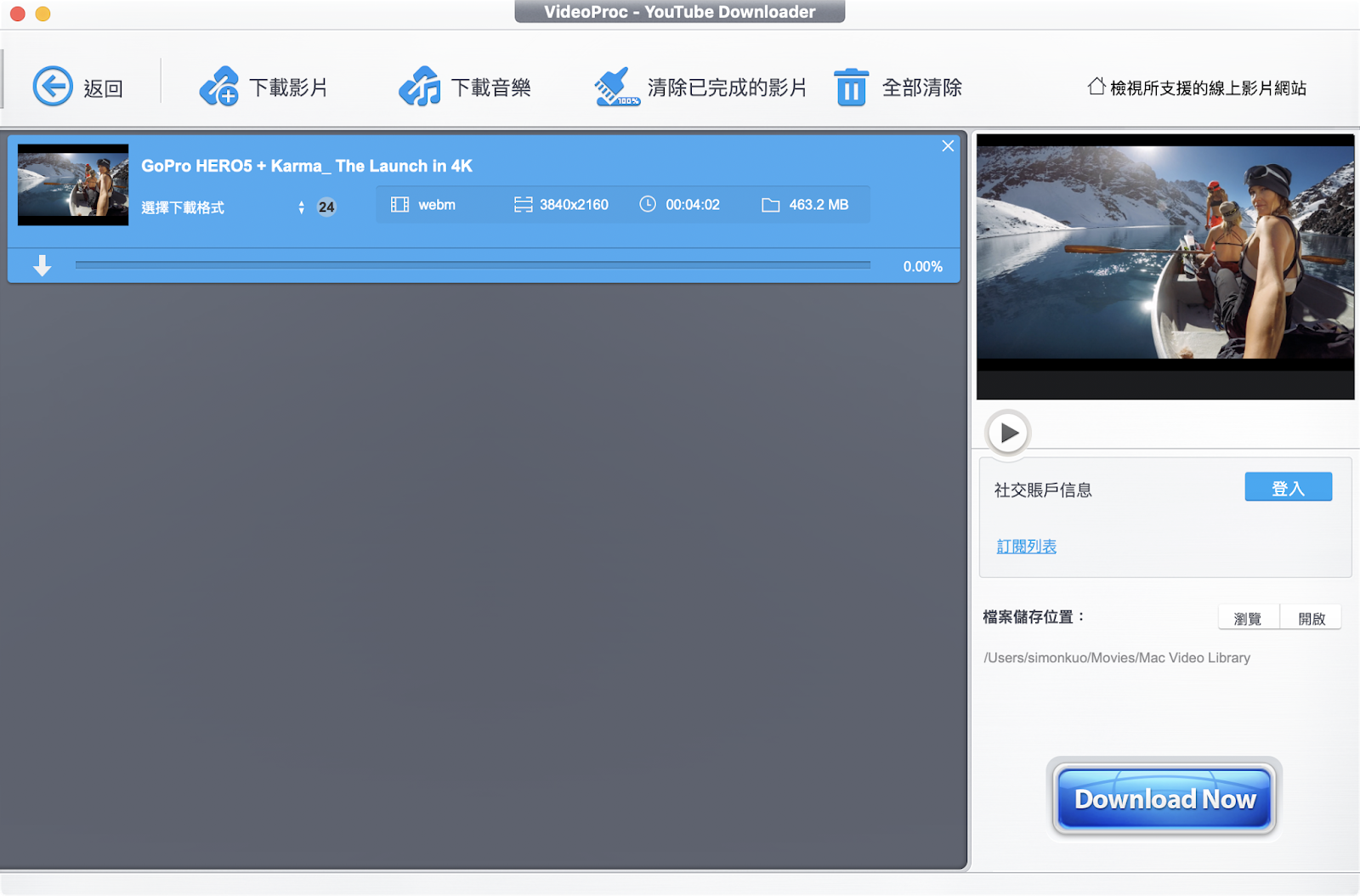
除了下載影片外,這款軟體還有著比 macOS 內建更強大的螢幕錄製功能。除了能夠做簡單的螢幕錄製之外,更能夠搭配攝影機來加入實況主當下的子母畫面,讓遊戲錄製更為生動有趣。

這些功能其實都還只是小小的冰山一角,當中還有很多內容大家可以慢慢去探索,會發現真的有很多不錯且實用的功能。
剛好 VideoProc 在限時免費中,快去下載來試試吧!
你成功了嗎?
成功的話,請記得幫 APPLEFANS 蘋果迷分享此篇教學文章,您的分享才會是我們繼續創作的動力,謝謝各位~
如果想得到更多 iPhone、Mac 教學,請追蹤蘋果迷粉絲團以掌握最新訊息,並且訂閱我們 YouTube 頻道,取得直播第一時間通知,或者加入蘋果迷社團跟大家分享自己的心得和疑難雜症哦~
如果想要聊天,也可以加入我們的 LINE 聊天群找我們。