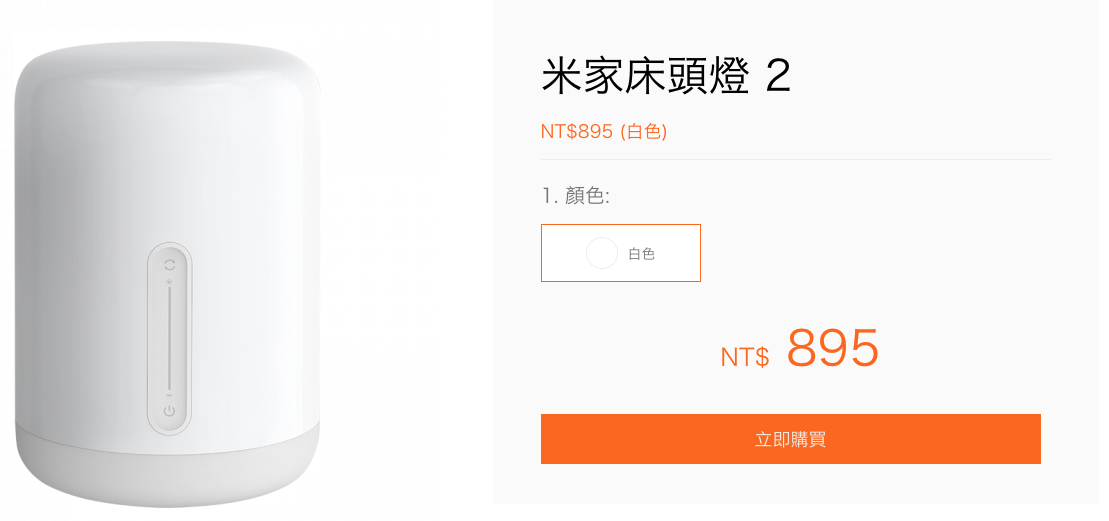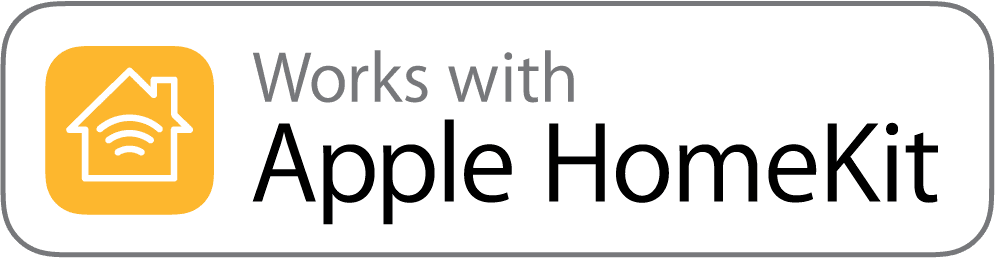小編的話:這篇 “開箱” 是我用了 米家床頭燈 2 一陣子之後才寫的體驗心得,落落長的一篇文章濃縮起來其實只有兩個字:划算!
前幾天,台灣小米終於推出了 Apple 使用者都期待已久的第一款支援 HomeKit 產品-米家床頭燈 2。
為什麼說期待已久?
正常來說,支援 HomeKit 的產品價格都偏貴,像是彩光燈泡或是攝影機,都是動輒好幾千元,整個 Apple HomeKit 的頁面,最便宜的智慧插座也要價 990 元。
然後米家床頭燈 2 只要 NT$895,你說期待不期待?
什麼是 HomeKit?
HomeKit,不是一個硬體,也不是一個裝置,它是蘋果在 2014 WWDC 發表的一種平台規範和開發工具框架,主要是用來連結及控制智慧家庭裝置,讓使用者可以透過 iPhone、iPad 或 Apple Watch 來 呼叫 Siri 遙控家中的不同的裝置。
上面這段看不懂也沒關係,反正你只要知道,買智慧家電有 HomeKit 圖示才可以用 Siri 控制。
米家床頭燈 2 開箱
在台灣還沒上市前,威力就已經從對岸淘回來用了,當初就是衝著左下角的 Works with Apple HomeKit 才買的。

外盒側面可以看到有 8 個功能,包含:
- 顏色調節
- 流光模式
- 色溫調節
- 觸控交互
- 亮度調節
- 定時開關燈
- 小夜燈
- 延時關燈

另一側就是米家床頭燈 2 的硬體細節,可以注意到以下幾點:
- 亮度:400 流明
- 電壓:100~240V(帶到哪國使用都可以)
- 功率:9W(12 顆 0.6W 的白光 LED + 6 顆 0.3W 的彩光 LED)
- Wi-Fi:只支援 2.4GHz
- 藍牙:4.2
- 系統:iOS 9 以上

幫 米家床頭燈 2 開箱 ,可以看到薄薄的使用說明書放在最上面。

產品並不複雜,所以說明書也只有簡單的介紹,要特別注意的只有裝置重置的方式,是同時按住開關鍵和模式鍵 5 秒,等床頭燈出現紅、綠、藍流光後再放開,流光結束後就會自動回復到原廠設定了。

再來抽出一個小紙盒,應該是放變壓器的。

果不其然,就是變壓器。米家床頭燈 2 的變壓器並不是中國三孔的插頭,而且跟台灣一樣的的雙孔插頭。

所以如果你想從對岸買便宜一點的帶回台灣用,也是沒問題的,不過台灣買有保固,還是建議在台灣小米買就好。

接下來就可以看到被半透明的塑膠保護套套著的 米家床頭燈 2 了。

米家床頭燈 2 開箱 完成!
全白的機身,設計簡潔依舊,跟上一代相比,2 代的機身更大也更圓潤,好看很多。

跟上一代不同,這次在正面增加了豎型的控制條,由上而下分別為:
- 模式鍵(上):短按可以切換常用燈光,長按 2 秒可以切換色溫及色彩模式
- 亮度調節條(中):上下滑動可以調整亮度,在關燈狀態下,觸控就可以開燈
- 開關鍵(下):短按為開/關燈,在開燈的狀態下,長按 2 秒可以開啟延時關燈

米家床頭燈 2 造型簡約,除了正面的觸控條外,整個機身就只有背面有一處開孔,用來連接變壓器。

翻過來底部,米家床頭燈 2 有設計 3 段式的防滑墊,在觸摸控制的時候可以保持穩定不移動;另外底部還有產品的相關參數及 HomeKit 的二維碼,直接拿 iPhone 掃描就可以加入「家庭」app 裡。

加入「家庭」app
首先,打開「家庭」app,然後按下右上角的【 + 】,接著按下【加入配件】。
接著把鏡頭對準米家床頭燈底部的二維條碼掃描一下,就會開始搜尋配件。

連線成功之後,按下【允許】將配件加入到網路,就可以看到 Mi Bedside Lamp 2 成功加入「家庭」app 了。
把配件的名稱改成自己想要的名字,然後選擇想要放置的房間,並打開「包含於喜好項目」的開關,就可以在主畫面看到「米家床頭燈」已成功加入你的家摟~
如何控制米家床頭燈 2
- 短按模式鍵(上):切換常用燈光,
- 長按 2 秒模式鍵(上):切換色溫及色彩模式
- 短按開關鍵(下):開燈或關燈
- 長按 2 秒開關鍵(下):開啟延時關燈

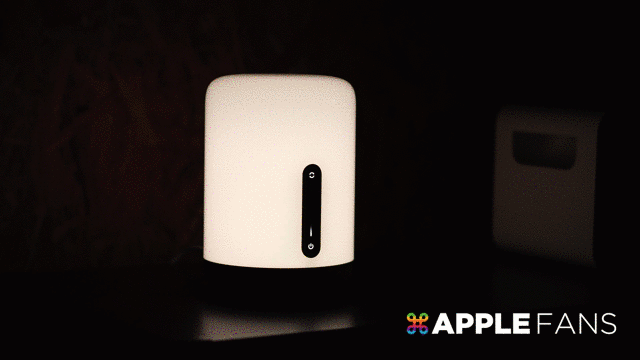

結語

整體來說,米家床頭燈 2 的造型美觀大方,前方的觸控條操作簡單,又支援 HomeKit 可以呼叫 Siri 來實現語音控制,白光彩光自由切換,放在哪邊都合適,價格又便宜,算是 C/P 值很高的產品。

雖然說沒有支援 HomeKit 的米家智慧裝置,可以透過 homebridge 來實現加入「家庭」app 的功能,但其實對一般使用者來說,不只麻煩,還很困難。
所以有支援 HomeKit 但價格又不高的床頭燈,你會買單嗎?歡迎在下方留言告訴威力哦~
哪裡買?
如果想第一時間看到更多 Apple 產品相關開箱,請追蹤蘋果迷粉絲團以掌握最新訊息,並且訂閱我們 YouTube 頻道,取得直播第一時間通知,或者加入蘋果迷社團跟大家一起討論使用心得哦~
如果想要聊天,也可以加入我們的 LINE 聊天群找我們。