想要試試用 iPad 藍芽鍵盤 打字的體驗,卻不支援原廠聰穎鍵盤套,或是預算不夠時,還有哪些選擇呢?今天就讓 APPLEFANS 小編推薦給你 C/P 值超高又有質感的 Logitech K380 吧!
隨著 iPadOS 的推出,我也決定嘗試用它當小筆電試試…
「現在我都用 iPad 做文書作業,非必要已經很少用筆電了」——這些話不知道聽了多久,其實很難說服我。
雖然身為科技網站作家,對於 iPad 的軟硬體和應用都一清二楚,但我始終沒有動機想試試我擁有這部規格平凡、不如 iPad Pro 的 2018 普通 iPad,可以完成「寫文章」這種重要的差事。
但是…身為在學生的我,日復一日,將笨重但其實不太重(?)的 MacBook Air 放進包包裡,帶去上課,就只是為了拿來打文章,讓我愈來愈不耐煩,覺得大材小用了:只是打字而已,不需要整台電腦搬來吧!
現在後悔的我才發現,不試著用 iPad 做文書工作,怎麼對得起之前寫一大堆「iPad ✕ 學生」系列文章所做的功課呢?
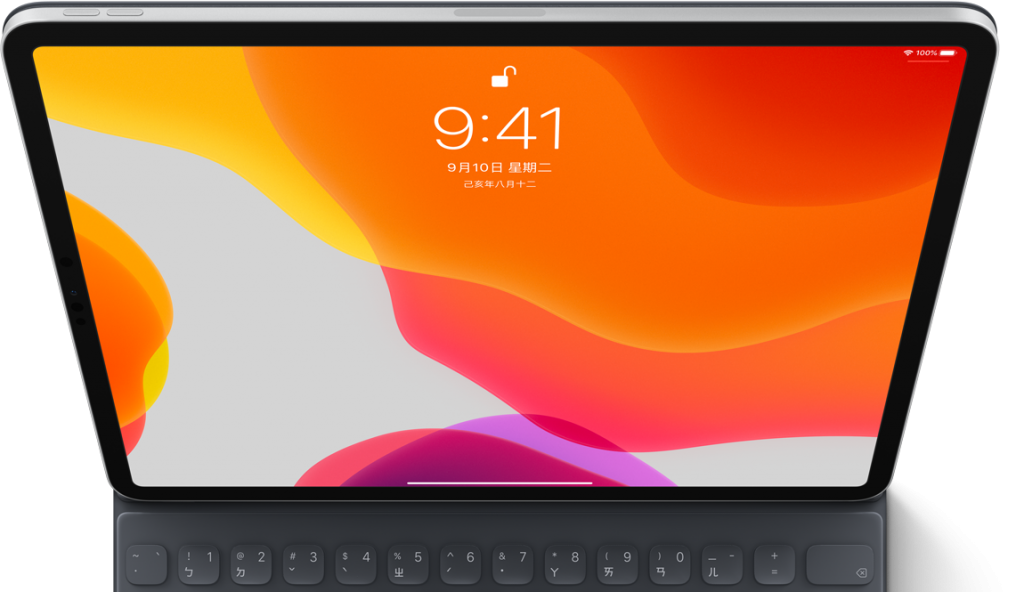
除了隨時帶筆電很不方便以外,今天推出全新的 iPadOS 系統更是重要原因——它使 iPad 更像一個桌面級裝置。
其實對我來說非常關鍵的一點就是 iPad 現在將全面使用「桌面版」模式開啟網頁,對需要使用 Blogger、Wordpress 的網站編輯來說,無疑是必須的。
因此我尋尋覓覓,想找到最適合我需求,且不必花太多「實驗成本」的無線鍵盤,期望能實現用 iPad 簡單工作的目標。
接下來就帶大家看看我如何抉擇吧!
如何為 iPad 選擇適合的藍芽鍵盤?先考慮這幾點
經過了一番到處爬文、看評論、問資深果粉朋友之後,針對我的需求和預算來回篩選,最後終於找到了最適合我這部 iPad 2018 的藍芽鍵盤,下面將簡單敘述幾個重點。
重量——太重只會讓你放棄帶出門。
對於可隨身攜帶的 iPad 來說,它的配件毋疑也必須具備「輕」這個條件,否則只是增加麻煩而已;畢竟現在大家的胃口都被寵壞了,要是過重或難以攜帶,那我不如帶筆電就好了啊!(摔)
尺寸——想順便作為電腦外接鍵盤嗎?
關於這點,得看個人習慣——當初我還在抉擇的時候,編輯 Willy 有推薦我使用 Keyvhron K1 或 K2 就好,如此便等於一次買兩支鍵盤、平板加筆電混合著用。但我看它還是偏大,因此還是打算小尺寸即可;看來同一尺寸要滿足兩種需求較難實現。
立架——如果工作桌面夠大,建議不要。
Logitech 有一款鍵盤曾非常吸引我,那就是 K480,因為它自帶一個溝槽,可以直接將 iPad 橫放在上面,成為立架,就好像原廠 Smart Keyboard 一樣,看起來超炫!
但事後考慮才發現,我本身已經擁有更好用的 Apex 立架,而且如此放置 iPad,也代表我一定得將身子向前傾、低頭盯著那不算大的 9.7 吋螢幕,可能不是個健康的姿勢。最後,我便不考慮了。
基於上述考量,我最後找到了這款簡單的 iPad 藍芽鍵盤 作為我的首選,而它在 Costco 的售價僅 $699,實在有夠超值,因此小編就手刀敗入啦~下面就讓我們來開箱吧!
Logitech K380 – 輕巧又具質感的多裝置藍芽鍵盤
小編購買的是黑色版本(Costco 只有販售這款),包裝盒如同 Logitech 一貫的淺藍色風格加上產品圖樣,看上去有種獨特的質感。

盒裝背面則是簡單的多語言說明,主要就是介紹 K380 方便切換多裝置的打字體驗。

打開包裝盒,內容物非常簡單,就是鍵盤本身,塞得滿滿的,十分節省空間(XD)。

除了鍵盤以外,只有一張小巧的多語言說明書,僅此而已,其他什麼都沒有了。看來也是不需要什麼說明書,因為操作太簡單了啊~
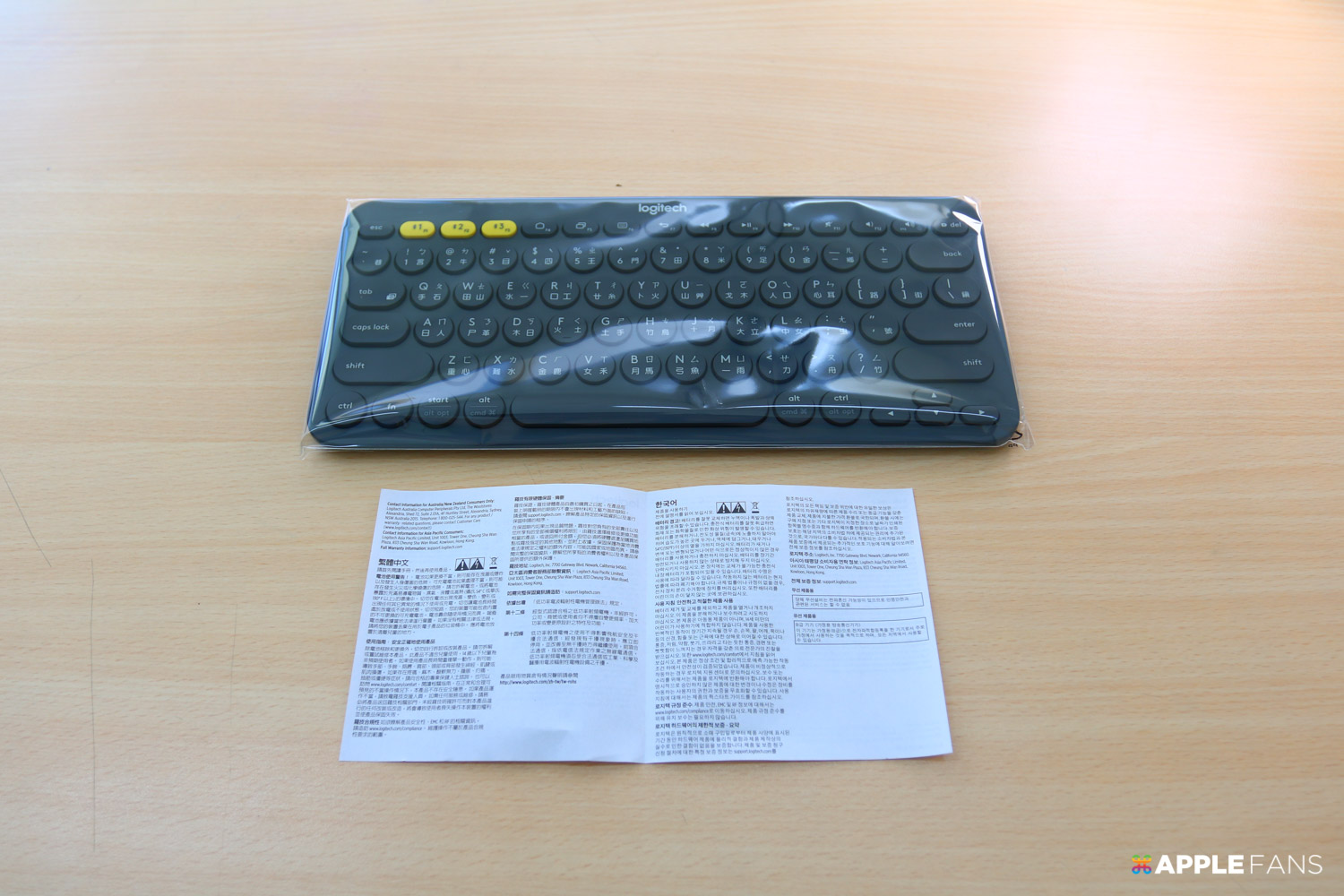
什麼,完全沒有說明?! 沒有啦~原來鍵盤包裝裡面,用一張滿好看的黃色紙張,以四個步驟簡潔有力地講完如何配對裝置。

拿出本體,參考一下尺寸:長 27.9cm、寬 12.4cm、高 1.6cm、重量 423g。
比 iPad 2018 小一點,實際手持重量其實比我想像中要重一點,但還算可以接受;若太輕,可能又會讓人覺得少了點質感。

背面很乾淨,只有最上方的電池蓋;四角皆有防滑軟墊,避免刮傷塑料本體。

背面最下方有個 “K380” 字樣,簡約低調的風格顯得有質感。

後方有張小標籤,直接拉起來即可使電池安裝定位,開始使用。
鍵盤的電力來源是 2 顆四號 AAA 電池,據官方描述,每次換電池可用 24 個月,但仍會隨著使用習慣和電池續航力有所不同。

按鍵屬於霧面的塑料,質感還算細緻,表面不太容易反光。
而它的特色在於跨系統使用,故可看見按鍵上同時擁有 Windows 的 “Start”,也有 macOS 的 Command 等字樣。

鍵盤左邊側面是唯一的開關切換鈕。確認裝上電池後,開機就會閃爍一下(不會長亮),代表電源已啟動。

Logitech K380 可記憶三個藍芽裝置,只要按 F1~F3 就能任意切換。
啟動電源後,按住其中一個按鍵,當它閃爍時,即可開始配對。

這裡以 iPad 為例,畫面中出現 “Keyboard K380” 字樣,按一下以進行連接。

完成後,就能使用鍵盤開始打字囉!

小編的 iPad 本身裝有自帶立架的保護殼,這樣就能放在桌上,用鍵盤進行打字;當它連上 藍芽鍵盤 後,螢幕上的觸控鍵盤就會自動消失,僅剩下輸入時可用的控制項目。

除了使用 Smart Cover、Smart Case 或副廠保護殼以外,亦可使用其他平板立架。
例如小編使用 Apex Stand,更能任意調整螢幕的角度和高低,也能將其擺到較遠的前方,以力調整舒適的姿勢,避免駝背彎腰打鍵盤,為使用 iPad 打造最優良的環境!

K380 使用心得&結論
這款價格超值、方便攜帶、外觀不錯的 Logitech K380 輕鬆解決我想使用 iPad 進行簡易文書處理工作的需求,是我會推薦大家使用的藍芽無線鍵盤!

雖然看起來陽春簡單,但它可以記憶三個配對裝置,因此對於平常使用電腦、iPad 或其他產品的人們也很適合,需要鍵盤的時候都能輕易帶出門。

我想,K380 唯一的缺點就是鍵程較短,回彈性也不如一般鍵盤好用,需要適應一段時間。
但是,畢竟它的價格也在千元以內,卻擁有不失優雅的設計、打字安靜無噪音,也算是很不錯了~
如果你有需要平價的藍芽鍵盤,這款值得推薦,目前在 Costco 也有提供實體展示品可以試用。









