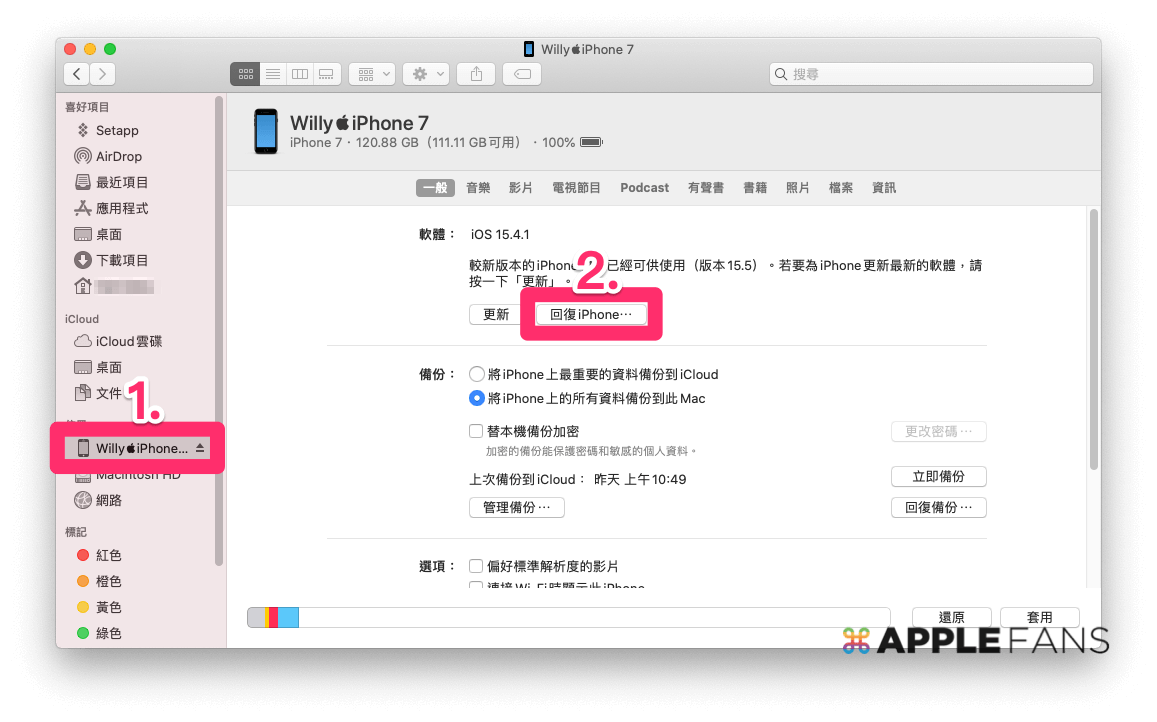如果 iPhone 忘記密碼 會很嚴重嗎?忘記 iPhone/iPad 螢幕密碼除了會無法解鎖來使用,如果不死心或”不小心”輸錯太多次密碼,最後還會出現「已停用」提示,等於是完全卡住、變成完全無反應的一台裝置。
所以如果發現 iPhone/iPad 鎖定密碼忘記了,先別拼命嘗試,很可能會讓問題變得更麻煩!
不過,也不用因此放棄治療或急著送修,本篇就來分享 iPhone 忘記螢幕密碼的四個自救辦法:
- 方法一:用電腦的 Finder/iTunes「回復 iPhone」功能解決
- 方法二:用 UltFone Toolkit – iOS 螢幕解鎖輕鬆三步驟解決
- 方法三:用內建「清除 iPhone」功能解決
- 方法四:用內建「尋找我的 iPhone」功能遠端解決
同時也會幫大家項列出各方法的適用情況與注意事項,快來找找看有沒有適合自己的方式吧!
iPhone/iPad 內的資料會被清除嗎?
遺憾的是答案是肯定的,目前已知的方式都會完全清除 iPhone/iPad 內的所有資料與設定,雖然看起來有點不近人情,但也是蘋果官方為使用者設計的重要隱私保護防線之一,可說是良藥苦口(?)。
所以建議大家要另外記下每台裝置所對應的重要密碼,以及平時就要常備份 iPhone/iPad,以備不時之需囉。
方法一:用 Finder/iTunes 「回復 iPhone」功能解決 iPhone 忘記密碼 問題
如果 iPhone 曾經與 Mac/PC「同步/備份」過,也可以試著透過 Finder/iTunes 的「回復 iPhone」功能來將 iPhone 恢復成原廠設定、清除 iPhone 螢幕鎖定密碼。但即使曾經與電腦同步或備份過,再次連接還是可能要求輸入螢幕密碼才能連線,可能就無法順利使用這個方式了。
到底要用 Finder 還是 iTunes?依電腦系統與版本不同分成下方三種:
方法二:Toolkit – iOS 螢幕解鎖輕鬆讓忘記螢幕密碼的 iPhone 重生
無論是 iPhone、iPad、Mac、iOS 還是 iPadOS,機型與系統版本真的多又雜,對很多人來說或許沒心力也沒時間來一一研究與測試,那最簡單省事的方式就是交給專業的軟體來!
不過,基本上還是建議這類工具軟體要選擇付費型工具(或限免活動時下載),一方面通常功能完整、教學詳細、成功率高,另一方面也較少資安及病毒風險。
如果不太知道該如何選擇,不妨試試 UltFone Toolkit – iOS 螢幕解鎖這款專業解鎖工具。看名稱就知道這款軟體就是專為解決 iPhone、iPad 等 iOS 裝置的各種密碼問題而設計,包括:
- 解除所有 iPhone 螢幕鎖定:4 位/6 位數字密碼、Touch ID 指紋密碼及 Face ID 臉部辨識。
- 移除 Apple ID 及關閉「尋找我的 iPhone」功能。
- 移除螢幕使用時間密碼。
- 繞過 MDM 並刪除監控文件。
- 手機密碼管理。
Toolkit – iOS 螢幕解鎖適用機型與系統版本:
- Mac 與 Windows 雙平台皆可使用。
- 支援至最新 iOS 裝置,包括 iPhone 15 系列。
- 支援至 iOS 17。
Toolkit – iOS 螢幕解鎖簡單 3 步驟破除忘記 iPhone 螢幕密碼超簡單
這次分享的是 Toolkit – iOS 螢幕解鎖的「解除螢幕鎖定」問功能,測試所用的是 Mac 版本及 iPhone 11(iOS 17)。
事前注意
- 執行後會永久刪除 iPhone 上的所有資料和設定。
- iOS 系統版本會自動更新到最新版本。
- 執行後重新進入 iPhone 時,需要輸入原有的 Apple ID 及密碼。
- 需在網路環境下操作。
事前準備
- 在 Mac【下載】、【安裝】並【開啟】 Toolkit。
- 在首頁「熱門推薦」中點選【iOS 螢幕解鎖】,就會自動下載 Toolkit – iOS 螢幕解鎖。
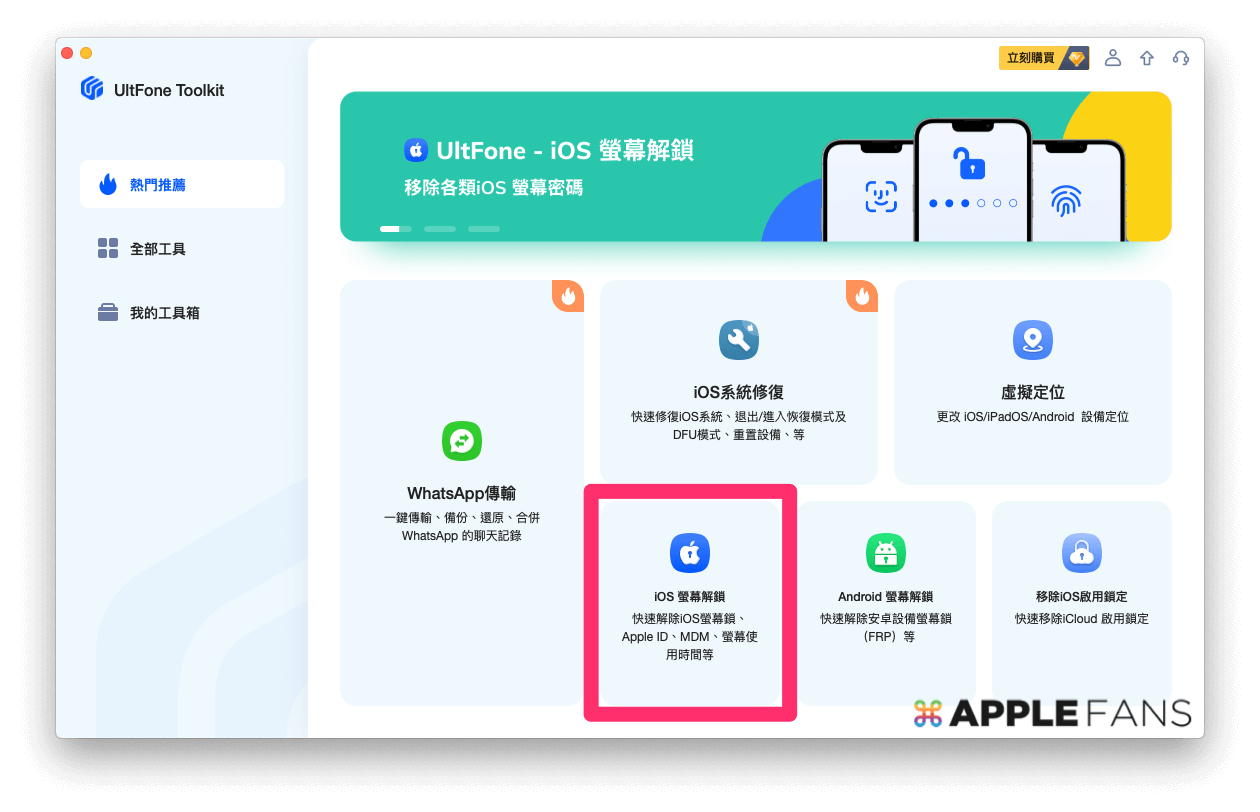
- 等待下載完成後系統會自動開啟 Toolkit – iOS 螢幕解鎖 APP。
在 Toolkit – iOS 螢幕解鎖主頁面可以看到各項功能分區以及簡單說明,讓使用者能針對手邊問題輕鬆找到對應的解鎖功能。
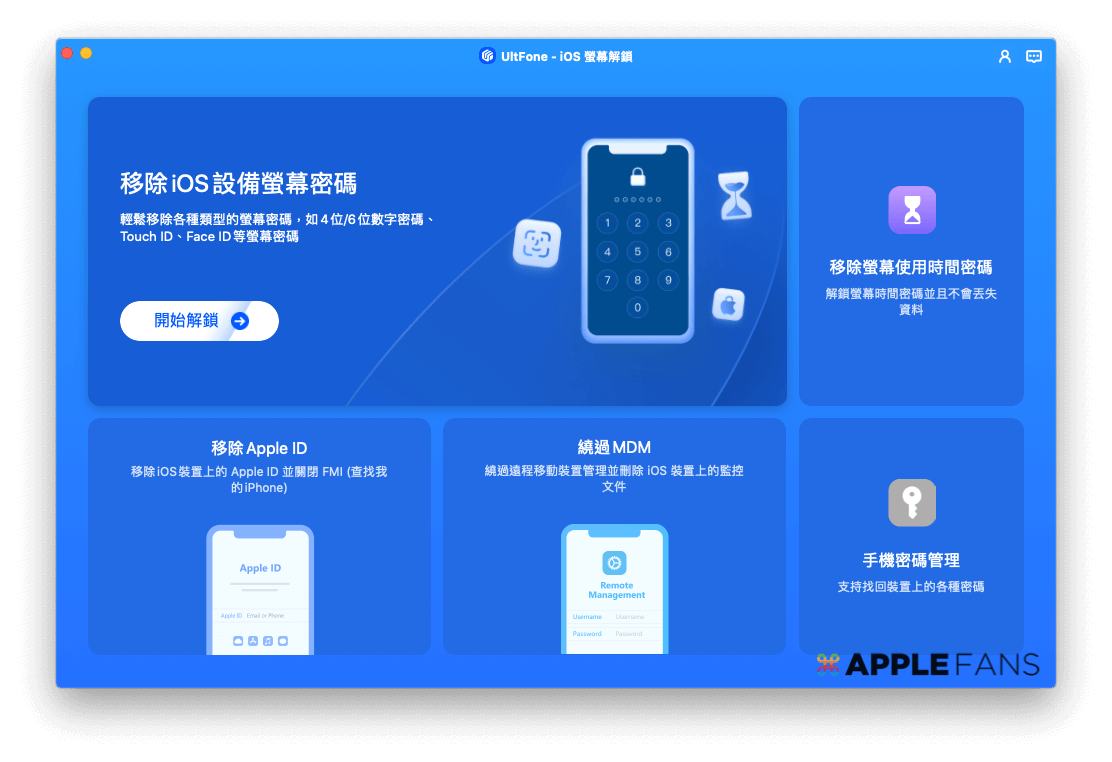
步驟 1. 選擇「移除 iOS 設備的螢幕」功能
用傳輸線將【iPhone 連接 Mac】,點選主ㄧ面的【移除 iOS 設備的螢幕】項目。
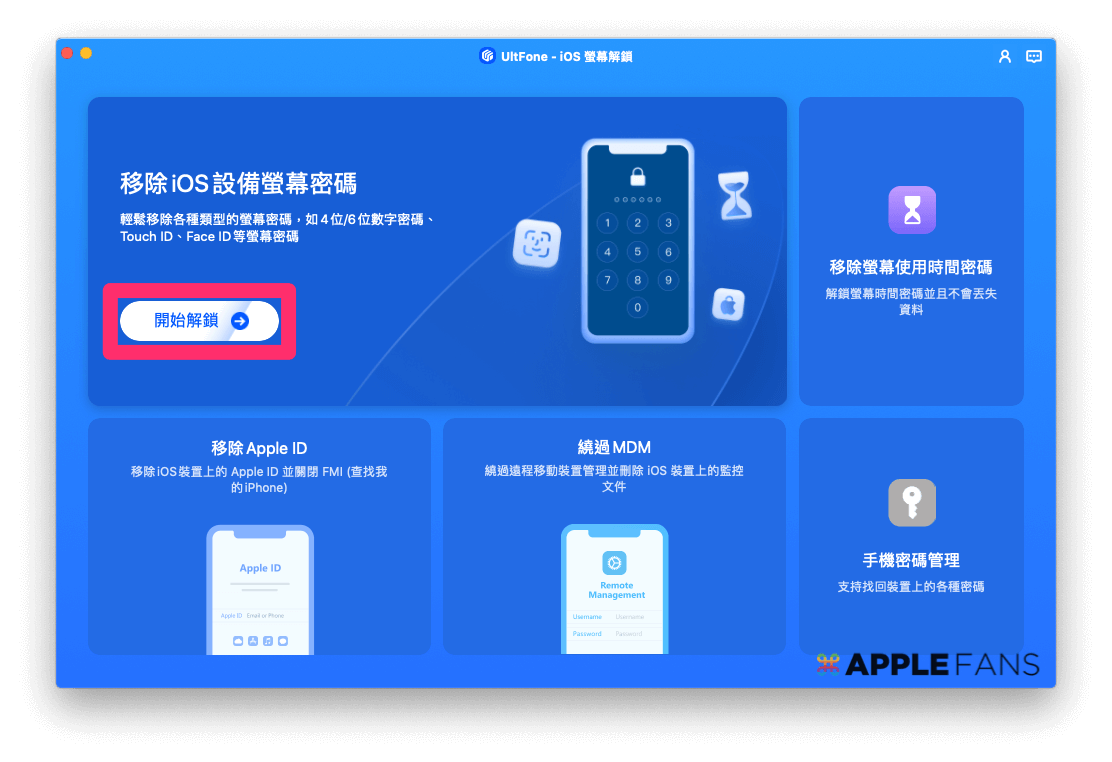
接著頁面上會詳細列出解鎖的注意事項,請認真閱讀。沒問題就點【開始移除】。
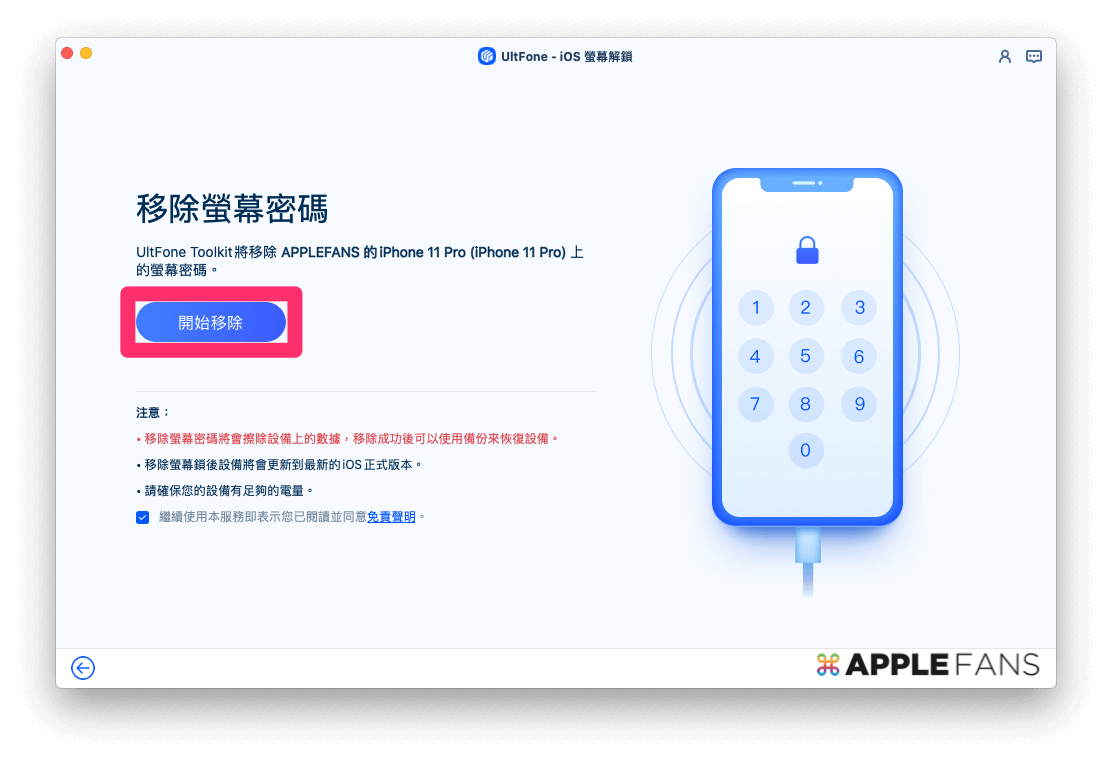
如果無法順利連線到 iPhone,就會跳出「進入回復(Recovery)模式」教學,然後選擇相應機型,再按照教學指示就可繼續執行 iPhone 解鎖步驟。
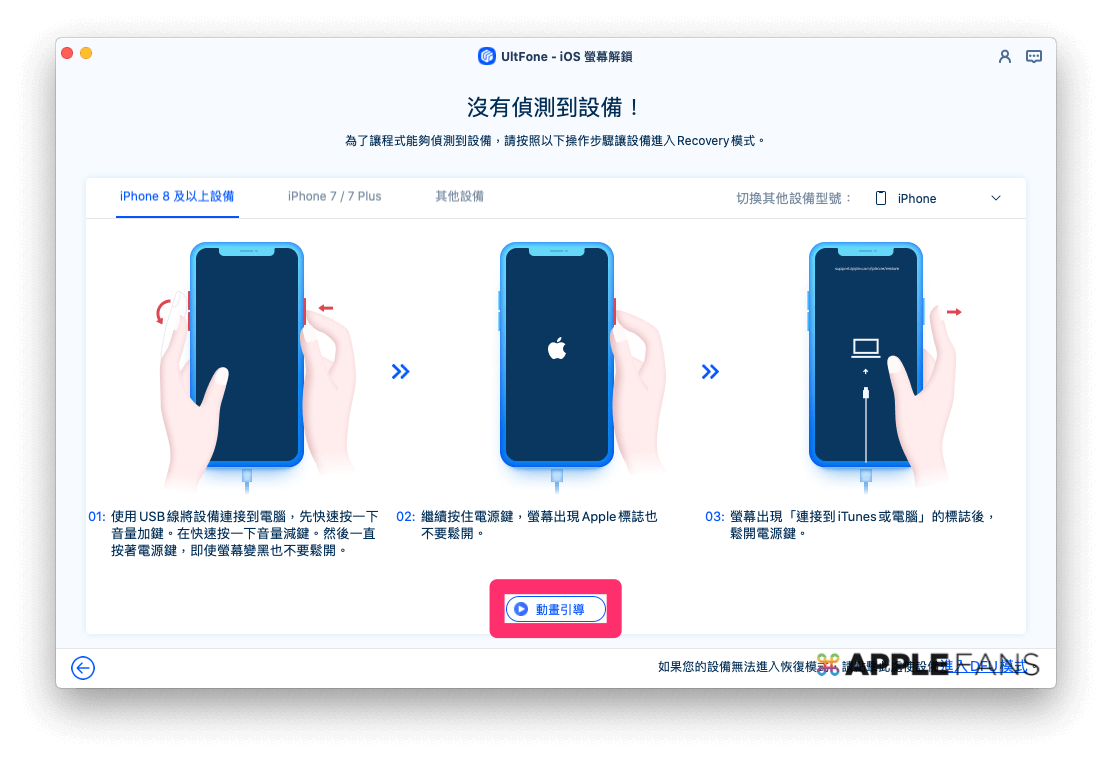
圖示教學看不太懂的話,還能點開下方的「動畫引導」,直接跟著動畫操作就好,真的非常貼心。
步驟 2. 自動下載及安裝韌體
若 iPhone 有成功連接 Mac,軟體會自動偵測 iPhone 型號並上網搜尋適用的韌體(固件包)版本,確認沒問題後請按【下載】。
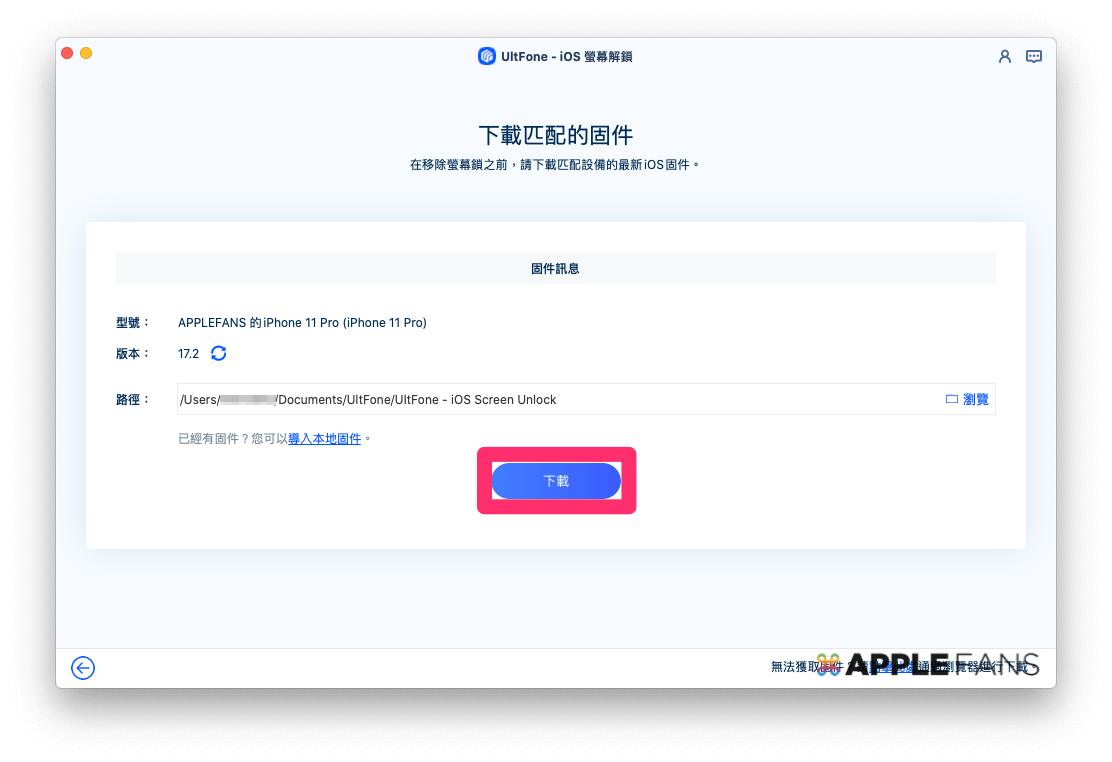
步驟 3. 解鎖成功、iPhone 重新進行初始設定
韌體下載完成後,頁面會再次列出解鎖的注意事項,確認都沒問題就點【開始移除】吧。
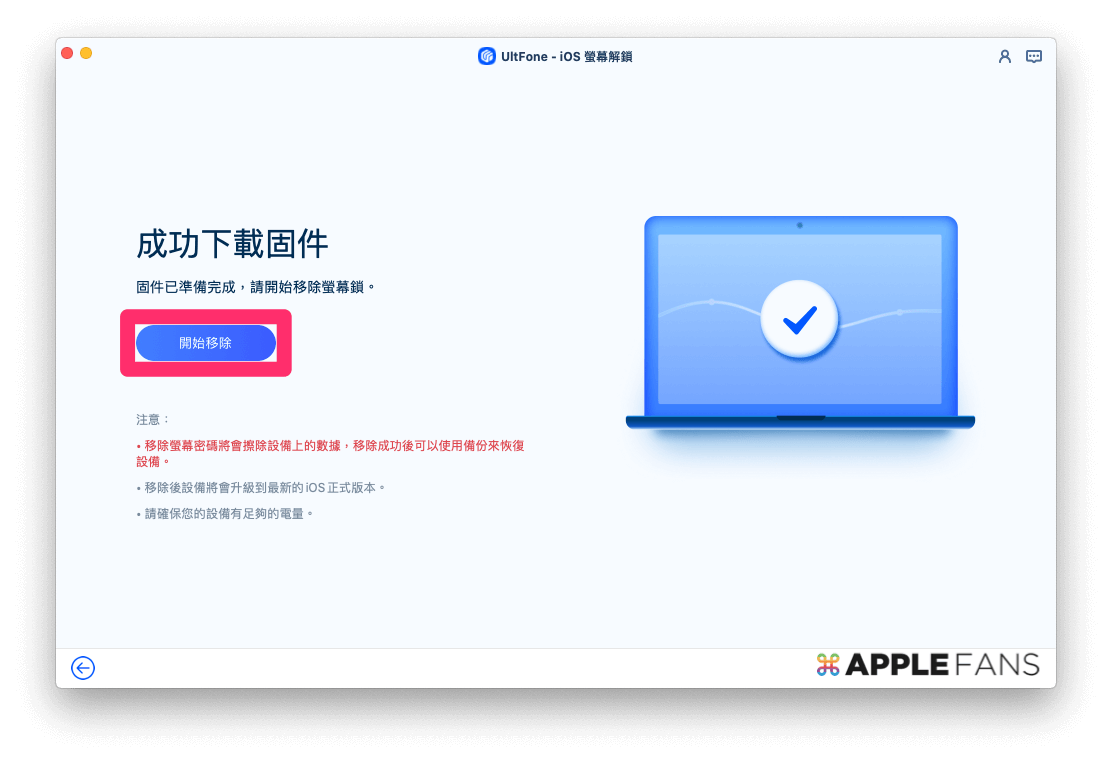
執行解鎖動作時 iPhone 會自動重新開機 1~2 次,接著會自動安裝 iOS,請耐心等待執行過程,完成後就會跳出的解鎖成功畫面囉。
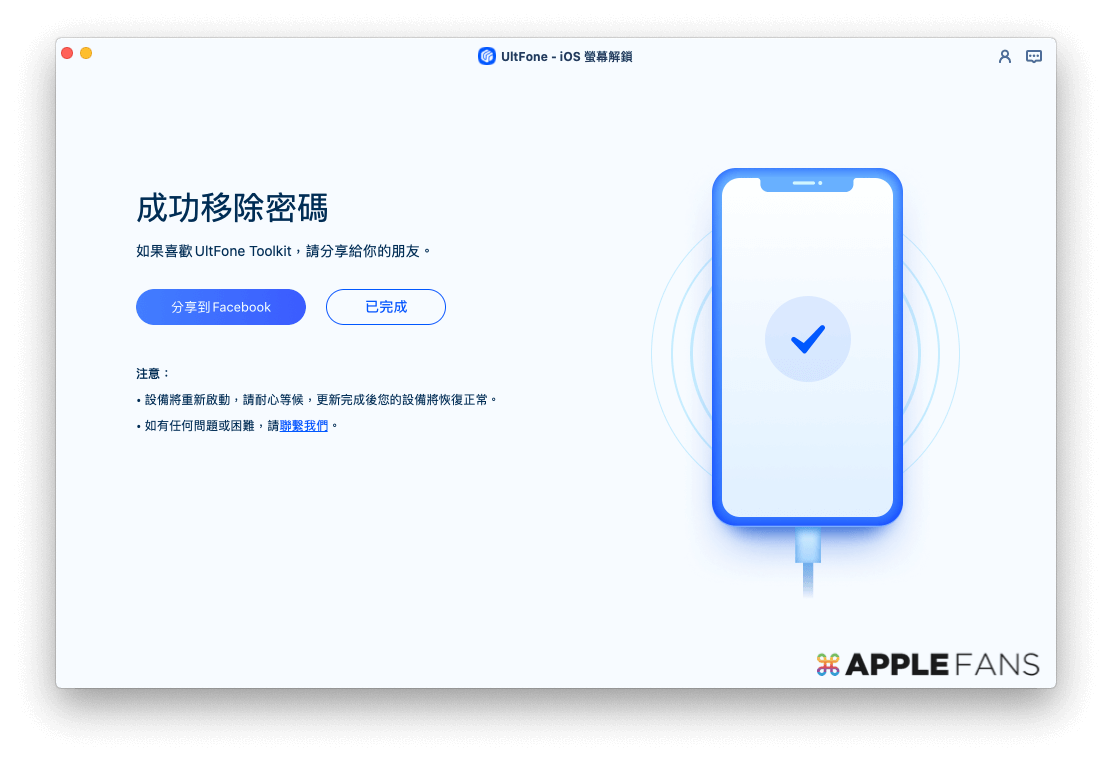
恭喜解鎖成功!之後在 iPhone 上再做一次初始設定就能順利使用重生的 iPhone,若原本有備份這時也可以立進行即備份回復。
是不是非常簡單?
如何入手 Toolkit – iOS 螢幕解鎖?
這款能解 iPhone/iPad 大小鎖的超方便軟體共有三種付費方案,分別是「一個月授權版」、「一年授權版」以及「永久授權版」。以 CP 值來說「永久授權版」還是最划算的,只要付費一次就能終身升級更新版本。
而且現在官方還有優惠碼『UF202320』活動,各版價格其實差別更小了,也能幫荷包再省下一小筆錢錢不無小補。
簡單幫讀者朋友整理各版本的價格(未稅)如下:
| Toolkit – iOS 螢幕解鎖 | 官網售價 | 折扣碼優惠價 |
| 1 個月授權版 | NT$1,390 | NT$1,112 |
| 1 年授權版 | NT$1,490 | NT$1,192 |
| 永久授權版 | NT$1,790 | NT$1,432 |
| 免費升級(訂閱期限內) | ✓ | ✓ |
| 30 天退款保障 | ✓ | ✓ |
| 免費技術支援 | ✓ | ✓ |
- 忘記密碼的 iPhone 有開啟「尋找我的 iPhone」功能。
- 需要行動網路或 Wi-Fi 環境。
- 需借用其他 iOS 裝置,且系統是 iOS 14 或以上版本(或 Mac/PC 上瀏覽 www.icloud.com)。
- 需要輸入「忘記密碼的 iPhone」所登入的 Apple ID 及密碼。
- 執行後會永久刪除 iPhone 上的所有資料和設定。
以下就使用 iOS 裝置的《尋找》APP,示範如何遠端刪除 iPhone 螢幕鎖定密碼。
步驟 1. 下載「尋找」APP 並開啟
進入 APP Store 【下載】《尋找》APP 並【開啟】。
步驟 2. 進入「協助朋友」
先點選右下角的【本人】,進入後上拉畫面,在最下方可看到【協助朋友】選項。
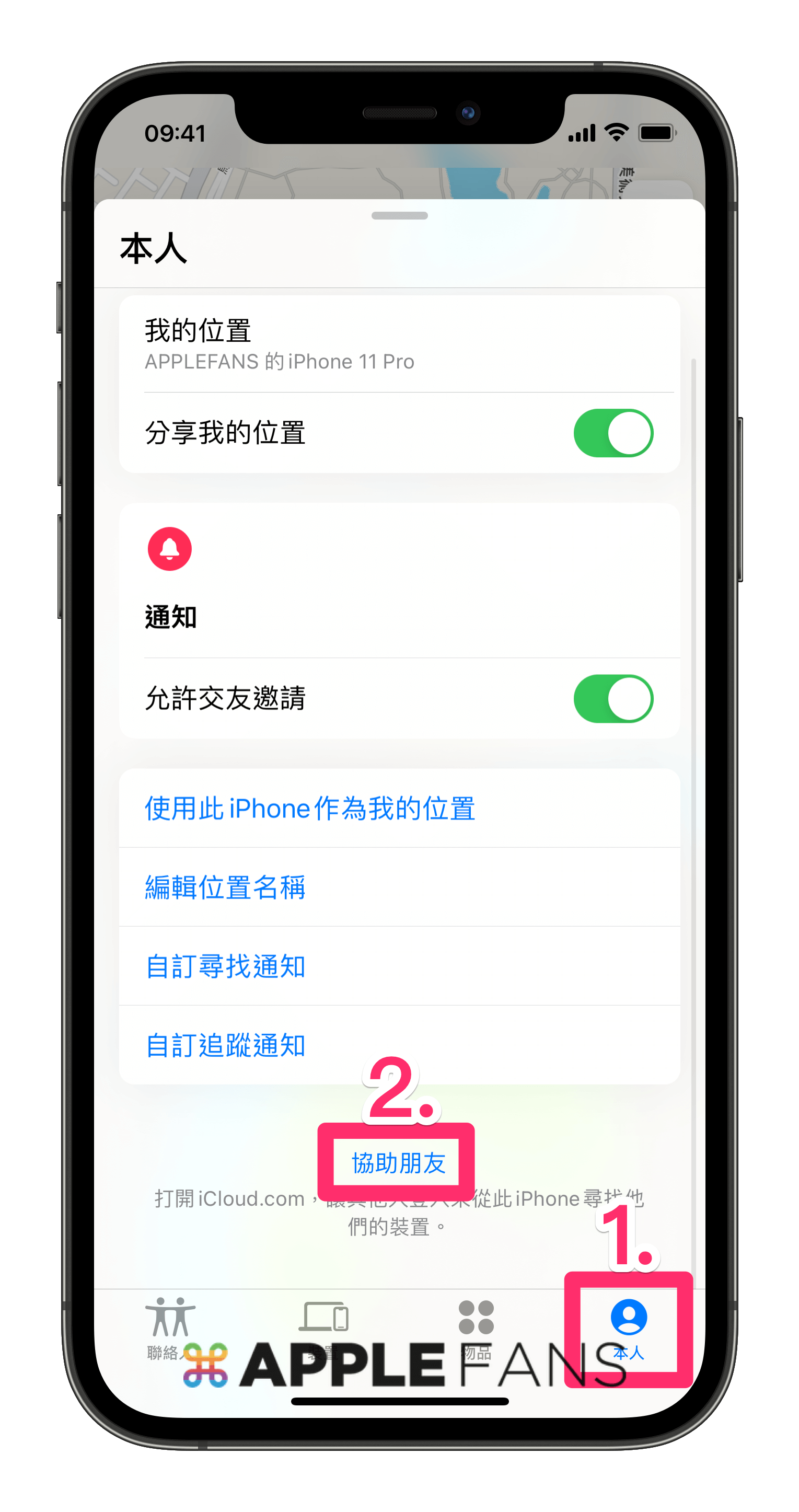
步驟 3. 登入 Apple ID
進入 iCloud 頁面後,按下【登入】>【使用其他 Apple ID】>【輸入 Apple ID】及【密碼】來登入 Apple ID。
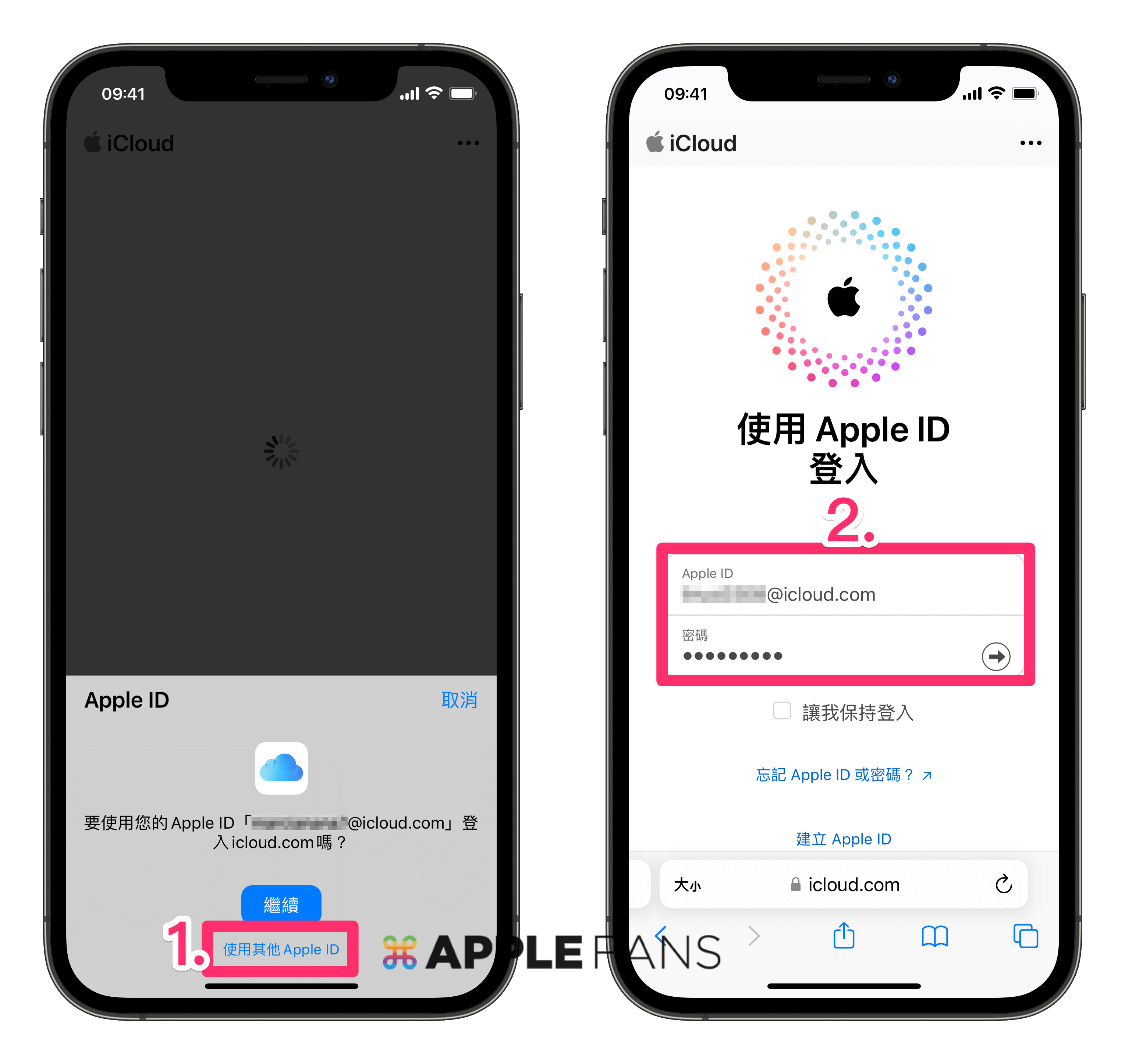
步驟 4. 「清除 iPhone」並重新進行初始設定
找到目標 iPhone 後,按一下右下角的【清除 iPhone】即可利用 iCloud 的遠端清除功能來重置 iPhone,解開螢幕被鎖住的 iPhone。
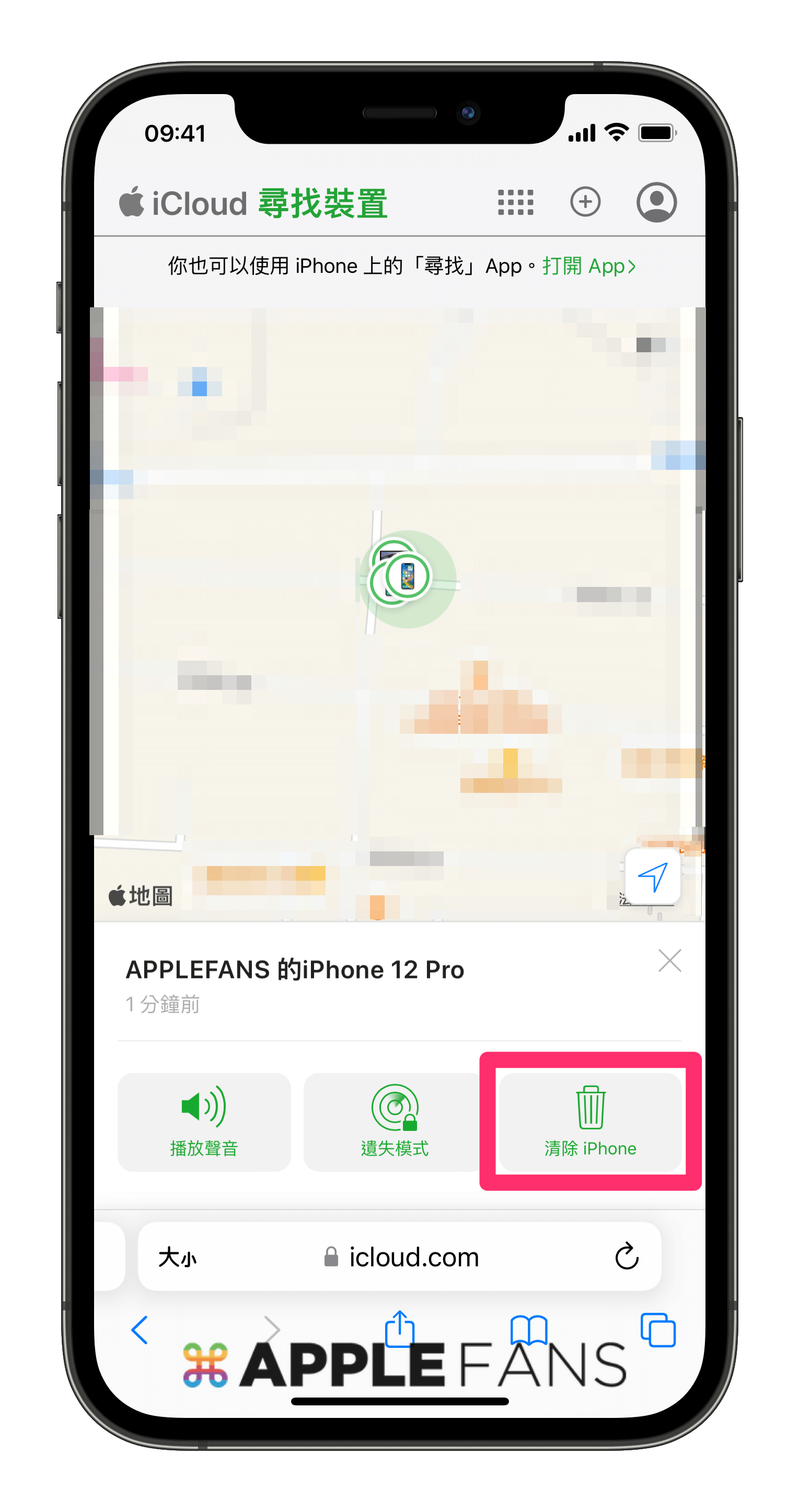
等待 iPhone 重新啟動後,再做一次初始設定就能再次使用 iPhone,若原本有備份這時也可以立進行即備份回復。
忘記 iPhone 螢幕密碼了嗎?教你四招在家就能自救
不小心或因為各種無法預期的原因,而忘記 iPhone 螢幕密碼時,也千萬別慌的一直測試密碼,可能會讓問題更難解;也不用冒隱私風險送坊間維修站修理,總是先來試試本篇提供的四種方法有沒有適合你的解。
其中最無腦簡單輕鬆又萬用的就是使用 Toolkit – iOS 螢幕解鎖工具,雖然是一款付費軟體,但解鎖功能完整、教學步驟詳盡,很適合想用最省時省力解決問題的使用者,對於 3C 苦手也是一大救星。
其他三個方法則是 Apple 官方提供的免費解法,免費的當然也很讚,不過各自有適用前提得多多注意。而且 iOS 裝置與版本眾多,或許會出現無法解釋的卡點,再加上 Mac/PC 還會更加複雜,總之就是要有多方嘗試也可能無法順利解決的心理準備。
最後要提醒大家,整個用到好的過程中必須輸入 iOS 裝置的原 Apple ID 及密碼,才能順利啟用裝置。也就是說即使隨意“獲得“一台 iPhone/iPad,若不知道相應的 Apple ID 及密碼,也是完全沒辦法拿為己用的喔。
希望有需要的朋友看完這篇文章,都能順利解決 iPhone 螢幕被鎖的困擾!或是還有哪些你覺得不錯的方式,歡迎到 APPLEFANS 的 FB 粉絲團或 FB 社團留言分享給大家~