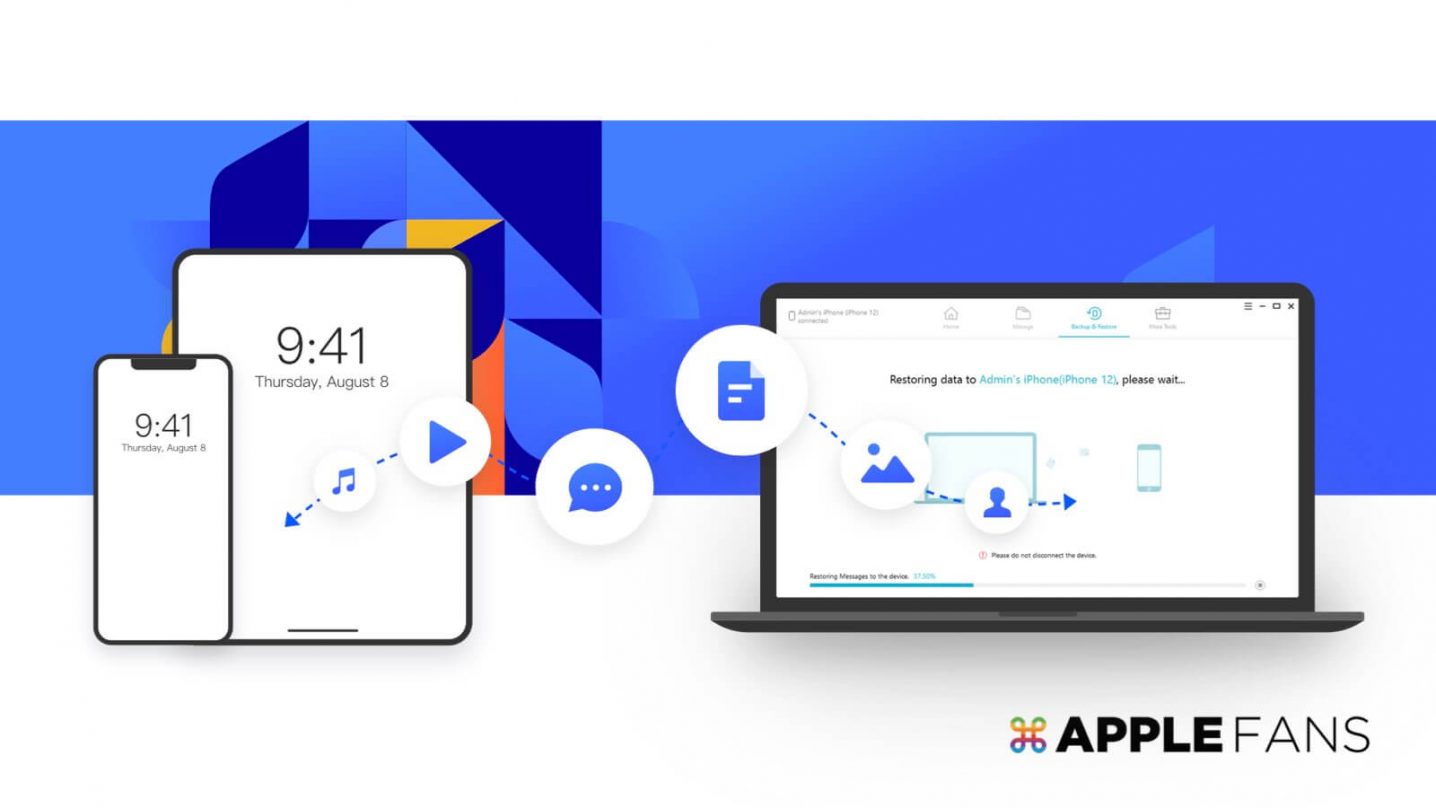iPhone/iPad 內有保存許多種要資料,如果擔心這些重要資料突然遺失,那定期備份就是最保險的方式了。不過蘋果官方提供的 Finder/iTunes 電腦備份對許 iOS 用戶來說實在難以上手,而 iCloud 雲端備份目前只提供 5 GB 免費空間,想要足夠的空間還得每月額外花不少錢訂閱。如果備份 iPhone/iPad 不想用 Finder/iTunes 也不想被 iCloud 訂閱綁架,那或許可以試試本篇分享的 iPhone備份軟體 UltFone iOS 數據管家,免用 iTunes/Finder 就能備份到電腦,要接外接硬碟也沒問題,輕鬆解決 iPhone/iPad 容量日益龐大、端硬碟不夠用的窘境,重點是使用上比 iTunes/Finder 直覺好用許多,Windows 也有適用版喔。
UltFone iOS 數據管家:簡單易用 iPhone 管理軟體按一鍵輕鬆完成備份
想找能代替 iTunes/Finder/iCloud 的 iPhone備份軟體 ?那可以試試本篇分享的 iOS 數據管家,這是 UltFone 專為 iOS 裝置設計的資料備份管理工具,支援檔案類型包括影片、音樂、照片、通訊錄、訊息、App 資料等,而且能單獨備份/還原/傳輸各類檔案資料,不會因整機還原/同步而覆蓋掉原始資料,以 iPhone/iPad 的備份與管理工作來說,確實比 iTunes/Finder/iCloud 更靈活有彈性、更省時有效率。
另外,使用介面也設計的非常簡潔直覺,能簡單一鍵完成備份/還原,還能用拖拽的方式直接在 iOS 裝置及電腦間即時傳輸資料,相當方便,無論是電腦苦手或者是長輩,都能輕鬆上手輕鬆使用。
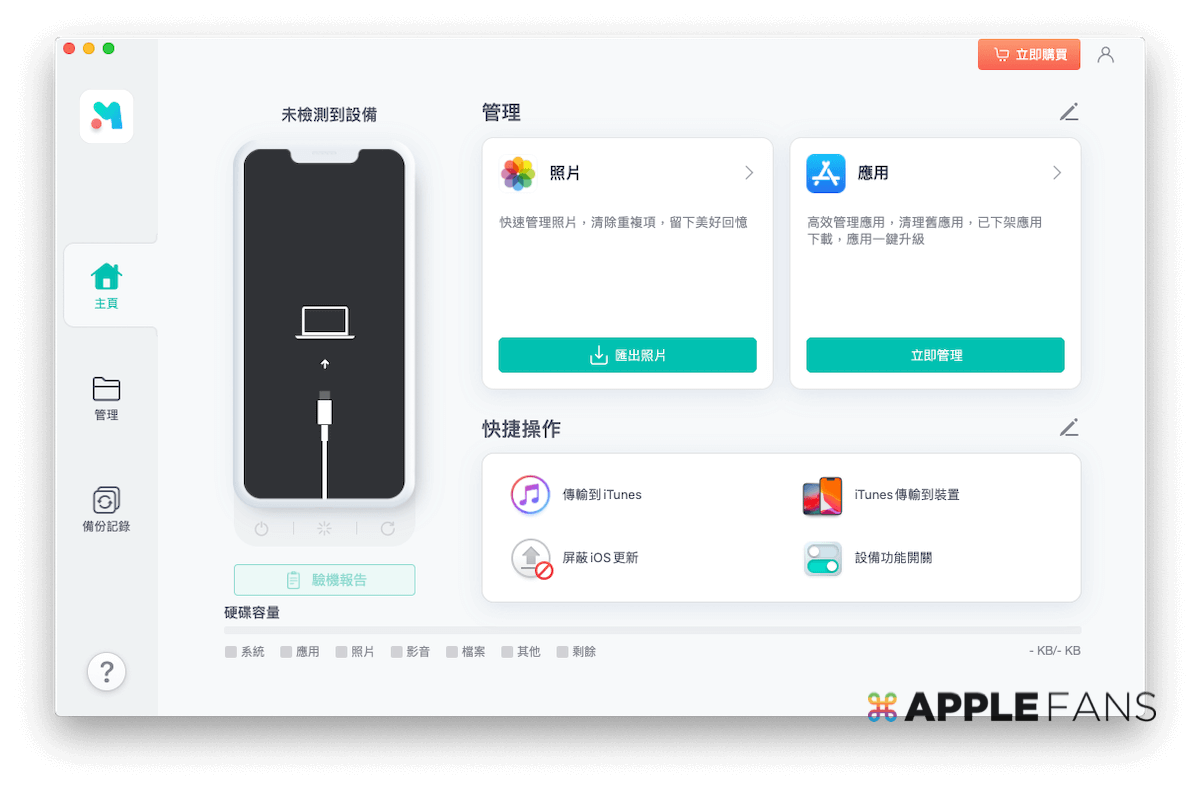
UltFone iOS 數據管家重要功能有哪些?
- 資料備份:支援單獨備份 iPhone/iPad 中的照片、影片、音樂、通訊錄、訊息、App 資料⋯等重要資料到電腦。
- 檔案傳輸:支援 iPhone/iPad 與 iTune 間、 iPhone/iPad 與電腦間互傳檔案資料。
- 資料轉移:不需整台裝置同步,可選擇需要的備份檔案並回復到 iPhone/iPad 中。(僅支援將照片、影片、音樂、通訊錄和書籤直接回復到 iOS 設備)
- 資料管理:照片、相簿、音樂、鈴聲、影片、通訊錄、APP⋯等資料可直接進行新增、編輯、刪除等管理。
- 預覽檔案:能在還原備份之前先瀏覽備份檔案,輕鬆選擇需要的資料單獨還原。
UltFone iOS 數據管家還有其他功能嗎?
- 一鍵匯出 iOS 裝置的照片到電腦
- 支援照片 HEIC 格式自動轉檔輸出 JPEG 格式
- 一鍵幫 iPhone/iPad 驗機
- 一鍵找回開發者模式
- 簡單自製 iPhone 鈴聲
- 自訂主畫面快捷功能
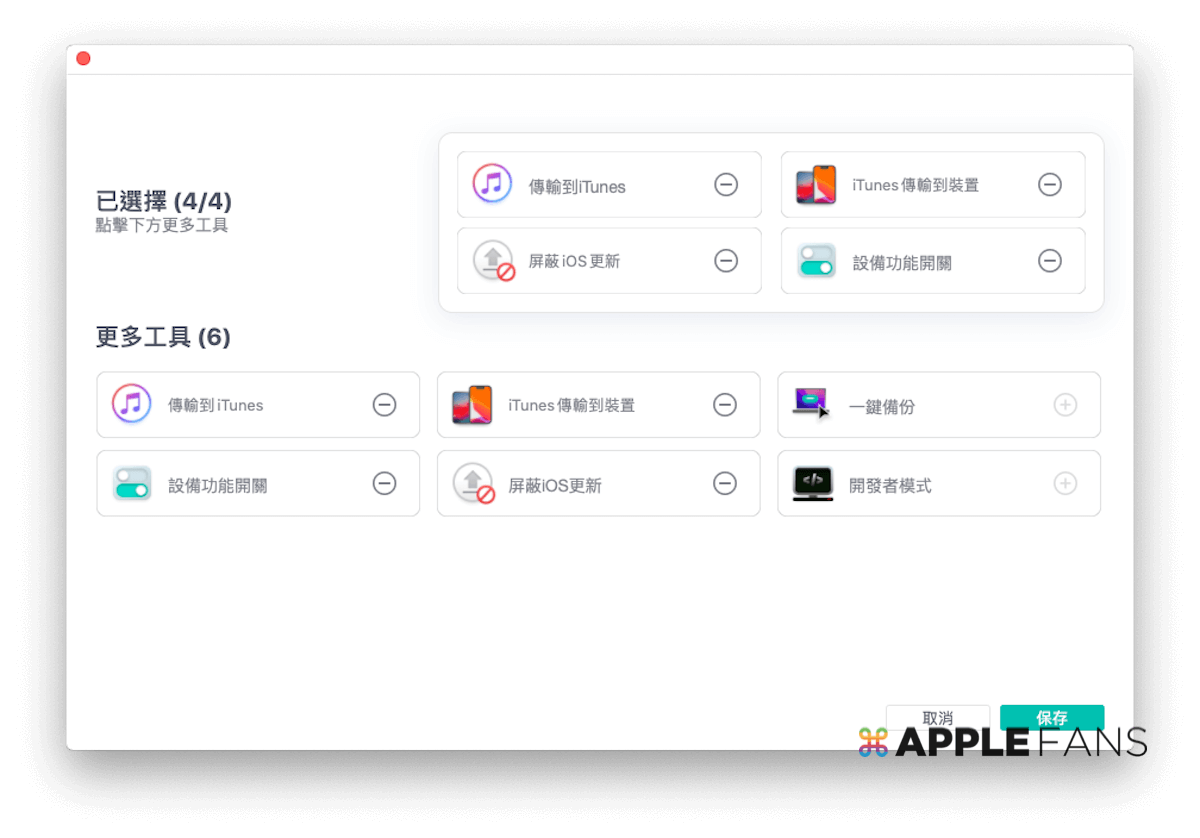
UltFone iOS 數據管家支援規格?
- 支援所有 iOS 裝置與系統,包括最新的 iPhone 14 系列和 iOS 16/iPadOS 16
- Mac 與 Windows 有適用版
- 點我下載 UltFone iOS 數據管家
在找好用的 iPhone備份軟體 ?UltFone iOS 數據管家一鍵幫 iPhone 資料備份電腦教學
接著要來分享 UltFone iOS 數據管家備份功能的實測流程,使用 Mac 版 iOS 數據管家,來把 iPhone 11 Pro 資料備份到Mac,看完大家就會知道整體步驟真的非常簡單易上手。
前置作業
首先請【下載並安裝 UltFone iOS 數據管家】到 Mac,並用【傳輸線將 iPhone 連接至電腦】,接著在 iPhone/iPad 上選擇【信任】電腦並【輸入螢幕鎖定密碼】。
如果遇到讀不到 iOS 裝置的情況,可以點擊 iOS 數據管家主畫面左下方【?】圖示進入教學,照著做通常就能解決問題囉。
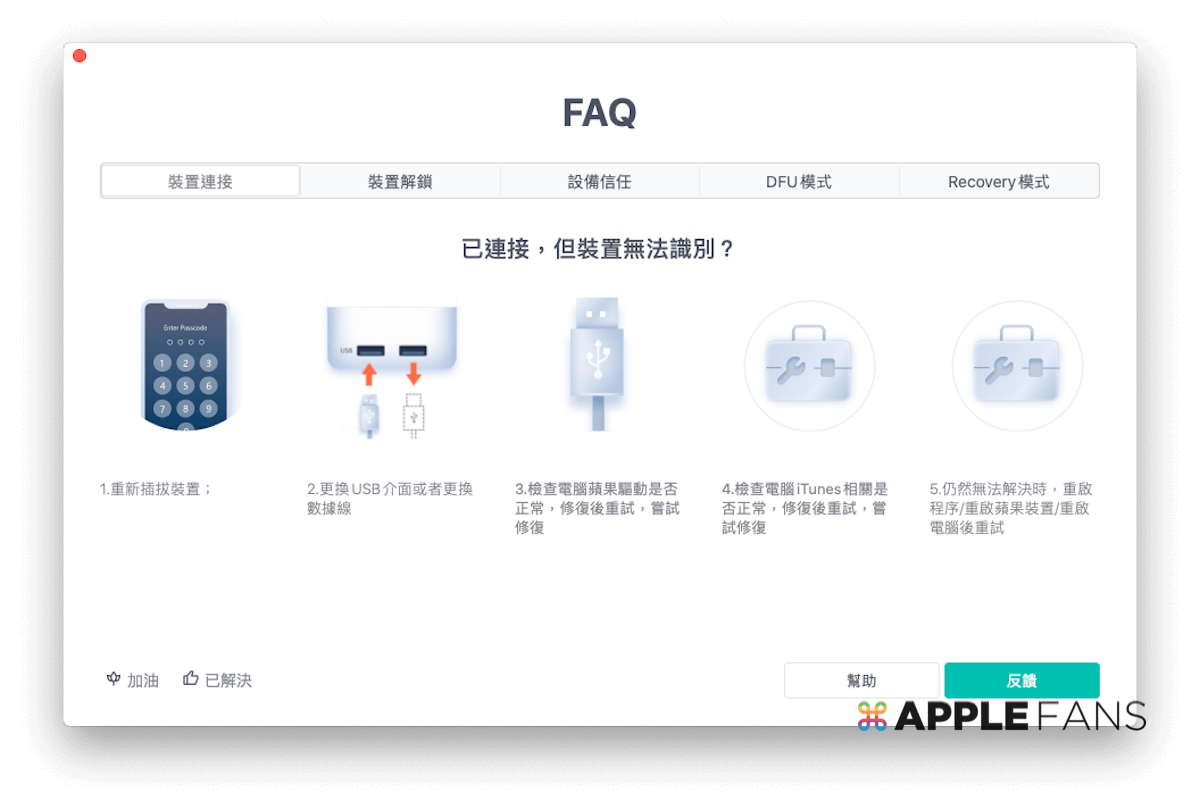
Step 1. iPhone 連接 iOS 數據管家
【開啟 UltFone iOS 數據管家】,確定成功連接裝置便會在主畫面顯示裝置名稱與基本資訊。
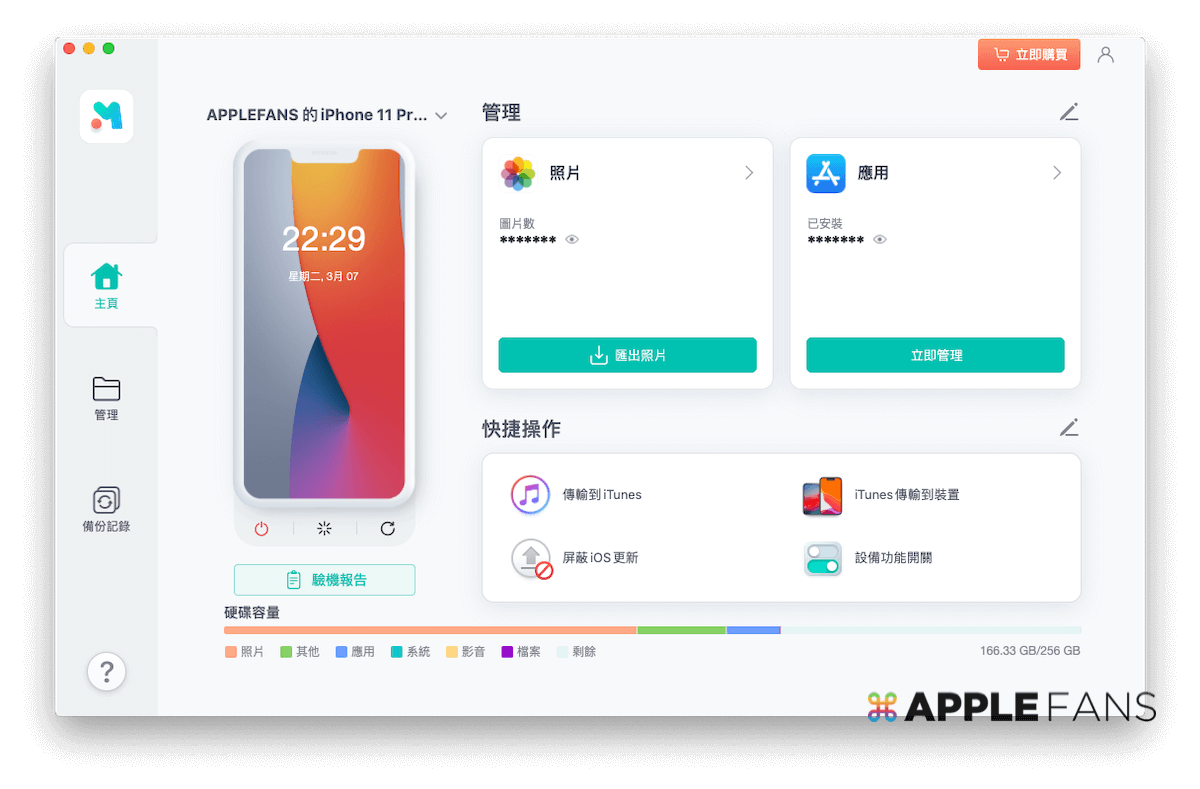
Step 2. 選擇要備份的檔案類別
在主畫面左方選單選擇【備份紀錄】。
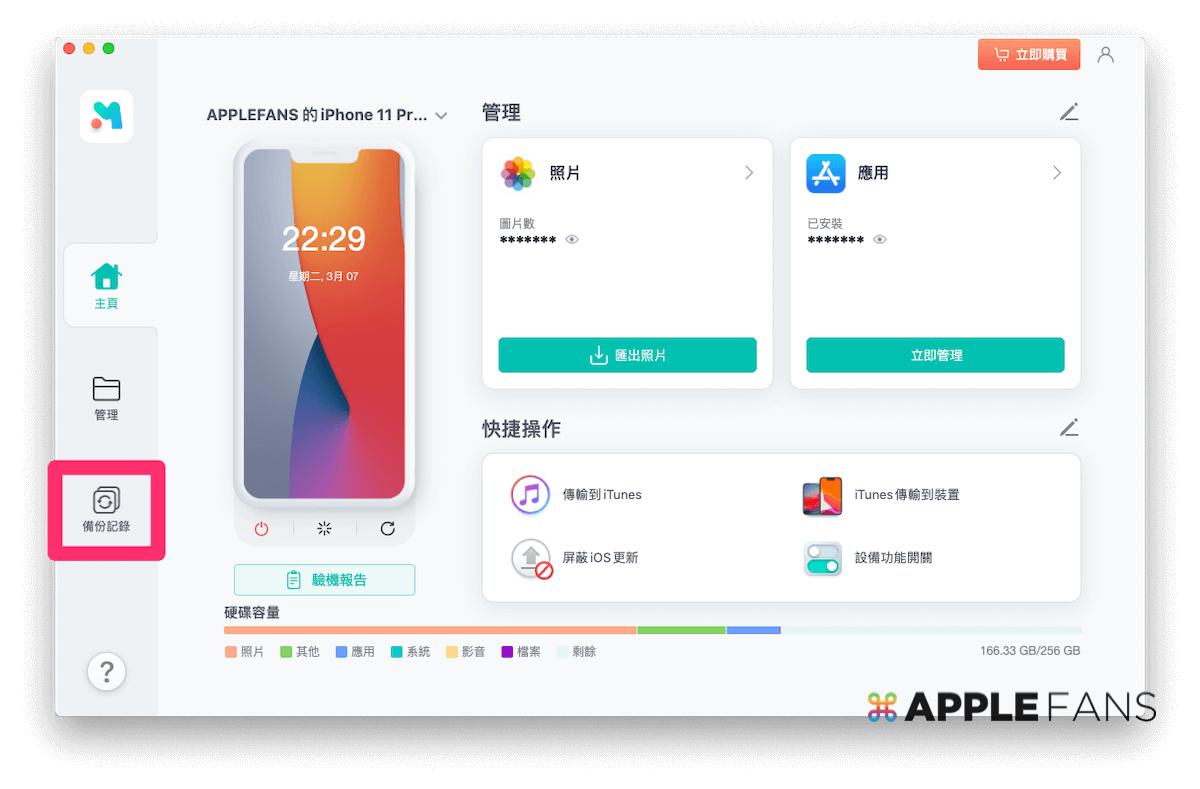
接著在左方選當點選【備份】,再勾選想要備份的【檔案類別】,或是點左上角的「全選」就能一鍵勾選所有類別,下方則可自訂備份檔案的儲存位置。確認後按下右下角的【備份】按鈕即可。
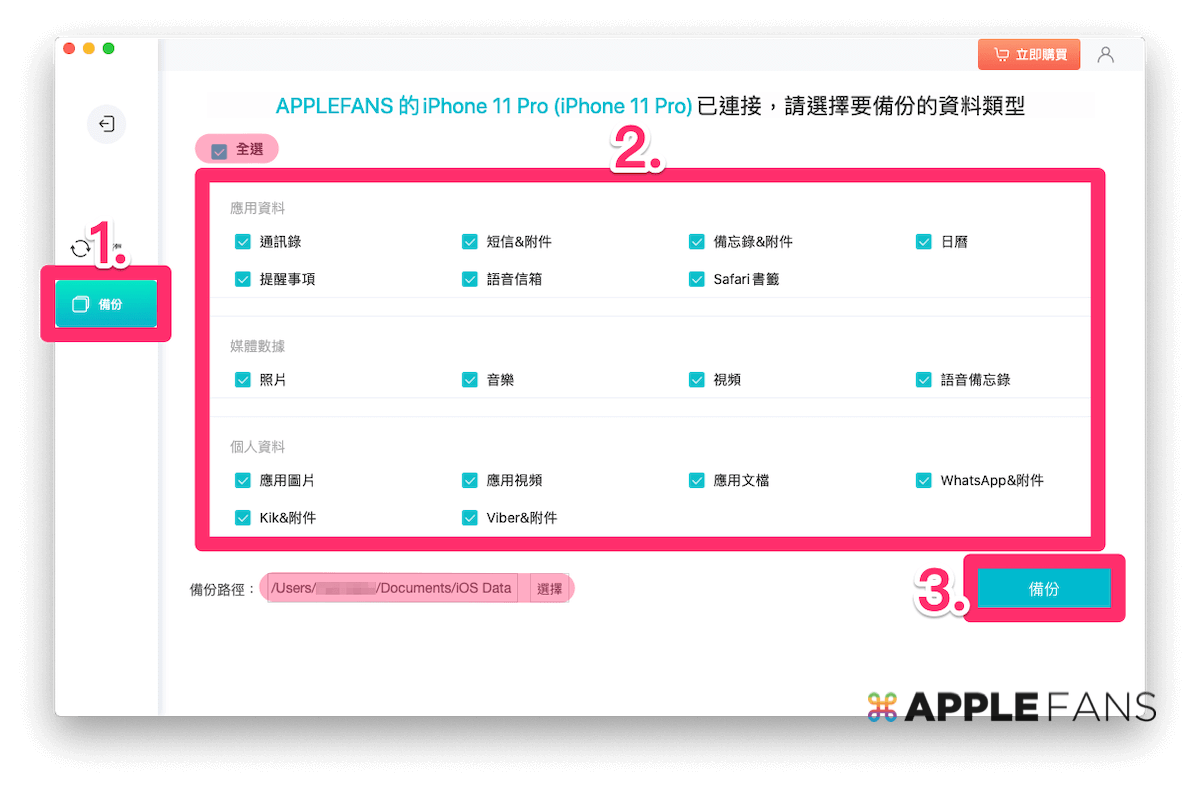
Step 3. 完成 iPhone 資料備份
等待一段資料分析時間,分析完成便會顯示 iPhone 內各類檔案內容列表,將想要備份的【檔案】勾選,或直接勾「全選」。確認沒問題就點右下角【恢復至 Mac】。
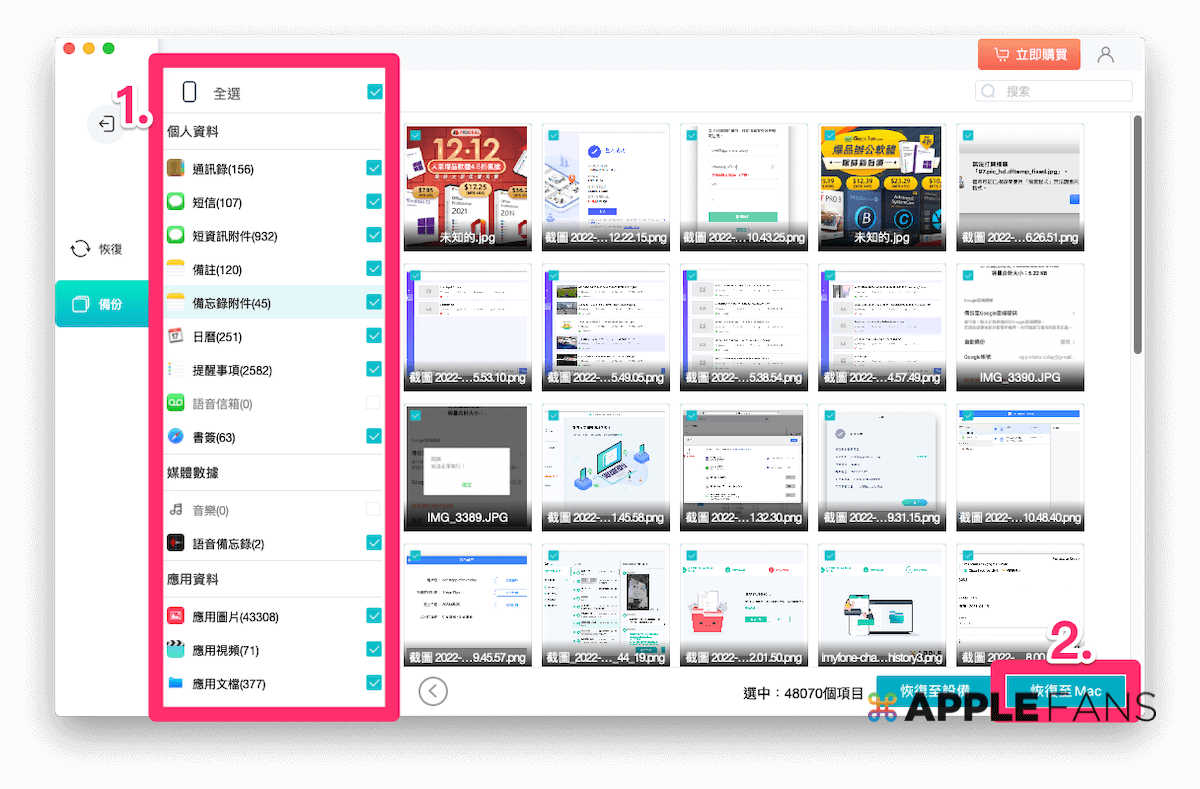
資料越多等待時間就越長,請耐心等備份進度條跑完,就完成備份囉!除了能在 iOS 數據管家內瀏覽備份內容,在 Mac 硬碟中也會以資料夾的形式分類儲存,如此一來管理、編輯與傳輸都更方便了。

iPhone資料備份超重要!
都說 iPhone/iPad 資料備份超重要,多備份沒事、沒事多備份,但究竟什麼時候該進行備份呢?以下提供三大備份時機:
- 更換 iPhone/iPad 之前
- 升級或更新 iOS/iPad OS 之前
- 固定時間(如每天/每三天/每週)備份
威力平常會以 iCloud 雲端每日定時自動備份聯絡人、訊息、鑰匙圈等檔案較小又重要的資料,大約每週一次用 Finder 全機備份到 Mac 以備不時之需,iOS 數據管家這類第三方 iPhone備份app 會在想單獨備份/輸出大量照片或特定資料時使用。
如果用不慣 Finder/iTunes,也沒有足夠的 iCloud 雲端空間,還蠻推薦來用看看 iOS 數據管家這款 iPhone備份軟體,畢竟幫 iPhone/iPad 備份是絕對要做的動作,千萬別等到手機或資料遺失才在悔不當初啊~
如何入手簡單好用的 iPhone備份app UltFone iOS 數據管家?
最後要再次提醒,UltFone iOS 數據管家本身無法備份移轉全機資料,例如無法備份很多人都很依賴的 LINE,但除此之外大部分的重要檔案類型都能獨立備份、獨立移轉,又附加許多實用的大小功能,整體來說還是一款多功能又好用的 iPhone 管理軟體。
如果試用後覺得合用,現在入手還有折扣碼活動能多省一筆,只要在購物頁面輸入『UFBC30』這組折扣碼就能用以下的優惠價(未稅)購買:
| UltFone iOS 數據管家(個人版) | 官網售價 | 折扣碼優惠價 |
| 1 個月授權 | NT$1,090 | NT$763 |
| 1 年授權 | NT$1,690 | NT$1,183 |
| 終身授權 | NT$2,090 | NT$1,463 |
| 免費升級(訂閱期限內) | ✓ | ✓ |
| 30 天退款保障 | ✓ | ✓ |
| 全天免費技術支援 | ✓ | ✓ |
這邊要提醒一下,所謂的「30 天退款保障」並非讓消費者無限上綱,還是須符合一定的情況才能啟動這項保證退款機制,所以建議有需要的朋友購買前先下載試用版用看看,付款前也要確認已經清楚瞭解 UltFone 的退款政策喔。