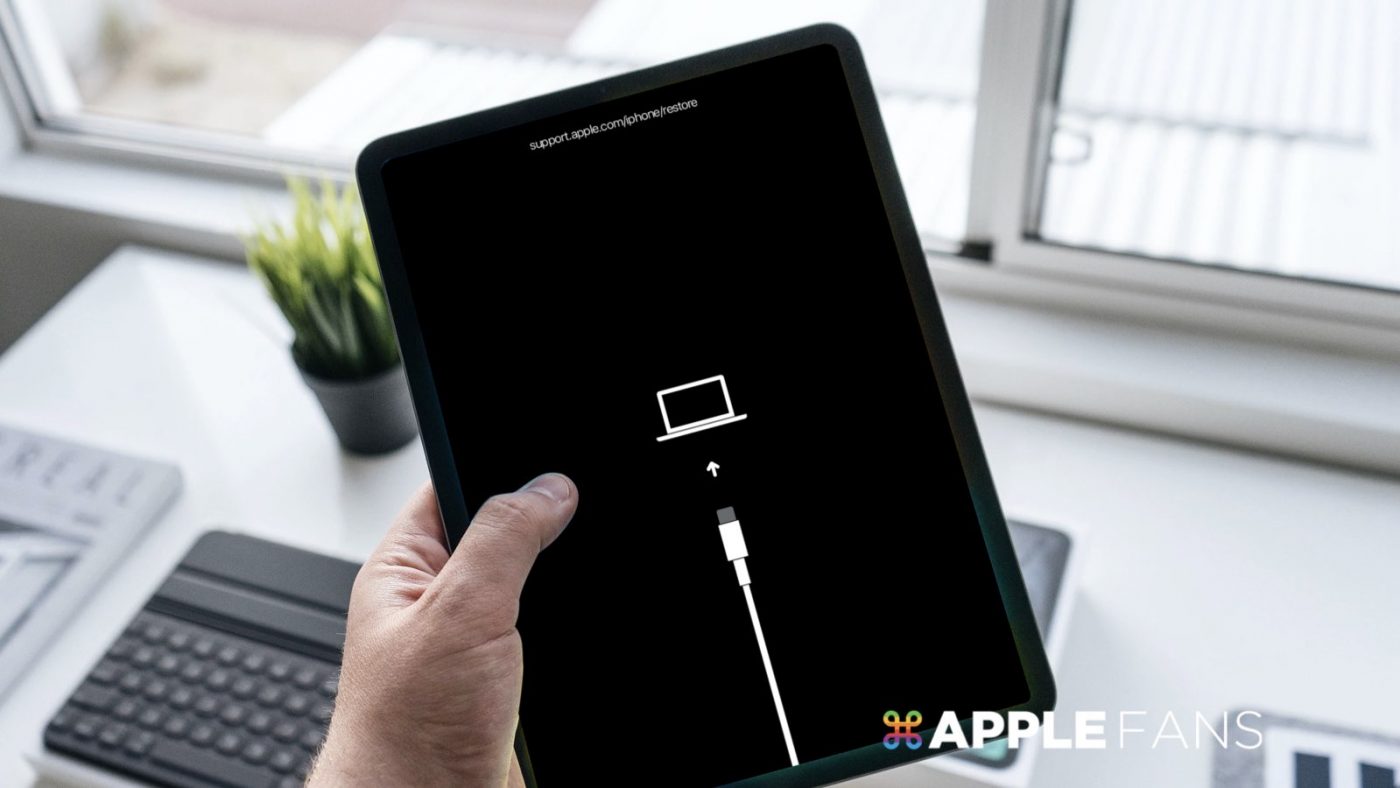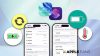不只 iPhone 會死機,同樣都運行 iOS 系統的 iPad 當然也會遇到 無法開機 、白蘋果、無限重開機、黑屏、卡在回復模式…等各種沒反應情況,可能原因除了 iPad 硬體故障,大部分是因為系統端出了問題。這時通常建議先將 iPad 強制重開機,不行的話再試試用復原模式或 DFU 模式,再不行就是直接重灌系統了。
不過說起來容易做起來還是有些麻煩,不熟悉的情況下也搞不清楚到底會不會讓 iPad 內的資料消失,送去維修又怕隱私外洩,該怎麼辦呢?如果希望把麻煩跟風險降到最低,當發生 iPad 無法開機白蘋果、不能正常使用的狀況,可以先來試試 Tenorshare ReiBoot 這款專業的 iOS 系統修復工具,不但能解決大部分的 iOS 系統疑難雜症,而且操作極為簡單,人人都能在家就輕鬆完成修復不求人。
為什麼會出現 iPad 無法開機 、白蘋果、無限重開機?
會出現 iPad 無法開機 、卡白蘋果、黑屏、卡回復模式這些卡機問題的原因有很多種可能,比較常見的有:
- iOS 系統更新與還原發生錯誤:如 iOS 更新時連線中斷、iOS 系統下載不完整。
- 越獄造成系統損壞:越獄過程中誤刪系統檔案損壞、資訊錯誤或是安裝軟體時重新開機 iPad。
- 運行 iOS Beta 版本:若 iPad 執行過期的 iOS Beta 系統版本,可能造成無法正常使用或故障。
- 軟體與 iOS 系統衝突:iPad 上安裝的應用程式過多而互相衝突或與系統衝突。
- 硬體問題:iPad 電池沒電、曾經摔過或進水受潮、硬體損壞。
除了硬體問題一定要送去維修站維修,大部分的系統性問題是可以在家用復原模式、 DFU 模式或重灌系統(較麻煩),或是透過今天介紹的 Tenorshare ReiBoot 這款工具簡單解決。
Tenorshare ReiBoot:專業好用 iOS 系統救援工具
Tenorshare ReiBoot 主打的就是能有效解決各種 iOS 系統各種問題,而且把解決的過程變得很簡單易懂,只要照著畫面指示點點滑鼠,幾個步驟就能修復iPhone 白蘋果死機或 iPad 開不了機這類惱人的情況,許多使用者都很擔心資料能不能保留的問題也都會特別提醒。
ReiBoot 主要有兩大模式來修復 iOS 系統:
- 一鍵進入/退出恢復模式
用來解決 iPhone/iPad/iPod Touch 常見的卡頓、無法關機、卡在復原模式等問題,快速讓 iPhone 重新順暢運行。不會清除裝置內的資料。 - 修復系統模式
解決 150 多種 iOS / iPadOS / tvOS 系統問題,包括黑螢幕、更新卡住、白蘋果、卡在回復備份、DFU 無法回復、無限重開機、卡在開機畫面、無法開機、 死機 ⋯等。不會清除裝置內的資料。
如果都無法解決問題,還有「深度修復」這個功能,來解決更嚴重的 iOS 系統問題。使用這項功能會清空裝置內的所有資料。
目前支援至最新 iOS 裝置及 iOS 14,Mac 跟 Windows 都有適用版可用。
如何用 Tenorshare ReiBoot 簡單修復 iPad 無法開機白蘋果問題?
下載並開啟 Tenorshare ReiBoot,會在主畫面看到「修復 iOS 系統問題」、「進入恢復模式」以及「退出恢復模式」三個畫面。接著將死當的 iPad 用 USB 傳輸線連接到電腦,就可以開始進行修復了。
一鍵進入/退出回復模式
如果 iPad 卡在回復模式,也就是螢幕上顯示電腦和傳輸線圖示,或是覺得 iPad 卡頓、無法關機,這時只要點【進入/退出回復模式】就能一鍵快速解決問題。
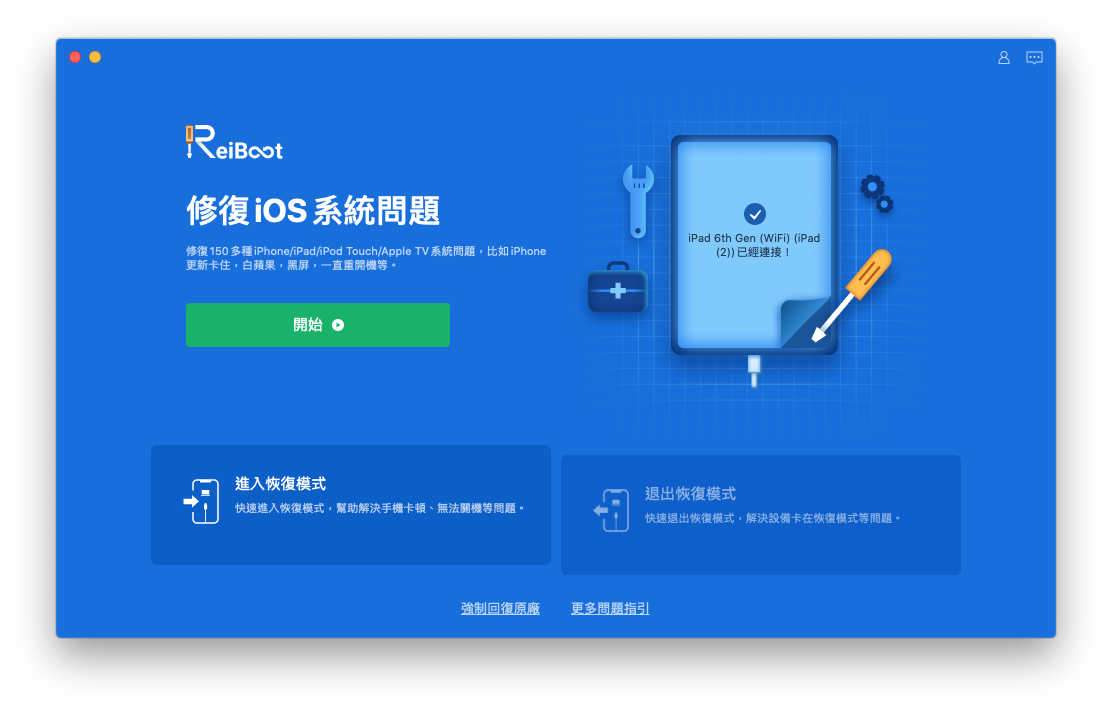
※ 如果 iPad 還是無法使用或沒有成功退出回復模式,可以重試或用「修復 iOS 系統問題」功能。
修復 iOS 系統問題
這項功能可以解決包括 iPad 無法開機白蘋果、黑螢幕、更新卡住、卡在回復備份、DFU 無法回復、無限重開機、卡在開機畫面、無法開機、 死機 ⋯等,各種 iOS 系統問題。
Step 1. 進入標準修復
點選「修復 iOS 系統問題」下方的【開始】按鈕,進入後選擇「標準修復」並按下【標準修復】按鈕。
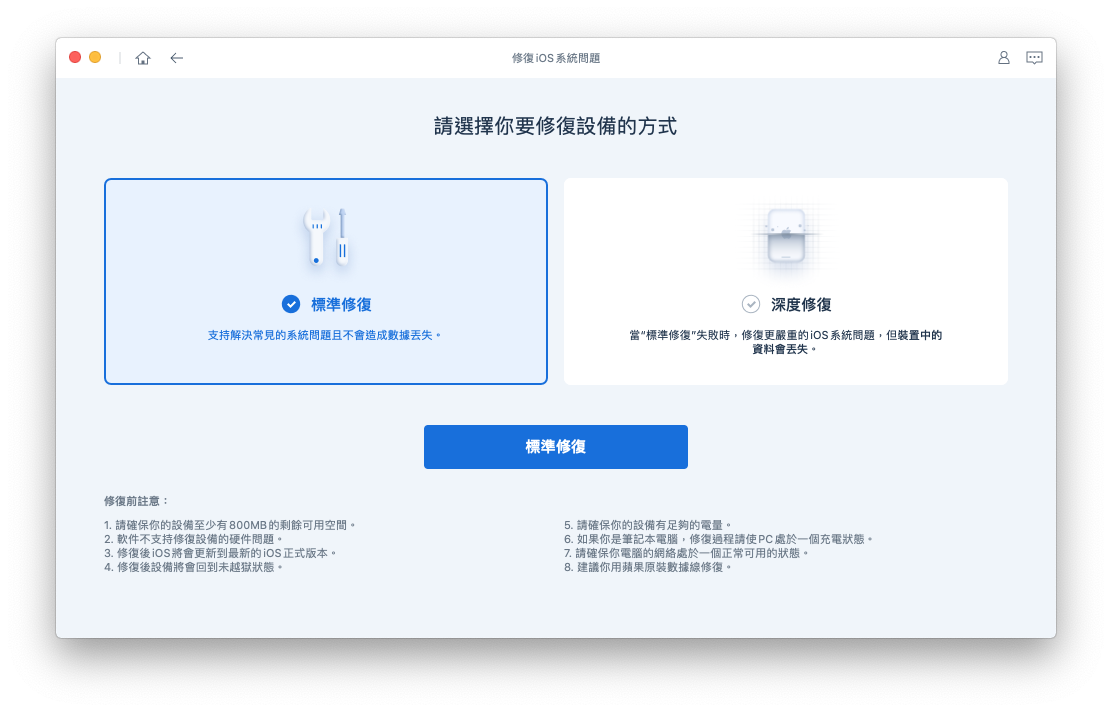
Step 2. 下載韌體(固件包)
Reiboot 會自動找適用的韌體,直接點【下載】即可,通常數分鐘之內就能下載完成。
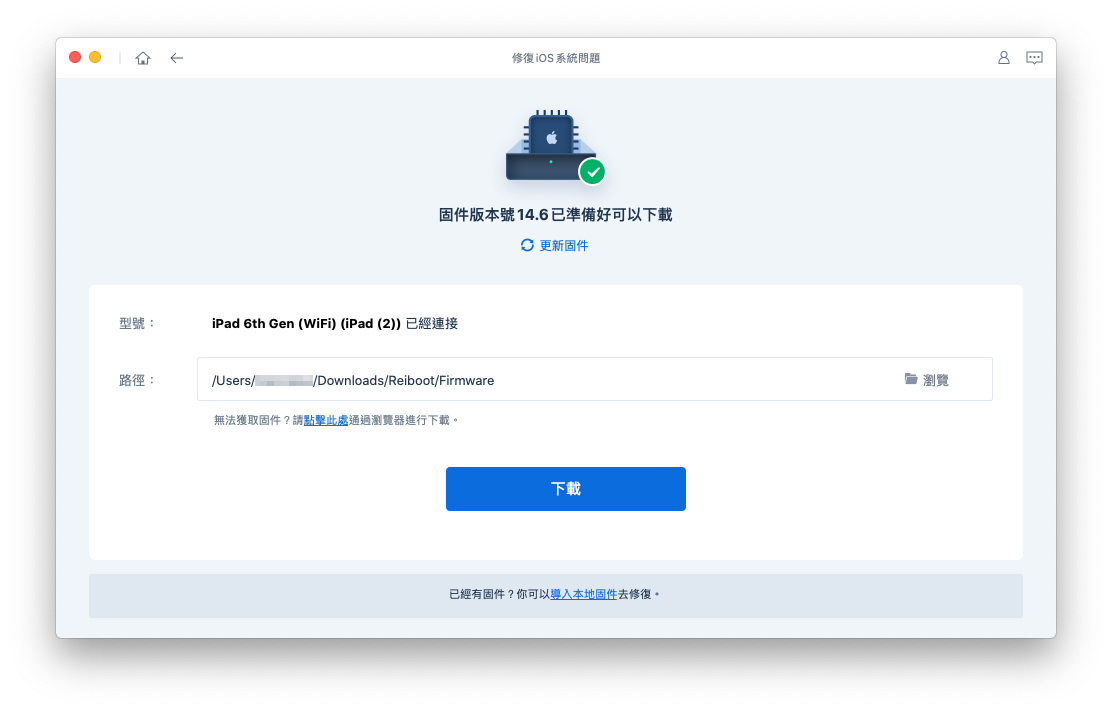
Step 3. 開始標準修復
韌體下載完成後點擊【開始標準修復】,便會自動修復 iOS 系統。注意這時不可中斷 iPad 跟電腦的連接,也不要使用 iPad。
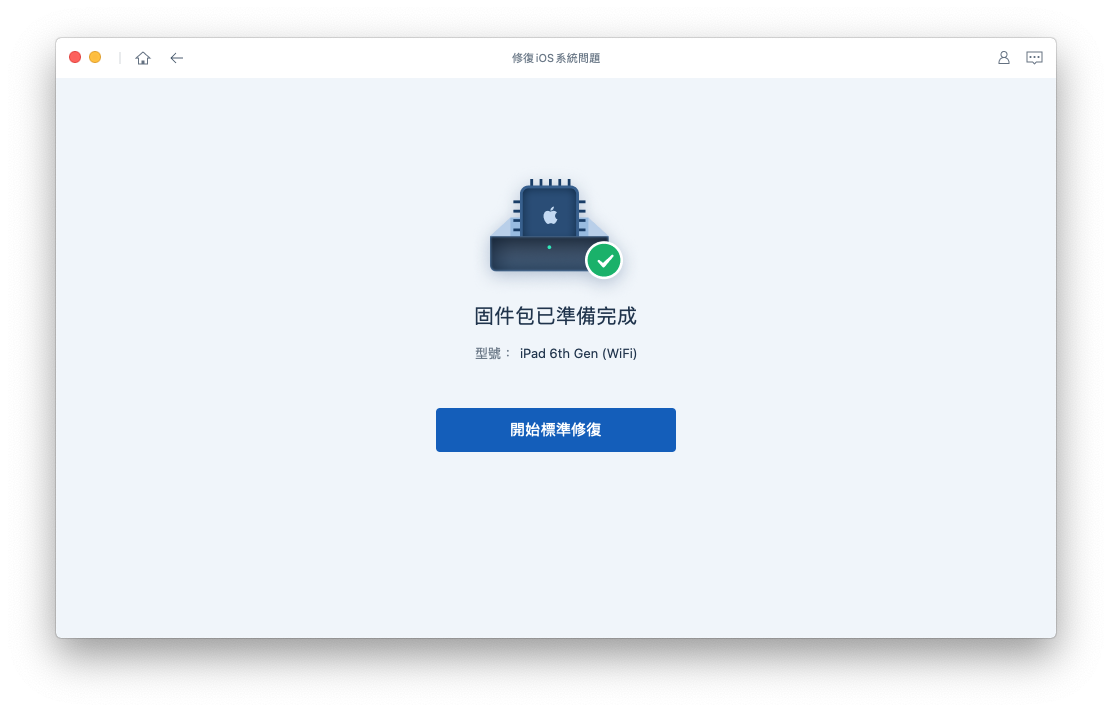
修復過程中 iPad 螢幕會出現復原模式、重新啟動並進入跑 iOS 系統更新進度條的畫面,完成後就會跳出「標準修復完成」的提示。
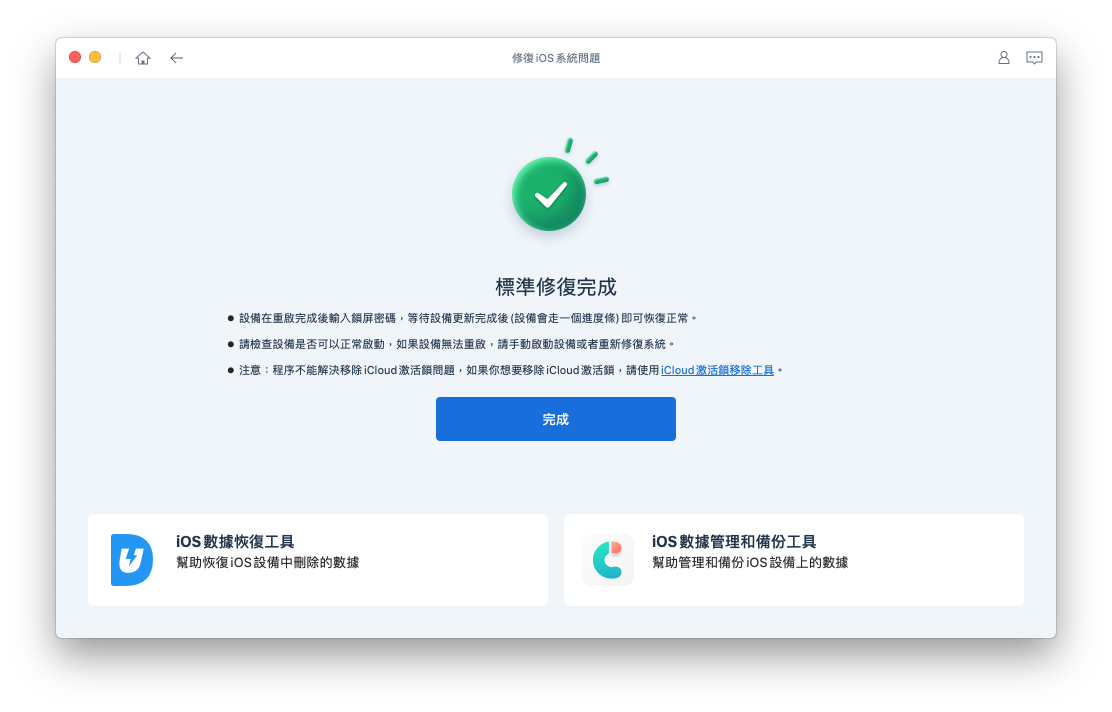
之後還會要求輸入 iPad 螢幕鎖定密碼,接著等一段時間待資料復原動作完成,就能直接正常使用 iPad,而且資料也都有完整保留。
深度修復
如果做完上面的動作還是沒有解決 iPad 的卡機問題,最後就要用「深度修復」這項功能,不過深度修復會強制清除裝置內所有資料,使用前請做好心理準備。
Step 1. 進入深度修復
點選「修復 iOS 系統問題」下方的【開始】按鈕,進入後選擇「深度修復」並按下【深度修復】按鈕。
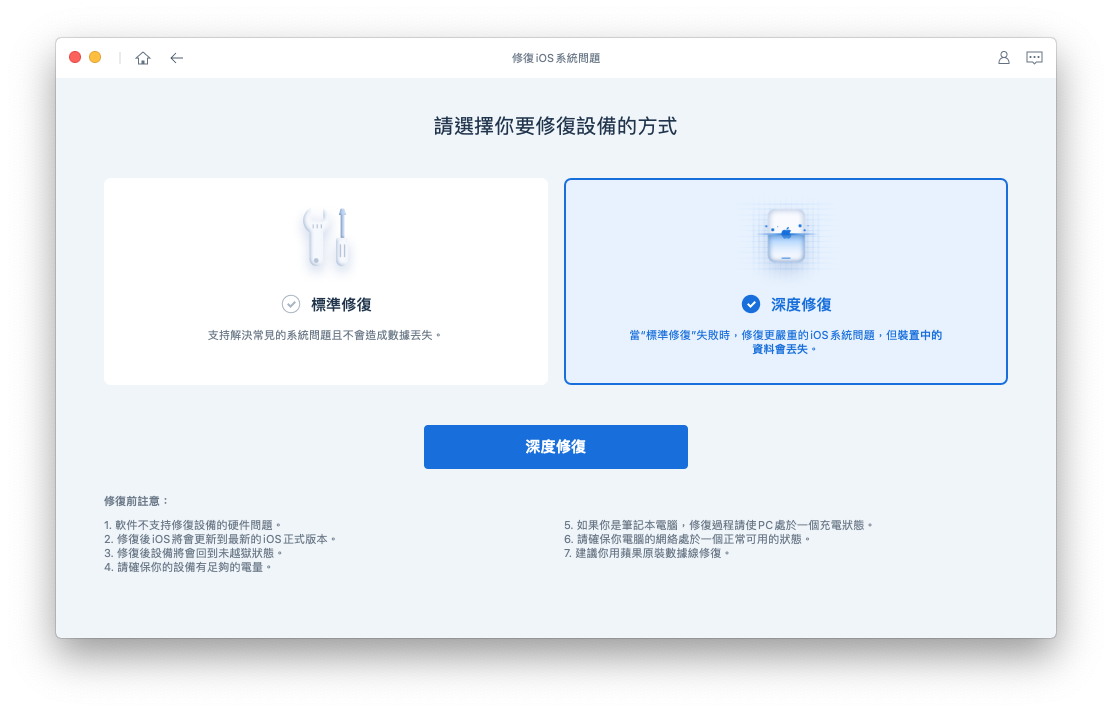
Step 2. 下載韌體(固件包)
Reiboot 會自動找適用的韌體,直接點【下載】即可,通常數分鐘之內就能下載完成。
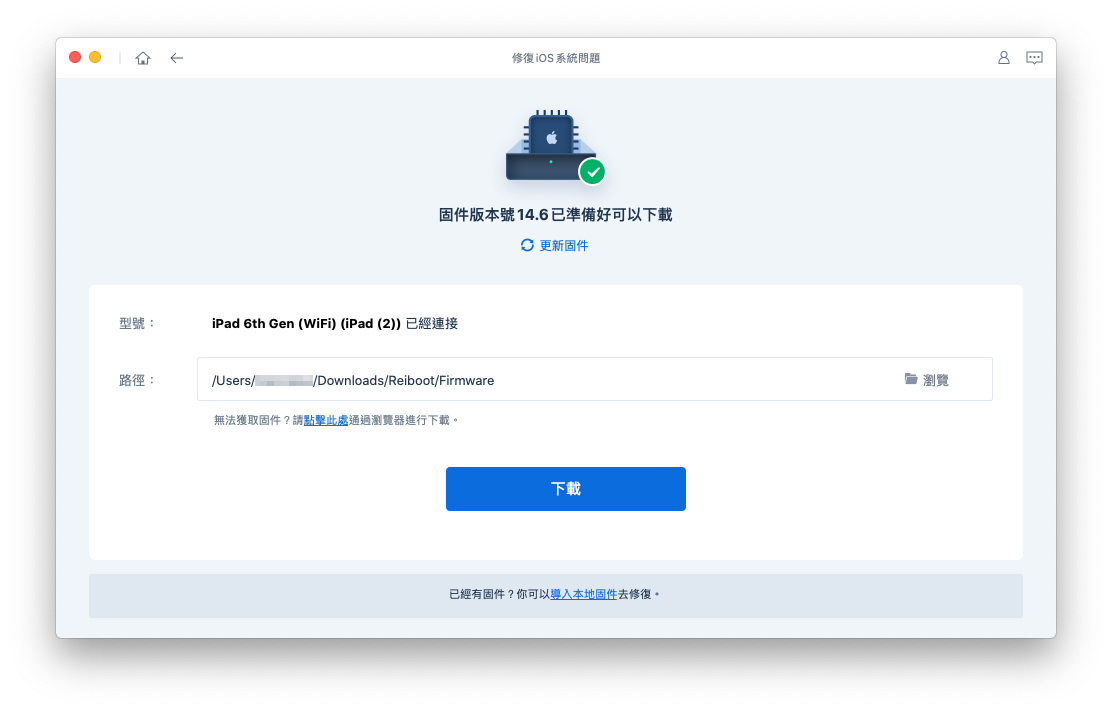
Step 3. 開始深度修復
韌體下載完成後點擊【開始深度修復】,便會開始重灌 iOS 系統。注意這時不可中斷 iPad 跟電腦的連接,也不要使用 iPad。
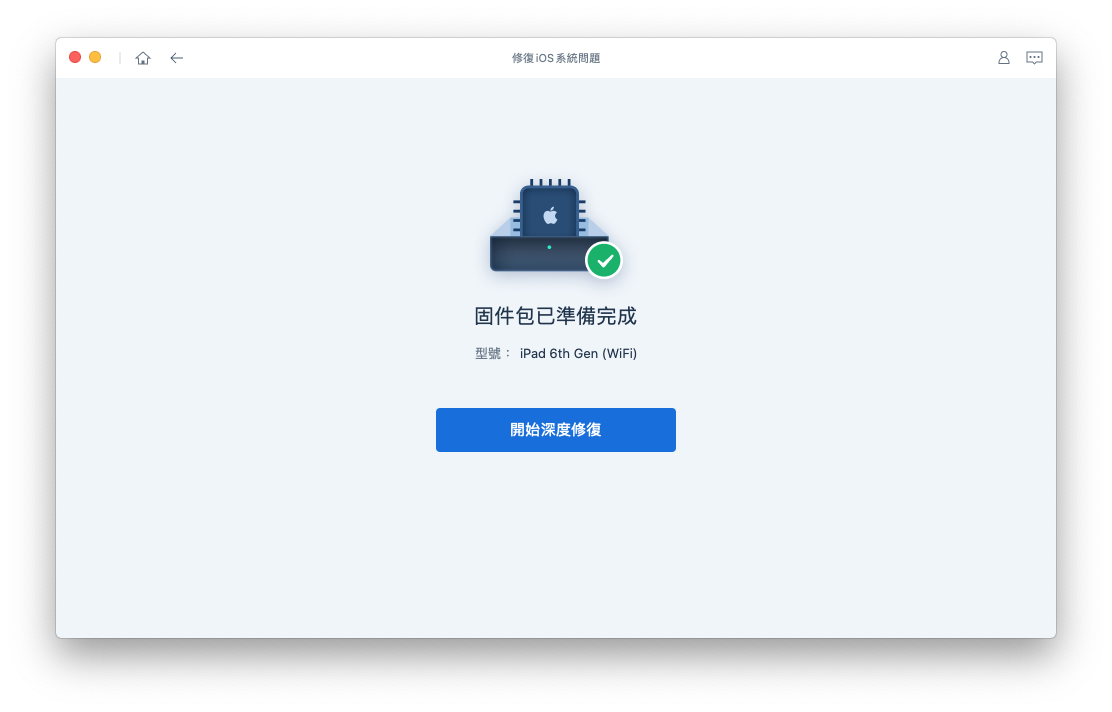
等待重新安裝 iOS 系統完成後,重做一次 iPad 起始設定就能再次正常使用 iPad!
Tenorshare ReiBoot 價格及優惠碼分享
如果手邊剛好有 iPhone/iPad/iPod Touch 出現死機、白蘋果、無限重開機、黑屏等不能正常使用的狀況,想要用快速簡單有效的方式解決,那可以試試 ReiBoot,現在購買的話還有優惠碼可以使用,只要在結帳頁面輸入『A3KER6』這組優惠碼,就能用特價購買為荷包省一筆開銷。
Tenorshare ReiBoot 優惠價比較表:
| Tenorshare ReiBoot | 官網售價 | 7 折優惠價 |
| 訂閱 1 個月 | NT$1,390 | NT$973 |
| 訂閱 1 年 | NT$1,490 | NT$1,043 |
| 終身授權 | NT$2,090 | NT$1,463 |
| 免費升級(訂閱期限內) | ✓ | ✓ |
| 30 天退款保障 | ✓ | ✓ |
| 全天候免費技術支援 | ✓ | ✓ |
iPad 開不了機可以先試試用 Tenorshare ReiBoot 自救
雖然本文是從 iPad 角度介紹 ReiBoot 的 iOS 系統修復功能,不過其實所有 iOS 裝置包括 iPhone、iPad 及 iPod Touch 都適用,步驟也通通相同。
看完上方的 ReiBoot 實測及教學,是不是也覺得 ReiBoot 這款軟體真的很省時又省力?相信遇到 iPad 開不了機沒反應的狀況已經很心煩了,又得花時間研究嘗試復原模式或 DFU 模式更是麻煩,那請記得有這款超方便的軟體能讓各位快速自救免送修。
不過,ReiBoot 是針對 iOS 系統問題做修復,如果反覆嘗試幾次後卡機問題還是無法排除,那有很高的機會是硬體部分出問題,這時只能送去維修服務站進行實體維修囉。