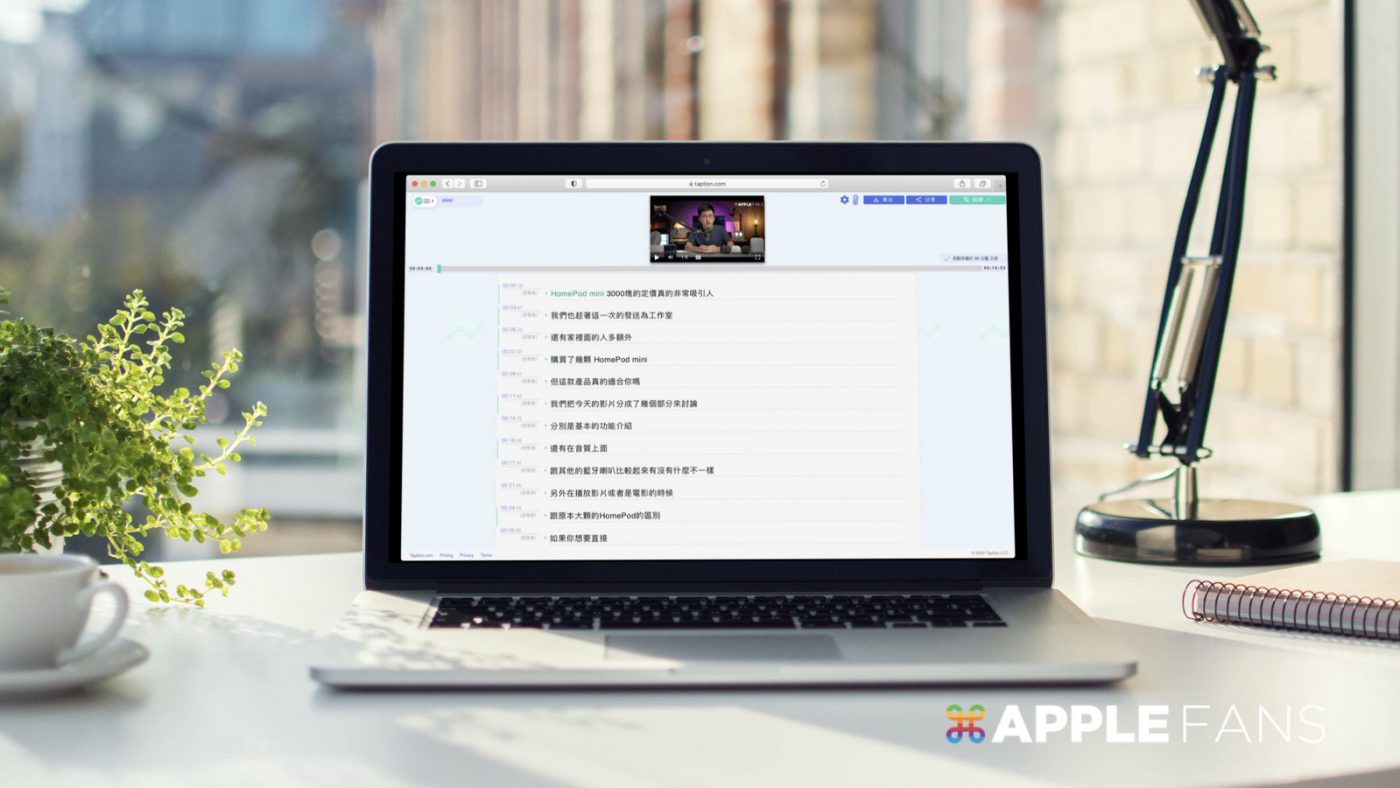最近幾年,世界各國包括台灣的線上影音創作越來越盛行,個人、團隊化的 YouTuber 也越來越多,APPLEFANS 也有專屬的 YouTube 頻道提供許多精心製作的蘋果開箱、最新資訊等分享影片給大家~不過光是想主題、分鏡、劇本到拍攝影片就已經累得要死,Simon 編輯還必須繼續帶著深深的黑眼圈邊上字幕真的很崩潰!為了解救 Simon 編輯的黑眼圈,陸續嘗試了多款影音轉文字的工具。直到最近,用到了這款還蠻順手好用的線上 AI 影片自動轉字幕平台 Taption,讓 影片上字幕 後製大幅省時省心力許多。
先說結論,Taption 的語音辨識度相當高之外,最厲害的地方是文字自動內崁密集的時間碼,讓最麻煩的字幕編輯和校正變得簡單又方便!
那,究竟 Taption 是不是真的好用?哪邊好用?就繼續看我們接下來的使用方式介紹與體驗分享吧!
Taption 線上 AI 自動 影音轉文字
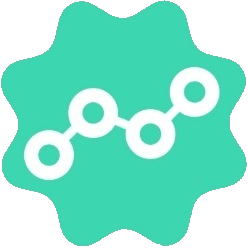
無論是 YouTuber 要幫影片上字幕,或是文字工作者需要錄音檔轉文字,Taption 都是能幫你省時省力的好助手。
除了中文發音,還支援英文、日文、韓文等多種語言發音,同時也能將轉出的文字檔翻譯成 50 多種語言,對於想製作多國語言字幕的朋友來說真的相當方便。
Taption 線上 AI 自動幫 影片上字幕 ?
Taption 全部採線上操作模式,註冊一組帳號密碼,之後登入就能直接開始使用各項功能。操作流程也相當簡單:
Step 1. 上傳影音檔
按下首頁的【上傳】圖示。
將要上傳【影音檔拉入視窗】,或點【YouTube】再【貼上 YouTube 連結】。
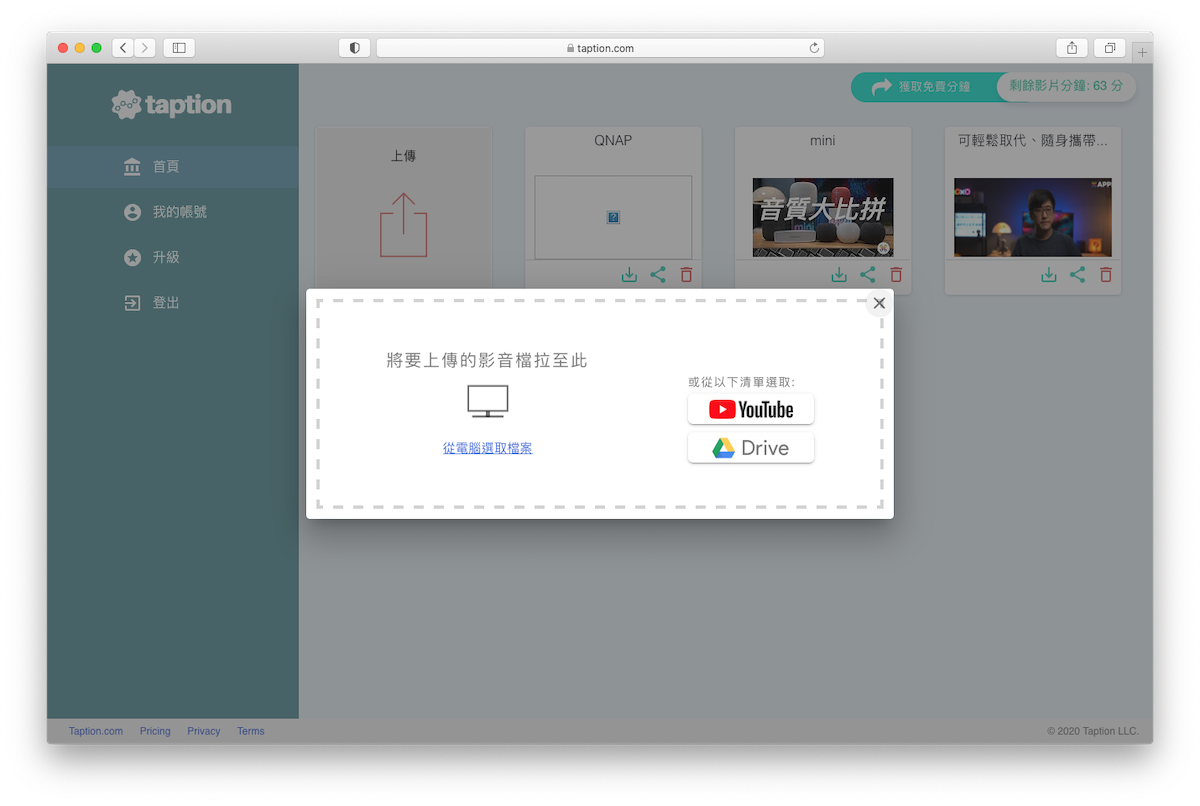
Step 2. 影片轉字幕
選擇檔案的【發聲語言】。

選擇【文字分段型式】,分別是「字幕」、「發聲者」及「文章」等三種型式。

「字幕」就是一般看到的短句型式;「發聲者」則是能辨識 2 人以上同時說話的內容自動區分並轉出字幕;「文章」則是以長文字段落及自動加入標點符號的方式呈現。
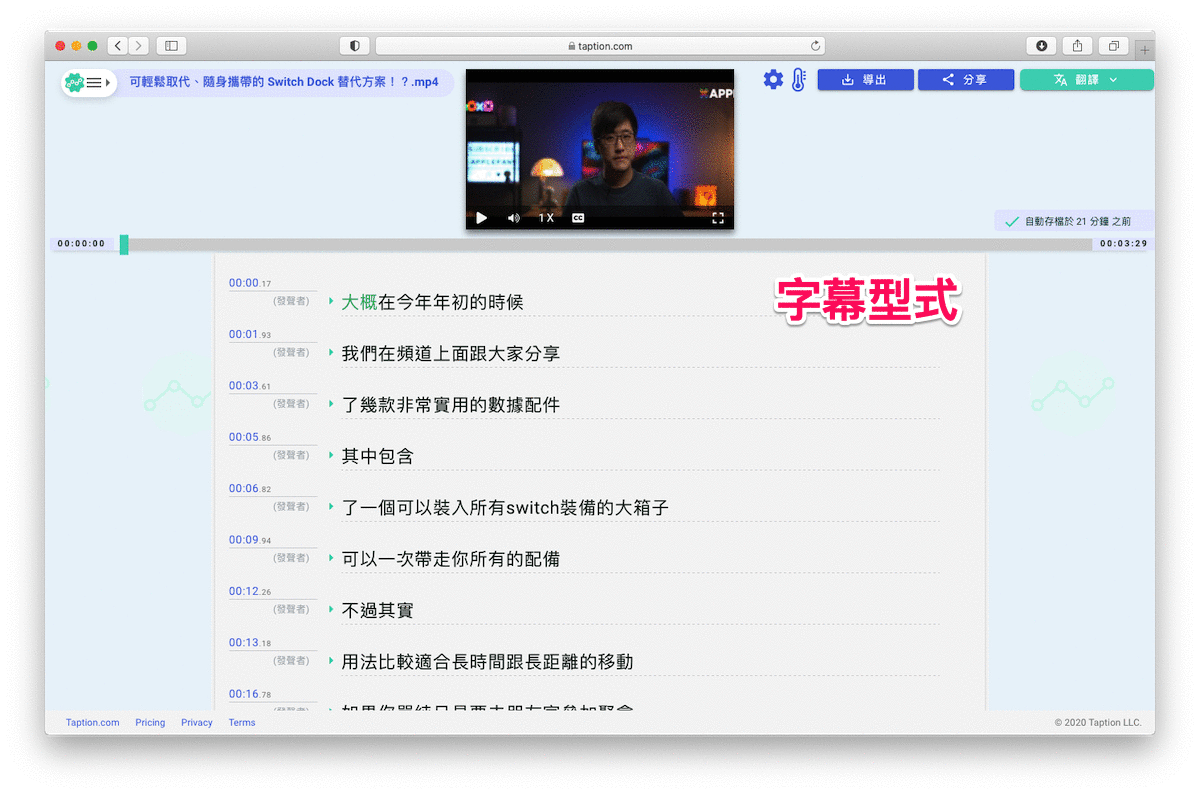
最後按下【開始轉換】按鈕即可。
可以開啟「完成後寄 E-mail 通知」的功能,就不需要來回切換檢查是否轉檔完成了。
轉換時間大約會比影片片長短一些,轉換完成後,檔案就會出現在首頁囉!還有預覽圖幫助快速辨識。
Step 3. 手動編輯/校正字幕檔
點開首頁的檔案,就可以瀏覽轉換好的字幕文字檔。
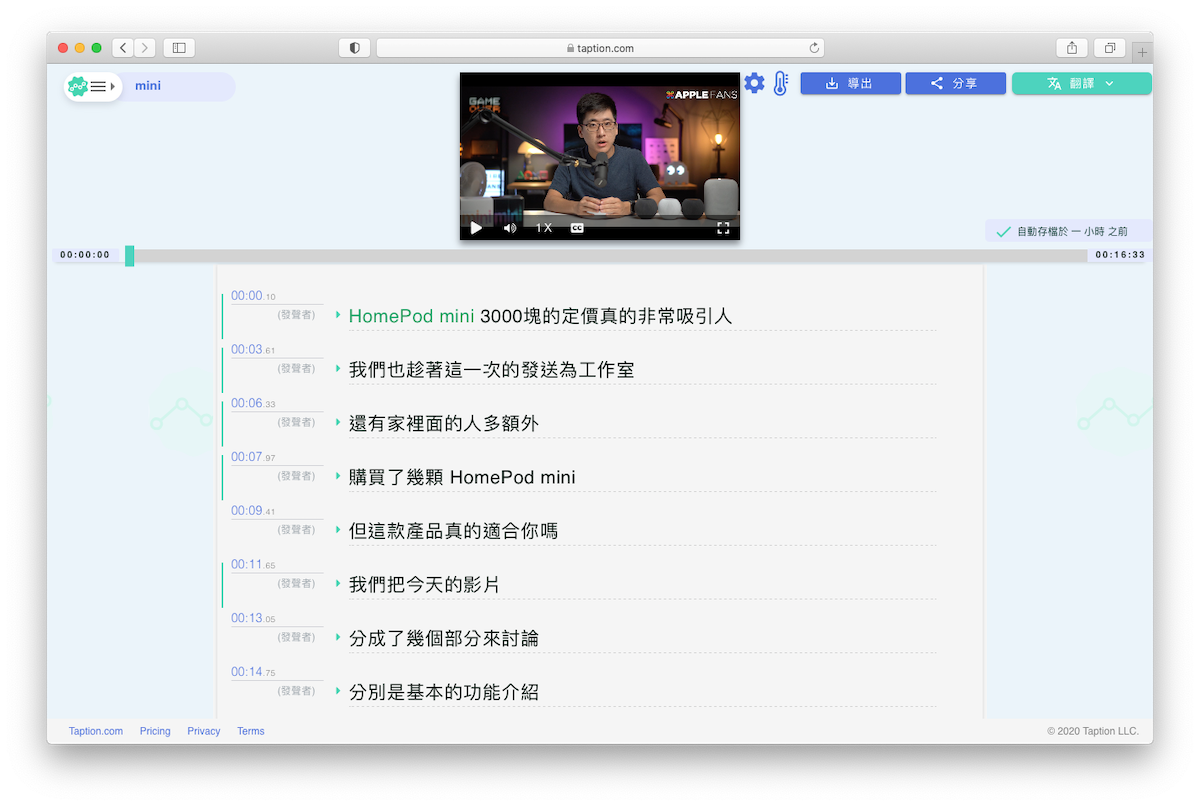
Taption 很厲害的地方是每個字或詞都內崁時間碼,想調整語句的分段,包括斷句或合併都變得非常輕鬆,不用費心再用手動去接合影片時間軸。
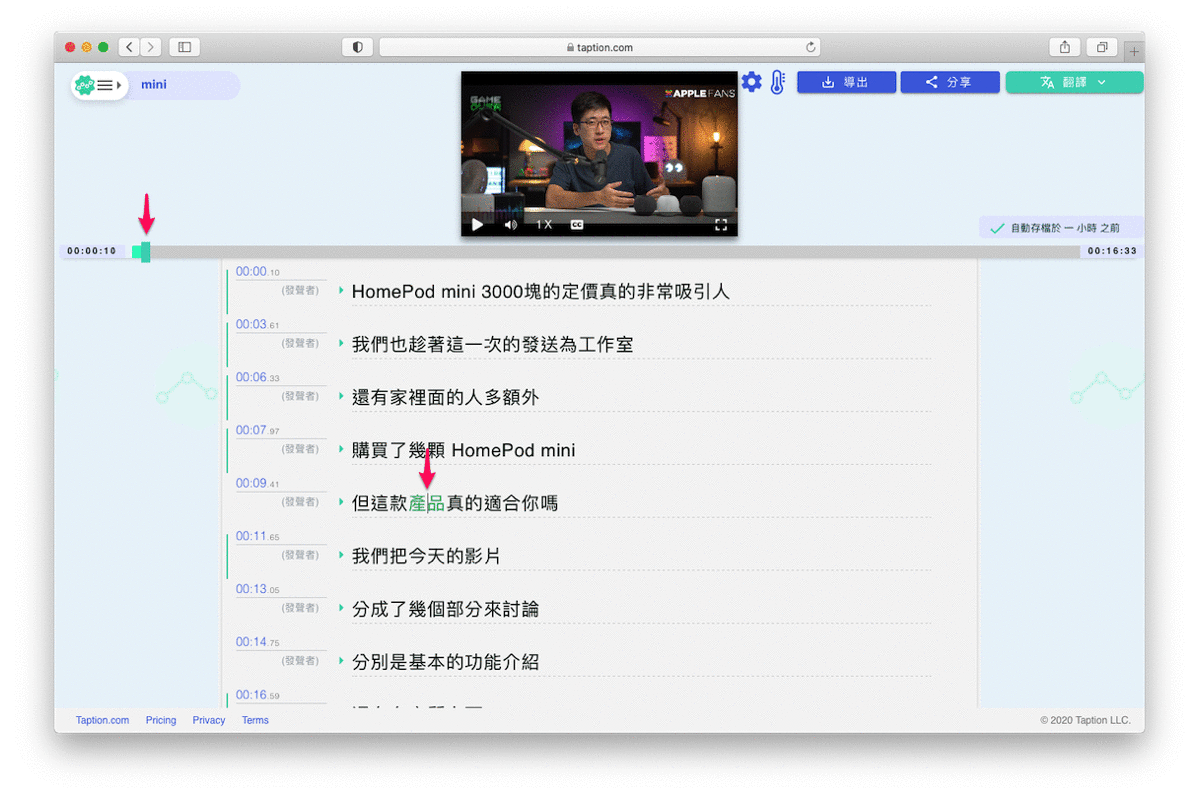
可以看到 Taption 的語音辨識技術的準確度相當高,不過難免還是會有部分字詞會有錯漏,這時靠手動校正語句正確性即可。
另一個很方便的地方就是網頁上方的播放影片功能,如此一來可以隨影片同步進行更精準的字幕修正。
而且還能調整影片播放速度的倍率,把速度調成慢速播放,即使打字不夠快也能邊聽邊修改字幕內容,就不用一直來回重複播放,這項功能真的非常實用。
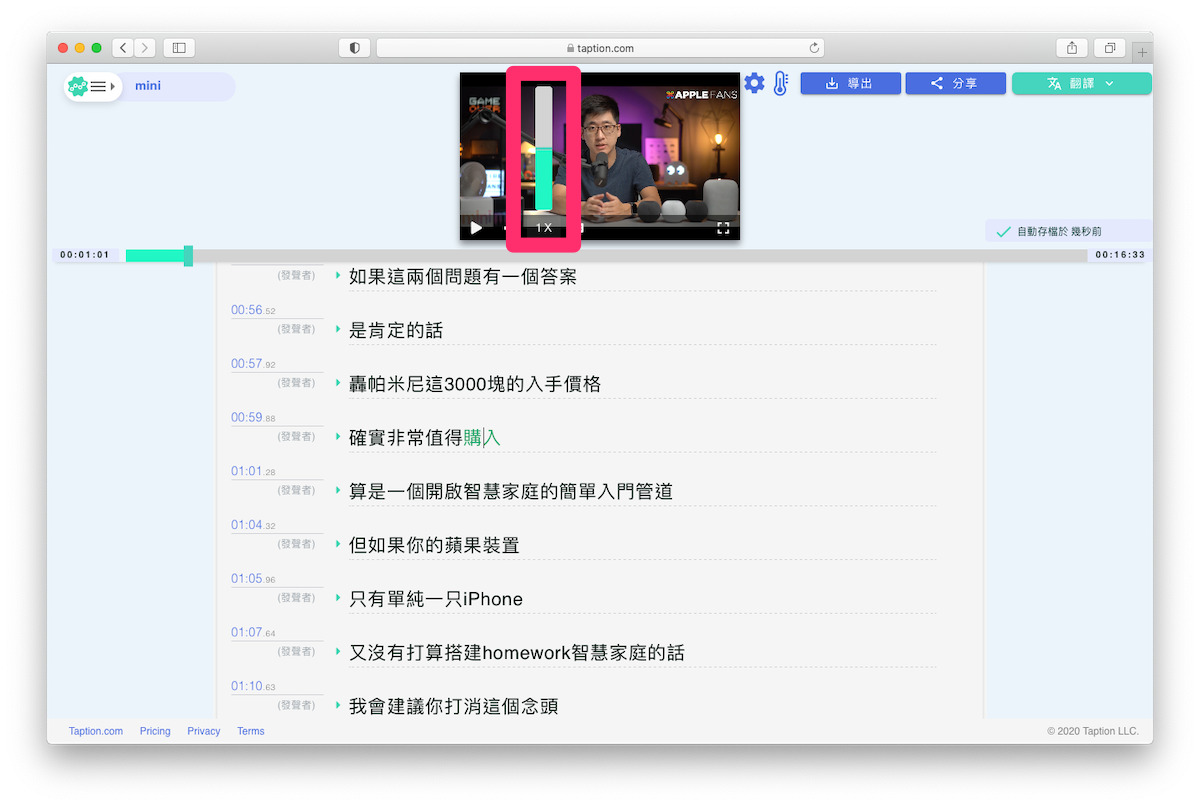
Step 4. 輸出字幕檔
編輯、修正文字完成後,就可以輸出字幕檔:
- 點右上角【導出】
- 選擇輸出格式,包括 SRT、TXT、PDF、字幕崁入影片 MP4⋯等。
- 按下【導出】。
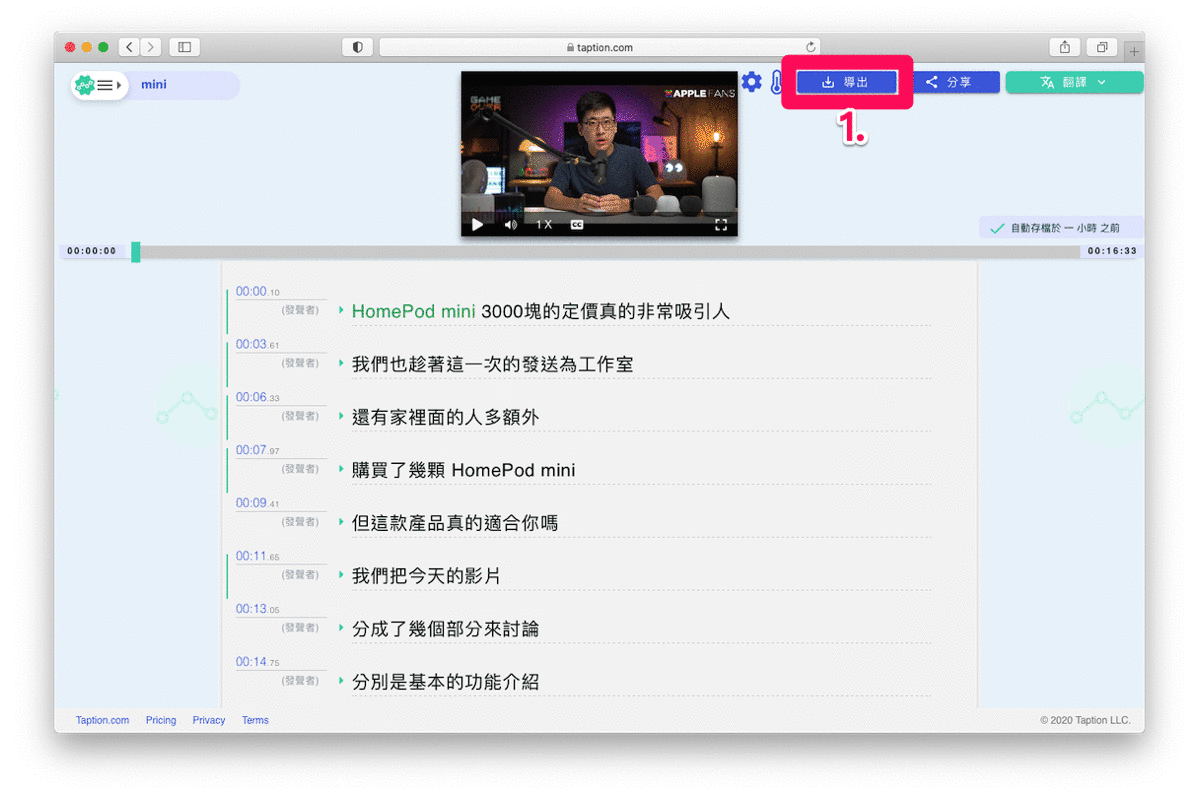
結語
在找自動影音轉文字的工具嗎?每次製作影片上字幕都花很多時間?
那可以試試 Taption 這款線上 AI 影音轉文字工具,相信可以幫忙省下許多編輯字幕文字的精神與時間。
不過,Taption 還是有二個比較不足的地方,首先是如果選擇繁體中文作為發聲語言,當內容有中英文夾雜時就容易出現辨識不準確的問題,例如 HomePod mini 變成 “哄怕mini”、“紅花蜜眼”、“紅牌迷你”、“轟帕米尼”⋯等各種搞笑名稱。
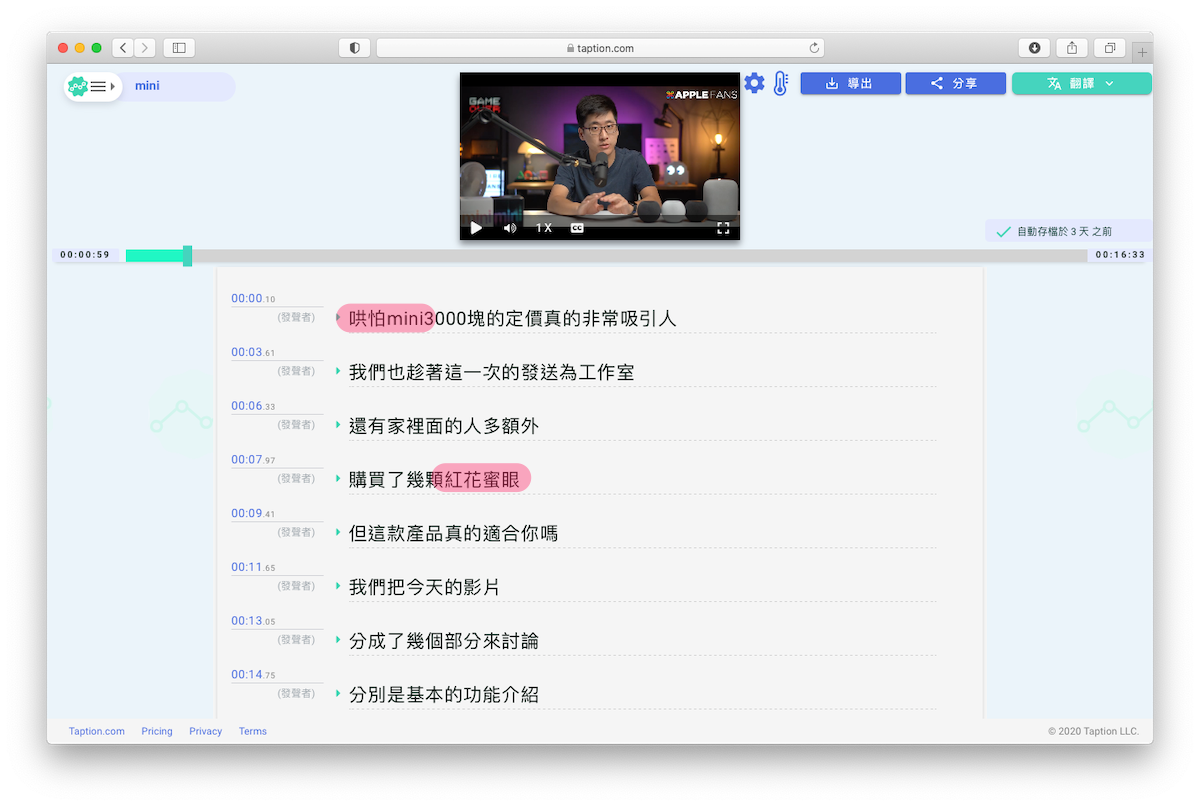
另一個問題是,有時會自動斷句得很不自然,例如下方圖片所示。
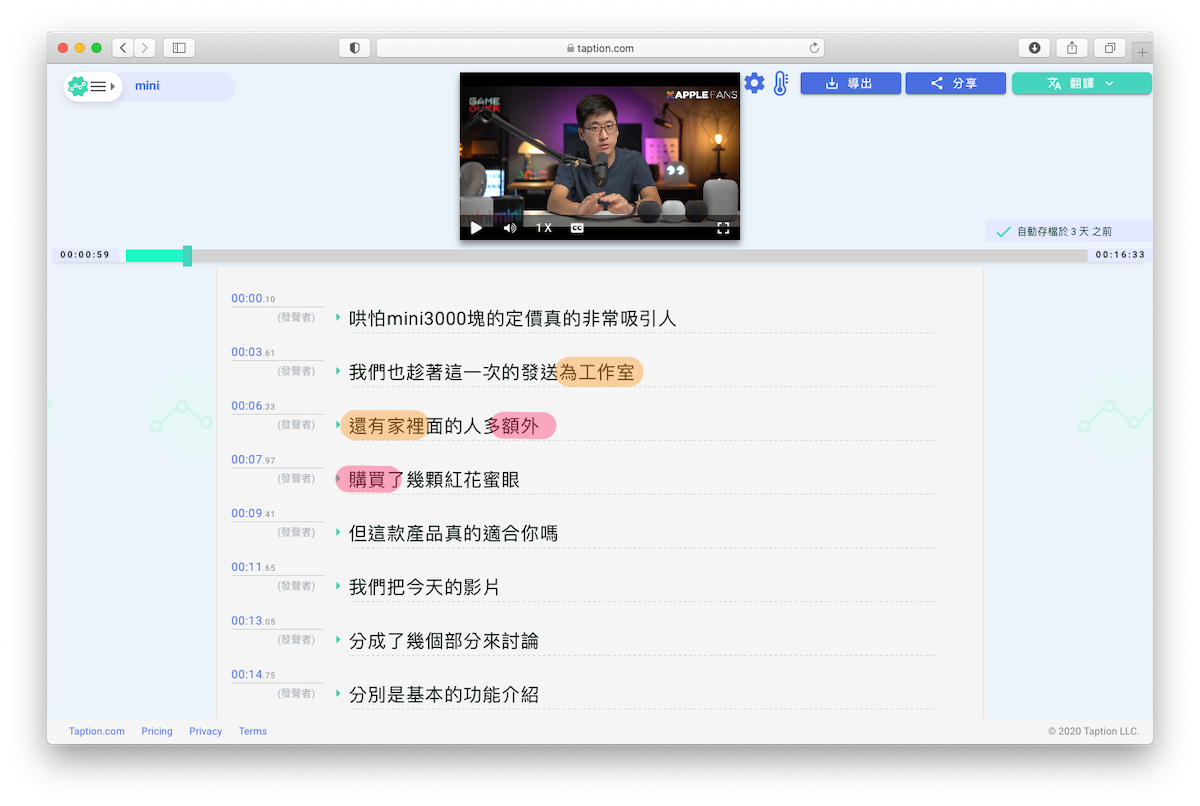
以上這兩個問題就要靠手動校正,還是必須稍微再多花些時間。
但整體來說,線上操作流程簡易、支援多國語言跟翻譯、文字內崁密集時間軸、編輯簡單易上手,而且語音辨識的準確度也相當高,基本上需要手動修改的部分是很少的,確實是可以大幅省去許多繁瑣耗時的字幕工作。
看了我們的分享後也很想用看看嗎?Taption 有提供新用戶 15 分鐘影片的試用體驗,有需要的話可以先申請試用,覺得符合需求再付費購買。
付費方式也蠻彈性化的,主要分為以小時為單位購買制以及每月訂閱制,可以計算一下自己的用量來選擇最適合方案囉!