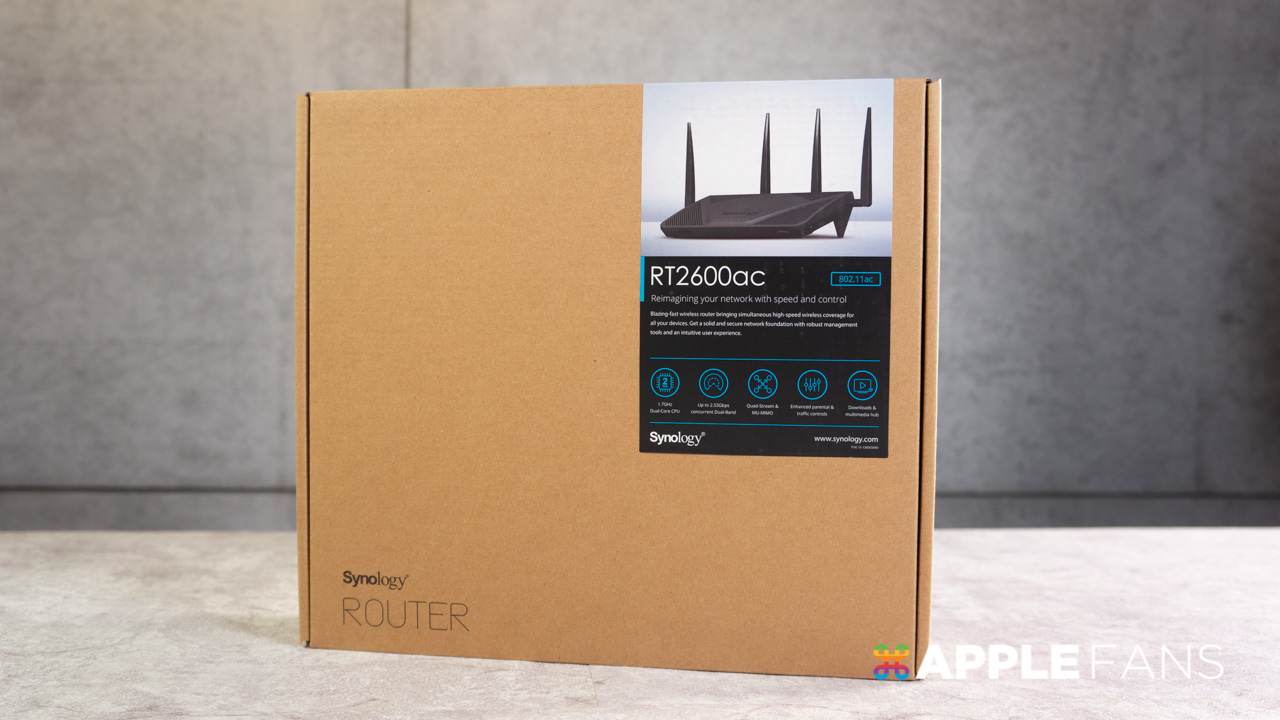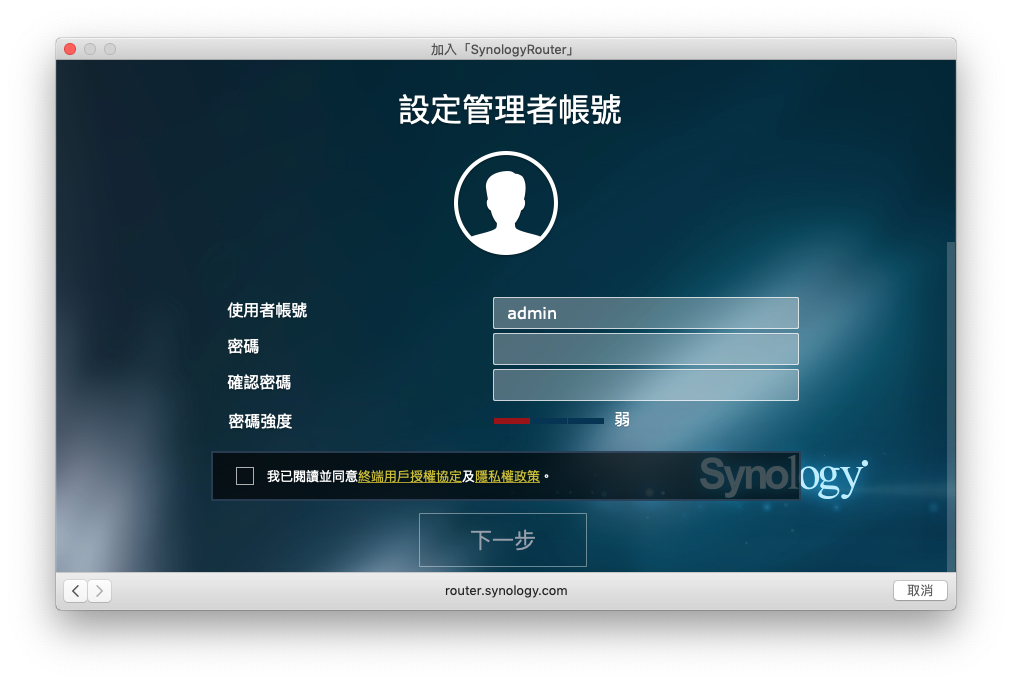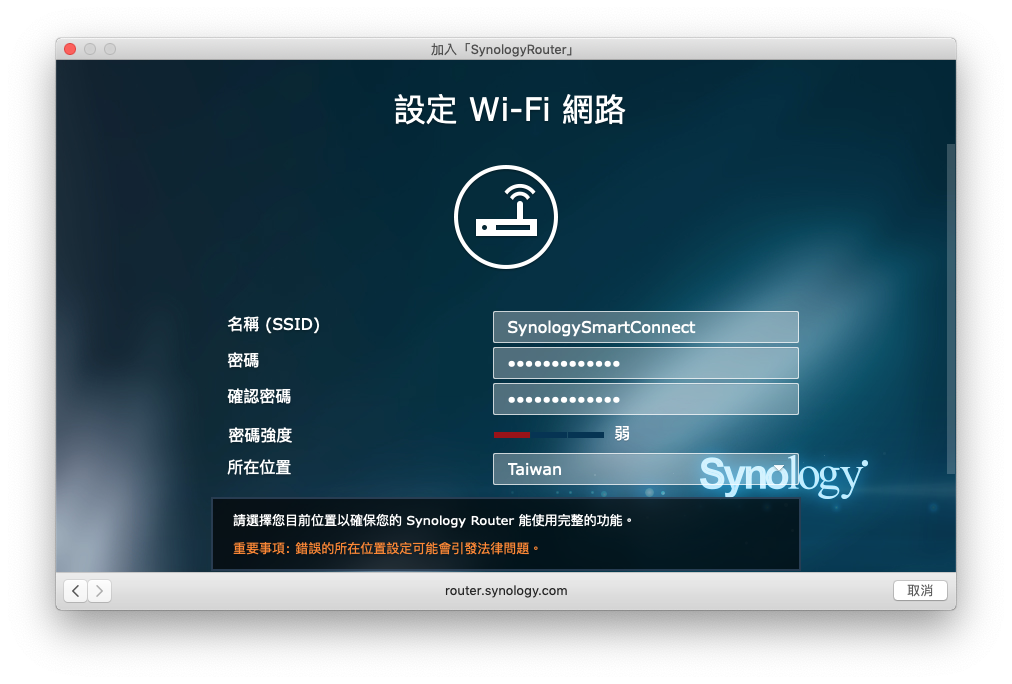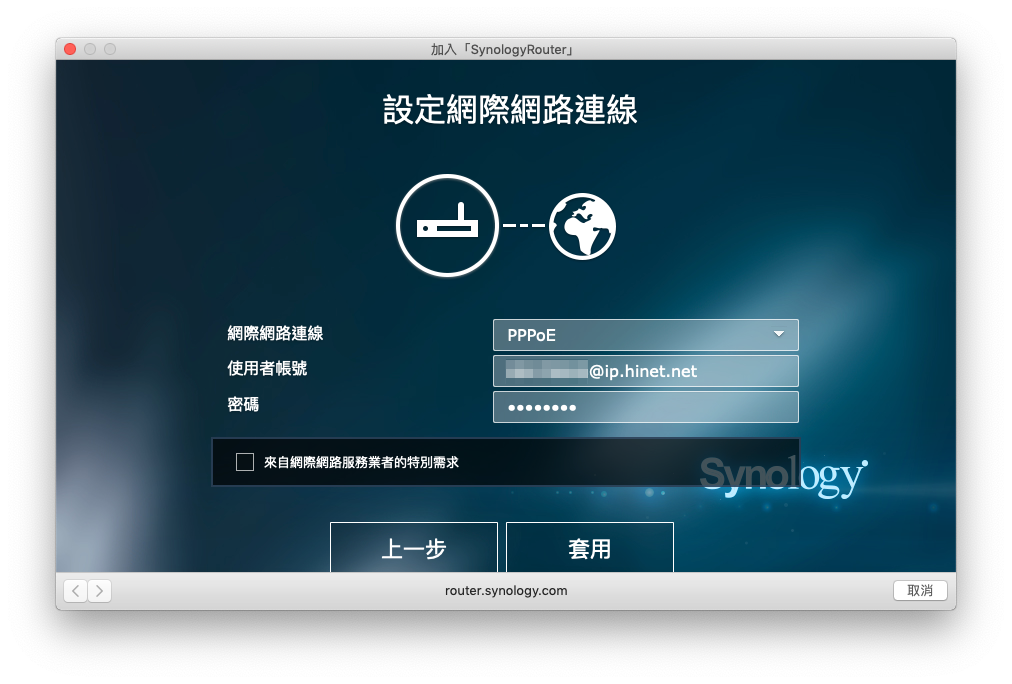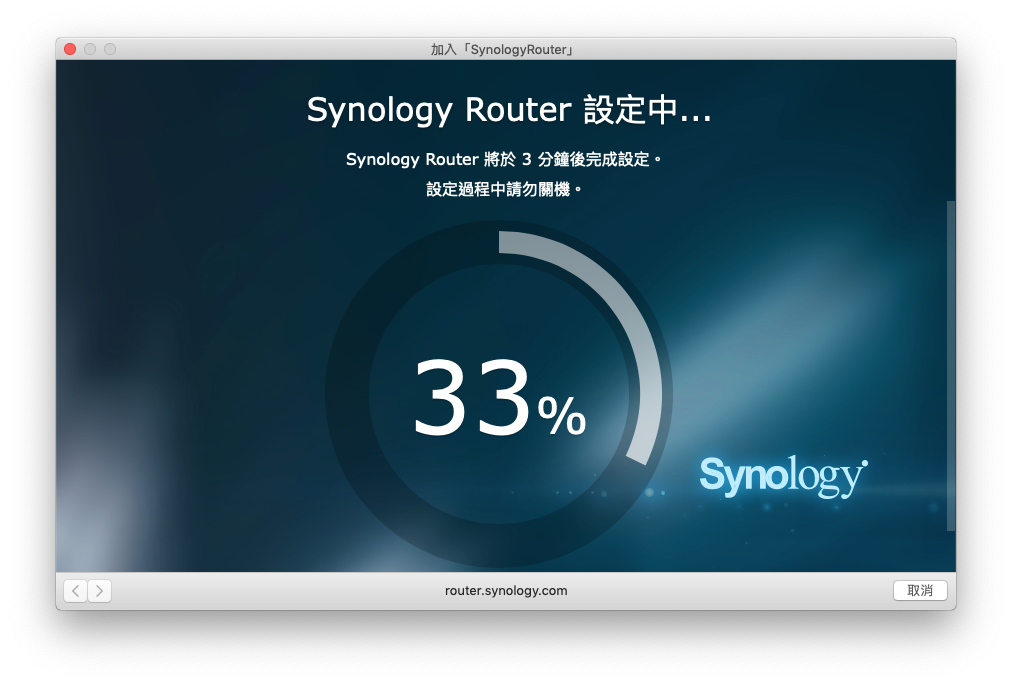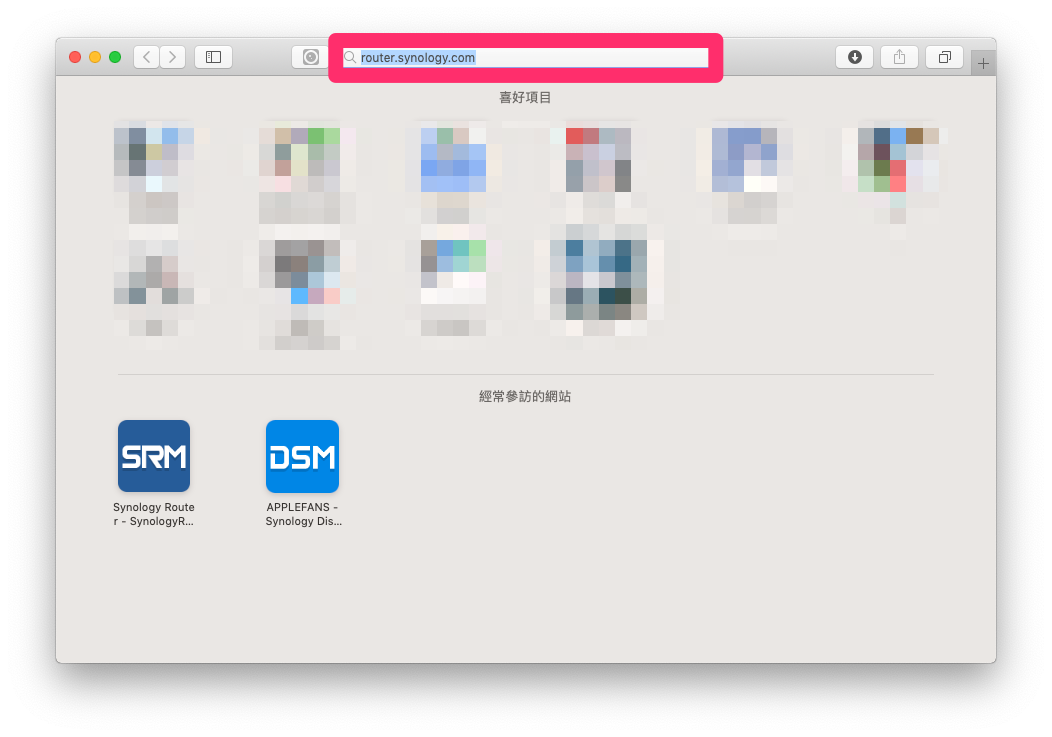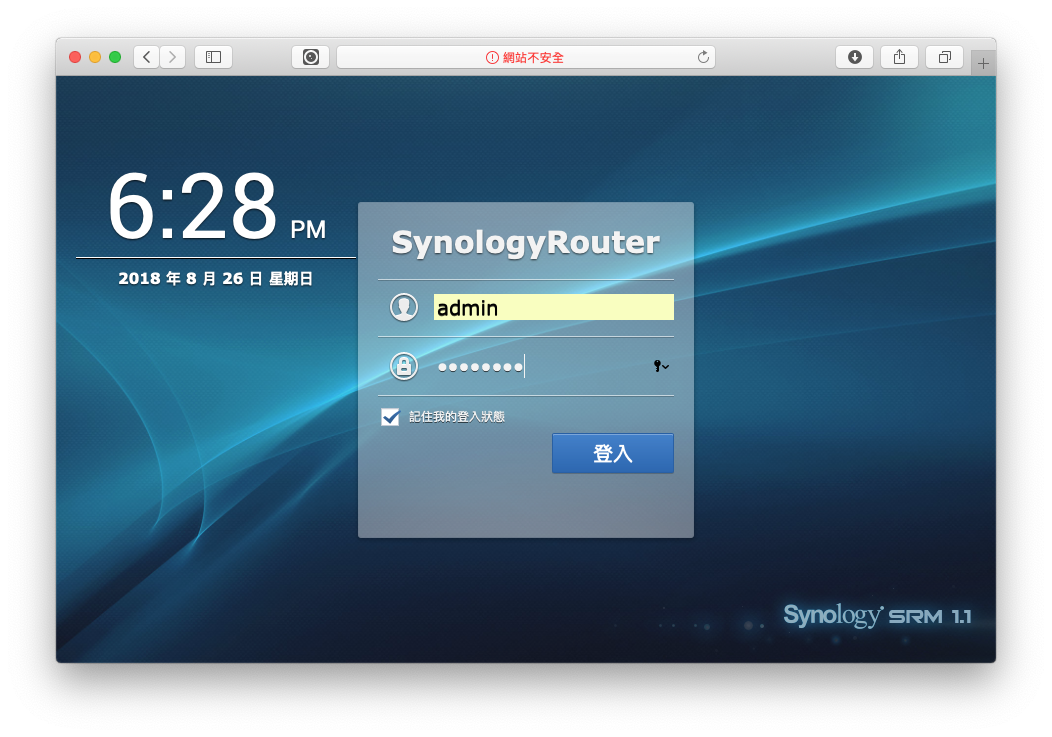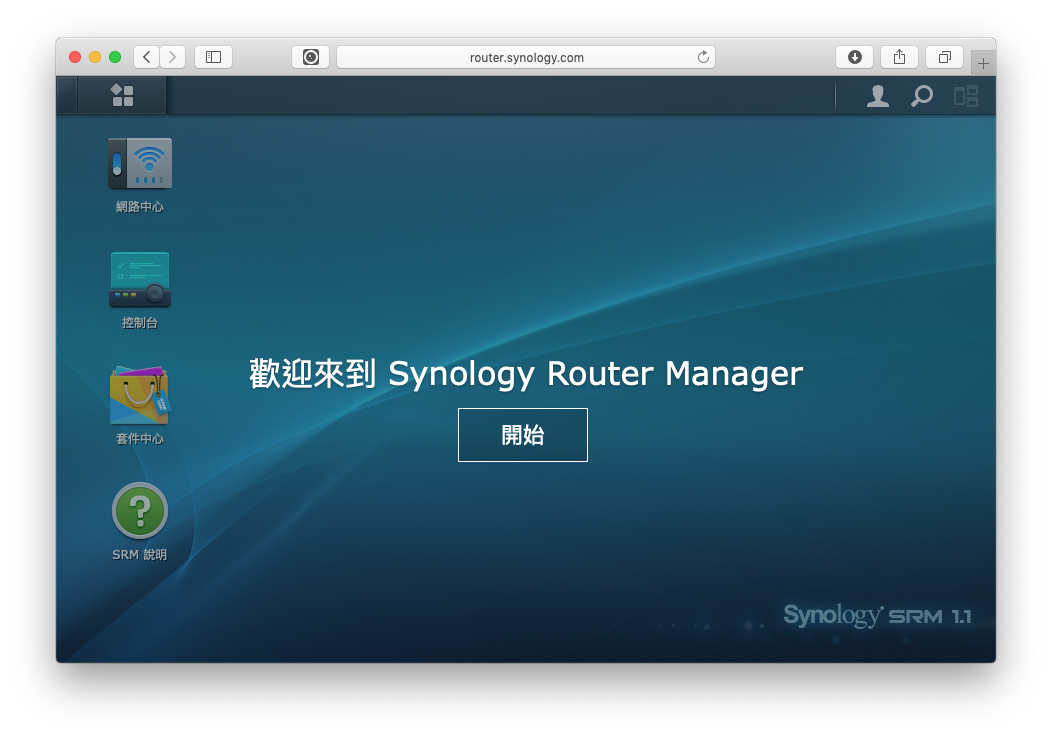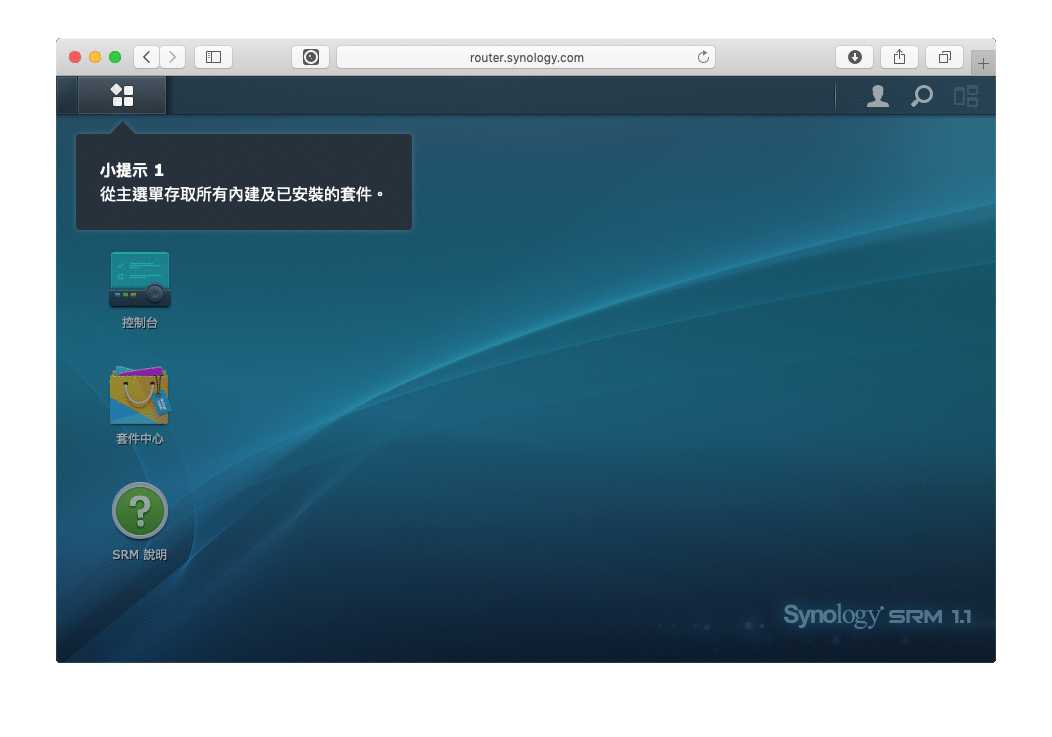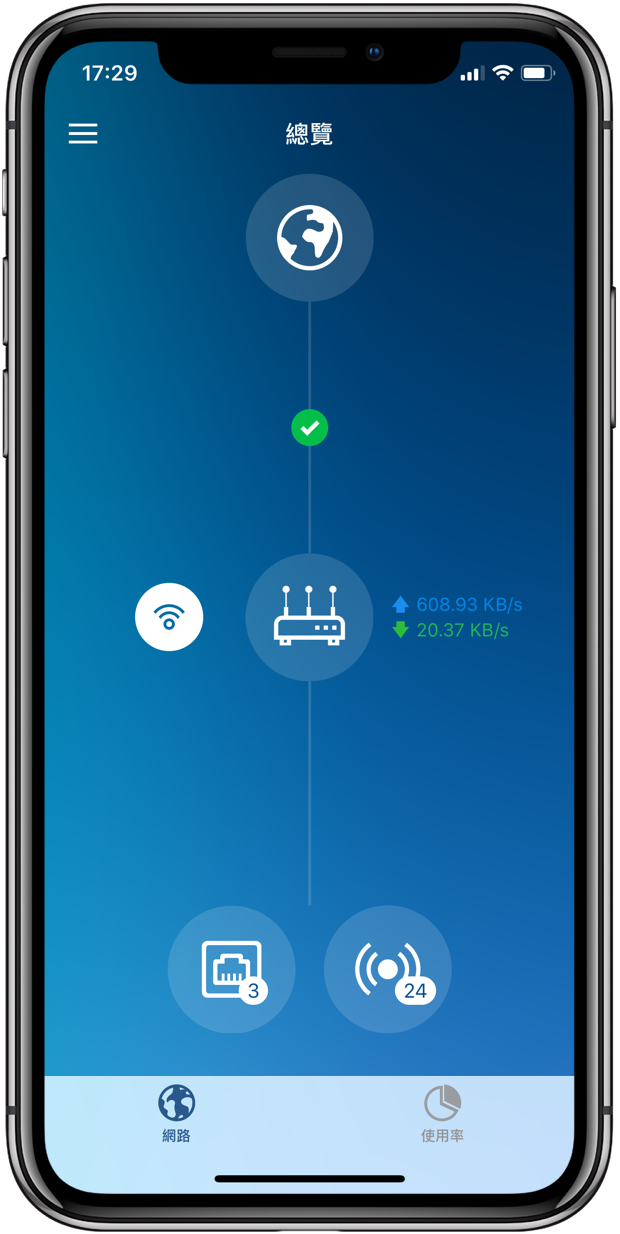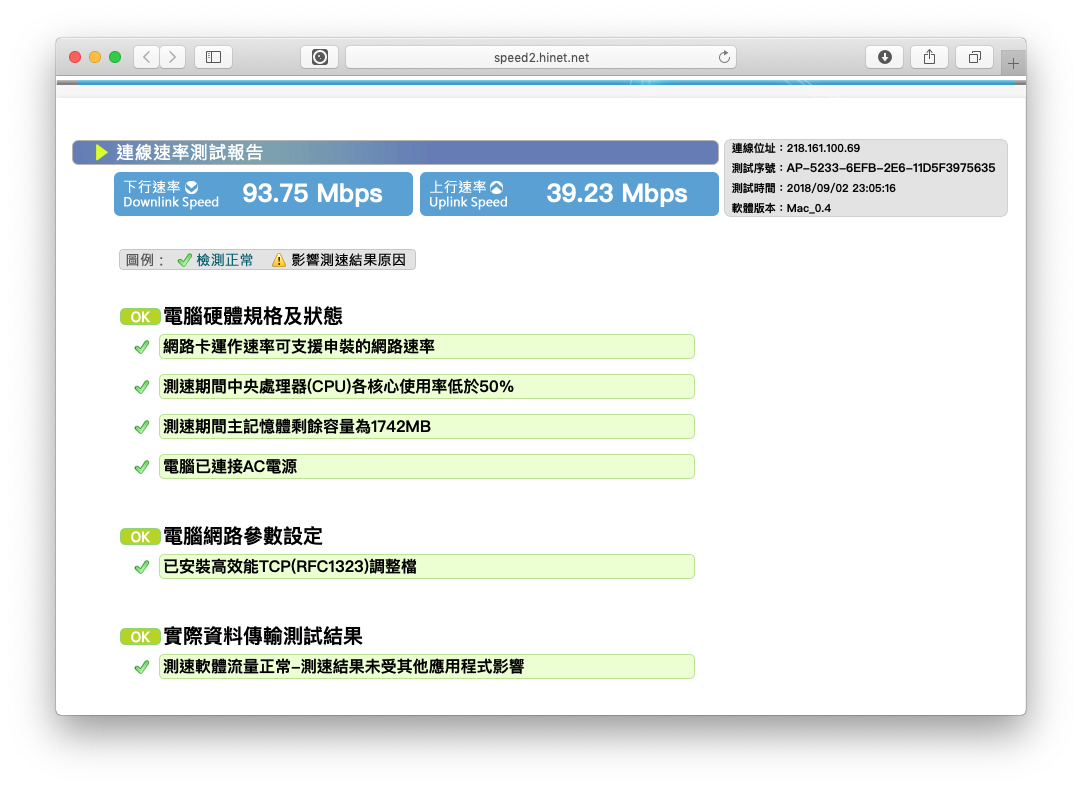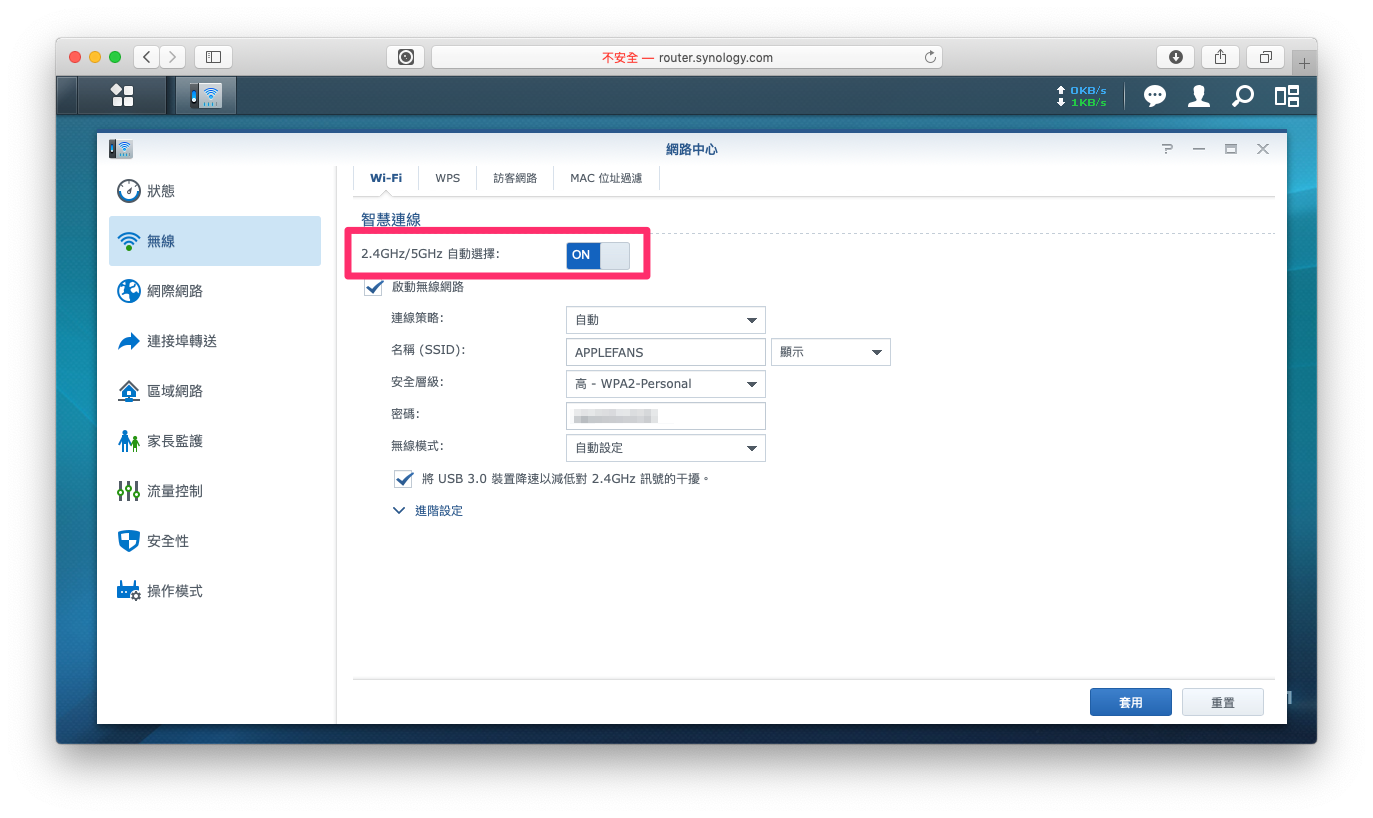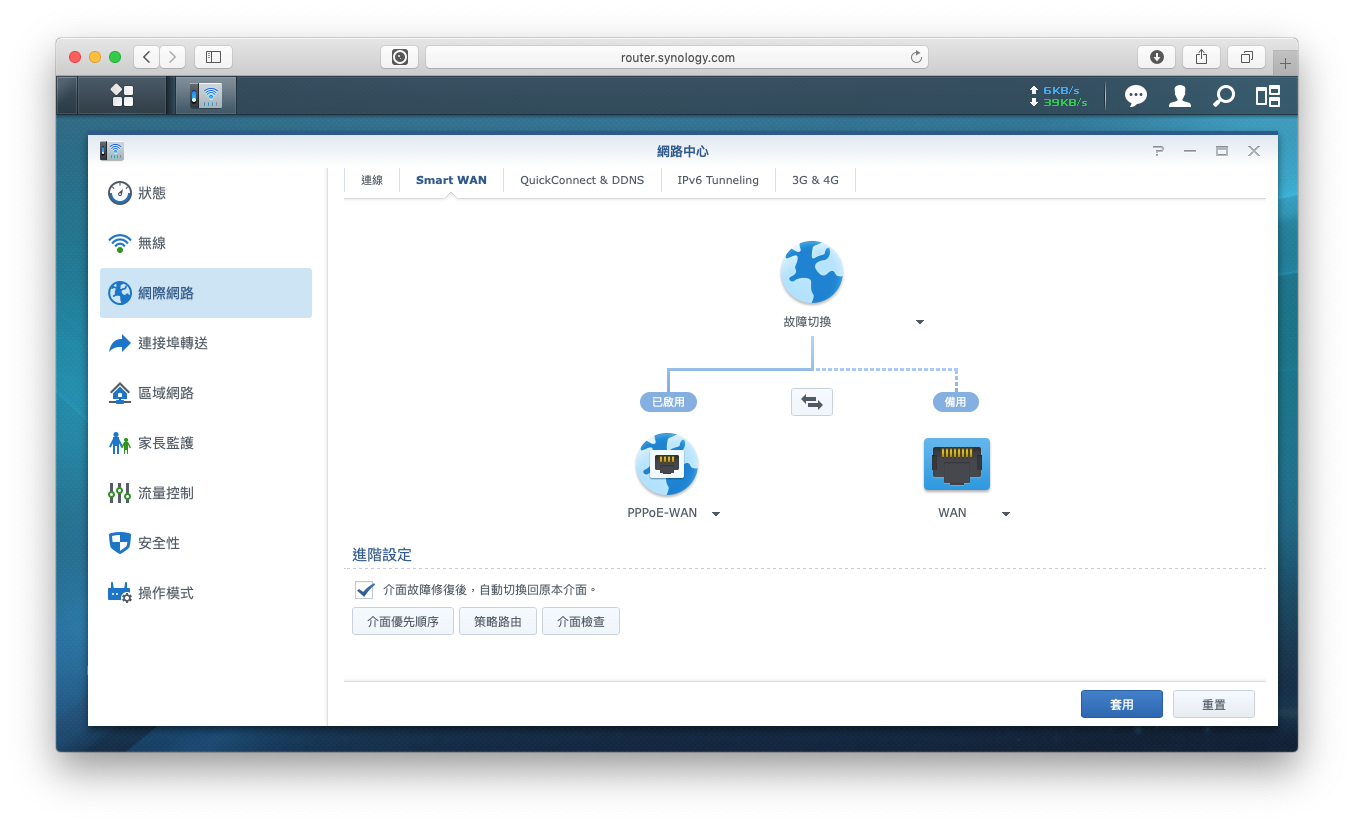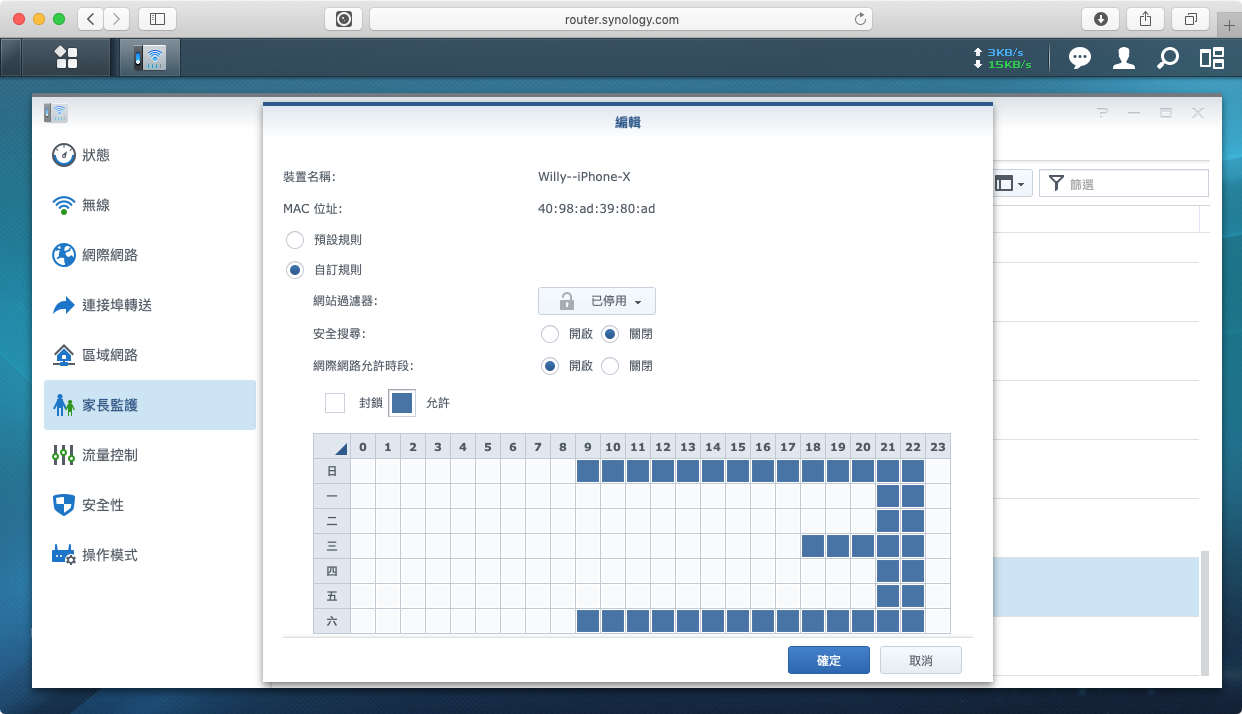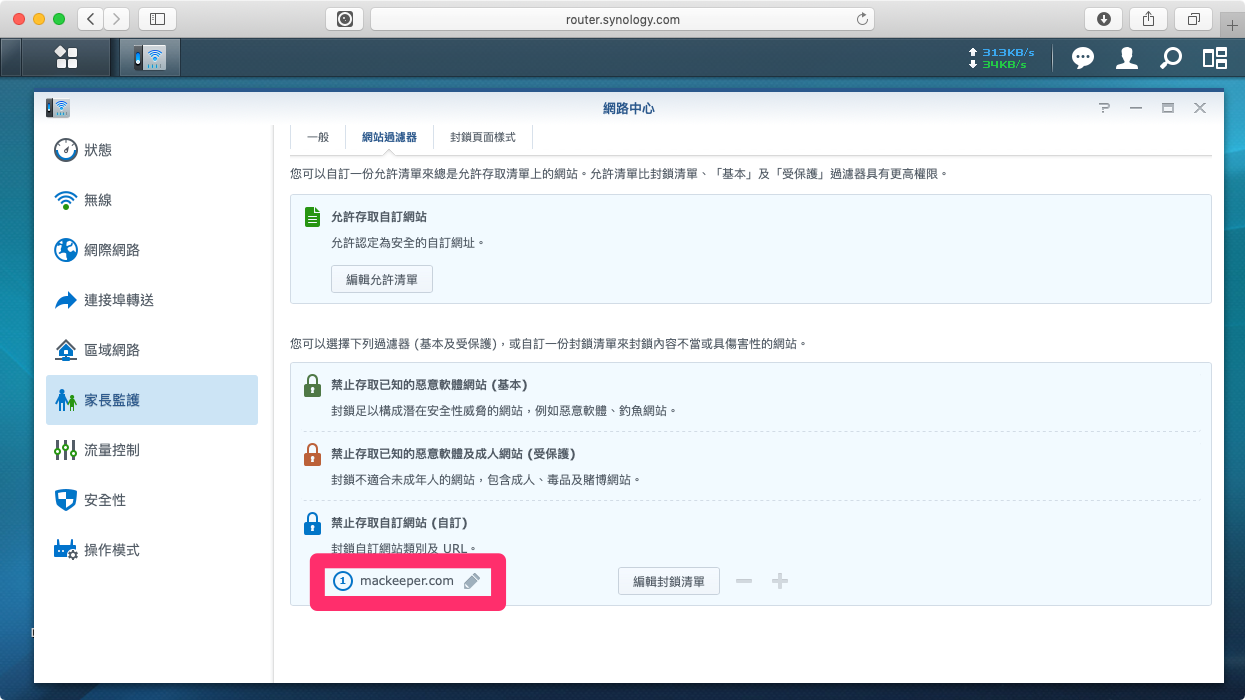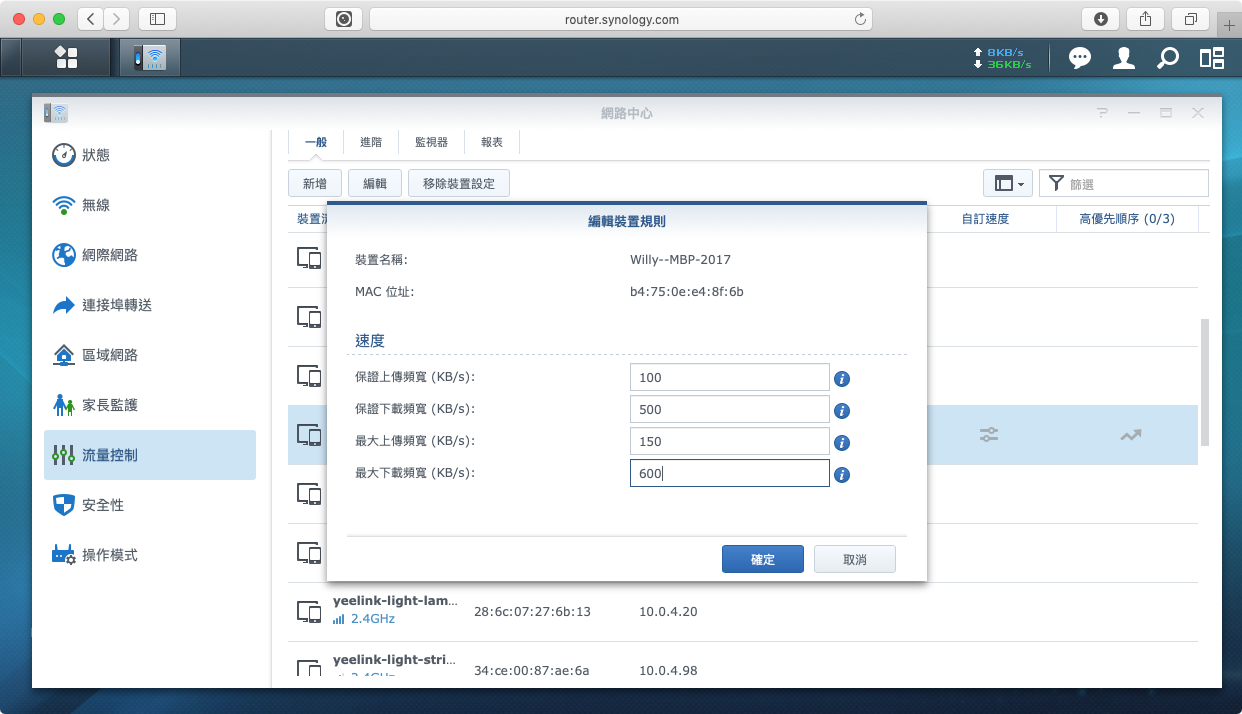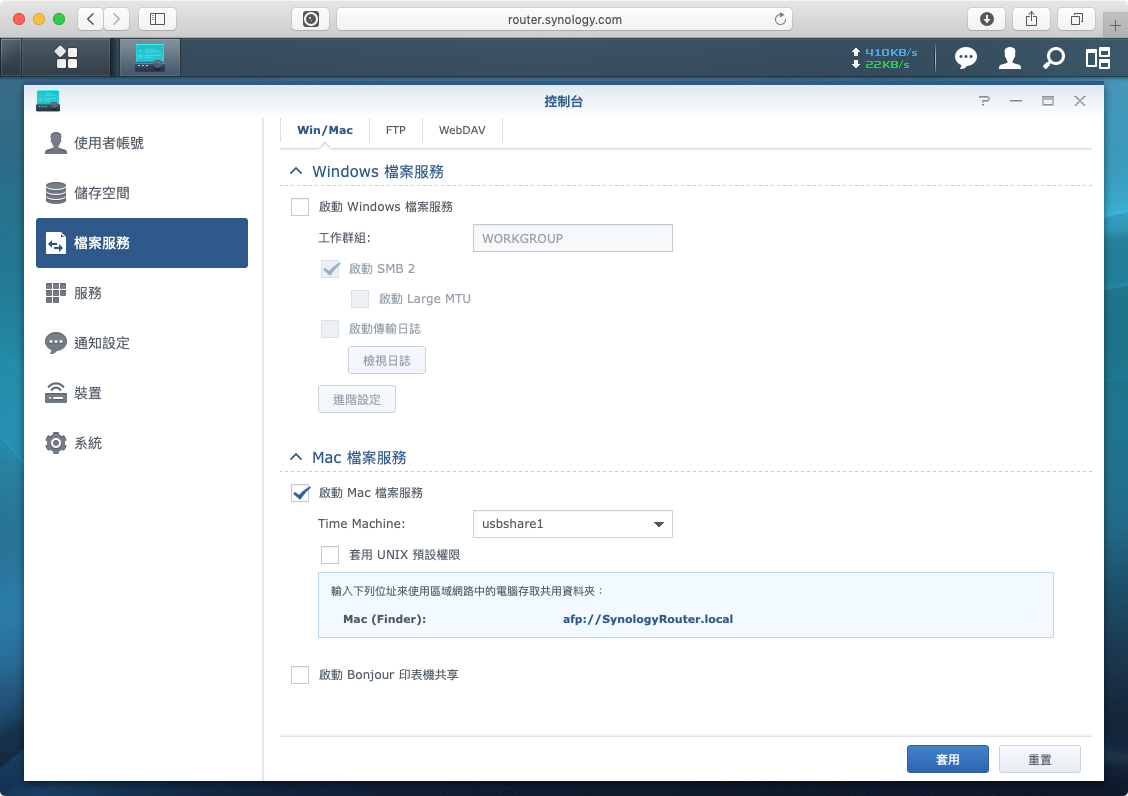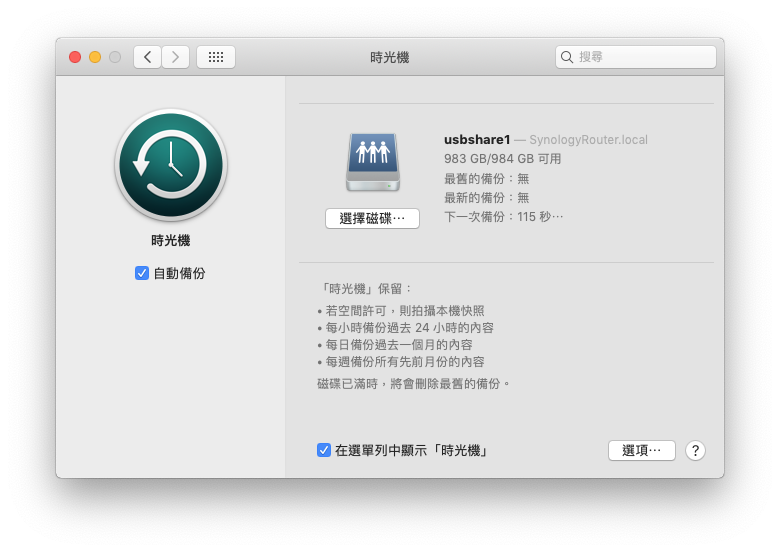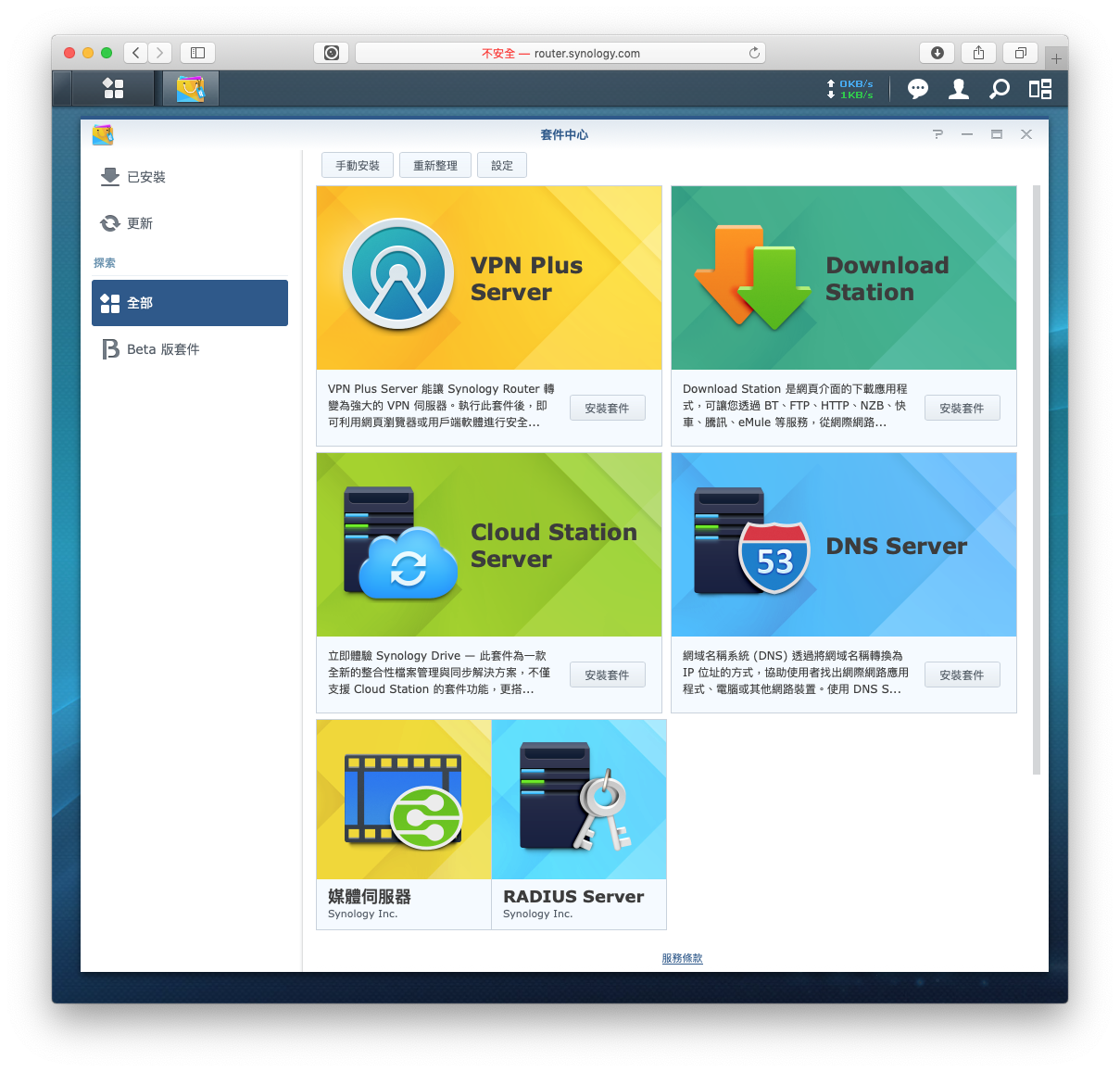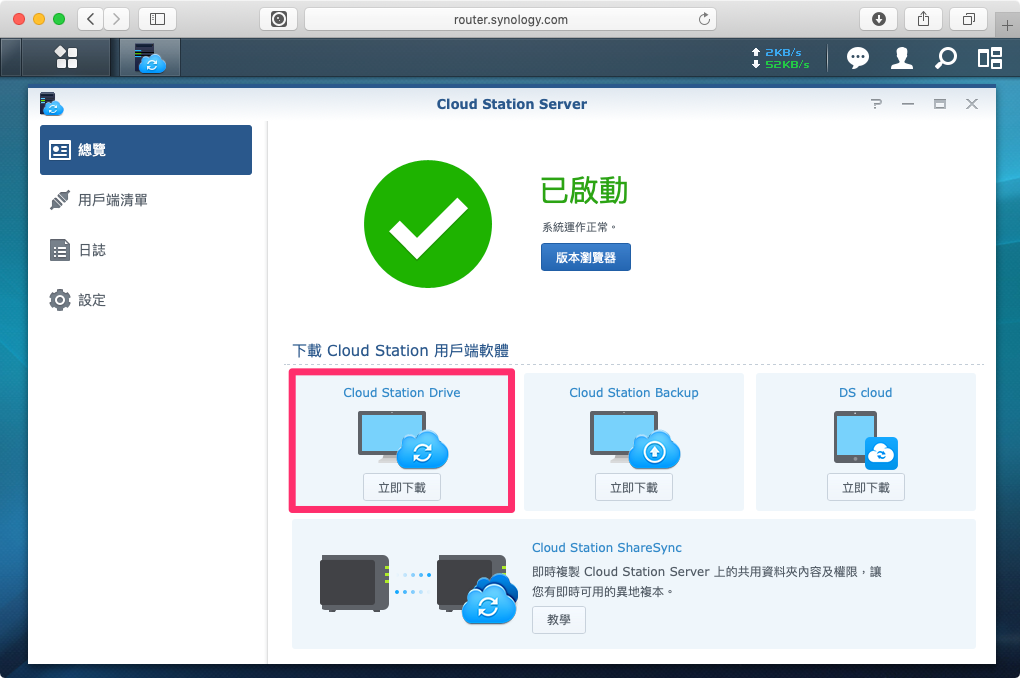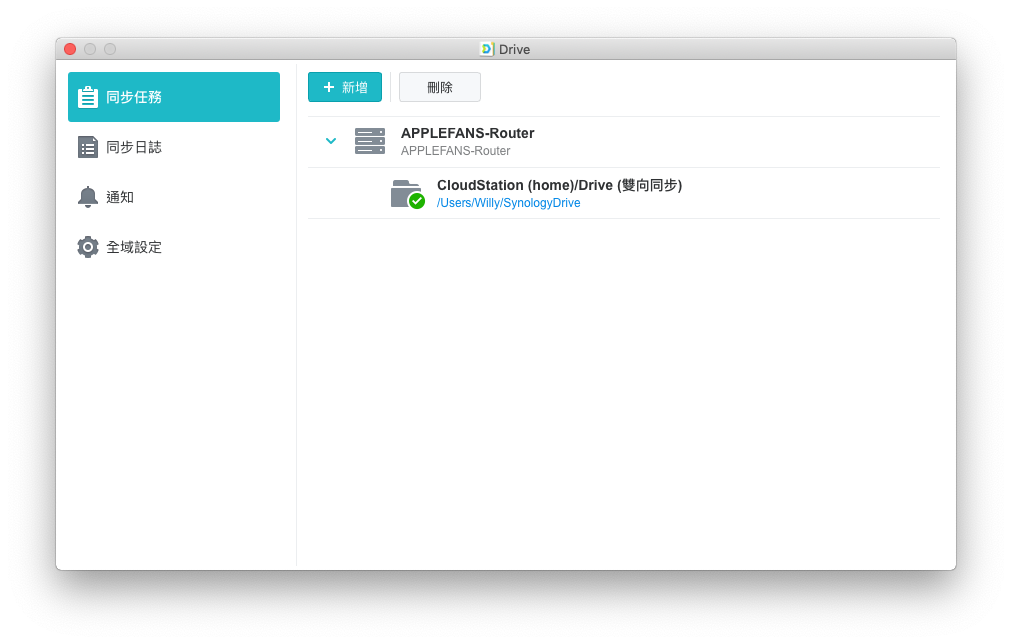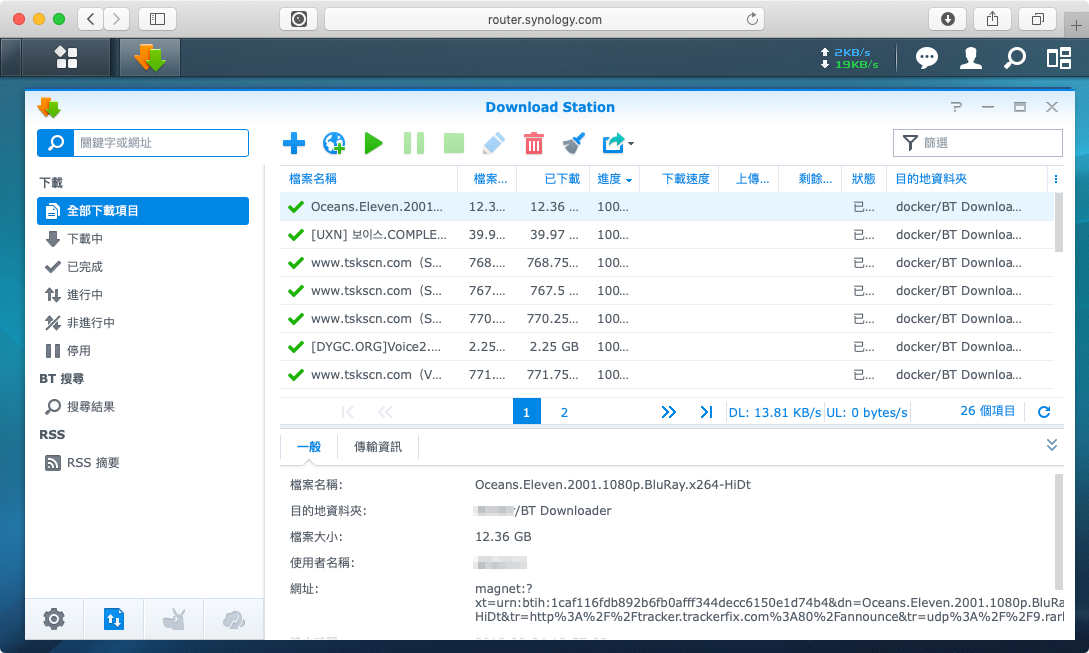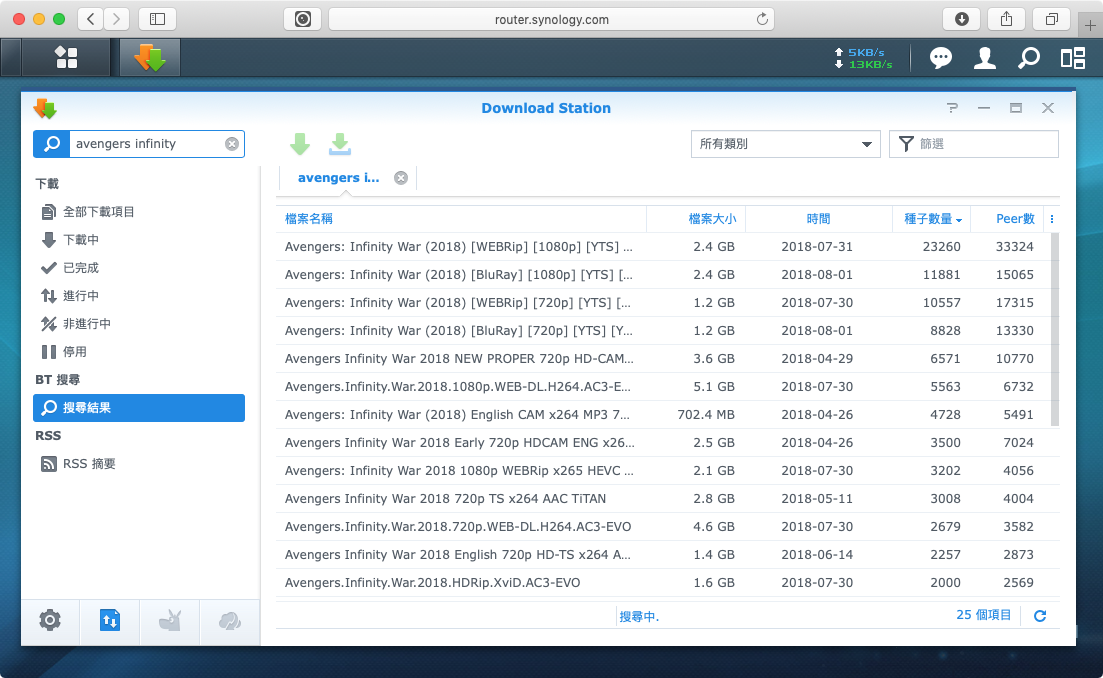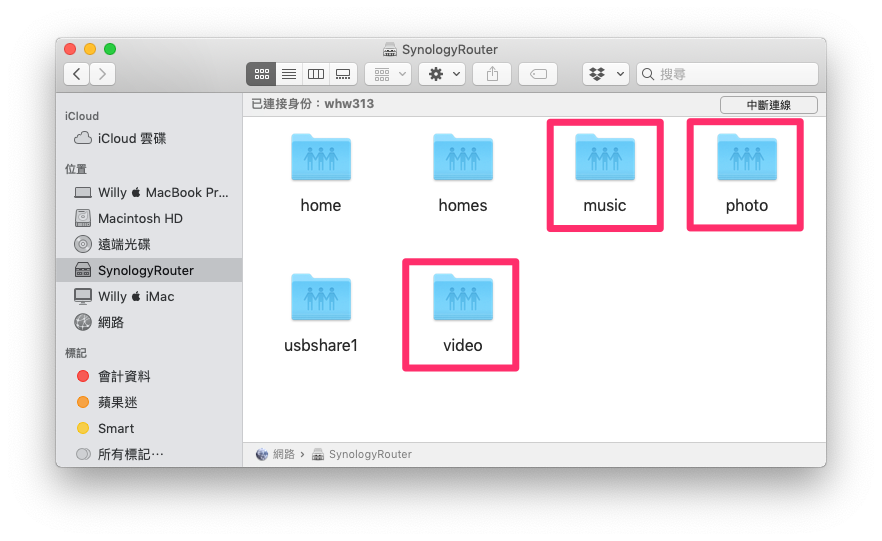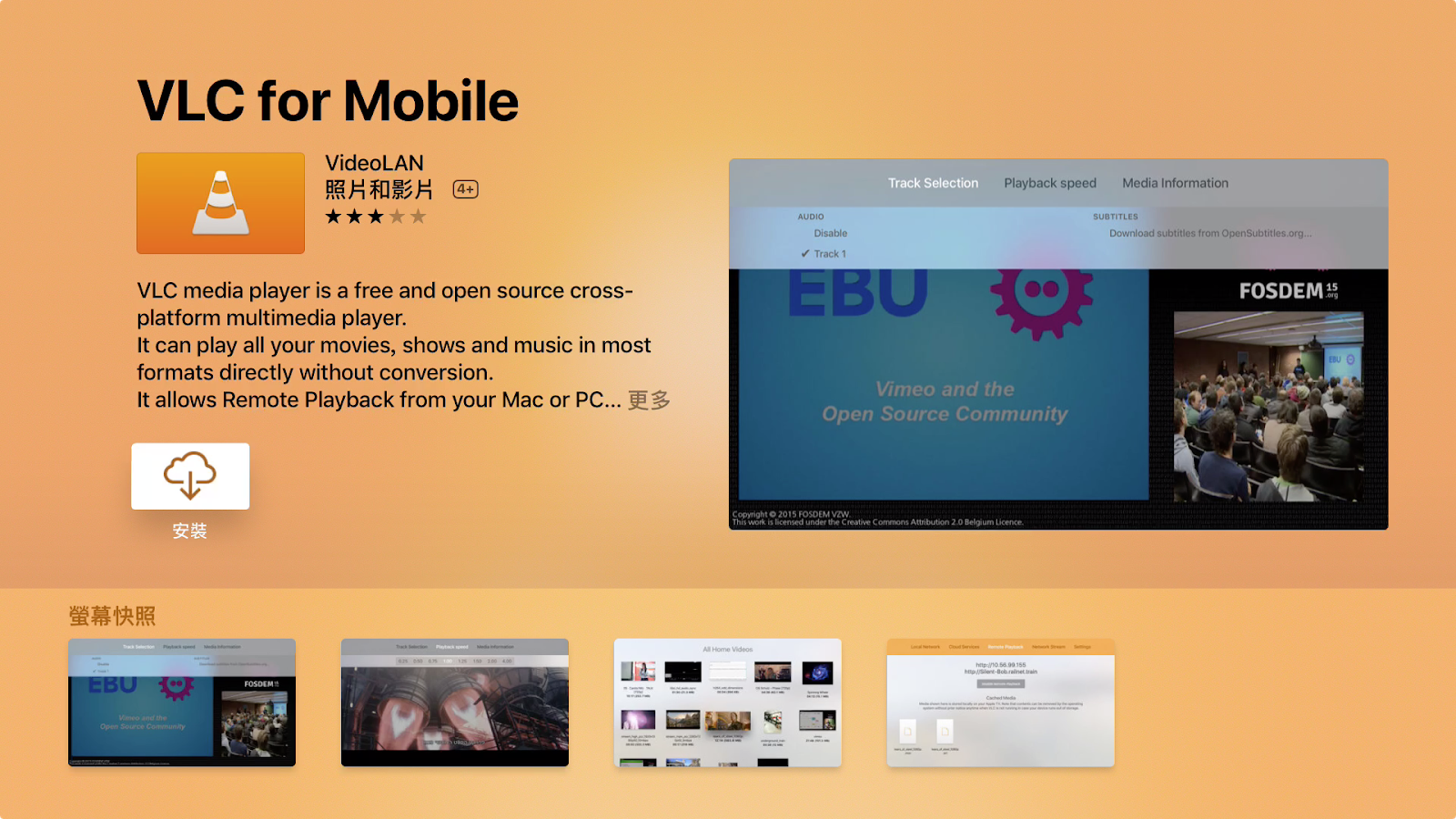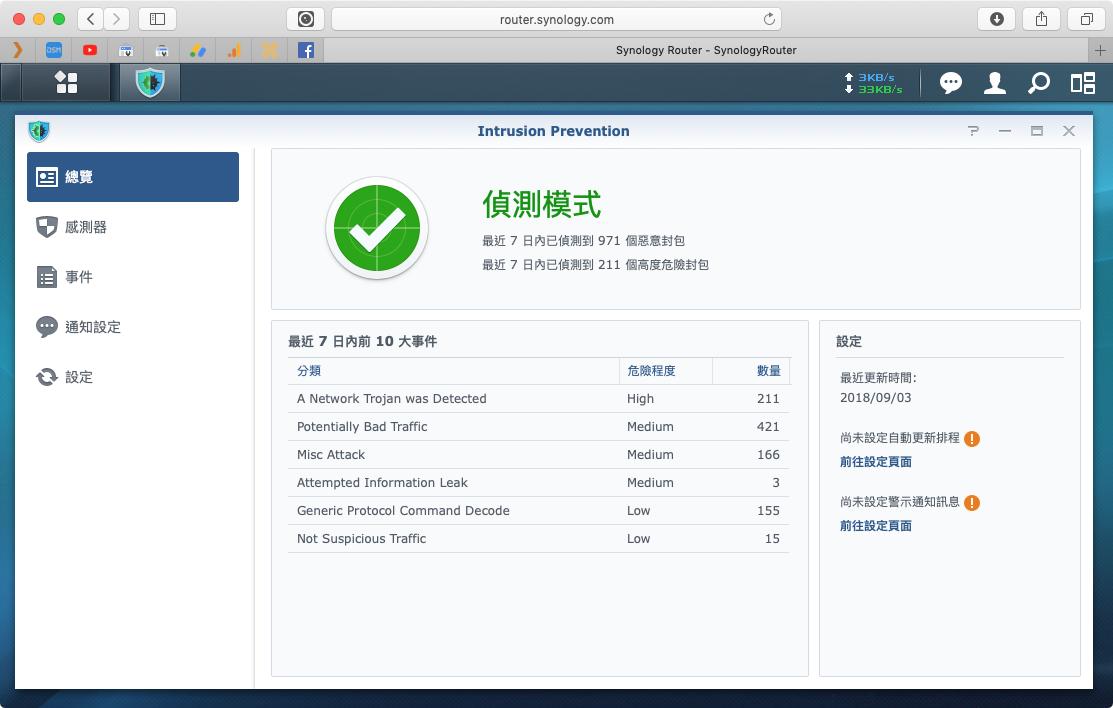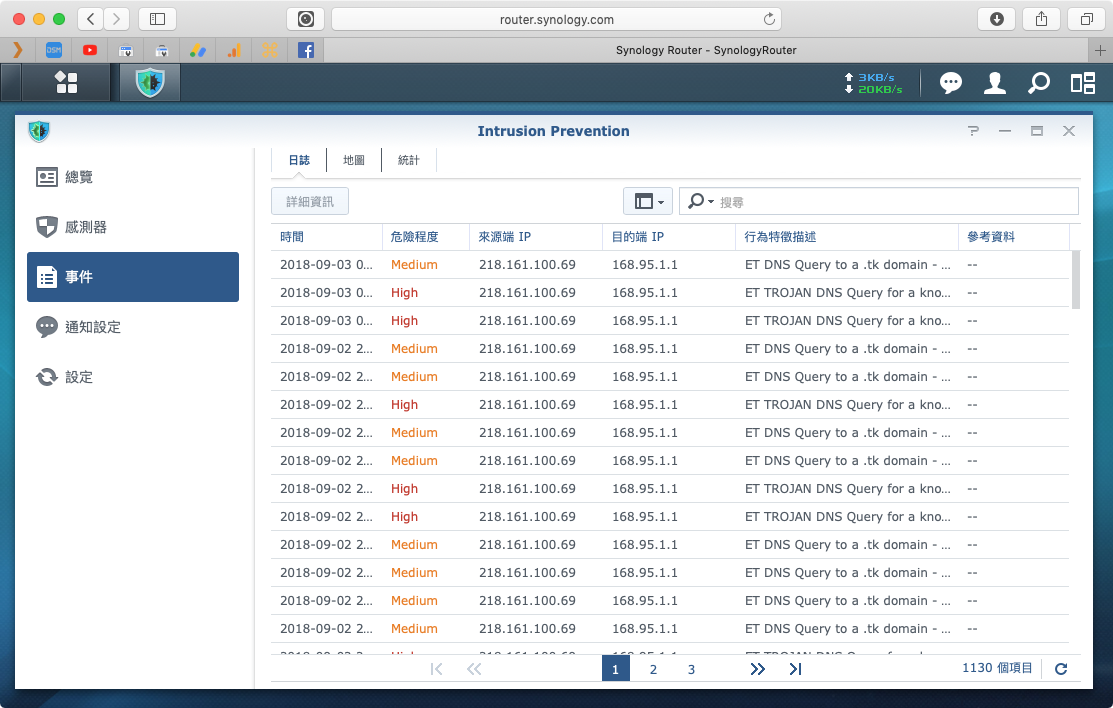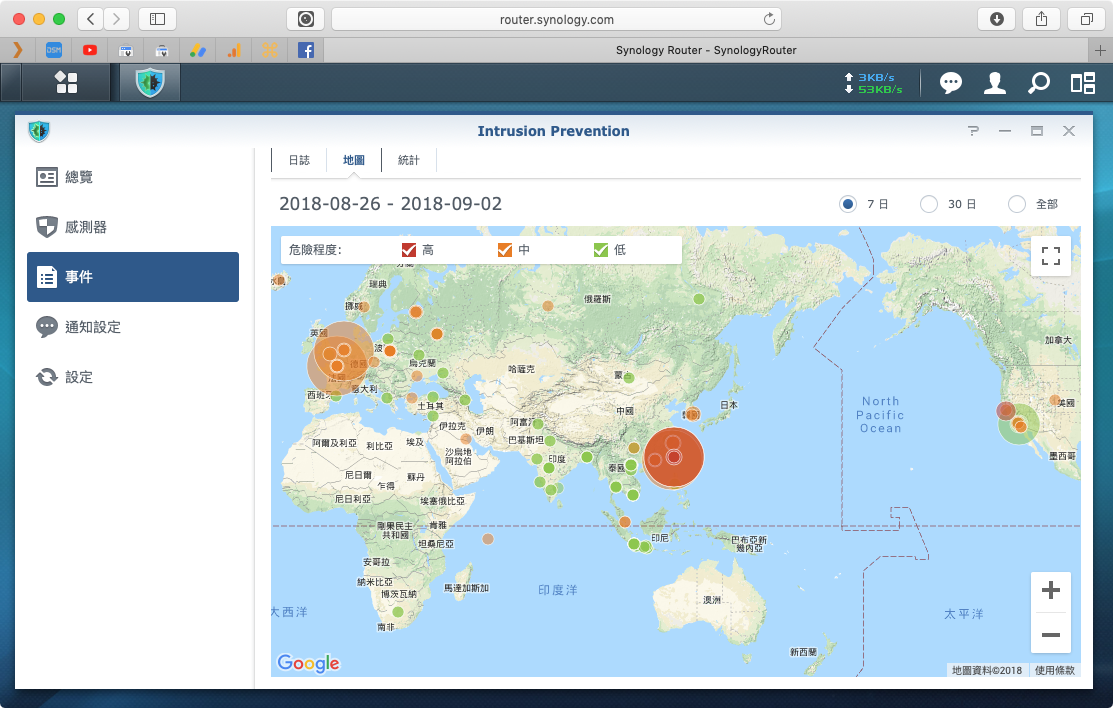身為用了十幾年 AirPort 的使用者,早已習慣了 AirPort 簡單的設定及穩定的效能,雖然從 2013 年之後就沒有再推出硬體更新,但心中還是抱著一絲小小的希望,盼某年某月 Tim Cook 會想起這個快被人遺忘的產品線…
直到那一天,人們回想起了在他們支配下的恐懼…以及被囚禁在鳥籠中的屈辱…(喂~)最近剛好重看進擊的巨人,太入戲 XD
直到那一天(4/27),Apple 正式發表了聲明,將正式退出無線路由器市場,並開始銷售剩餘的 AirPort 產品庫存。
我 心 已 死 。
然後桌上就出現了 Synology RT2600ac 了(立馬移情別戀 )。
在介紹 RT2600ac 之前,先來講講威力的舊愛-AirPort Extreme。
AirPort Extreme 要價 NT$6,290,算是中高價位的無線路由器,當初威力會花這麼多錢選擇它的原因,除了 Apple 的信仰外,還有四點:
- 支援 802.11ac,2.4GHz 與 5GHz 可以自動切換。
- 設定簡單,不用繁雜的手續。
- 可以外接硬碟變 Time Machine 方便全家人備份。
- 美觀大方,外在條件無人能比。
在用了 Synology RT2600ac 一個月後,發現完全不輸 AirPort Extreme(除了外觀),而且竟然還比 AirPort 更強大。
現在,就讓我們看看 Synology RT2600ac 有何驚人之處吧!
RT2600ac 開箱,足以取代 AirPort 的無線路由器
牛皮紙外盒的右上角貼了 RT2600ac 的實品圖,相當簡潔有力的包裝。
外盒側面點出了 5 個重點功能,後面會一一介紹給大家。
外盒背面則有基本的規格介紹,可以特別注意到 Synology 比 Apple 佛心,給了 2 年的保固。
打開牛皮紙外盒可以看到包裝非常的完善,主機也用袋子包裝得妥妥的。
打開白色袋子就可以看到 RT2600ac 主體了,接近一半的表面都是散熱孔,整體除了黑色,完全沒有其他的顏色。
盒子最底層藏了四支天線,而這四支天線也就是 RT2600ac 最大的武器。
小盒子裡則是放了一個變壓器和一條網路線。
所以盒裝包含了這四樣東西:RT2600ac 主機、4 支天線、1 個變壓器、1 條網路線。
Synology logo 下方有燈號,除了狀態燈、WAN1、WAN2 外,連 2.4G 和 5G 都有,哪個訊號出問題可以一目瞭然。
從側面看就很清楚的看出 RT2600ac 有刻意把機身墊高,真的還墊滿高的,這空間足以把威力的手放進去。
主機的正面全部是散熱孔,而且還有墊高;反過來看更是讓人驚訝,整個底部也全部是散熱孔,基本上完全不需要擔心散熱的問題。背面還有壁掛孔,如果喜歡的話也可以直接掛牆上,不過以這款戰鬥機的造型來說,掛牆上實在不是很好看,所以我最後還是選擇放在角落不顯眼的地方。
四根天線是以旋轉的方式裝上主機,就算是新手也完全沒有難度。
嗒啦~指揮艇組合完成!你說看起來像不像一台戰鬥機?側面的兩根天線讓整個機身變寬很多,寬到放不進 IKEA 的八格櫃裡,加上這造型又太過威猛,該放在哪裡實在讓威力傷透了腦筋…
機身右下方標示著 RT2600ac 的型號,藏得很隱密,不特別看還看不到。
而左下方則是 SD 記憶卡插槽,這對只有 Thunderbolt 3 的 MacBook Pro 使用者來說真的方便許多,不用再另外準備 SD 卡轉接器,超方便。
特別注意:SD 卡讀取面要朝上,請勿插錯!
機身右側有 Wi-Fi 開關及 WPS 按鈕,用到的機會不多,尤其是 iOS 11 之後有直接分享 Wi-Fi 密碼的功能,所以威力用了一個多月完全沒用到這兩個按鈕。
另一側則是 USB 3.0 插槽,可以外接硬碟來做 Time Machine 或是簡易 NAS,旁邊是外接硬碟退出鈕。
後方有電源開關,話說用 AirPort 用久了,已經好久沒有按開關的經驗了,只要想重開 AirPort 就得拔插頭,有點麻煩,所以 RT2600ac 有電源開關其實是優點。
後方中間則有一個 USB 2.0 的插槽,主要是拿來插 USB 無線網卡。是的,你沒看錯,不一定需要插網路線,只要插上 USB 行動網卡(可用 4G SIM 卡的那種)當成是訊號來源就可以,換句話說,就算你只有 4G 吃到飽,也可以用透過 RT2600ac 分享 Wi-Fi。
藍色的 WAN 1 孔就是傳統的網路線插孔,而 RT2600ac 還有個特別的地方,就是黃色插孔最左邊的那一孔(上方寫著 WAN 2),只要接上另一條網路連線,就可以合併兩個不同連線的頻寬;如果其中一個連線出問題了,另一條還可以當做是備援網路,不用擔心網路壞了就無法上網。
接上天線之後真的很巨,寬度跟 15 吋的 MacBook Pro 差不多…
在 AirPort Extreme 旁邊一比就更明顯的感受到設計上的差別,但這樣比實在不公平,Apple 的設計本來就沒有人比得上,不是嗎?
以上就是 RT2600ac 開箱,接下來讓我們看看開機之後基本設定跟 AirPort 比起來算不算簡單吧!
RT2600ac 基本設定
將 RT2600ac 接上網路並開機後,連上預設的 Wi-Fi-”SynologyRouter”(密碼為 Synology), 就會自動彈出「開始」的設定視窗,非常的人性化。
接著設定好管理者的帳號,預設是 admin,你也可以改成自己喜歡的帳號名稱,不一定要用 admin。
接著就是設定 SSID 名稱,也就是 Wi-Fi 的顯示名稱,預設為 SynologySmartConnect,一樣可以改成喜歡的 Wi-Fi 名稱。
「操作模式」一般來說除非是有特殊的需求,不然都是選【無線路由器】。
「從網路存取 SRM」是什麼意思?
SRM 是 Synology Router Manager 的縮寫,就是幫你管理無線路由器的幫手,以後要管理 RT2600ac 就是利用 SRM 來管理。
所以「從網路存取 SRM」就是如果是需要從外面連回來 SRM 管理你的 Wi-Fi(例如從公司連回家),請選擇【已啟動】,如果都只是在固定地方使用的話,就可以直接關起來。
接下來就輸入網路供應商提供的帳密,以中華電信為例就是 [email protected]。
基本資料都填好之後,Router 就會開始自動設定,差不多 3 分鐘後重開機就完成了。
接下來就是讓威力最驚艷的地方了。
以往用過其他的無線路由器,想要進入內部設定都得打上 192.168.1.1 這一類的 ip 位址,對於普通人不熟的網路設定的人來說是很不容易了解的。這台 RT2600ac 則不同,直接輸入 router.synology.com 就可以直接連到 SRM(Synology Router Manager),超級簡單,我媽還問我為什麼跪在電腦前設定呢…
在網址列輸入完 router.synology.com 後,就會直接進入 SRM,接著輸入剛剛設定好的管理員帳號密碼,按下【登入】。
按下【開始】就可以使用 RT2600ac 了!
這就是 SRM 的基本操作介面,第一次登入很貼心的跳出 5 點小提示,整體的操作跟平常電腦使用的桌面很像,非常親切好上手。
除了電腦可以管理 RT2600ac 外,在 iPhone 上也可以下載 Synology 自家的【DS Router】來做管理。
★ APP 名稱:DS Router
★ APP 價格:免費
★ 下載連結:點我下載
Synology 很用心,把 DS Router 製作的相當美觀,全部的按鈕都有很漂亮的圖示,稍微摸一下就可以知道怎麼使用了。
這種中高階的 Router 正常來說設定都很繁雜,但沒想到 RT2600ac 的基本設定超簡單,跟 AirPort 有得比,可以感受到 Synology 的用心。
除了設定簡單外,其實 RT2600ac 比你想像的更加強大,接下來就讓威力告訴大家 RT2600ac 有什麼特別的吧!
強大的效能
長得像戰鬥機,RT2600ac 的性能也像戰鬥機。
搭載了 1.7 GHz 雙核心的處理器(AirPort 雙核心 1GHz),傳輸速度可高達 2530Mb(AirPort 最高連線速度為1300Mb),2.4GHz 及 5GHz 頻段上分別可提供最高每秒 800Mb 及 1733Mb 的網路速度。
蘋果迷工作室的網路是辦中華電信 100Mb/40Mb(上傳/下載),測出來的結果 93.75Mb/39.23Mb 幾乎是全速了,讓威力相當滿意。
⌘ 4×4 MU-MIMO & 802.11ac Wave 2
RT2600ac 支援了 4×4 MU-MIMO(四支天線同步收發)及 802.11ac Wave 2 標準 ,可同時對多個無線裝置傳輸資料。
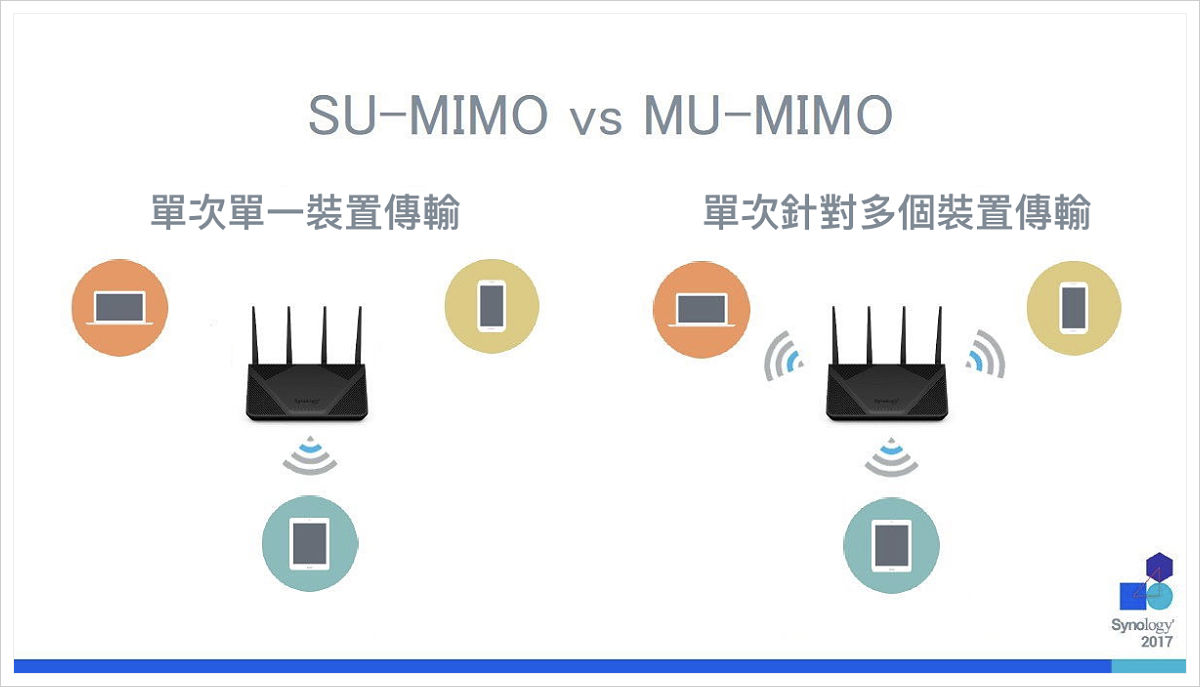
也就是說,如果網路的頻寬很大,但是只要使用的人一多,就是會變慢,因為路由器一次只能對一個裝置傳輸,大家要輪流著用。這就是為什麼到人一多的 Wi-Fi 環境下,就算頻寬夠大,還是會感覺網速很慢。
如果你的裝置和路由器都有支援 MU-MIMO 的話,那就可以同時傳輸,不用排隊,速度當然會快很多。
不過現階段 4×4 MU-MIMO 也還沒有普及,iPhone 和 Mac 都還沒有支援,所以其實就是為了未來做打算,反正 Router 一用也是好多年,MU-MIMO 也將會慢慢的普及化。
另外我們一般看到的 802.11ac 通常是指 Wave 1,只支援到 80Mhz;而 RT2600ac 有支援 802.11 Wave 2 標準,可以將最高頻寬拓展到 160Mhz,這也是其強大的原因之一。
⌘ Beamforming
Beamforming 中文名稱為「波束成形天線陣列」,簡單來說就是路由器會針對連線的裝置強化訊號,在同樣傳輸距離,傳輸範圍可以更穩定,Wi-Fi訊號的覆蓋率和干擾相對也會較少。
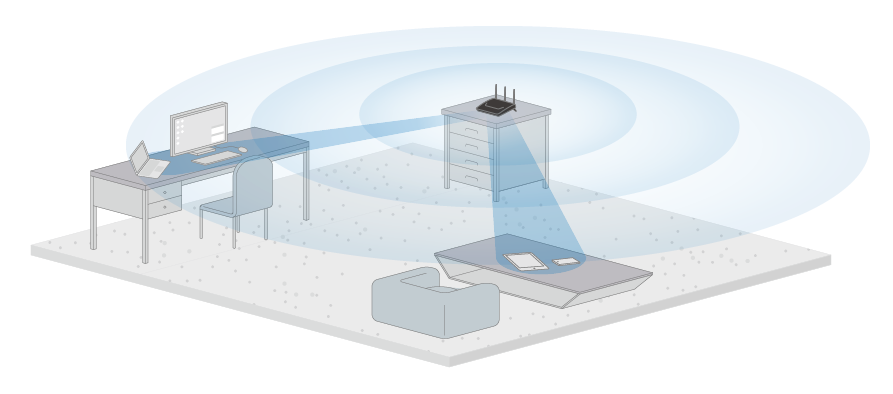
大多數的基地台天線會對各個方向持續發送相同的 Wi-Fi 訊號,但是 Beamforming 可偵測出 802.11ac 裝置在網路上的位置,將訊號對準你的裝置,所以你的 Wi-Fi 訊號會更強、更清晰也更快速 ,這並不是新的技術,多年前的 AirPort 就已經支援了。
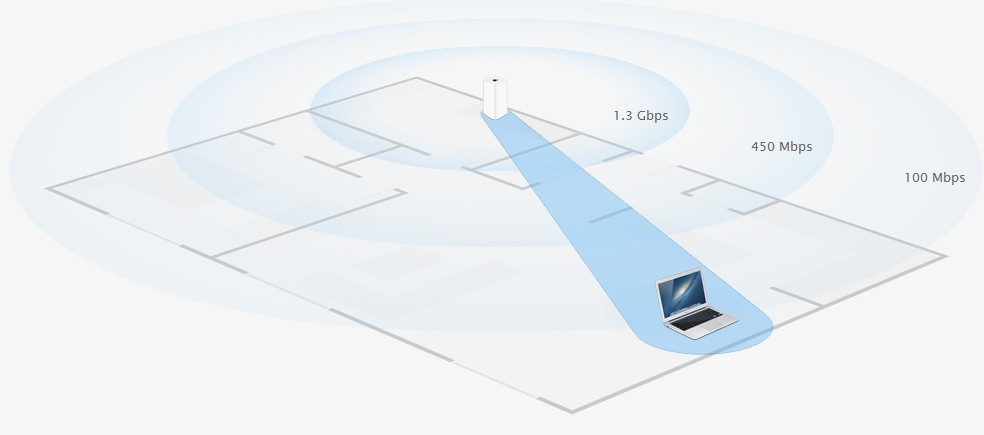
不過 AirPort 只支援了 Beamforming,並不支援 MU-MIMO 及 Wave 2,所以光是這點,RT2600ac 就比 AirPort 更適合未來的環境。
強大的連線管理
看完了硬體效能,我們來看看 RT2600ac 連線管理能力,以下幾個功能是威力覺得特別厲害的,AirPort 也只能做到一點,現在讓我們繼續看下去。
⌘ 智慧連線
「智慧連線」功能就是讓裝置自動連線到最佳頻段,在 5GHz 訊號強的地方,就自動使用 5GHz,如果距離過遠,就會自動切換到 2.4GHz。
為什麼需要智慧連線呢?
因為 5GHz 的訊號比較不會受干擾,傳輸比較快,但比較沒有穿透力;2.4GHz 則是干擾多,但是穿透性比較強,訊號打比較遠。所以一般來說,都是離路由器比較近的裝置(如電腦)會使用 5GHz,iPhone 一類會帶來帶去的裝置就會用 2.4GHz。
現在有了智慧連線功能,就不用擔心訊號範圍或網路速度的問題,優先使用 5GHz,反正訊號不佳的時候就會自動幫你切換,非常方便。

當初在用 AirPort Extreme 的時候,威力最喜歡的功能就是這個「智慧連線」功能,RT2600ac 竟然也有,AirPort 佔不到便宜,這局戰成平手。
⌘ Smart WAN
RT2600ac 配備兩個 WAN 介面,如果接了兩個連線,就可以建立支援每秒 2Gbs 的頻寬。
如果其中一個網路連線發生問題,網路就會自動切換至另一組連線繼續運作,不用擔心會中斷連線。
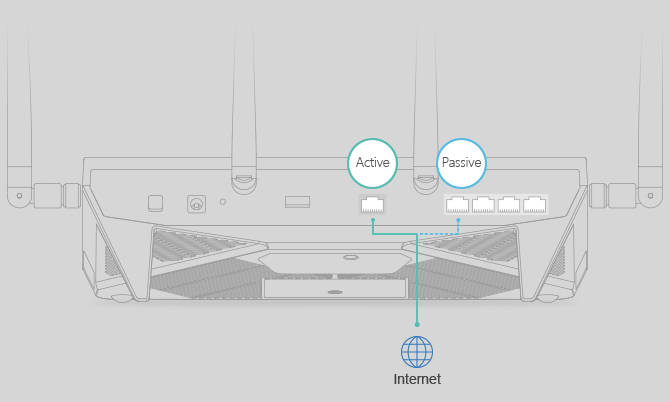
除了備援功能以外,兩個 WAN 也可進行負載平衡,將流量分散至兩個介面,如何分配也可自行決定。

雖然說家中很少人會申辦兩個不同的連線,但如果 RT2600ac 是用在公司就很方便了,不用怕公司的某條網路一中斷而影響某些員工的作業。
Smart WAN 的設定介面也很簡單,就算是新手也不用擔心不會操作。
⌘ 家長監護
這個功能對有小孩子的家庭非常適合,可以自行設定小朋友的手機(或電腦)可以上網的時間,也可以直接封鎖特定的網站(成人、暴力)。
設定非常很簡單,舉例來說,設定限制只有星期六日的上午 9 點到晚上 10 點,週一到週五都只有睡前 9 點到 10 點允許上網,星期三特准可以從晚上 6 點開始使用,這樣就不用怕小朋友只顧著上網玩 Game 而忘了寫作業,也不用擔心上床睡覺後會偷玩手機了。
透過家長監護也可以做到禁止存取網站的功能,像是 Mac 上號稱可以防毒但其實自己就是病毒的 MacKeeper,也可以直接封殺。
設定好禁止存取 MacKeeper 網站,只要瀏覽到該網站,就會自動幫你阻擋連結,甚至可以自己設定封鎖的頁面,如此一來就不用擔心小朋友或是家人會不小心安裝這個可惡的爛軟體了。
⌘ 流量控制
「流量控制」是威力大學住宿舍時最想要的功能,當年的室友一天到晚用續傳軟體在下載 A 片,把頻寬全部都佔走,害其他同學都要半夜起來偷拔網他的路線,才可以正常的使用網路…
透過流量控制,只要把那個同學的裝置直接設定限制的上傳/下載頻寬,就不用擔心頻寬被搶光了,真的不爽的話,還可以直接禁止搶光頻寬的那台裝置上網,給他一點教訓。
Time Machine
備份不論對 iPhone 或是 Mac 來說,都非常非常重要,而 macOS 的 Time Machine 又超強超方便,不用太可惜。當初選 AirPort Extreme 就是因為可以外接硬碟來做 Time Machine,這個功能 RT2600ac 也做的到。
你要在「控制台」>「檔案服務」裡,勾選【啟動 Mac 檔案服務】即可。
在 Time Machine 中指定好連上 RT2600ac 的外接硬碟,就可以直接開始使用 Time Machine 備份電腦摟!
而且這個 Time Machine 還是使用 USB 3.0 的介面,備份速度比 AirPort Extreme 還要快多了哦~
套件中心
相信很多朋友都是因為 NAS 的價格太高所以不敢下手,現在,當你有了 RT2600ac,就算踏進 NAS 無線領域的第一步了。
接下來的特殊功能就是威力喜歡這台 Router 的重要原因。透過安裝 Synology 提供的套件,可以讓 RT2600ac 變成一台簡易的 NAS。
⌘ Cloud Station Server
iCloud Drive、Google Drive、Dropbox、OneDrive,是人們最常使用也相對比較安全的雲端硬碟,但是無論如何安全,在別人的雲端上就是有風險在,更不用說這些雲端服務所贈送的免費空間都比較小或是有一些限制,如果想要空間大一點就得付費購買。
Cloud Station Server 就是幫你架一個 “自己的” 雲端硬碟,空間大小由自己掌握,1TB 不夠就外接 2TB,2TB 不夠就外接 4TB,自己的雲端,自己做主。
電腦端下載【Cloud Station Drive】並設定好想要同步的資料夾,可以選擇是要像 Dropbox 一樣的雙向同步(電腦端刪了雲端就跟著刪了),也可以選擇單向的傳送(電腦端刪了雲端不會刪)。
如果是選擇雙向同步的話,就跟 Dropbox 一樣,同步了的檔案就有在右下角打個綠色的勾勾,清楚明瞭。
還在每個月花錢買 Dropbox 空間嗎?快來試試 RT2600ac 的 Cloud Station Server 吧!你一定會覺得相見恨晚。
⌘ Download Station
透過 Download Station,下載 BT 不再需要開著電腦,就算筆電帶出門了,還是會乖乖的自動幫你下載,一分一秒都不浪費。
你也不用再花時間上網找 BT 種子,直接在 Download Station 裡就可以搜尋全世界的 BT 種子,連種子數和 Peer 數都幫你排列好,任君挑選。
相信這絕對會是大家夢寐以求的功能,很多人買 NAS 也是衝著這點,現在,你只要有 RT2600ac 就可以擁有這個強大的功能。
⌘ 媒體伺服器
透過 Download Station 下載了好多音樂、圖片、影片,難道只能在電腦上看嗎?
當 然 不 是 。
只要安裝【媒體伺服器】這個套件,就可以透過 DLNA 或是 UPnP 模式在有支援的裝置上播放,像是 PS4 或是一些可以上網的電視都有可以使用。
安裝完後,會自動在你的外接硬碟上新增 “music”、”photo” 跟 “video” 的資料夾,只要把檔案丟進去,就可以開始在支援 DLNA/UPnP 的裝置上觀賞了。
身為一個蘋果迷,有個 Apple TV 在身邊也很合邏輯。
但 Apple TV 本身沒有支援 DLNA/UPnP 怎麼辦?
很簡單,進 App Store 下載有支援的軟體就行了,像是 VLC、Infuse…等都是不錯的選擇。
安裝完設定好之後,就可以透過 Apple TV 讀取 video 資料夾裡的影片直接在電視上看電影了。
無線影音資料庫的大小也由自己決定,是不是超酷的呢?
⌘ Intrusion Prevention
Intrusion Prevention 是「入侵預防系統」,讓 RT2600ac 變成網路安全的守門員,在防火牆防不到的狀況下,可以幫你偵測惡意封包和高度危險封包,然後自動阻斷,讓你的網路更安全。
還會做危險程度的分級,可以直接看到什麼時間、來源 IP 與行為特徵的描述,讓你了解此事件的影響程度。
除了列表記錄外,也可以使用地圖來顯示已偵測惡意封包的來源位置,並以不同顏色區分出危險程度。
威力平常就有開防火牆的習慣,還是偵測到了這麼多的惡意封包,雖然無法跟專業的 IPS 機器相比,但有 Intrusion Prevention 的 RT2600ac 已經是比很多 Router 來得安全了。
影片介紹
看了這麼多圖片與文字累了嗎?來看看 APPLEFANS 精心製作的介紹影片吧!
總結
有 4 支強力天線確保 Wi-Fi 訊號快速又穩定;有簡單易上手的 SRM 操作介面;有強大的連線管理功能讓你 5GHz、2.4GHz 自動切換;有 USB 3.0 的外接介面可做 Time Machine、雲端硬碟、影音中心;有SD 記憶卡的插槽可當讀卡機;有 Intrusion Prevention 入侵預防系統守護你的網路安全…
在 AirPort 已經停產了的現在,如果你有購買無線路由器的需求,選擇 RT2600ac 保證不會讓你失望(當然外觀除外…)。
看完威力的介紹,各位覺得跟 RT2600ac 跟 AirPort Extreme 哪個比較強大呢?歡迎在下面留言討論!
如果想第一時間看到更多 Apple 產品相關開箱,請追蹤蘋果迷粉絲團以掌握最新訊息,並且訂閱我們 YouTube 頻道,取得直播第一時間通知,或者加入蘋果迷社團跟大家一起討論使用心得哦~
如果想要聊天,也可以加入我們的 LINE 聊天群找我們。