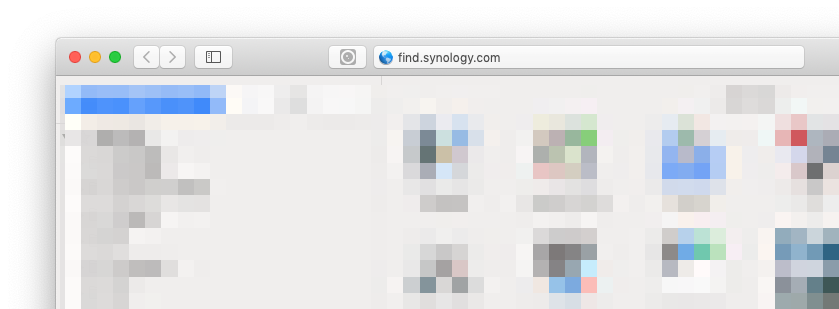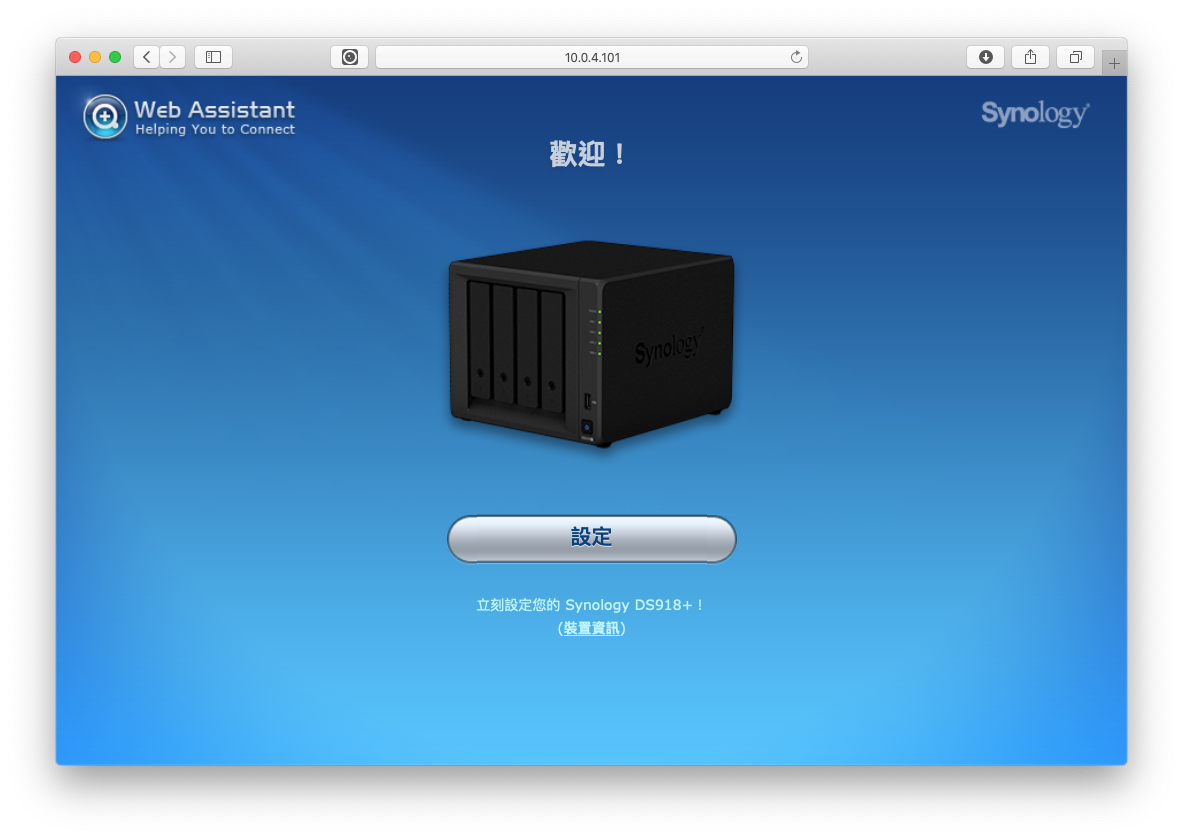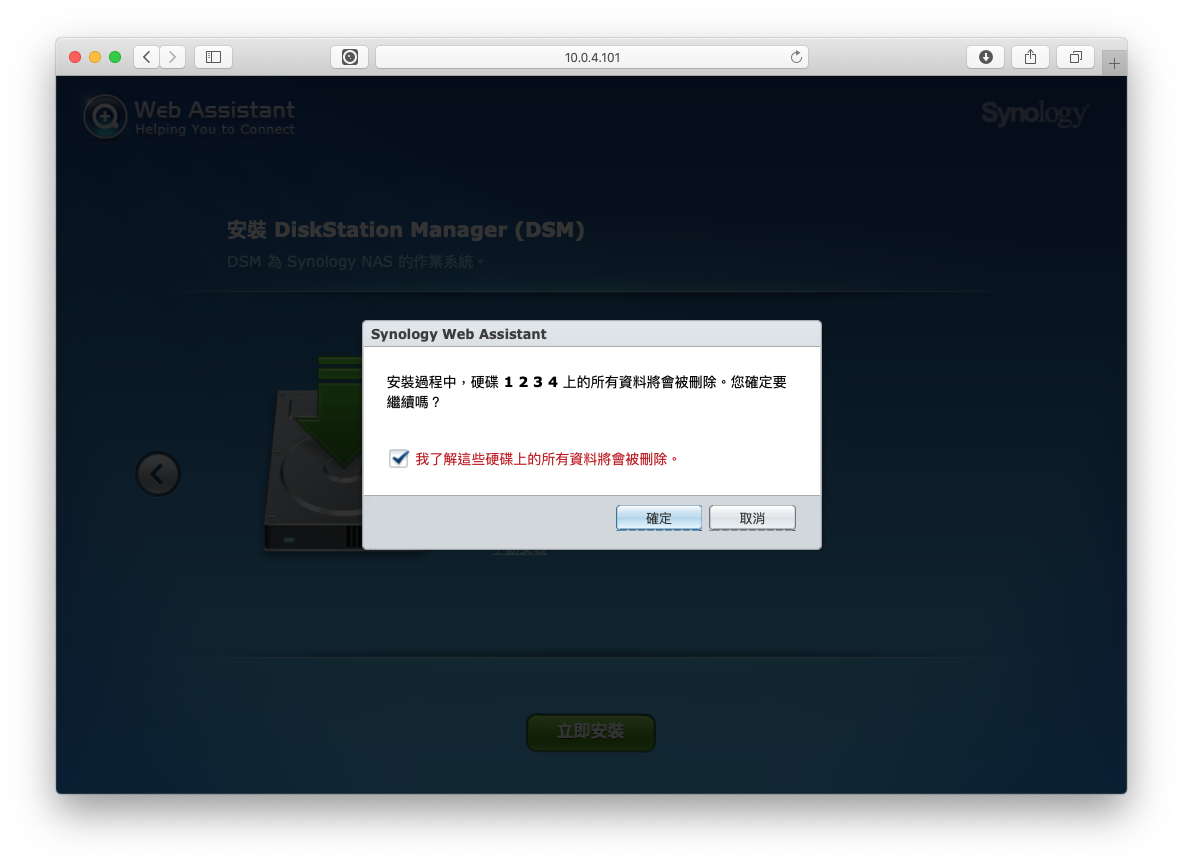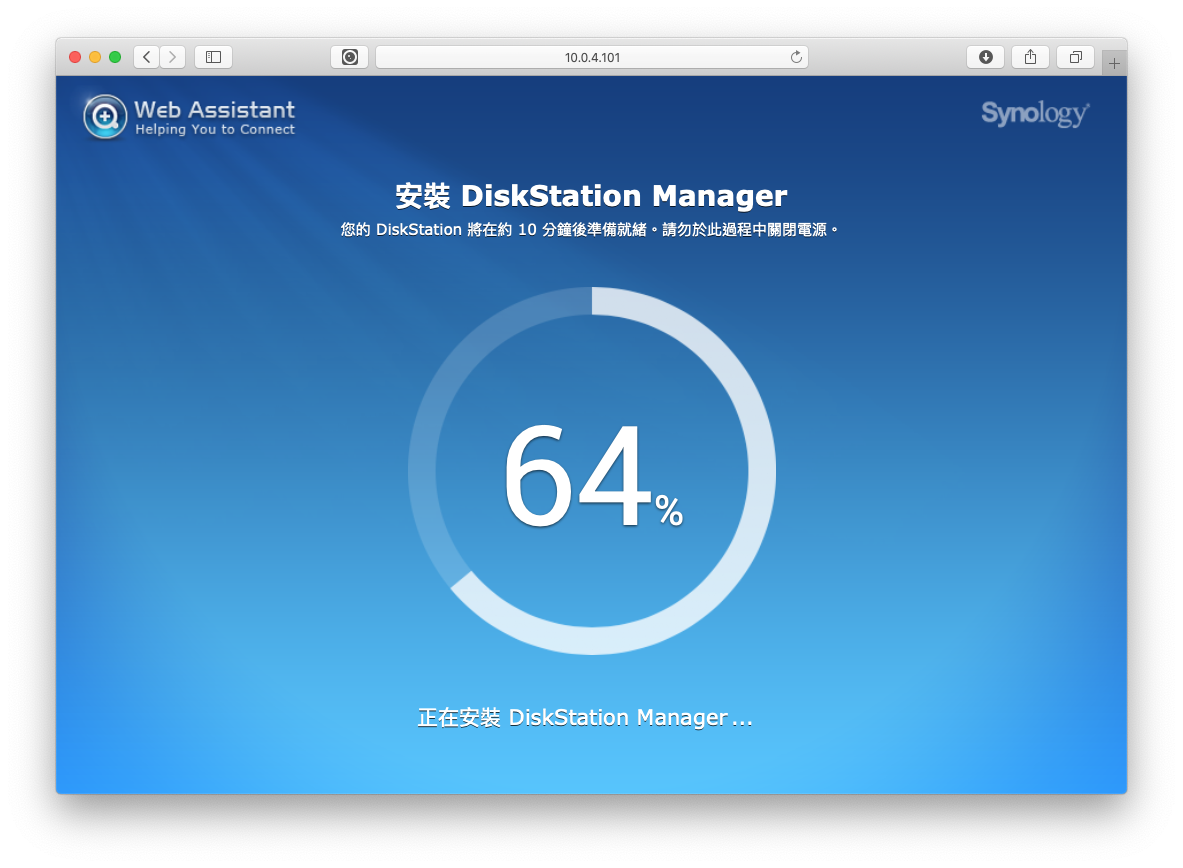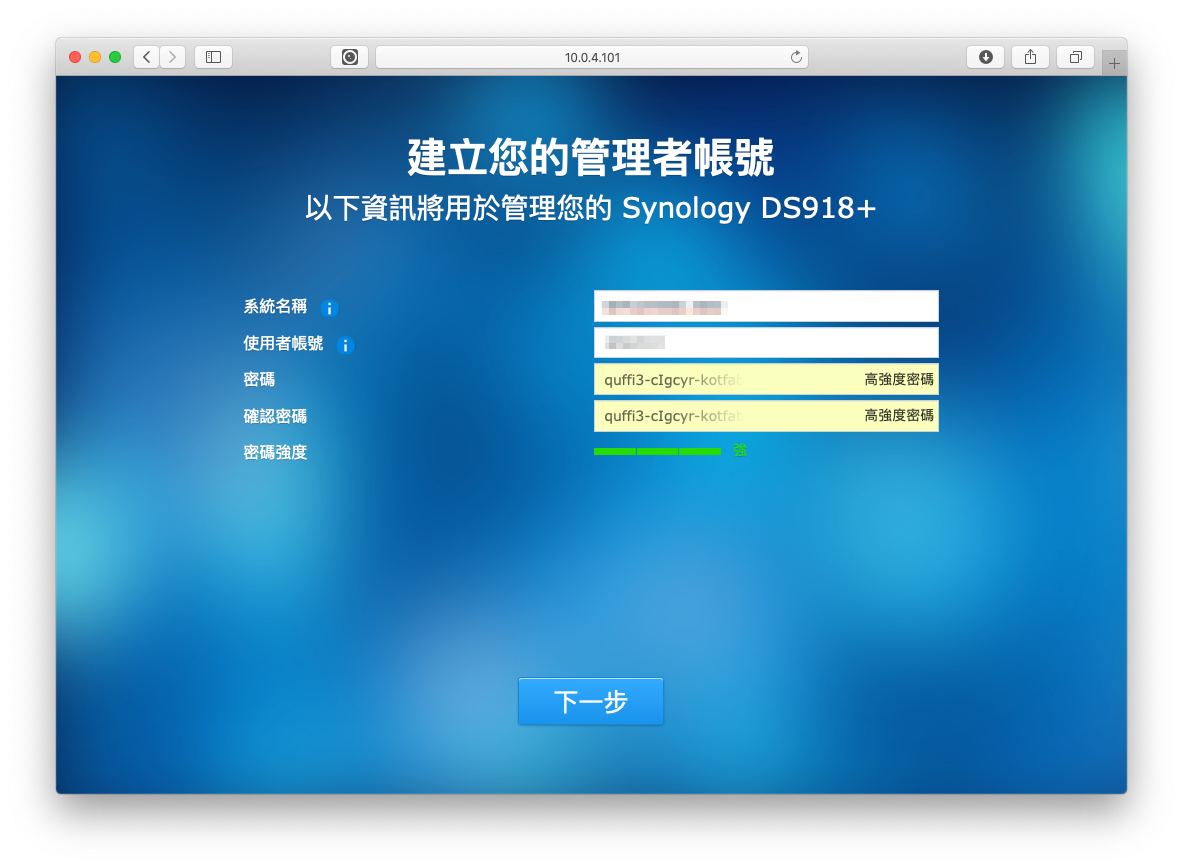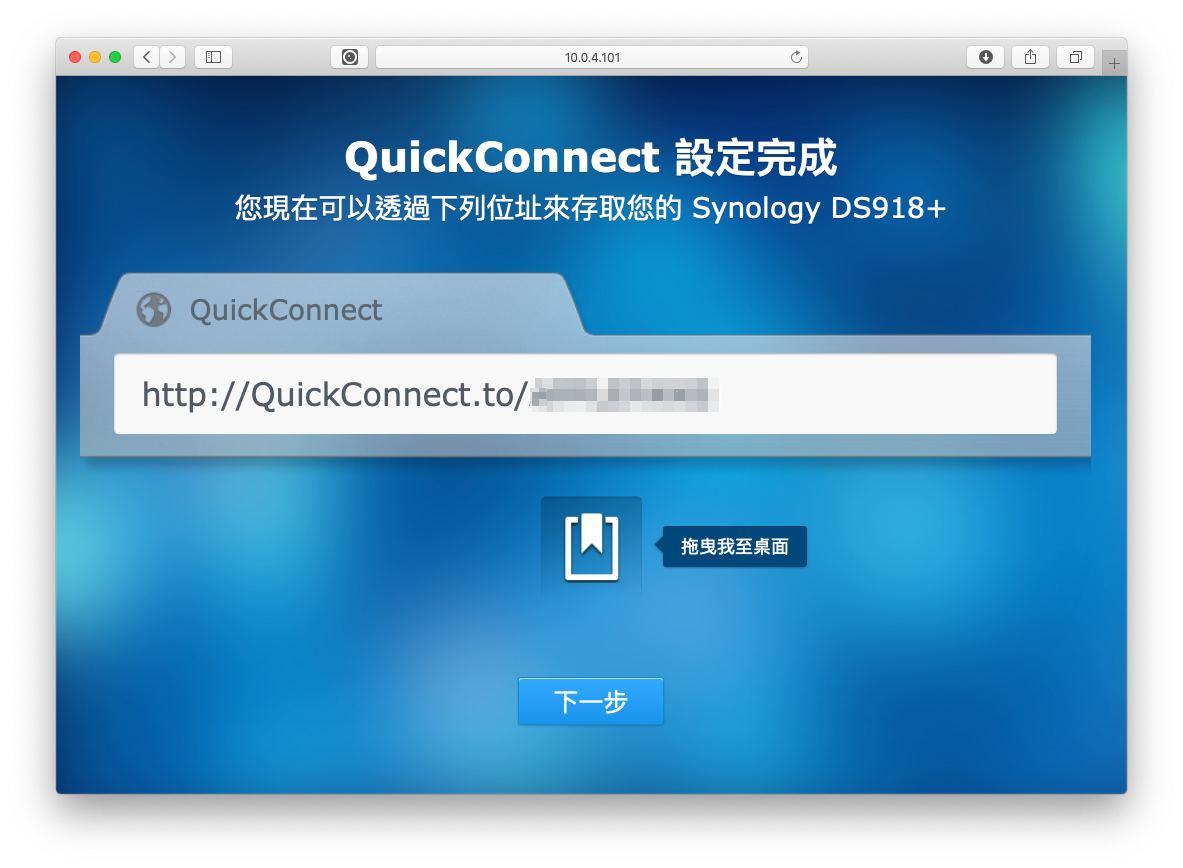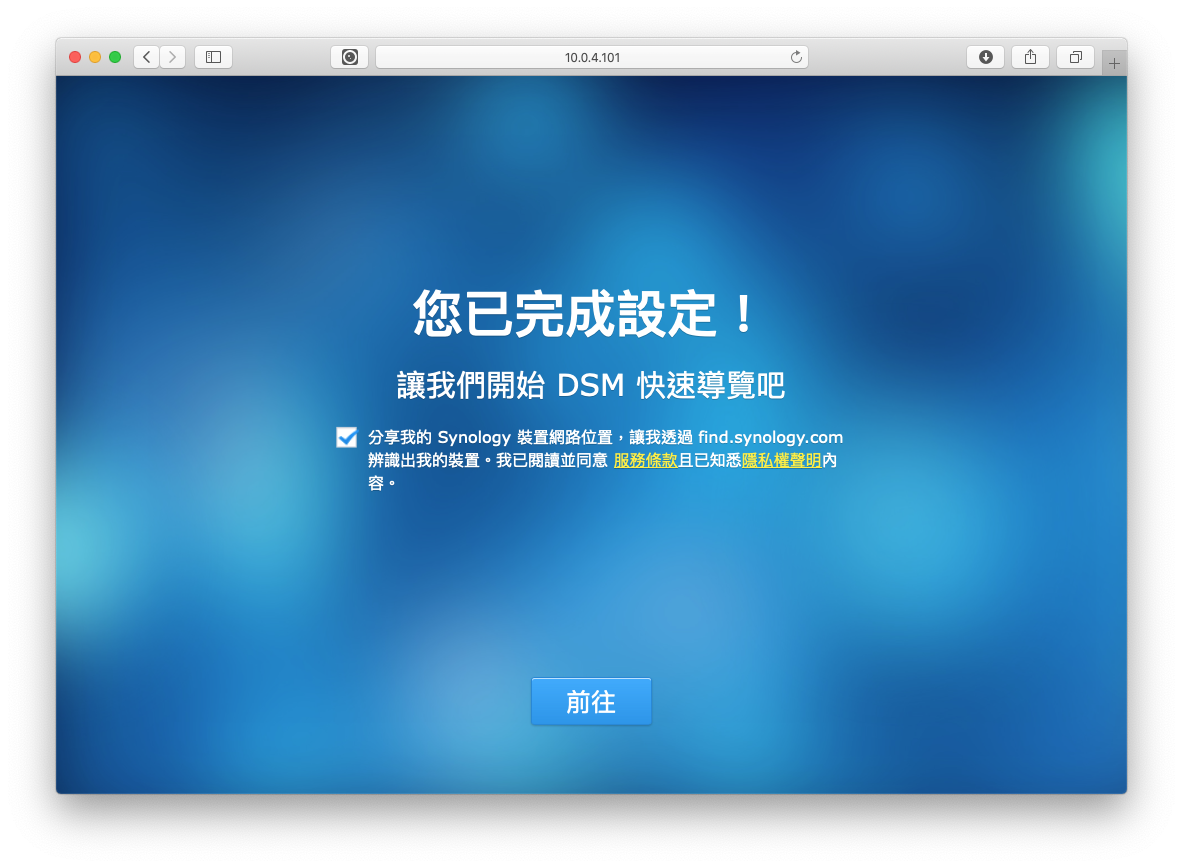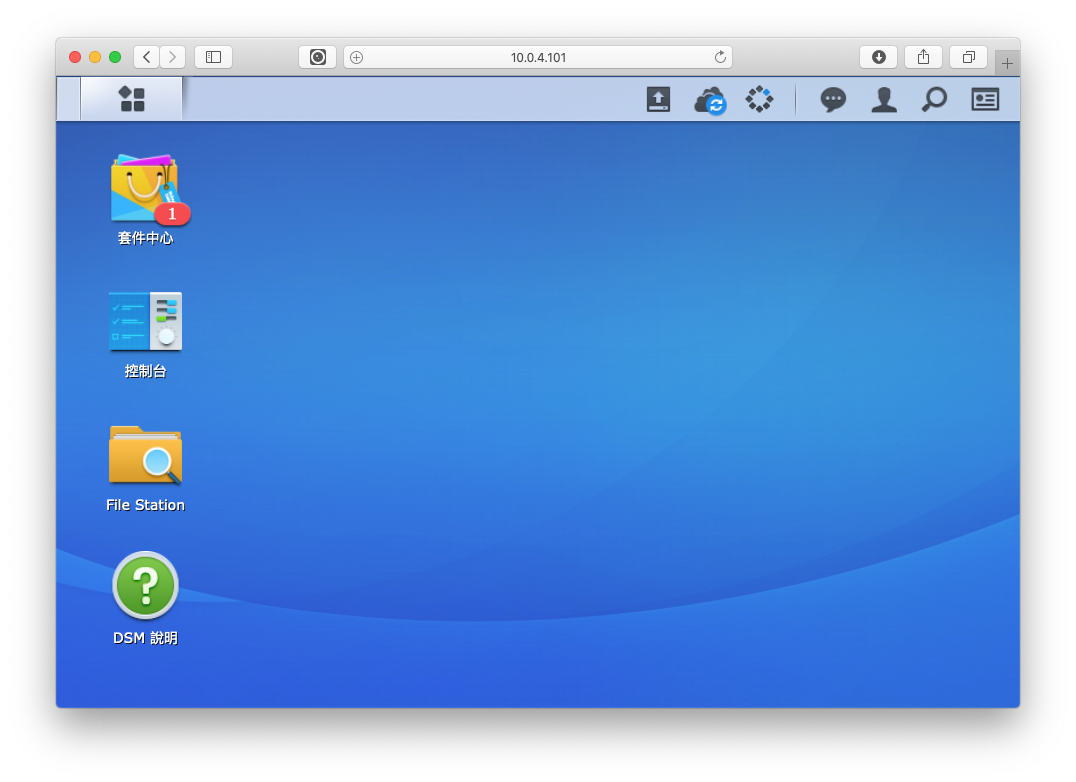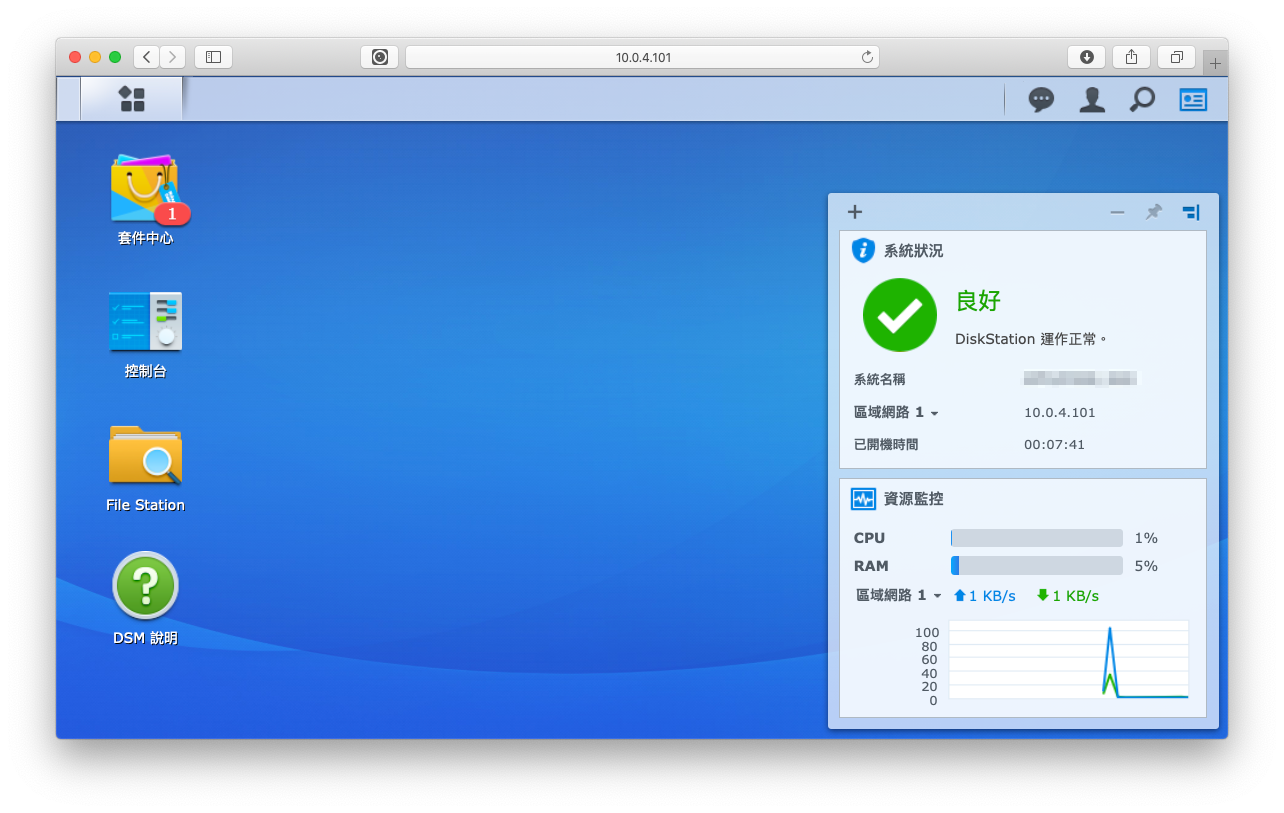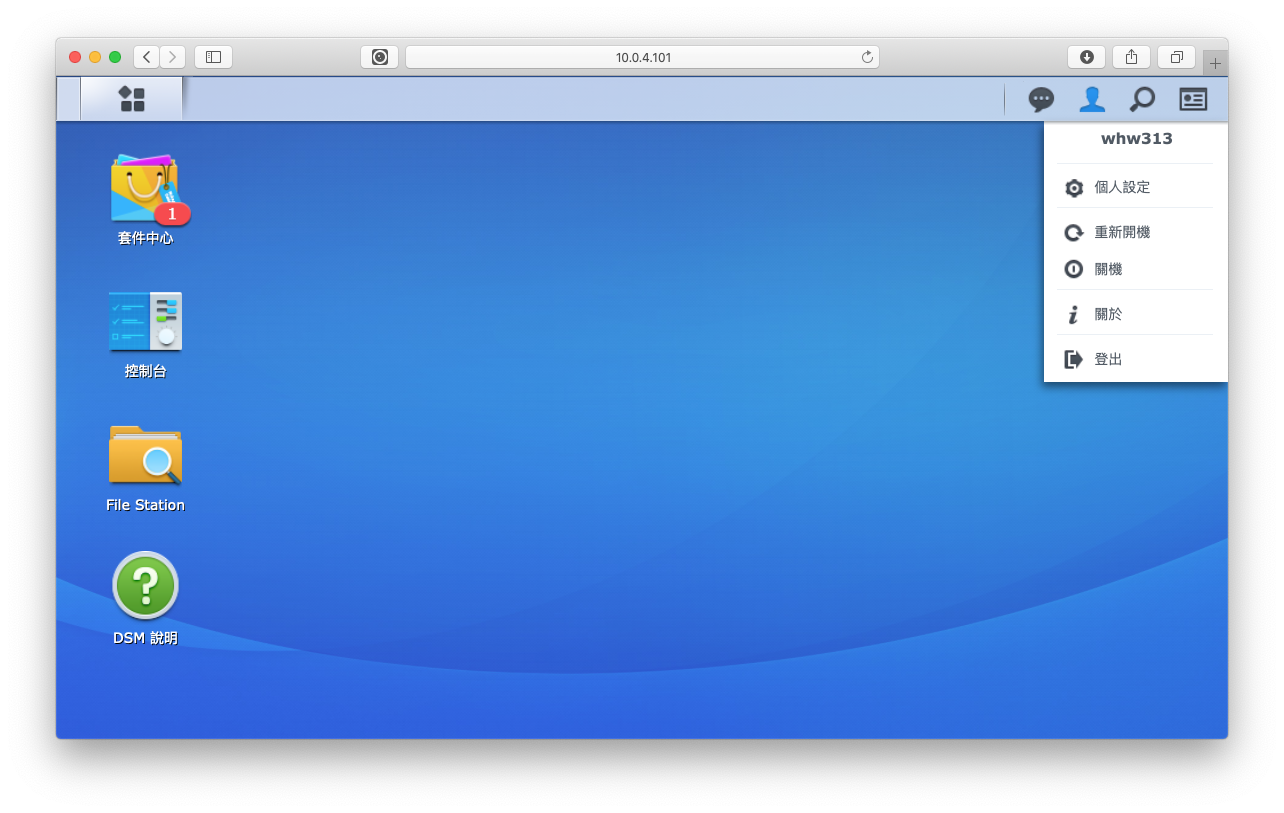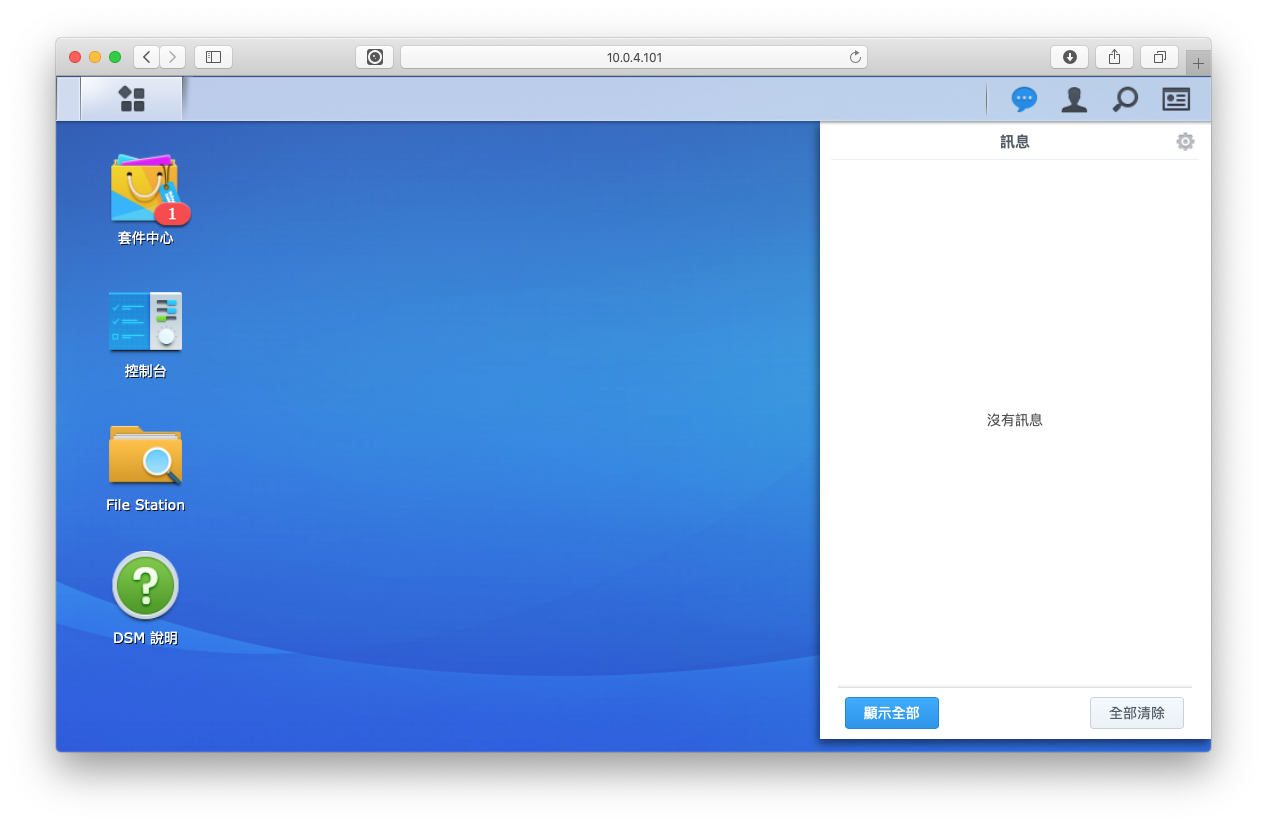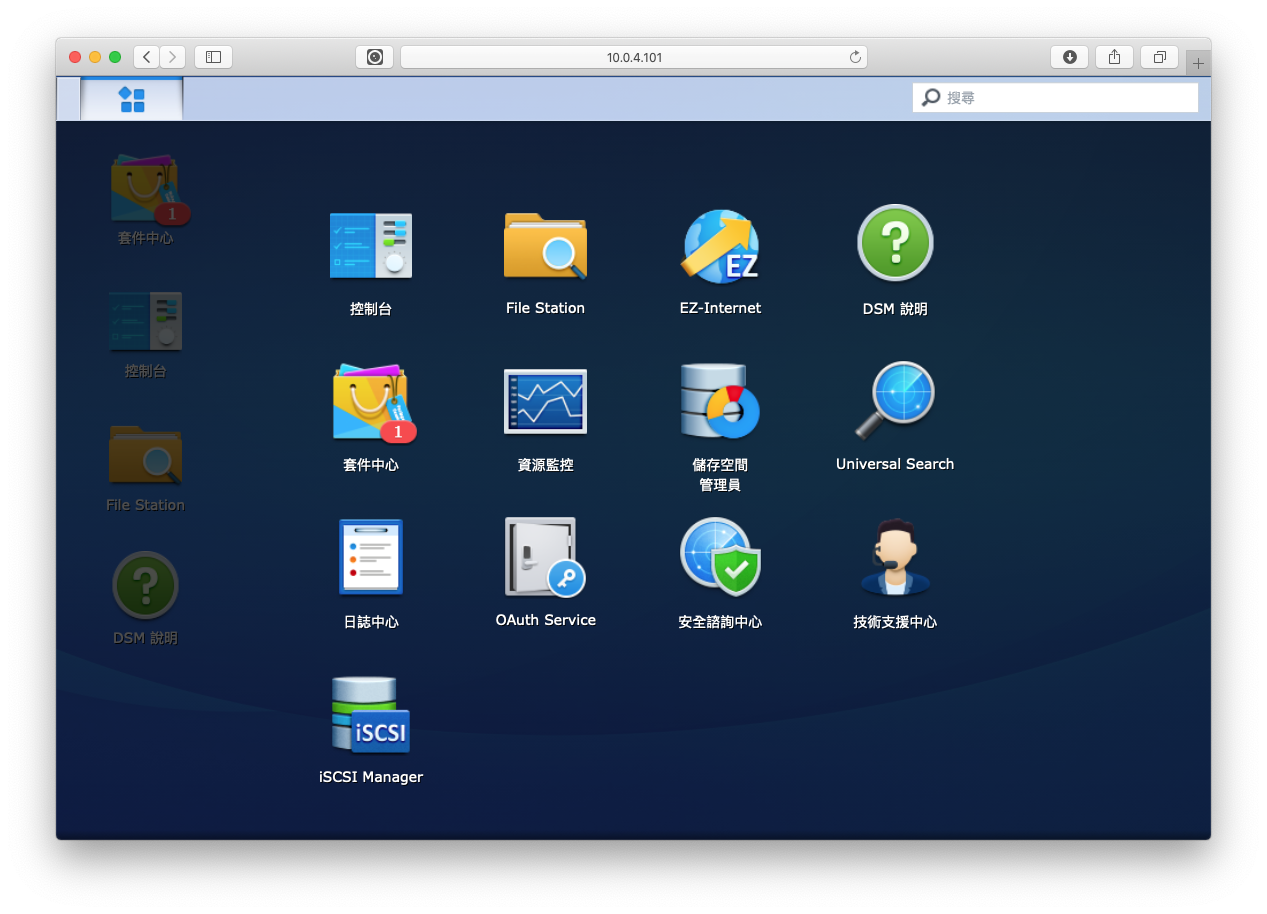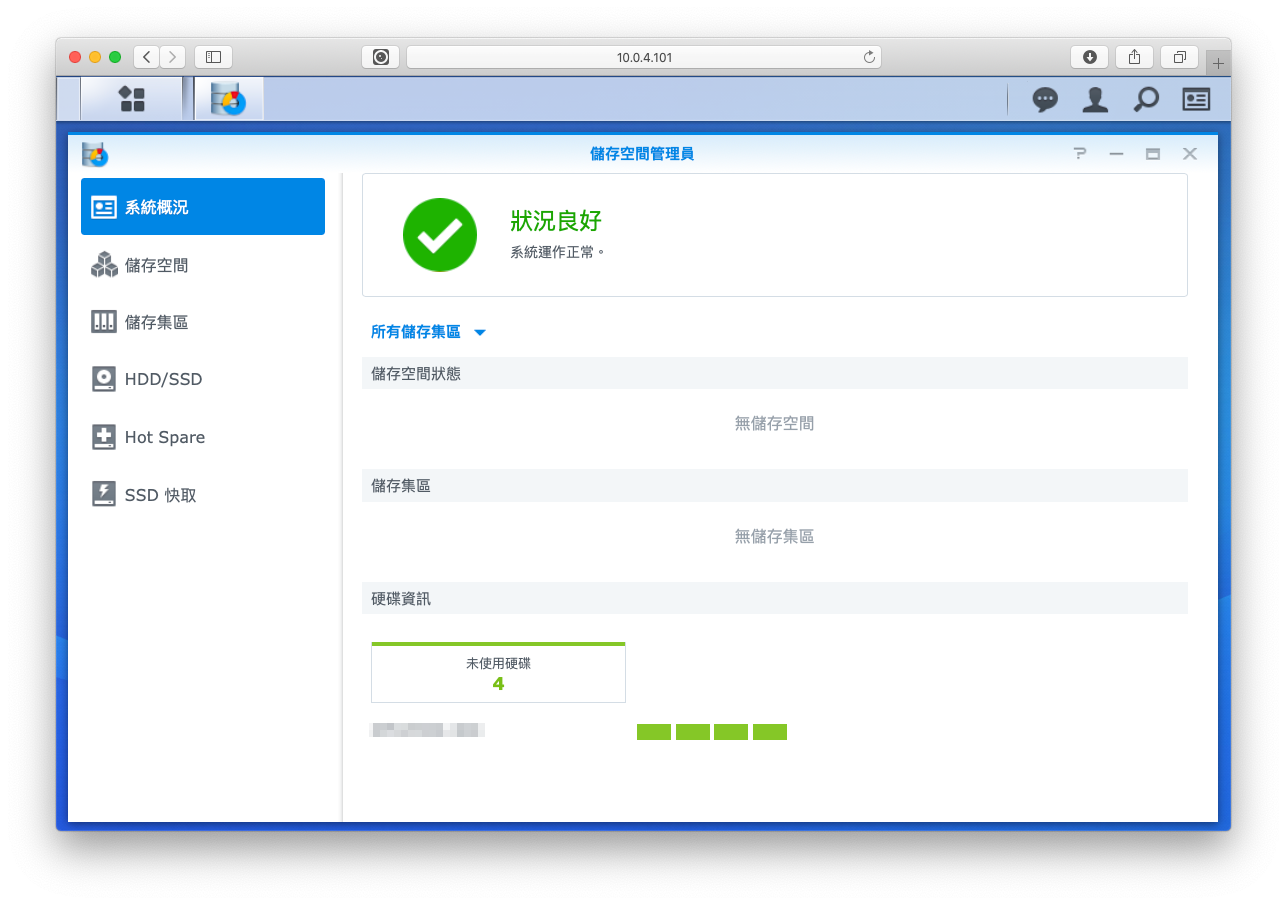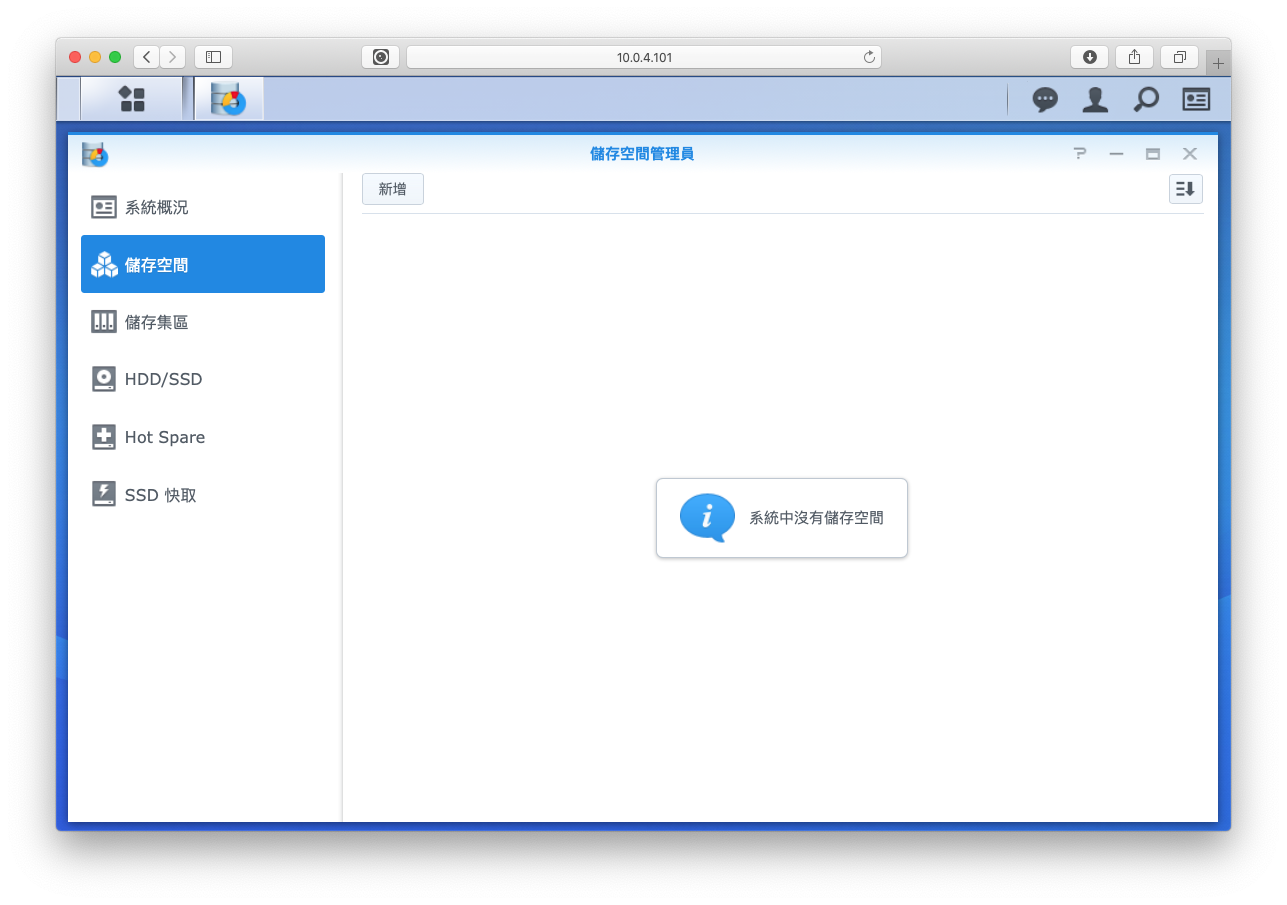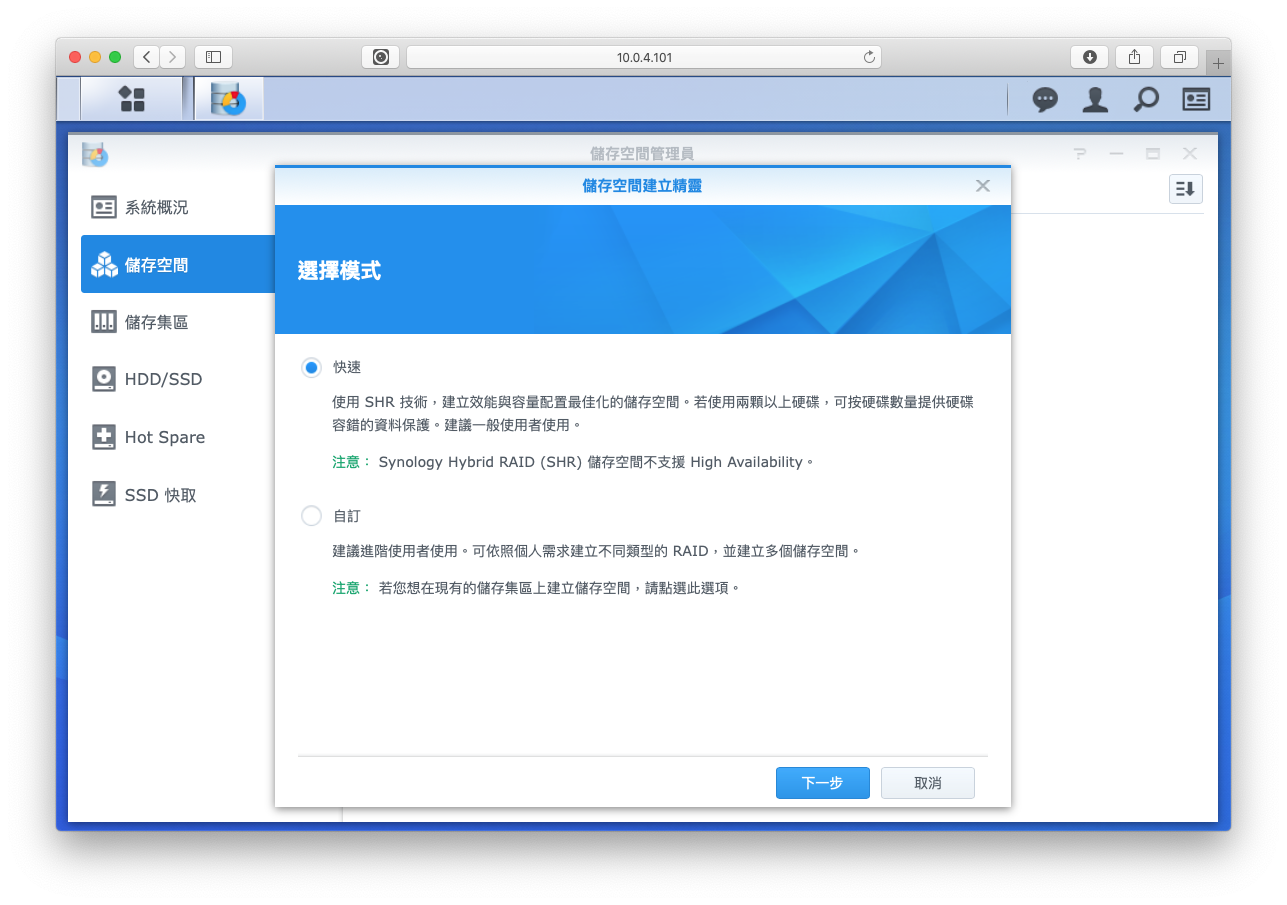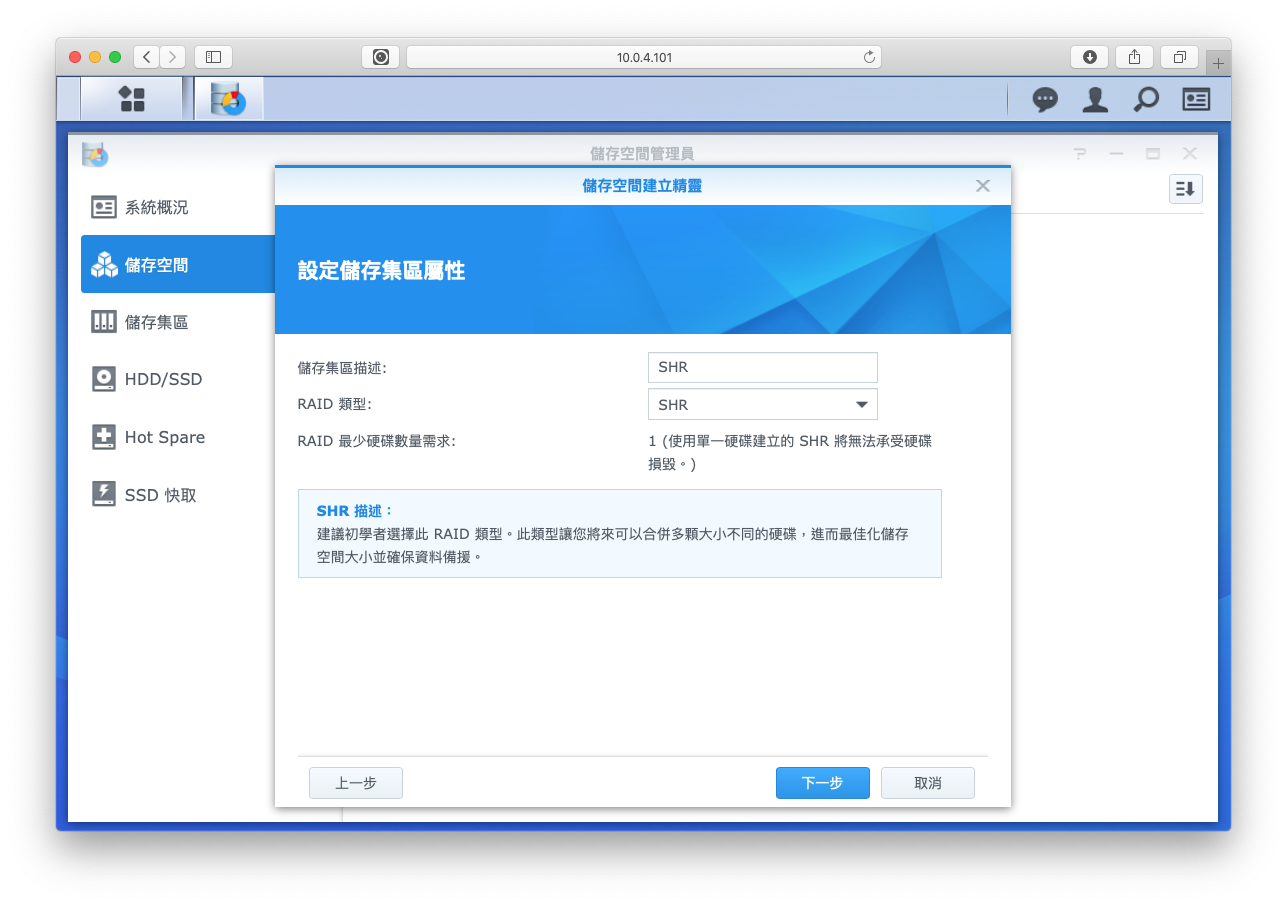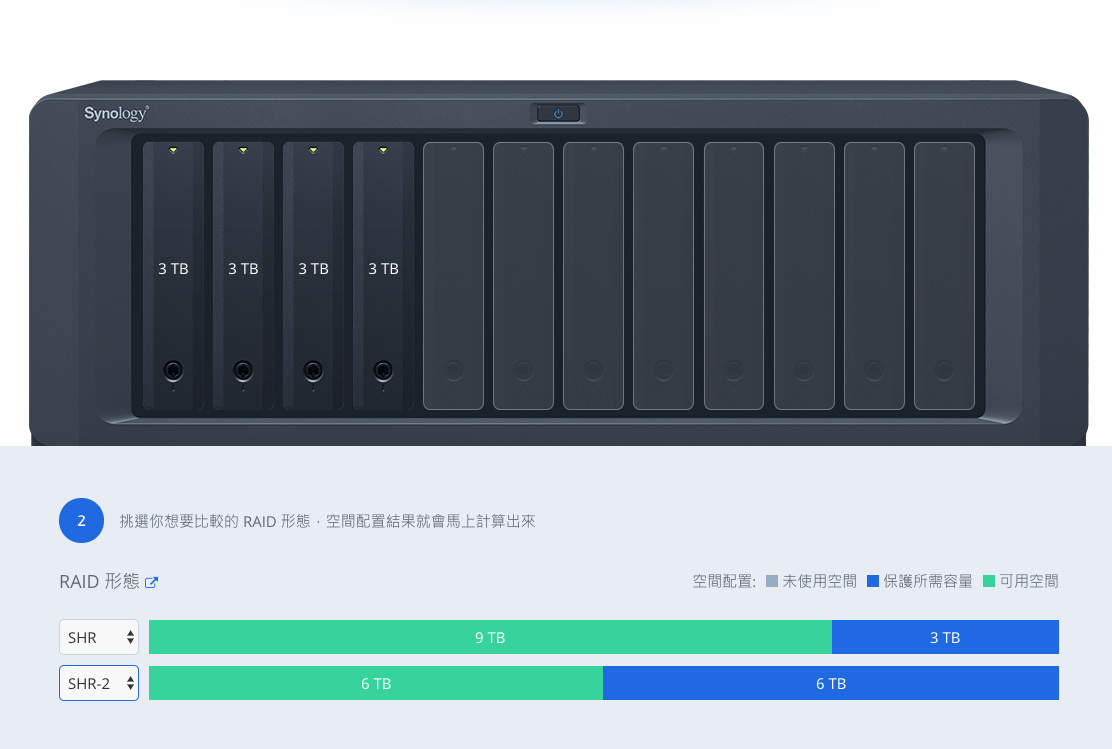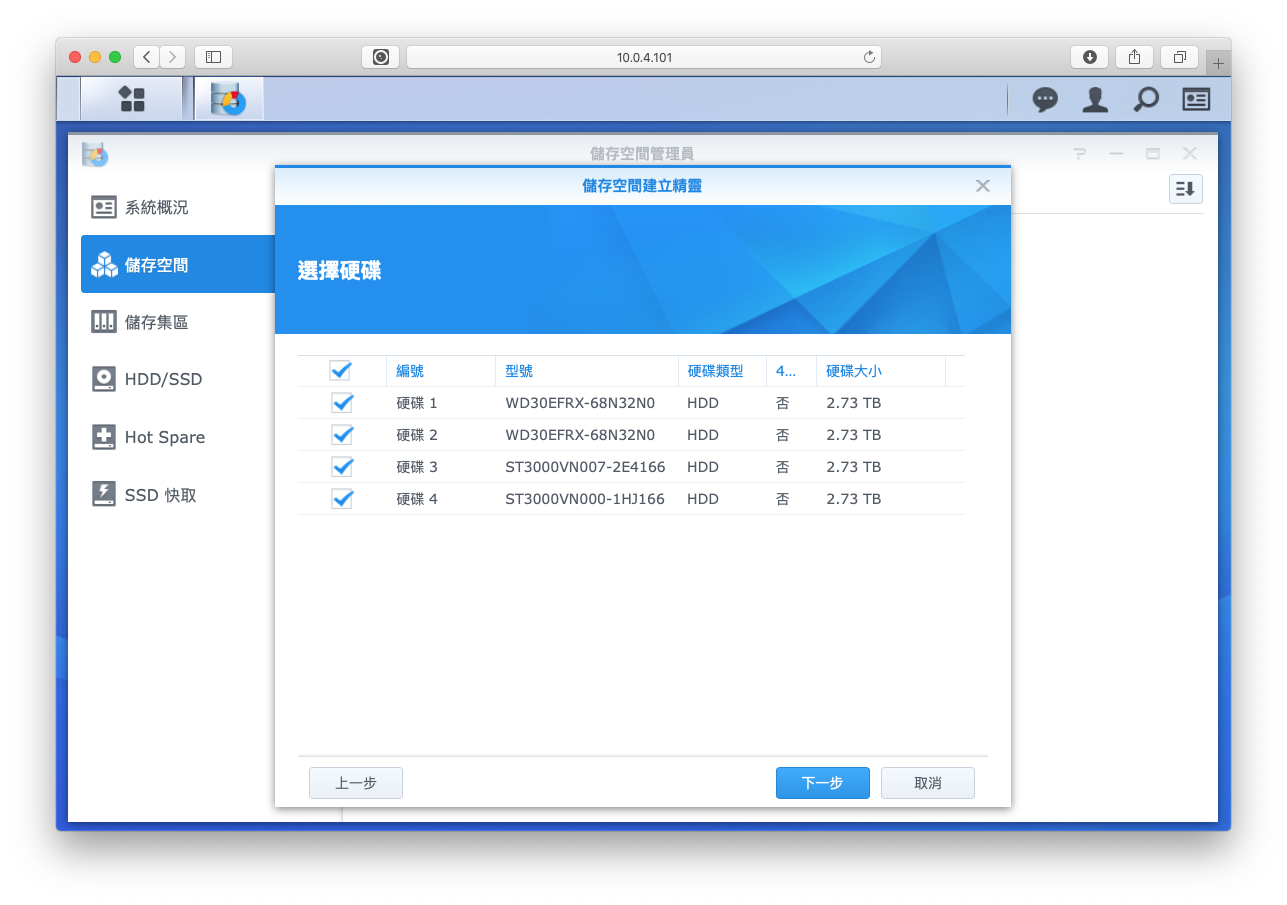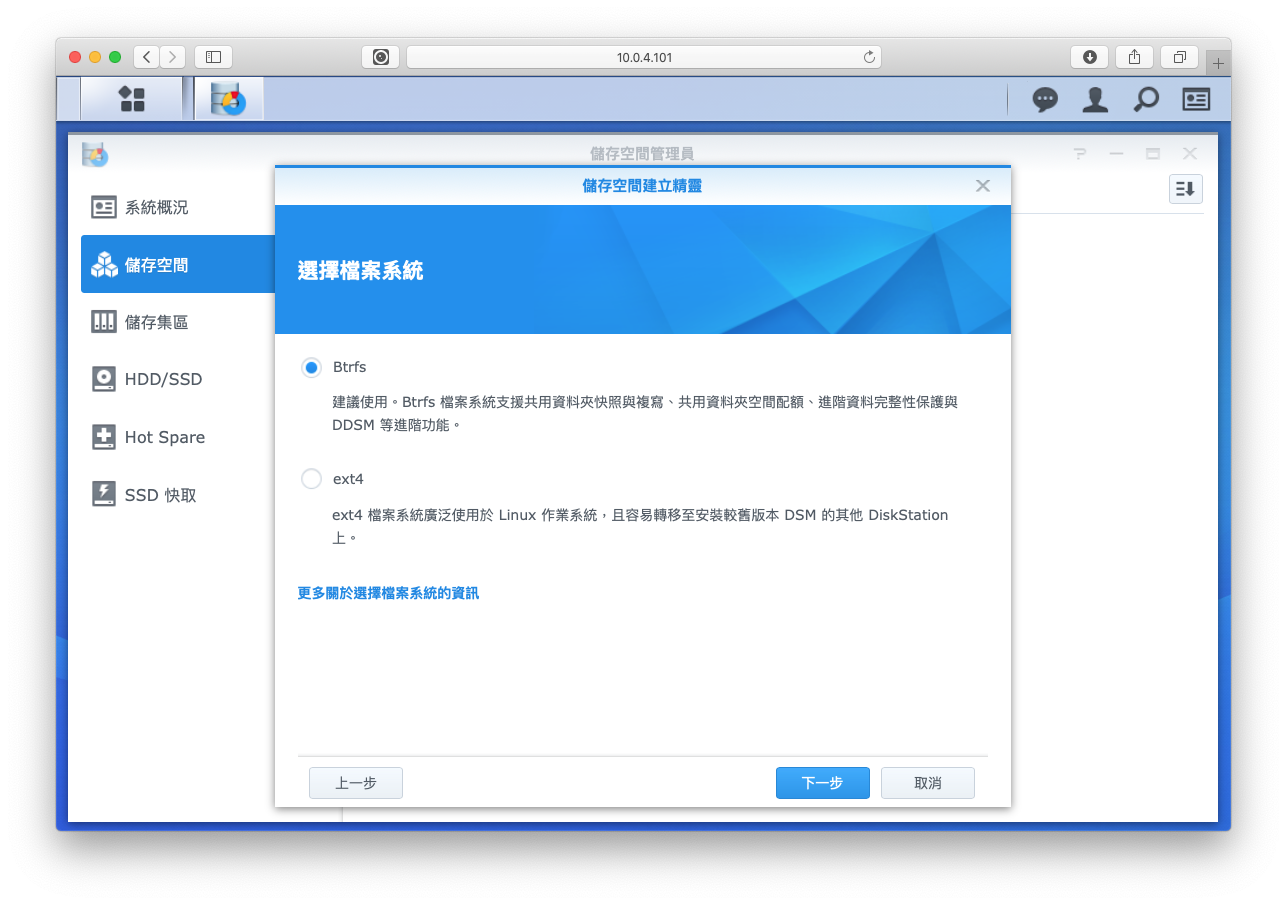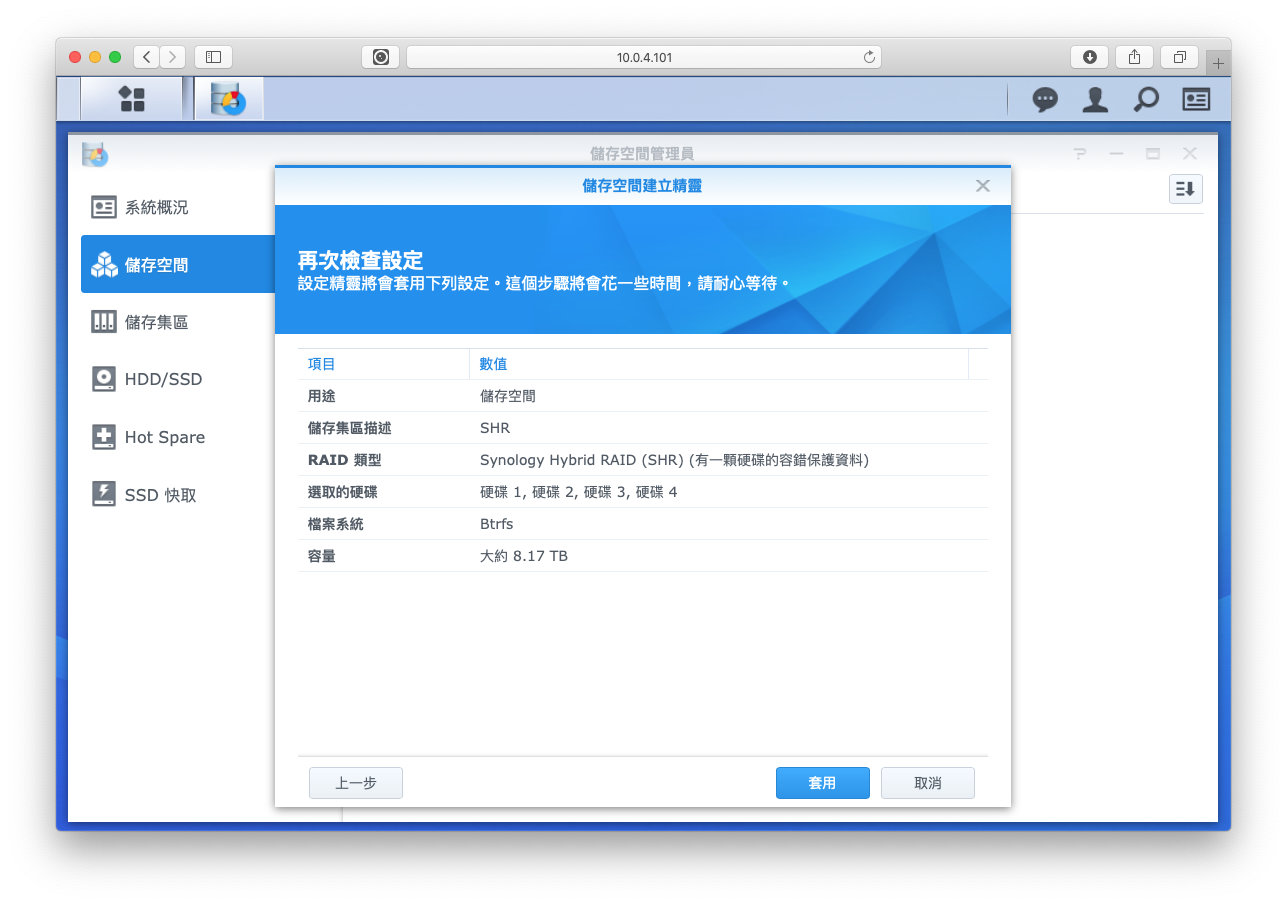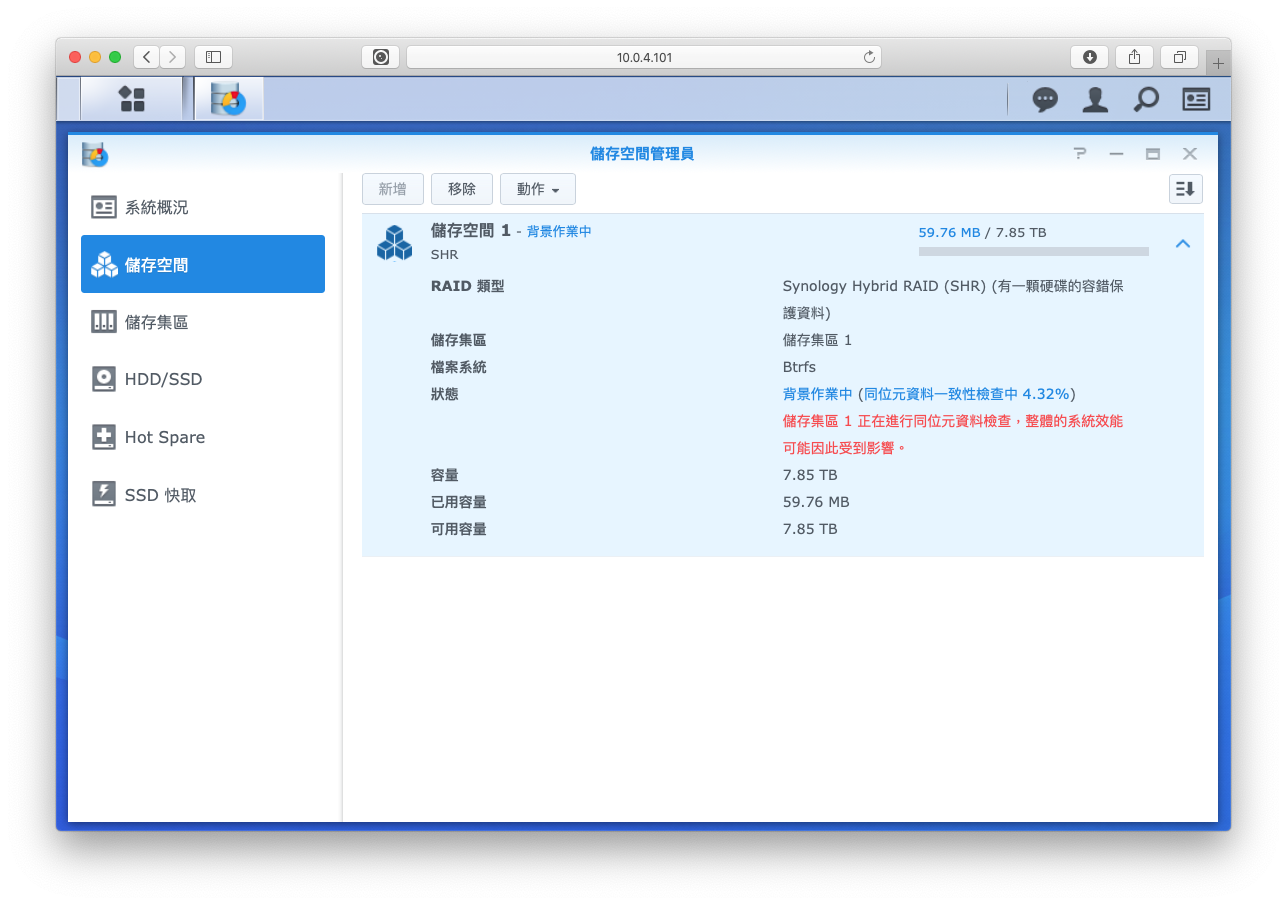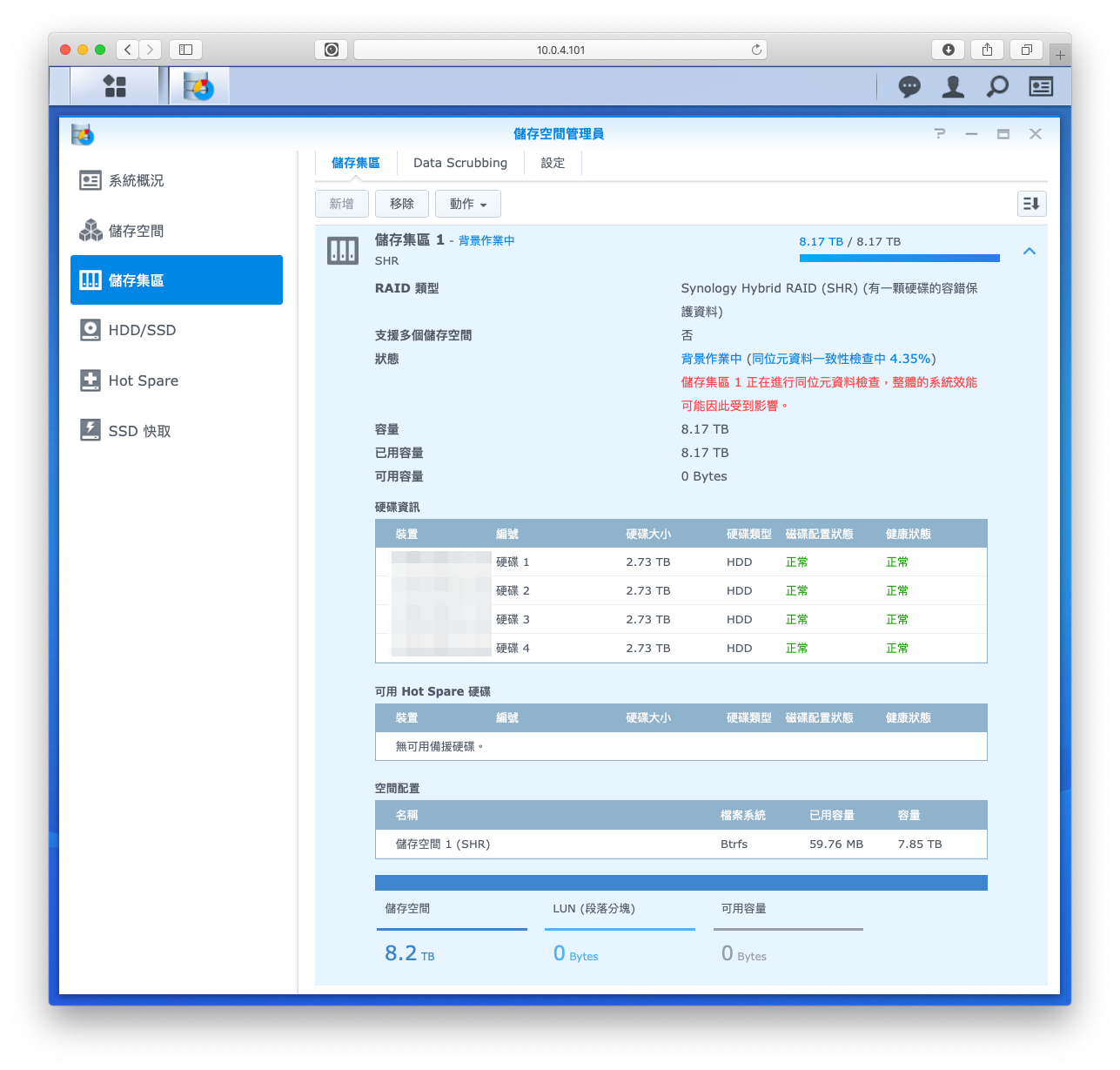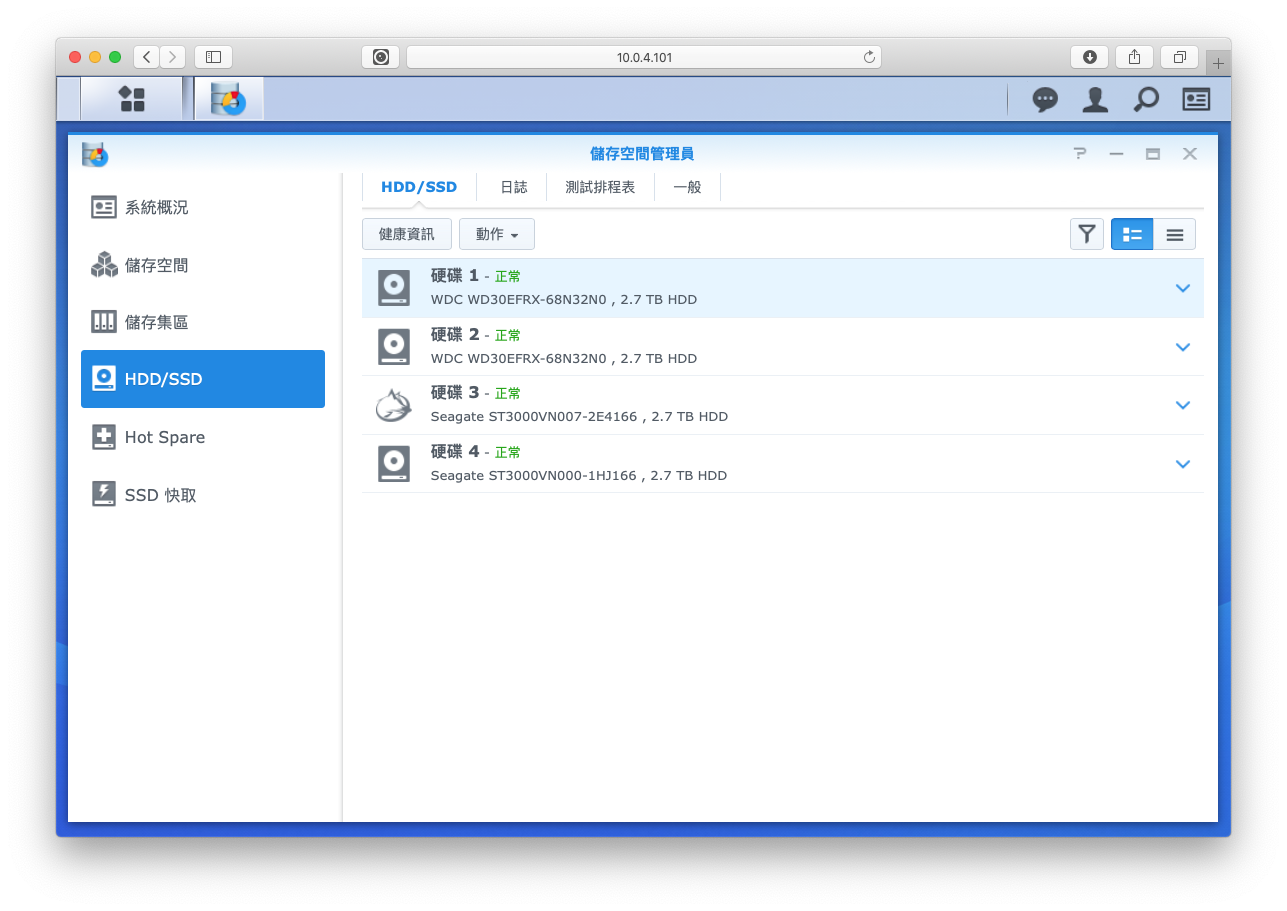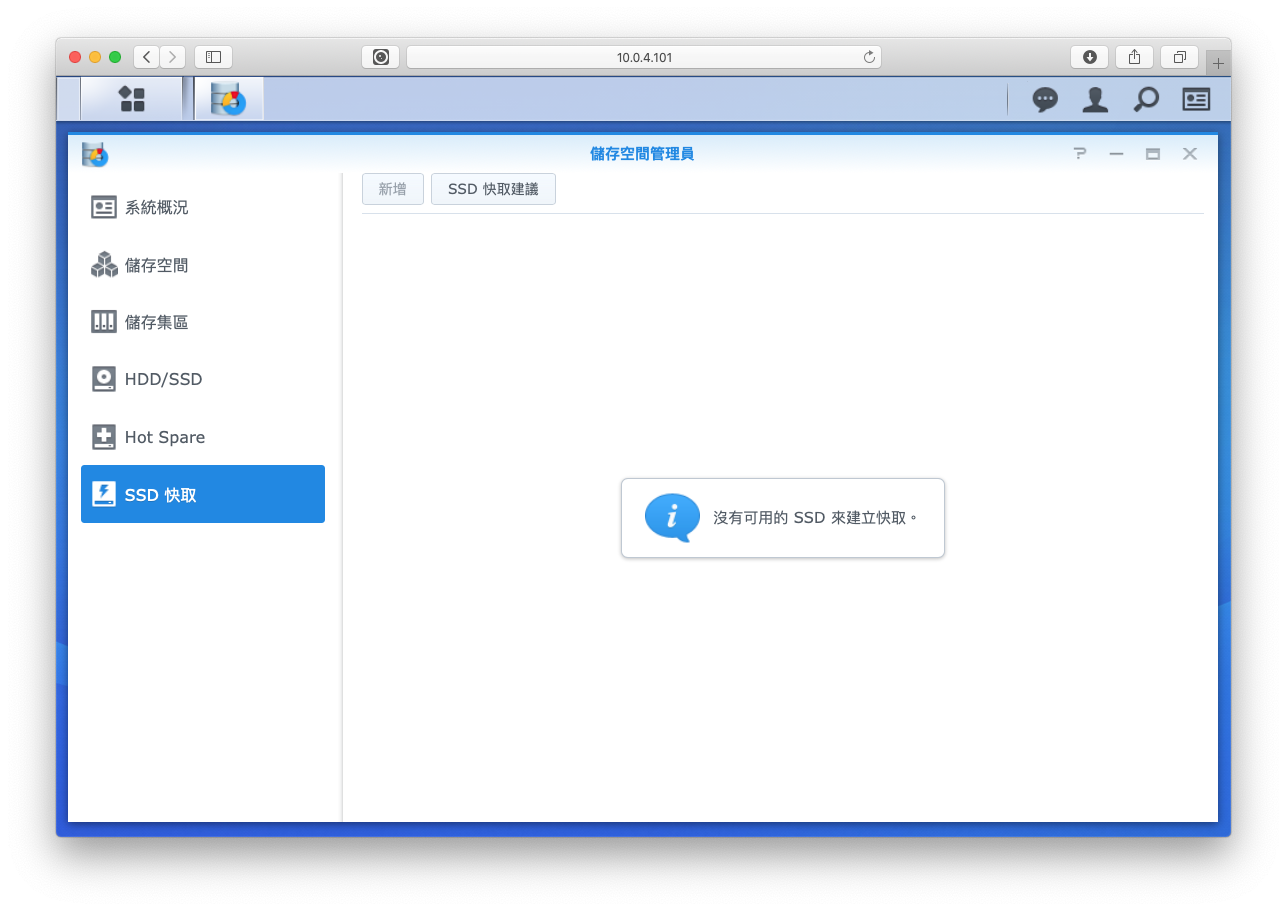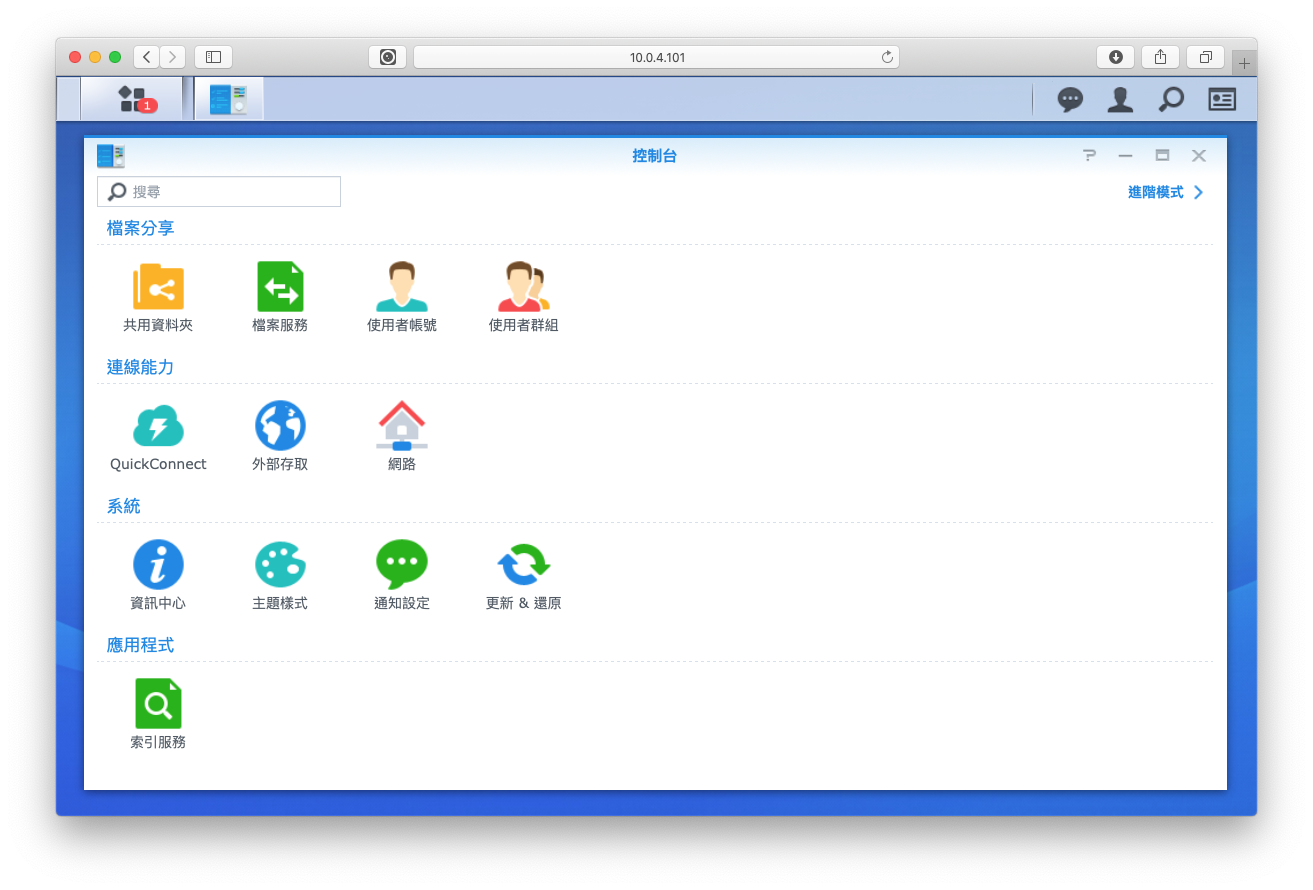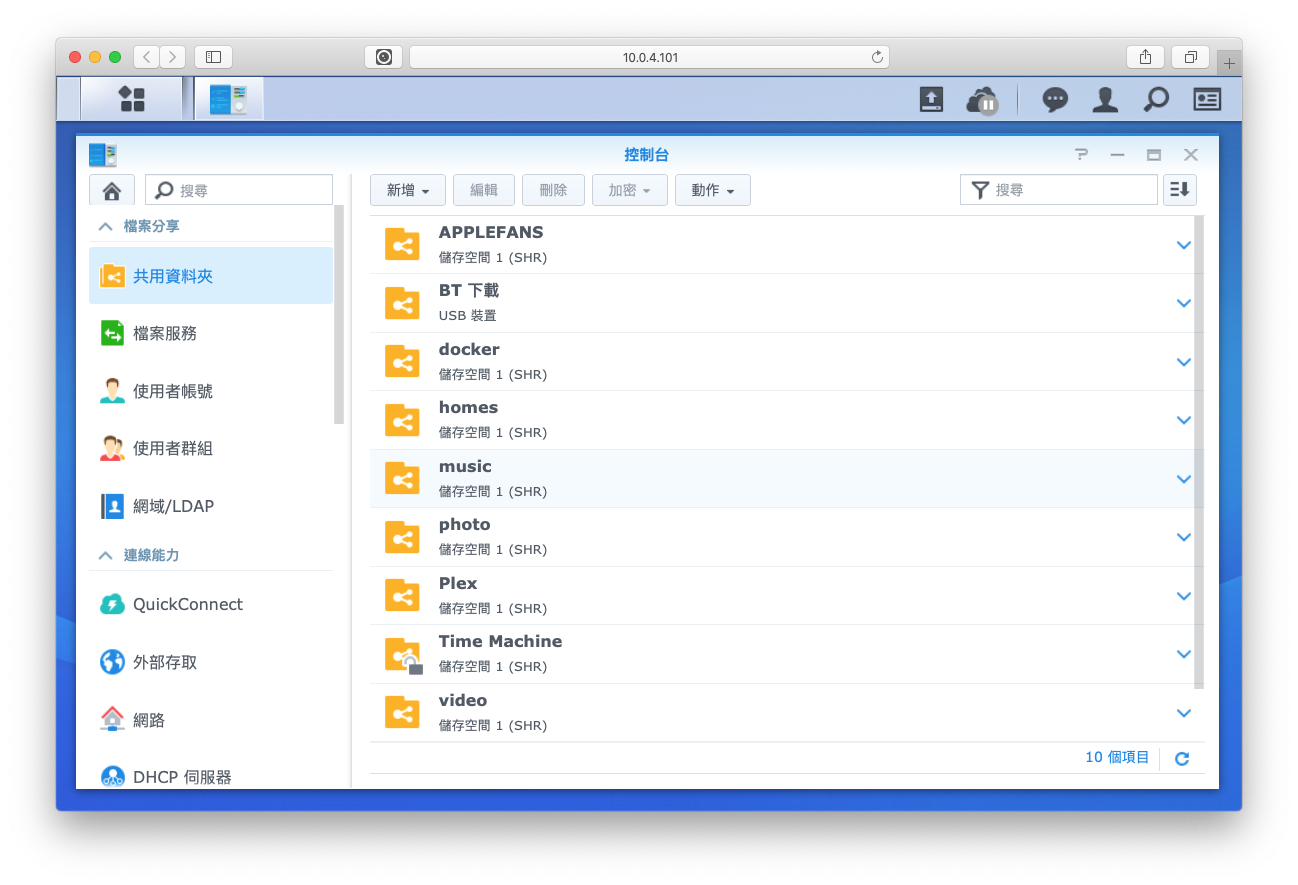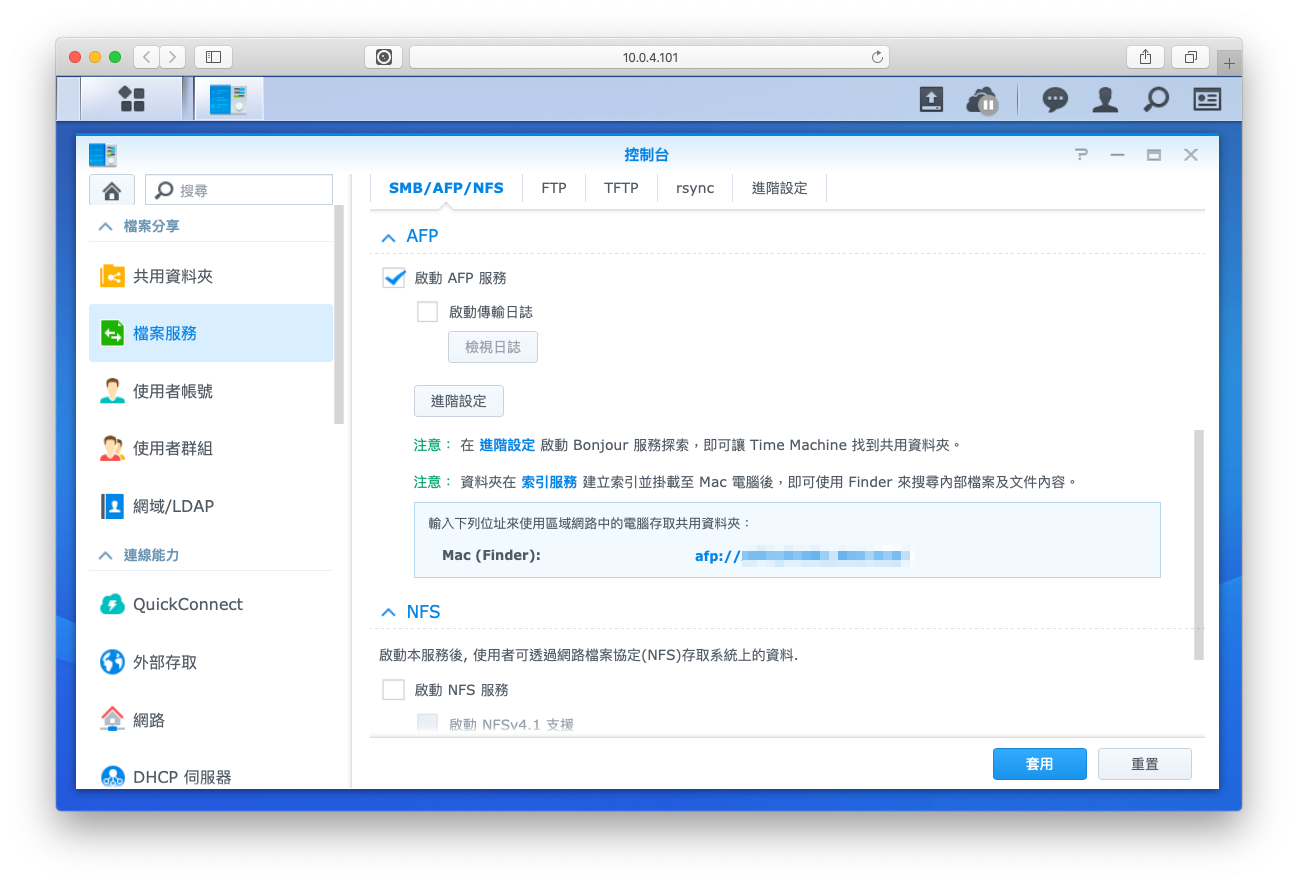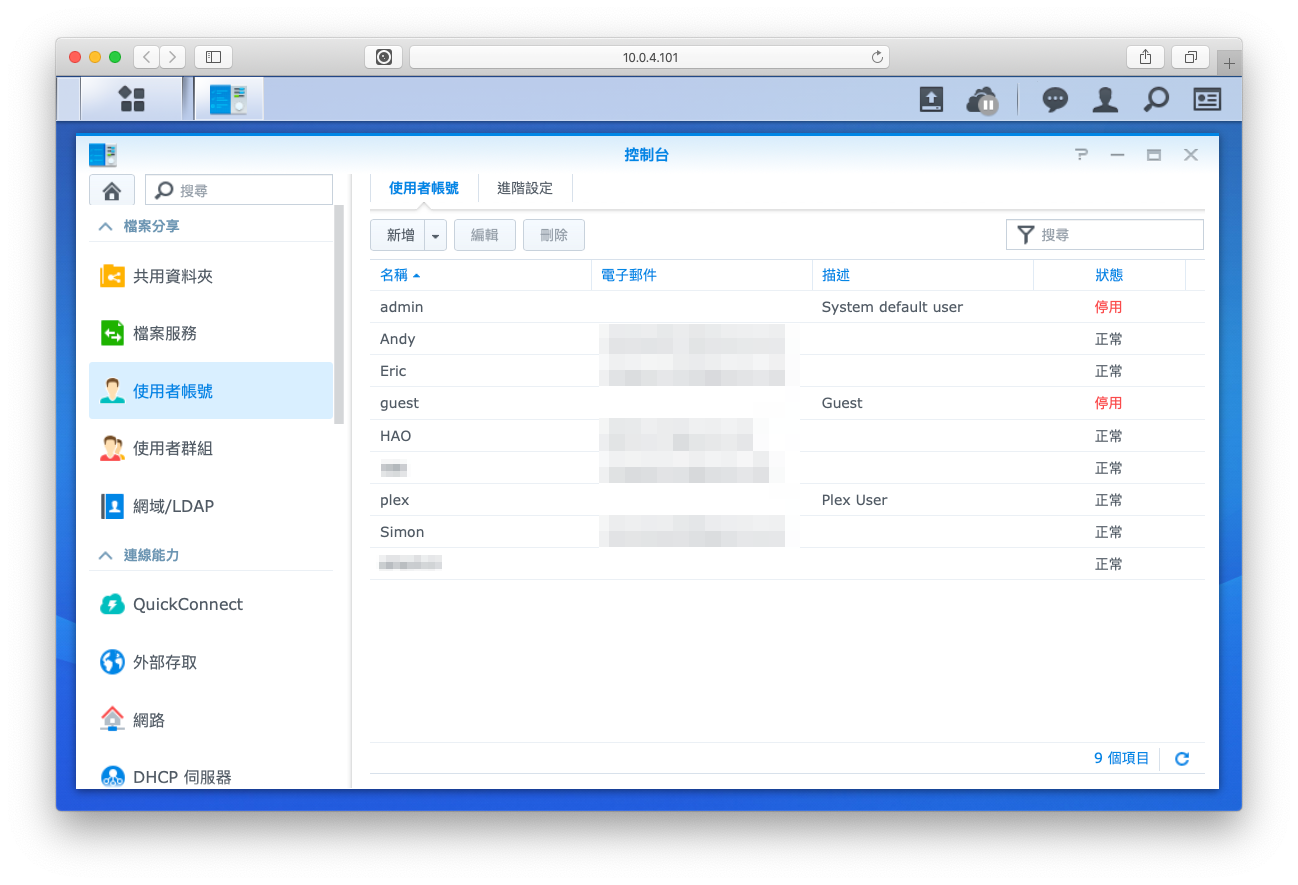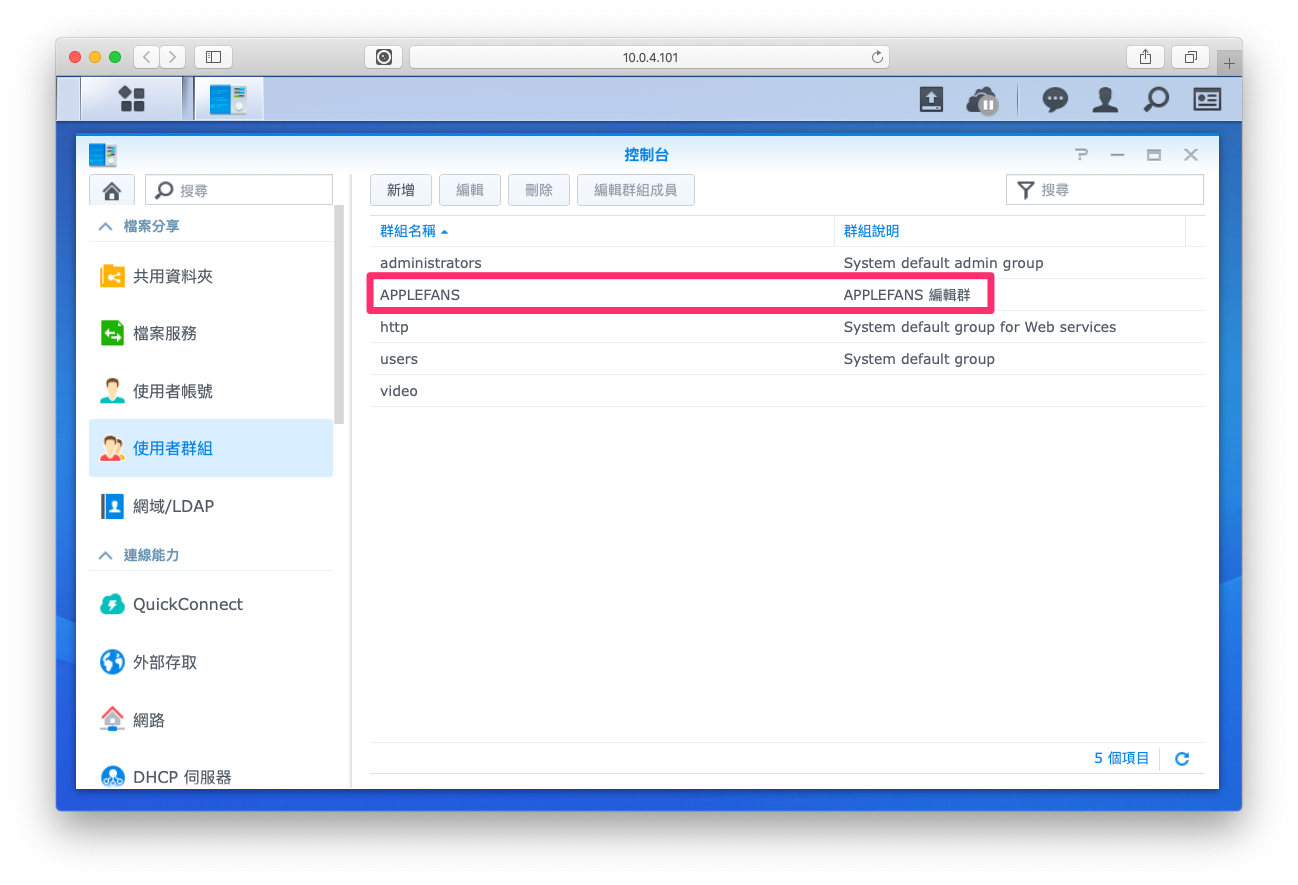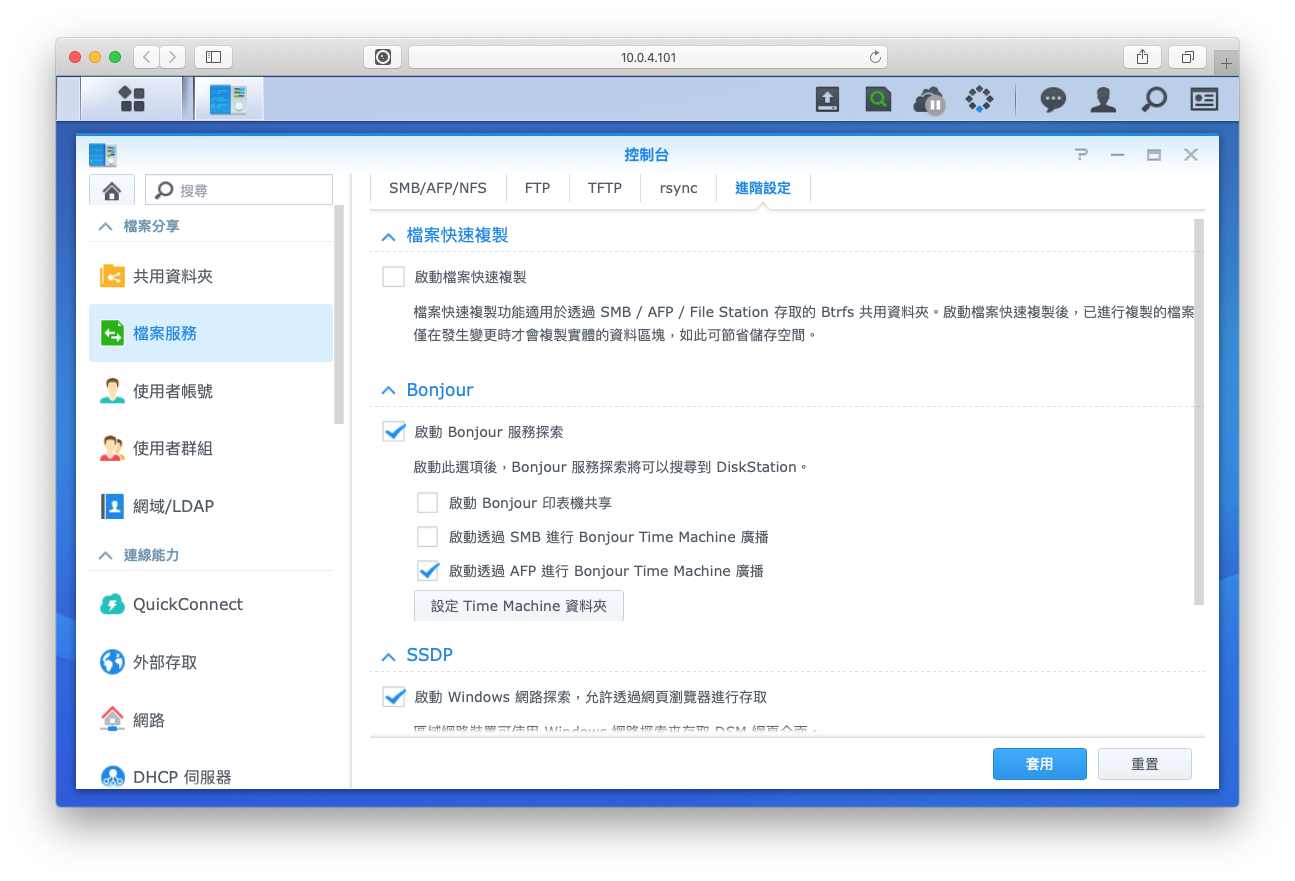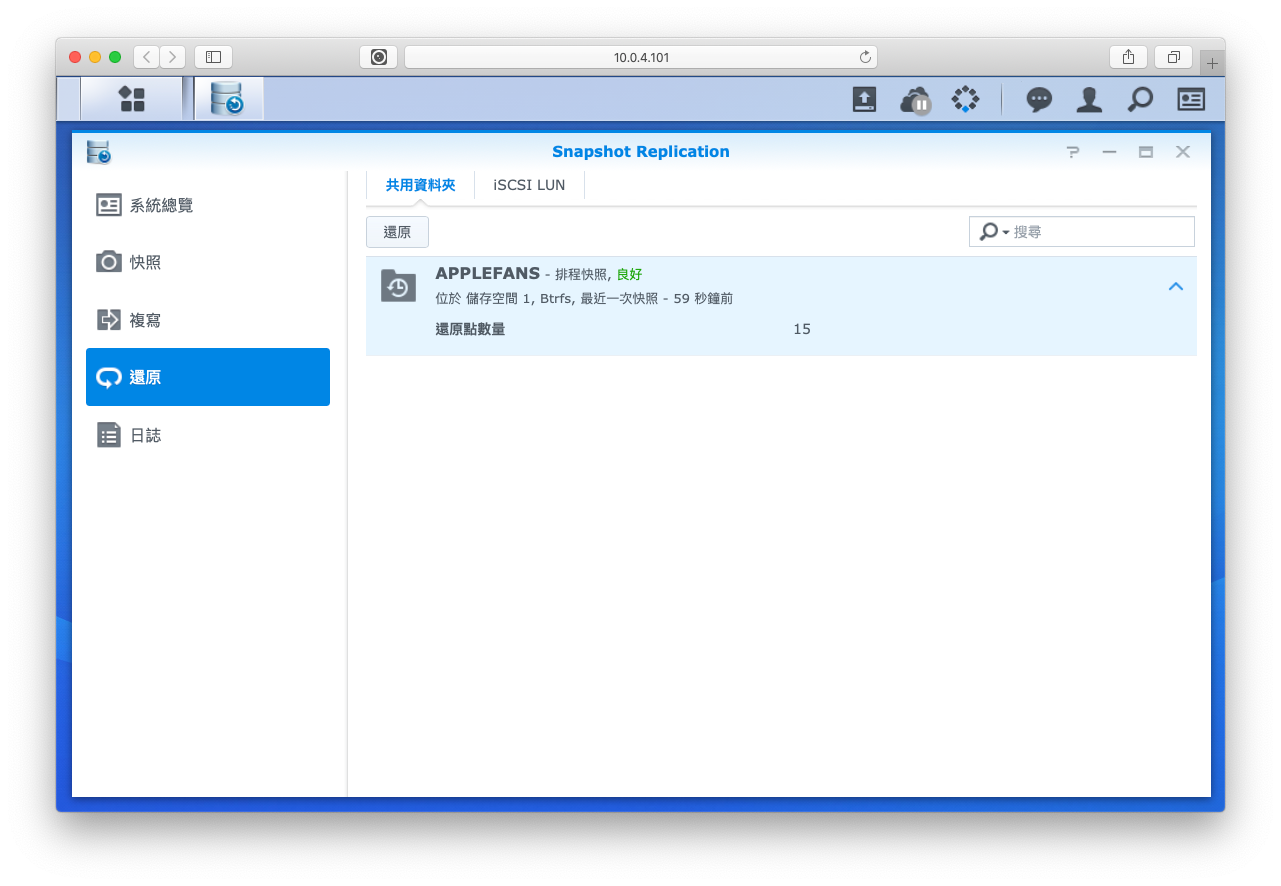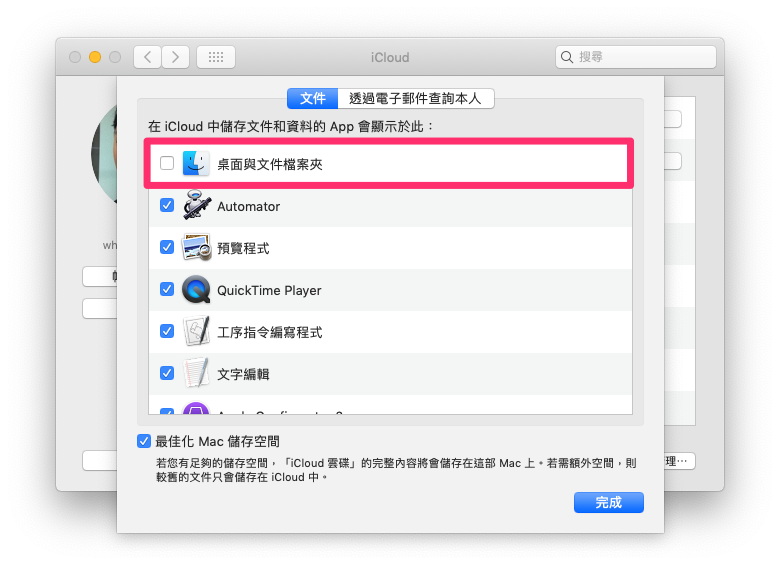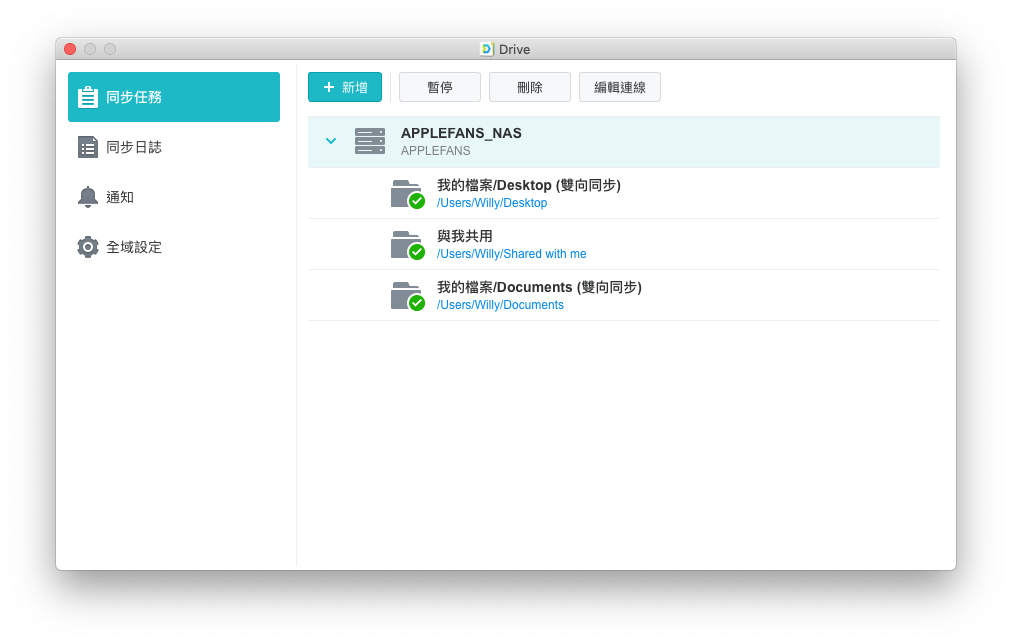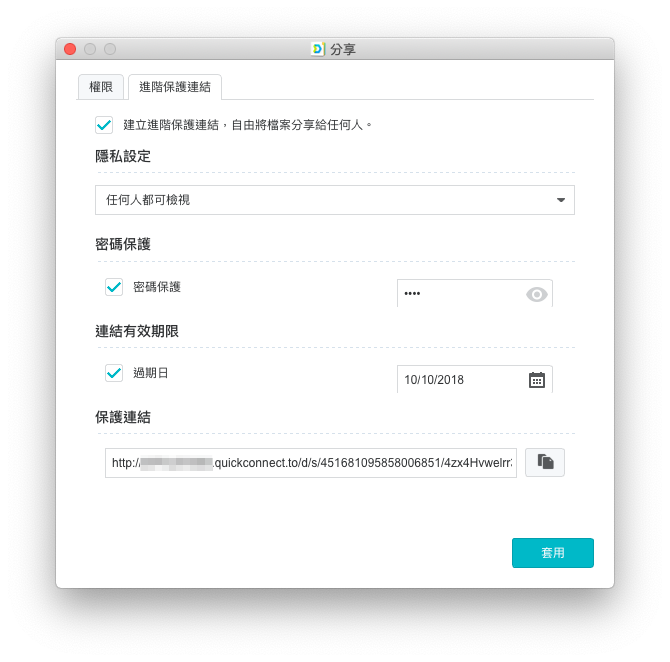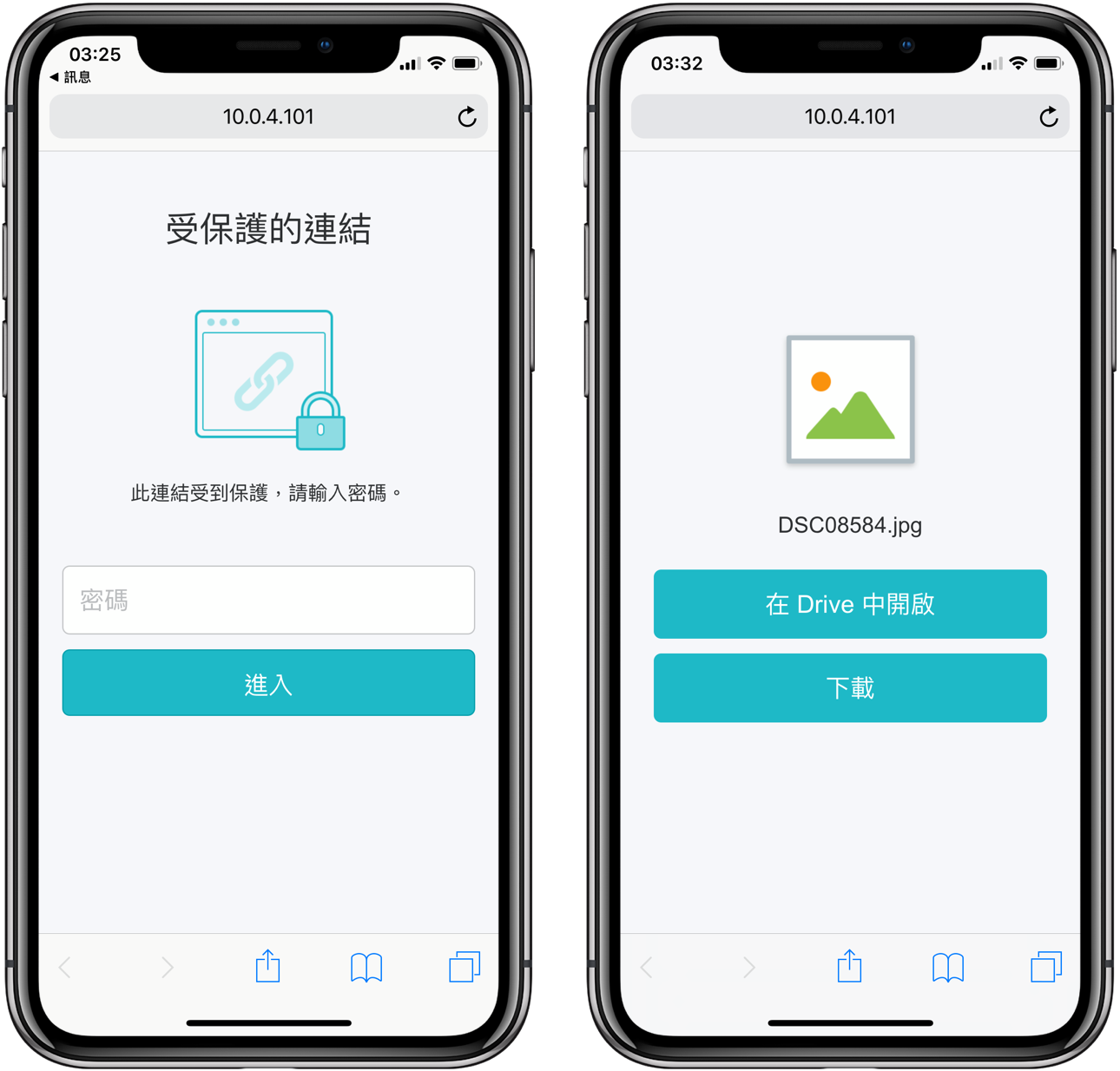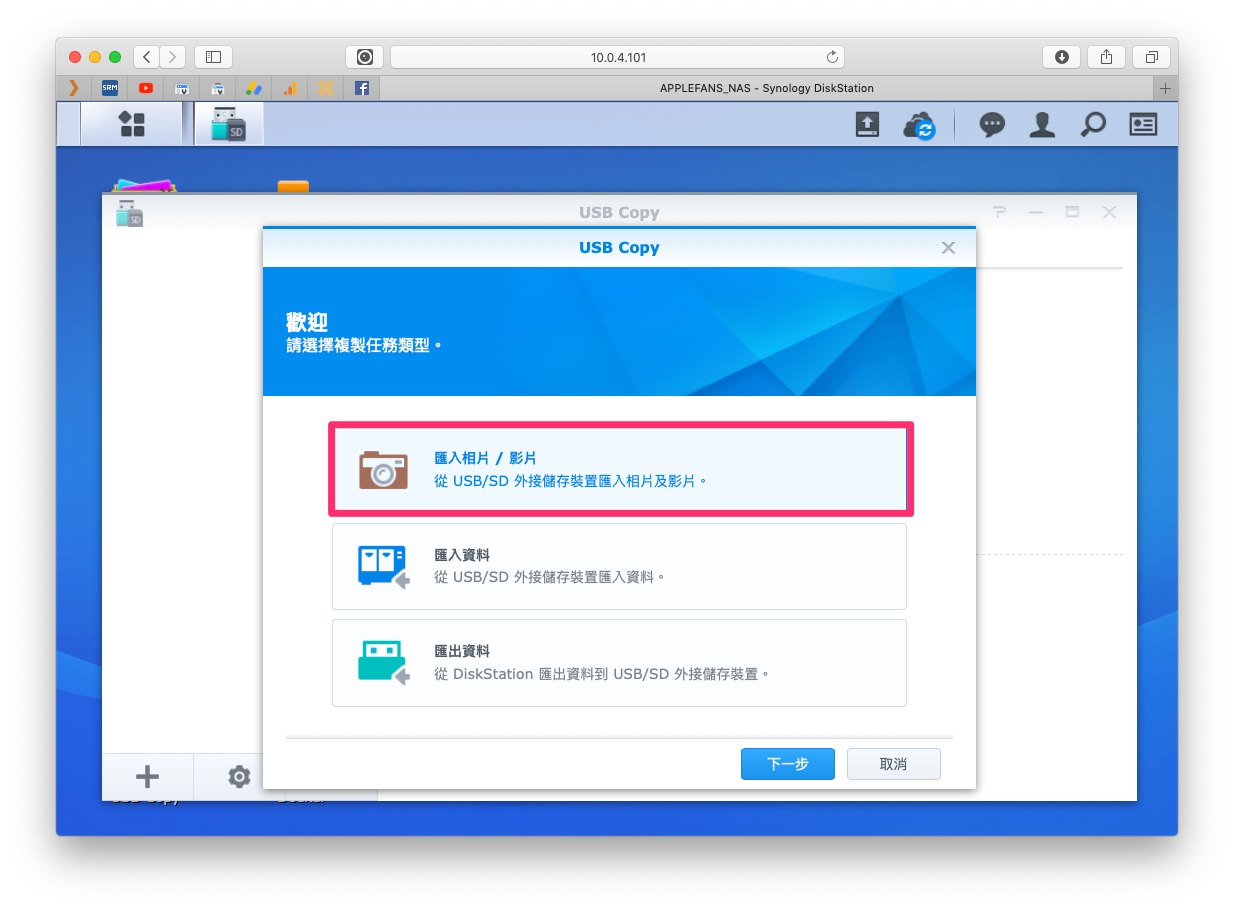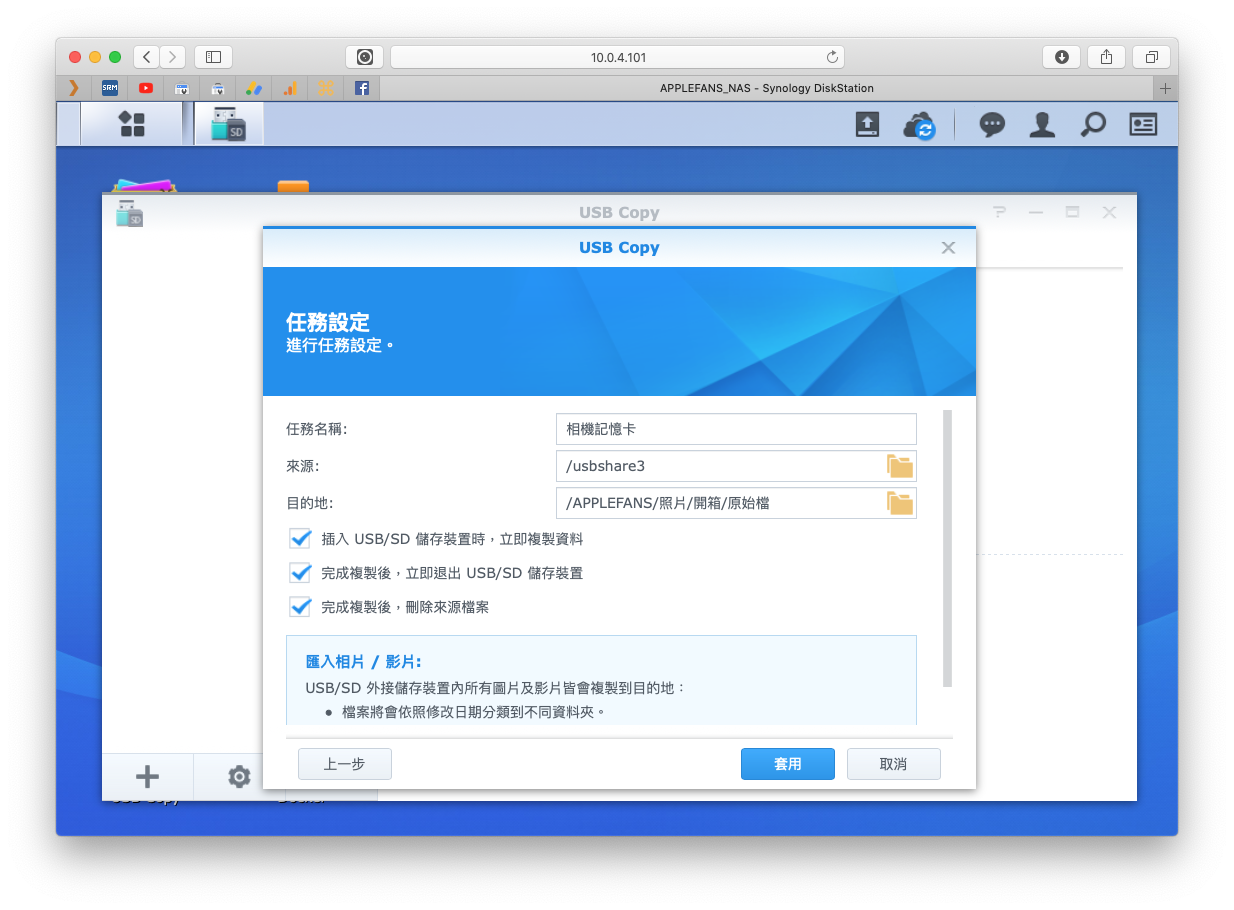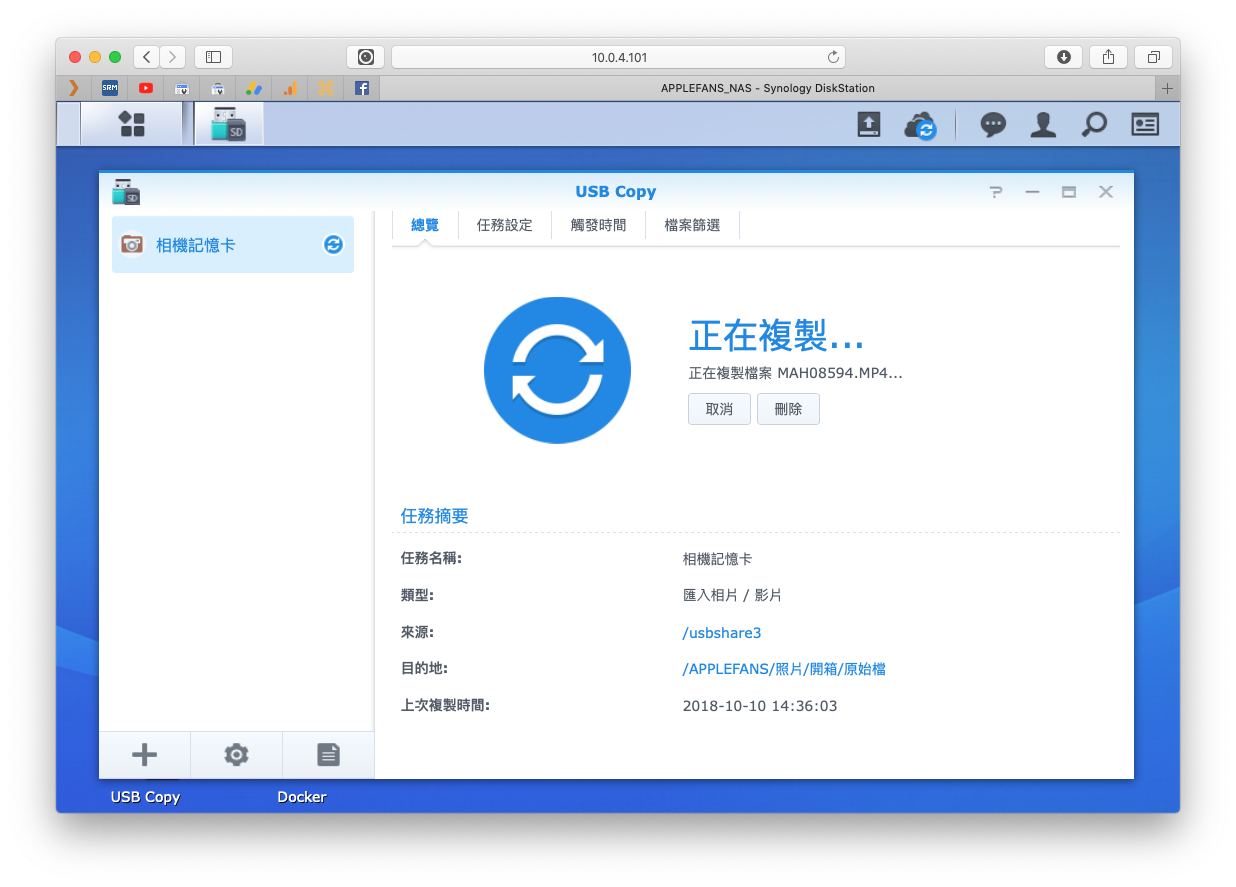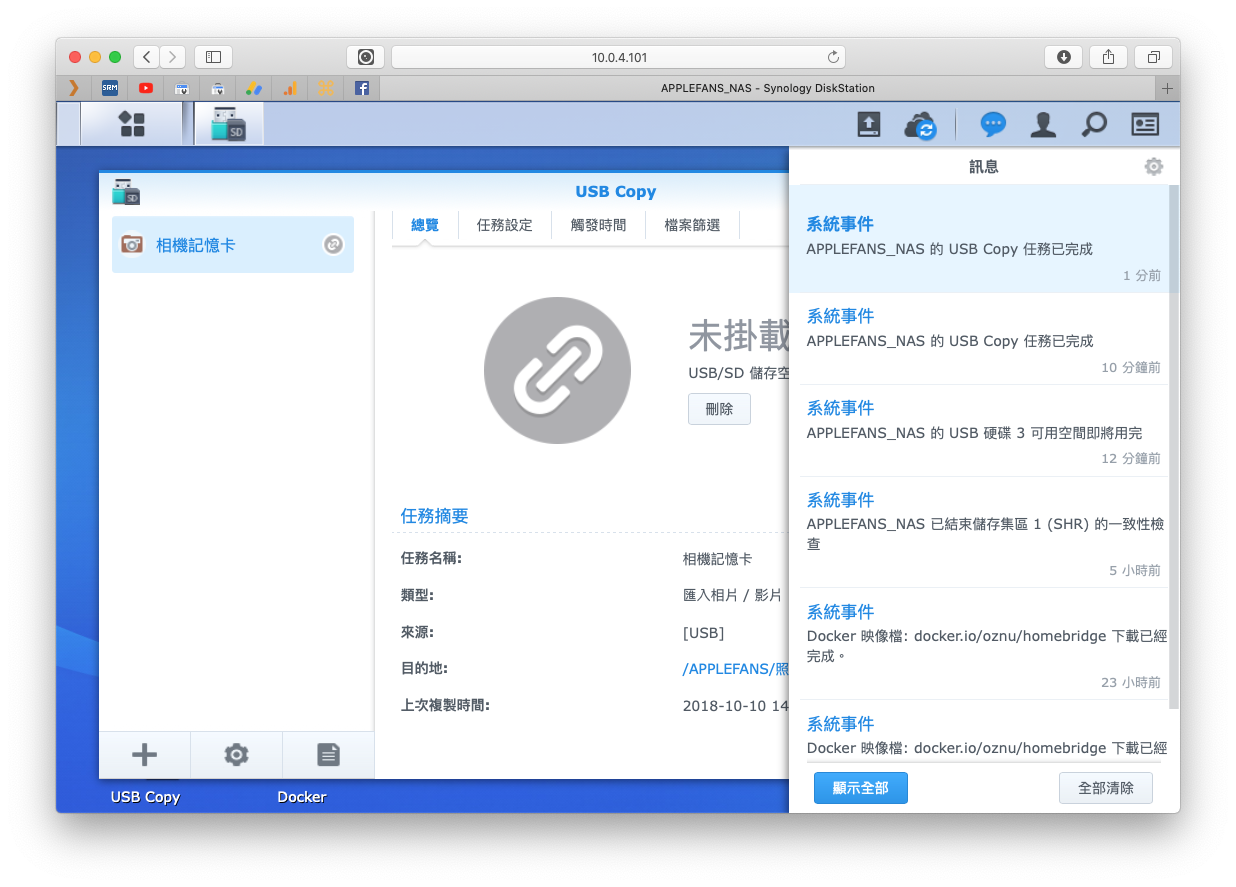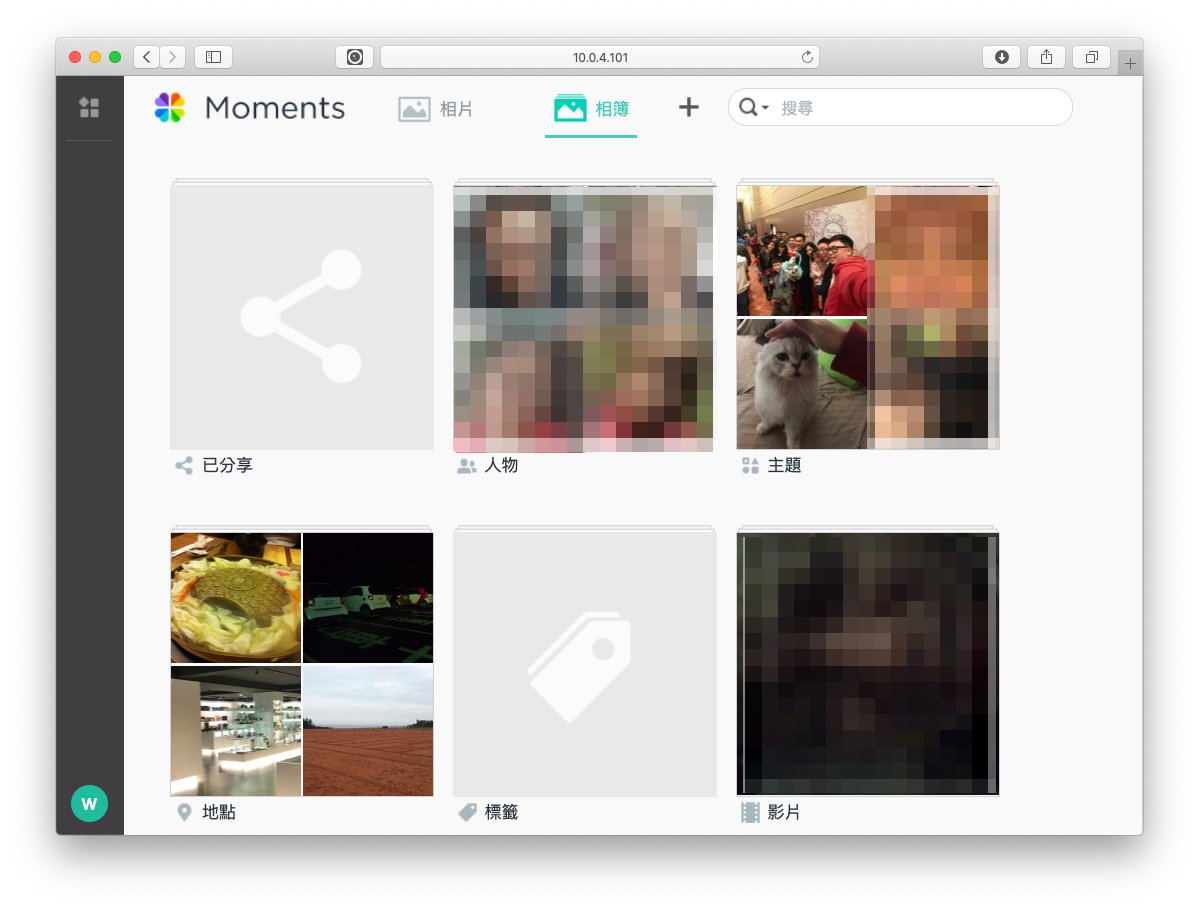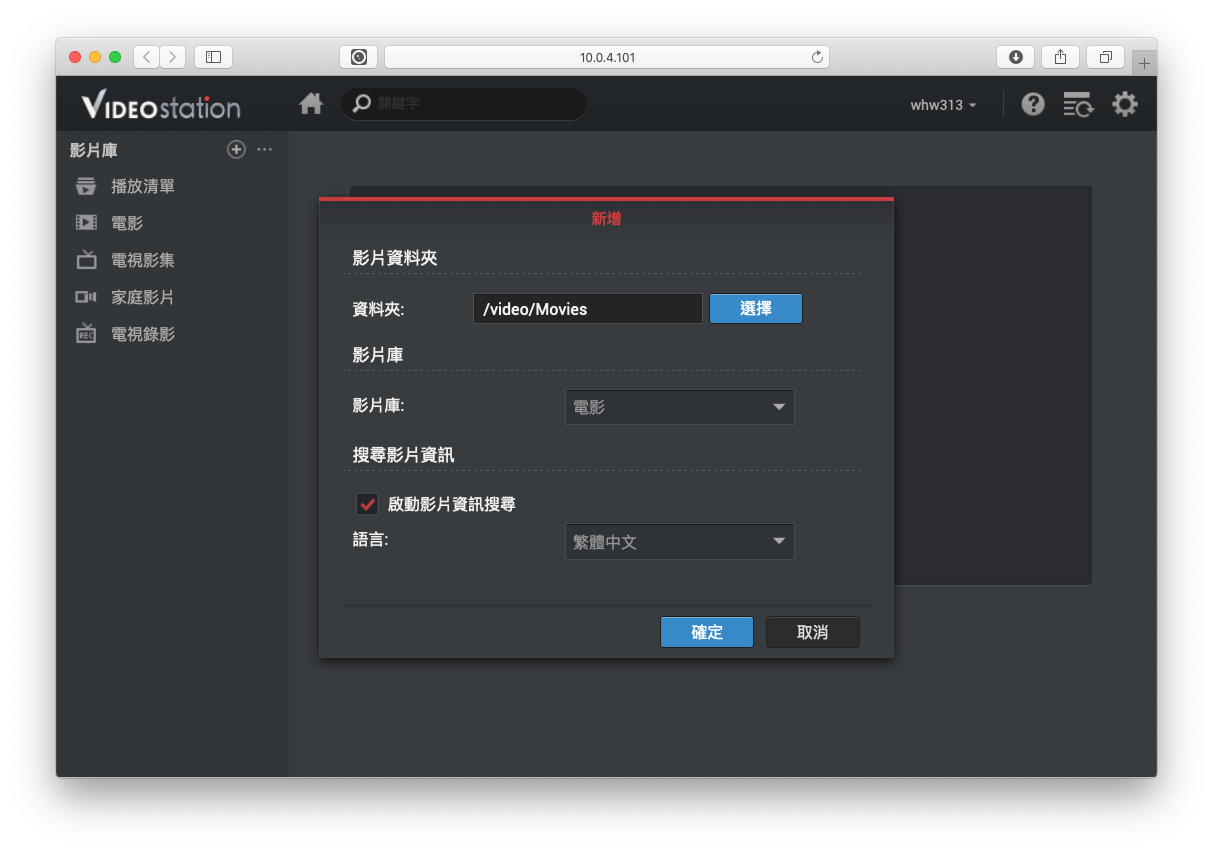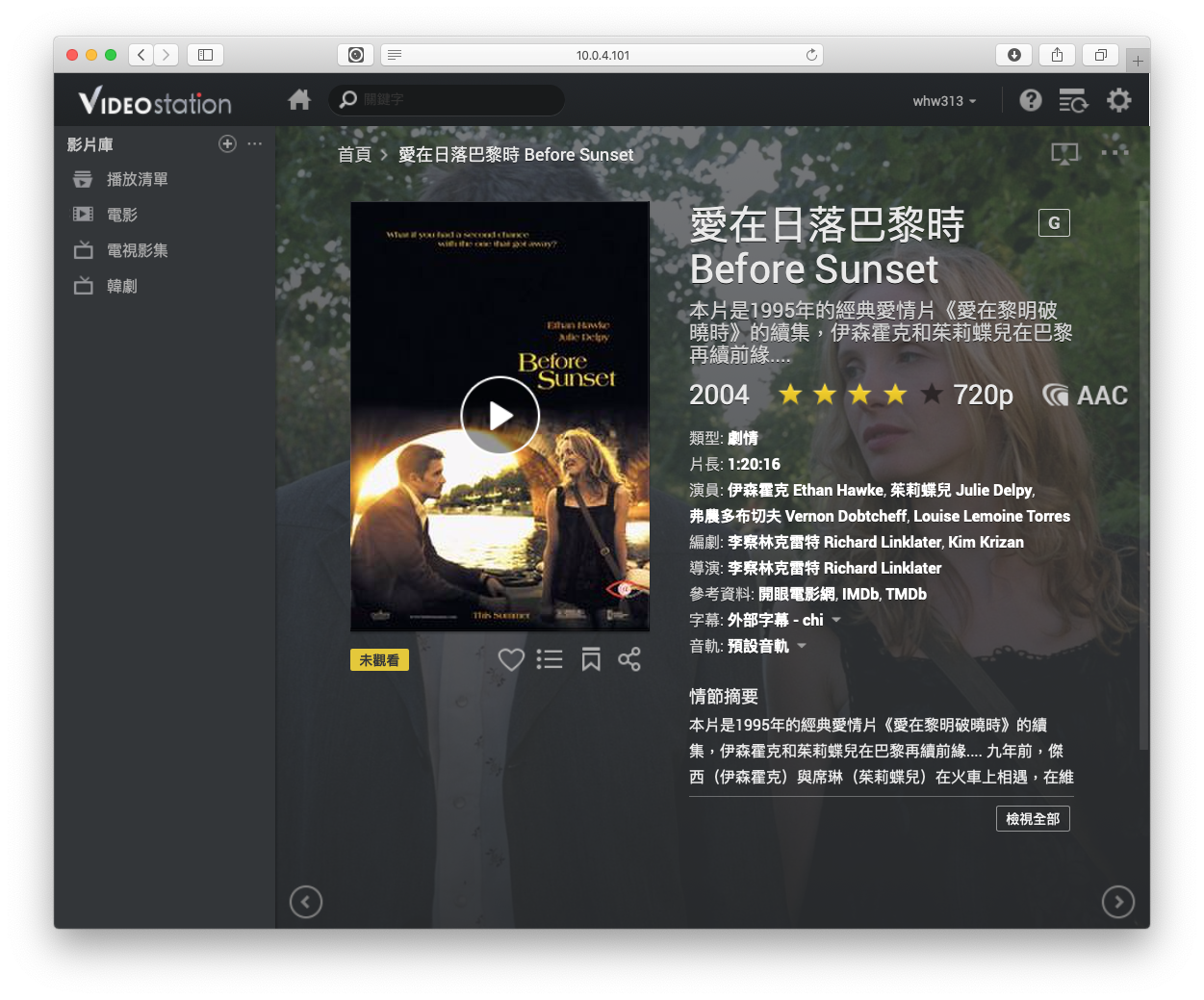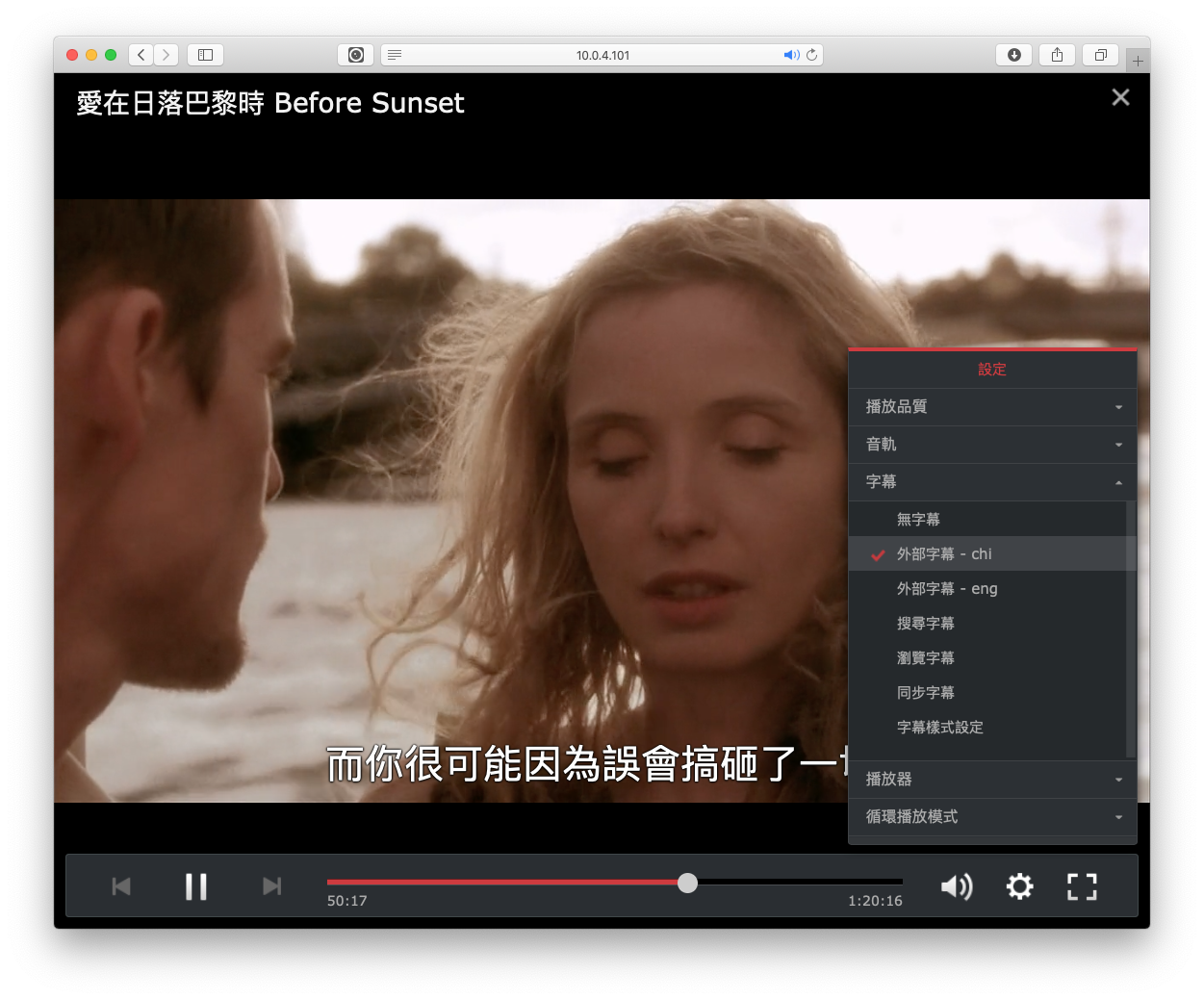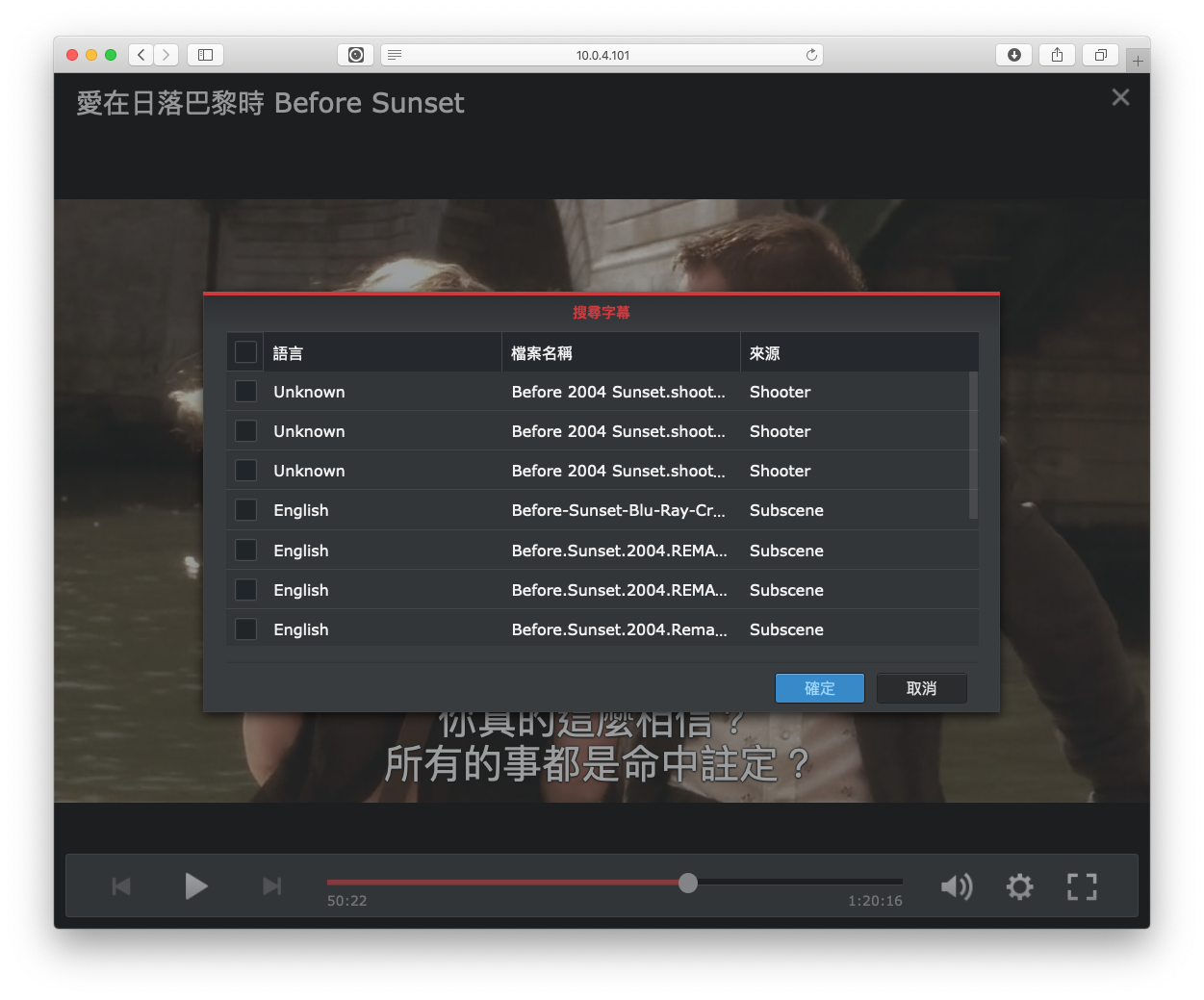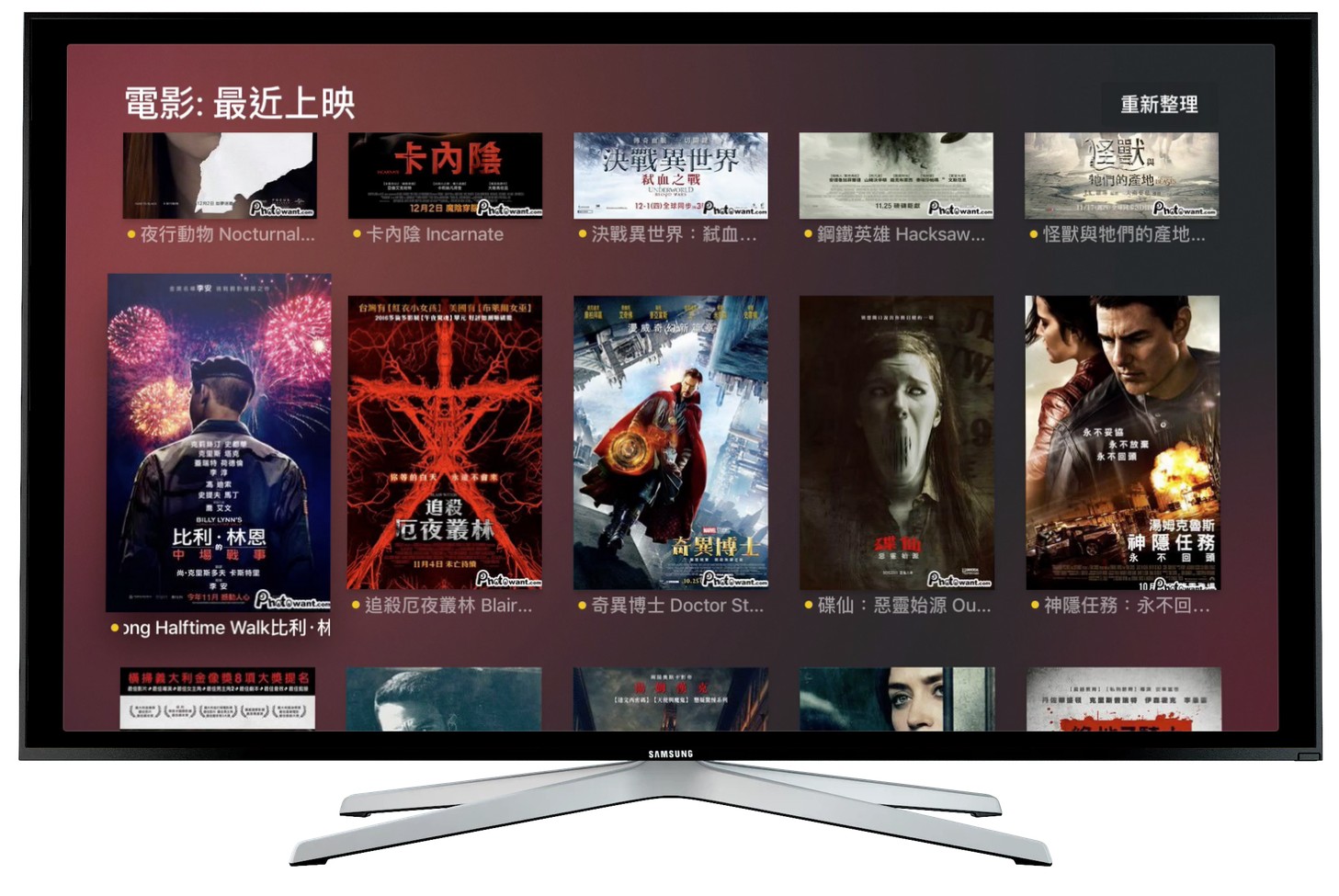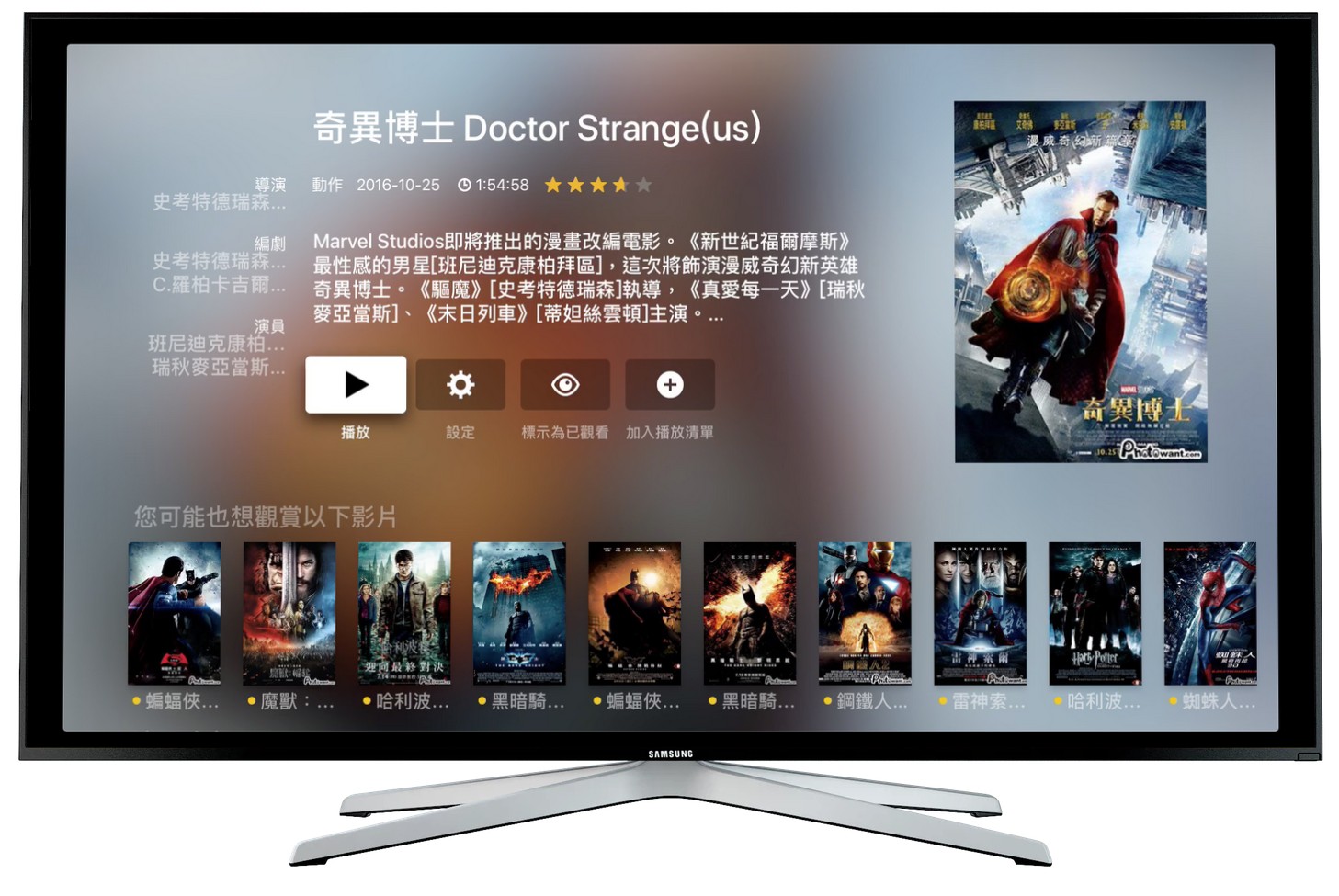還記得上次威力介紹過可以讓你踏入 NAS 領域第一步的 Synology RT2600ac 嗎?
既然踏進了第一步,就真的無法再回頭了…
可以擁有私人的雲端硬碟,不在家沒開電腦也可以自動下載 BT,還可以直接透過 Apple TV 串流看電影,這三個強大的功能在一台無線路由器上就可以做到,實在很難想像真正的 NAS 會多強大。
我本身就有在用 2-bay 的外接硬碟放了兩顆 3TB 的硬碟來存電影還有拍開箱的照片及影片,隨著檔案越來越多,漸漸開始覺得 6T 不夠用了,再加上 APPLEFANS 團隊需要用的資料檔案之前都是放在 Google Drive 上,其實在共用和分享的時候有點麻煩。
所以,基於眾多的考量,威力終於決定踏入 NAS 領域啦!
4-bay NAS 怎麼選?
因為之前都是用 2-bay 的硬碟外接盒,所以這次就決定升級到 4-bay;也因為 RT2600ac 的良好使用體驗,讓威力在 NAS 品牌的選擇上沒有懸念,直接就決定用 Synology。
對於 NAS 新手的我來說,其實比較麻煩的是 Synology 4-bay NAS 可以選擇的產品不只一種,包括 J 系列的 DS418j、DS416slim;Value 系列的 DS418、DS418play,以及 Plus 系列的 DS918+,到底該選擇哪一款比較適合自己呢?
選擇前可以先在 Synology 的官網做個比較:https://www.synology.com/zh-tw/products/compare/DS416slim/DS418/DS418j/DS418play/DS918+
簡單來說,差異比較大的就是 CPU、RAM,還有 M.2 NVMe 的擴充了。
DS918+ 的優勢在於有四核 1.5GHz 的 CPU,Burst 後可高達 2.3GHz,加上內建 4GB 並可以擴充最高至 8GB 的 RAM,還可以插兩支 M.2 NVMe,也就是可以不用浪費插槽去放 SSD 加速快取;另外如果 4-bay 真的不夠用了,還可以再另外接擴充裝置,增加至最多 9 個磁碟槽。
對於需要多人共同使用的我們(APPLEFANS 編輯群)來說,可以擴充和加速大概是最重要的,至少以後不夠用的時候不需要再重新買一台,所以威力就毅然決然選擇了比較高階的 DS918+ 了。
Synology DS918+ 開箱
DS918+ 有著跟 RT2600ac 一樣的牛皮紙盒外箱,右上角貼了產品圖,左下角有細體的 DISKSTATION,簡潔有力。
背面則有基本的規格介紹,可以特別注意到 DS918+ 有 3 年的保固,比 DS418 還長一年。
因為外箱不算小,所以在上方有個貼心的小提把,方便搬動。
右下角有 Made in Taiwan,台灣本土出品的當然要多加支持。
打開牛皮紙外盒可以看到裡面分成了兩個內盒。
其中比較小盒的是變壓器的電源線。
大盒的就包含不少東西了,有一個變壓器、兩條網路線、兩把塑膠小鑰匙。
接著就可以看到包好好的 DS918+ 主體啦!
簡易的說明書,看起來只要把網路線接一接,然後在瀏覽器打上網址:find.synology.com 就可以開始設定了,真有這麼簡單?等下就可以知道了。
這兩把小鑰匙又是幹麻用的?讓我們繼續看下去~
DS918+ 本尊現身!
機身側面可以看到 Synology 的 Logo,Logo 上面還有開孔,做形象不忘做散熱,專業專業。
正面有各個磁碟的指示燈,正常時會是綠色燈恆亮,有在運作時會閃爍。
正面右下方有著 DS918+ 的型號及電源開關,還有一組 USB 3.0 可以利用。
看到正面的鑰匙孔就知道前面介紹的小鑰匙要幹麻用的了吧?
小鑰匙就是用來把硬碟鎖上用的啦,很貼心吧!
因為 DS918+ 的硬碟是抽取式的,如果 NAS 運作時不小心被其他人或自己白目抽出來不就毀了?只要用鑰匙鎖住,就打不開了。
鑰匙打開之後往上一撥,就可以將硬碟抽出來。
硬碟支架是塑膠製的,使用的是免螺絲的快拆設計,拆裝硬碟不需要另外準備工具,非常方便。
將硬碟的螺絲孔位對準支架上的橡膠防震軟墊。
接著把上下兩個孔都用力壓進去,就完成啦!另一邊也記得要裝好哦~
直接就可以把硬碟插進去了,記得插好後要鎖上哦~
翻過來背面可以看到兩個大型的散熱風扇。
左下角的部分有兩個乙太網路孔,可以插兩條網路線來做 Link Aggregation 增加 Synology NAS 的頻寬,並能在連線中斷時提供流量容錯移轉來維持網路連線。
下方還有一個 eSATA 插孔,如果 DS918+ 可以插的 4 顆硬碟也不夠你用,還可以再買一台 Synology 硬碟擴充盒 DX517,就可以擴充到最多九顆硬碟。
另一邊則有個基本上用不到的防盜鎖(還記得以前的 Mac 也有做防盜鎖,好懷念阿~),加上一個 USB 3.0 的插孔。所以 USB 3.0 孔有兩個,剛好一前一後。
抽出所有的硬碟後,可以看到 DS918+ 本身提供的 4GB DDR3 的記憶體,旁邊還多了一個插槽可以再讓你插一條 4GB,最高就是 8GB 的 RAM。
機身翻過來,就是 Synology DS918+ 強大的重點了。
兩個 M.2 NVMe 插槽,只要購買兩條 M.2 NVMe 的 SSD 插上去當快取,就不用浪費硬碟的插槽來安裝 SSD 加速了。
為什麼要兩個呢?
當然就是為了讓你方便做 RAID 1 啊!(RAID 1 有什麼好處請看:http://bit.ly/2NRMjQJ)
SSD 要壞都是無預警的,長期持續寫入如果壞了不就完蛋了?所以還是做個 RAID 1 確保資料不會出問題。
但威力目前還沒打算加購 M.2 NVMe SSD,先以 DS918+ 基本配備來測試看看,不夠力之後再升級。
這就是 Synology DS918+ 的開箱,你看放在桌上搭配 Mac 是不是很美呢?
接下來,就看看威力有了 DS918+ 之後會來做什麼吧!
DSM 安裝超簡單,就算新手也不怕
當你把網路線接上,硬碟插好,直接在電腦端的瀏覽器打上網址:find.synology.com,就可以開始設定了。
接著就可以看到區域網路上的 DS918+ 了!如果你有其他的 Synology 產品,也會一併出現在這個頁面。
按下【連線】之後,同意使用者授權合約後,就可以開始設定 DS918+ 啦!
當然,第一步就是安裝 DiskStation Manager(DSM)。
DSM 是一個專為 Synology 產品量身打造的網路介面作業系統,簡單來說就是 NAS 的管理介面。
安裝前會先幫你把 NAS 裡的硬碟全部清除,如果裡面有資料請記得先做好備份。
接下來安裝和重新啟動加起來大概要 20 分鐘左右,這中間的過程請不要關閉電源哦~
啟動完成後就要建立管理者帳號,系統名稱就是你這台 NAS 的名字,隨便取都可以;下面設定的使用者帳號及密碼就是主要管理者的帳號了。
DSM 會不定期釋出系統更新,這邊可以選擇是否一有新版本推出就自動更新,或是有重大更新才自動更新。
因為 APPLEFANS 所有工作的資料都會放在這台 NAS,一出問題會影響整個團隊,所以威力保守一點選擇的是有更新通知,然後自己再決定要不要安裝。
QuickConnect 可以讓你直接透過瀏覽器連線至 NAS,只要在網址上輸入 http://QuickConnect.to/XXXXXX 就行了。
後面的 XXXXX 就是你上面設定的 NAS 系統名稱,這樣就不容易忘了,非常貼心。
設定完成啦!是不是有夠簡單呢?!
易上手的操作介面-DiskStation Manager
乍看之後是不是很像 Mac 的桌面呢?只差圖示是在左邊不是在右邊而已。
這就是 DSM 的操作介面,之前介紹過 RT2600ac 的 SRM(Synology Router Manager)也長得很像,這個 Synology 的風格一看就知道。
右上角最右邊的圖示是「系統狀況」和「資源監控」,可以看到 NAS 的 IP、開機時間,還有 CPU 和 RAM 的使用情形。
人像的圖示則是系統選單,想要幫 NAS 重新開機或是關機就是從這裡。
旁邊的對話圖示則是「訊息」,這邊的訊息不是別人傳給你的訊息,而是來自 NAS 本身的系統訊息,譬如硬碟空間快用完了或是 DSM 已經推出更新一類的。
左上角的按鈕按下去,就可以看到所有安裝好的套件,是不是很像 Mac 上的 Launchpad 呢?
如果覺得哪一個套件常常需要用到,可以直接拖移至桌面上,很直覺的操作。
儲存空間管理員
DSM 基本介面了解了之後,第一件要做的事就是打開「儲存空間管理員」。
為什麼呢?
打開儲存空間管理員就可以知道,NAS 的系統運作正常,可是下面根本沒有儲存空間啊!
雖然有 4 顆硬碟在運作,可是卻是「未使用硬碟」。
點選側邊欄的【儲存空間】,就會跳出「系統中沒有儲存空間」的訊息。
按下【新增】之後,就可以開始把那 4 顆未使用的硬碟轉成儲存空間了。
這邊的選項有分【快速】和【自訂】, 有什麼差別呢?
如果選擇【快速】,就是使用 Synology 自家的 SHR(Synology Hybrid RAID)技術;如果選擇【自訂】,就是可以設定為一般常見的 RAID 0、RAID 1、RAID 5…等模式。
簡單來說,SHR 可將每顆硬碟的儲存空間分割成較小的儲存區塊,最大化利用您的硬碟的空間。
如果想看看不同硬碟的組合在不同 RAID 的可以用的空間到底有多少,Synology 官網上有 RAID 容量計算器,可以直接去玩玩看再做選擇:點我玩 RAID 容量計算器。
接下來 RAID 類型有分 SHR 跟 SHR 2,簡單來說兩者的差別就是容錯機制(Dual Disk Redundancy)。
以威力的四顆 3TB 硬碟總共 12TB 來說,SHR 允許一顆硬碟的容錯機制,所以可用容量為 9TB;SHR 2 則是允許二顆硬碟容錯,可用容量就比較少,只有 6TB 了。
接下來就選擇建立的儲存空間,當然是全部勾選了。
檔案系統有 Btrfs 跟 ext4 可以選,建議是選 Btrfs。只有 Btrfs 才可以使用 NAS 「快照」和「複寫」的功能,這功能接下來威力會再做進一步的說明。
確定設定都沒有問題之後,就可以按下【套用】了。
儲存空間設定完成了!
往下在【儲存集區】頁面也可以看到整個 SHR 儲存集區的狀況。
【HDD/SSD】頁面則可以看到每一顆硬碟的細項。
硬碟的溫度、運作時間、壞軌數、S.M.A.R.T .狀態都可以看得到,還可以自行做 S.M.A.R.T . 檢測。
如果你有裝前面提到底部可以插的 M.2 NVMe SSD,那在最下面的【SSD 快取】頁面就可以看到詳細的狀況。
控制台
打開控制台就可以看到一些基本的功能,最重要的就是上面的四個「檔案分享」功能。
【共用資料夾】就是在 NAS 裡開個資料夾,可以設定共用給其他使用者;另外資料夾也可以設定加密,像是圖中的 Time Machine 資料夾一樣。
【檔案服務】的部分設定好,就可以在 Mac 或是 Windows 上看到 NAS 裡的資料。
【使用者帳號】可以設定不同的使用者,也可以設定不同的權限。
【使用者群組】可以自定群組,先把權限設定好,之後增加的使用者權限就不用重新設定了。
【QuickConnect】在一開始 DSM 就設定過了,如果忘記自己當初設定什麼,可以來這邊查。
這最方便的就是只要在瀏覽器上輸入網址:http://QuickConnect.to/xxxx 就可以連到你的 NAS 了。
Time Machine
都用 NAS 了,設定 Time Machine 來備份 Mac 也是理所當然的。
只要在「控制台」>「檔案服務」,勾選【啟動 AFP 服務】。
再到「進階設定」頁面勾選【啟動 Bonjour 服務探索】,再勾選【啟動透過 AFP 進行 Bonjour Time Machine 廣播】就行了。
接著只要在「共用資料夾」中設定好 Time Machine 的資料夾,在 Mac 上指定好備份的位置,就可以直接開始使用 Time Machine 備份電腦摟!
Snapshot Replication-有了快照功能不怕勒索軟體
當你把所有資料都丟到 NAS 裡,最怕的是什麼?當然就是資料不見嘛!
Mac 有 Time Machine 在做備份,資料不見或誤刪,直接從時光機拉回來就好,但是 NAS 怎麼辦?NAS 也可以備份嗎?
當然可以,透過「套件中心」的 Snapshot Replication 就可以做到。
這個功能只有在 Btrfs 檔案系統上才可以使用,這就是為什麼在一開始設定的時候要選擇 Btrfs 不選 ext4 了。
只要設定好需要備份的共用資料夾,看你想要多久備份一次都行。
接著就可以在 NAS 的資料夾上看到 #snapshot 的資料夾,裡面就是不同時間點的備份資料了。
如果不幸中了勒索軟體也不用怕,直接整個共用資料夾還原就行了。
這些備份在 #snapshot 資料夾裡的都是唯讀檔案,就算是勒索軟體也拿它沒輒,所以 Snapshot Replication 套件請一定要裝啊!
Drive-要多大的雲端硬碟自己決定!
還記得 iCloud Drive 有一個同步「桌面與文件檔案夾」的功能嗎?
這個功能可以把「桌面」和「文件」裡的所有檔案備份到 iCloud 上,之後只要你在其他的 Mac 上登入 iCloud 帳號,桌面和文件都會同步。也就是不管在家裡或是公司的 Mac,桌面和文件資料都會一模一樣,非常方便。
但 Mac 上的桌面和文件檔案有時候會很多,iCloud 的空間有限,如果要夠大通常都要每個月花 300 元買到 2TB 的空間,才會夠 Mac 和 iPhone 兩個裝置的備份與同步。
現在不用再花大錢做這件事了,只要有 Drive 就夠了!
Drive 就是利用 NAS 裡的空間,設定一個 “自己的” 雲端硬碟,空間大小由自己掌握,自己的雲端,自己做主。
接著請在 Synology 下載中心將 Drive 電腦版(點我下載)下載並安裝,設定好想要同步的資料夾,就可以讓資料夾裡的檔案跟 Dropbox 一樣雙向同步了。
只要在 Mac 端把「桌面」跟「文件」設從同步,就跟 iCloud 的「桌面與文件檔案夾」的功能相同了,不只可以備份資料,只要在不同的電腦上設定好 Drive,每一台電腦的桌面和文件也都會同步了。
除了上述的功能外,Drive 還可以當成 Dropbox 使用,甚至比 Dropbox 還要更強大!
像是威力把桌面和文件都設定好同步了,只要在桌面或文件中的任一個檔案按下右鍵,就可以直接建立分享連結。
分享連結可以設定權限,看是要給哪個使用者看,也可以設定是否可以讓人編輯檔案。
在「進階保護連結」裡,還可以設定密碼和過期日,沒有密碼或是分享時間到了,都會沒辦法再瀏覽檔案。
對方收到連結輸入密碼之後就可以下載了,非常方便。
USB Copy-沒有讀卡機也沒關係
2016 之後新款的 MacBook Pro 把讀卡機拔掉了,而且所有的 I/O 介面也都被拔掉,只剩下 USB Type C,這對於威力這種常常拍開箱的使用者來說,極度的不方便。
上次介紹的 Synology RT2600ac 有附一個 SD 插槽可以解決轉接的問題,沒想到 DS918+ 更方便了,只要安裝了 USB Copy 這個套件,插上讀卡機或 USB,就可以自動幫你備份到 NAS 上!
USB Copy 裡有三種模式,最方便的就是【匯入相片 / 影片】了,其他兩種就是看情況使用。
把外接裝置的來源及儲存的目的地選好後,記得勾選「插入 USB/SD 儲存裝置時,立即複製資料」及「完成複製後,立即退出 USB/SD 儲存裝置」,而第三個選項「完成複製後,刪除來源檔案」就看自己的使用習慣來決定了。
只要有勾第一個選項,插上 USB/SD 卡的時候就會自動開始複製裡面的照片及影片檔到 NAS 資料夾裡。
有勾選第二個選項,複製完成後就會自動退出 USB/SD 卡,方便你直接拔掉 USB/SD 卡,不需要再透過電腦手動退出。
這個功能超級方便,真的是超級!
Moments-備份照片超簡單
「照片」和「影片」大概是電腦上和手機上最佔容量的檔案了,想要備份到 iCloud 又得花很多錢,現在有了 NAS,只要下載 Moments 套件,備份照片、影片只是小 Case。
只要把照片拉進 Moments 裡面,就會自動照日期排序好,跟 Mac 上的「照片」app 很類似,很容易就上手。
在「相簿」頁面,會依照「人物」、「主題」、「地點」…來做分類。
在 iPhone 上只要下載 Moments app(點我下載),開啟後就會自動備份照片到 NAS 裡,當然想要直接瀏覽 NAS 中的圖庫也不是問題。
Video Station-任何地方都是你的電影院
有了 NAS,當然就要好好的利用這個超大的容量,建立一個電影資料庫是一個好選擇。
只要安裝了 Video Station,你就可以在任何時間地點觀看 NAS 裡的電影。設定好你存放電影的資料夾,搜尋影片資訊選擇「繁體中文」。
等 Video Station 抓完影片的資料,就可以看到 NAS 裡所有的影片都會在資料庫中出現。
所有的資訊都是中文的,就連演員、導演、編劇,甚至連影片簡介全都是繁體中文介紹。
準備好可樂、爆米花,就可以開始觀賞電影了。
如果下載回來的影片沒有字幕也不用擔心,Video Station 還可以自動幫你上網搜尋合適的字幕。
像這些都是直接搜尋射手網的中文字幕檔,可以一個一個試,看看哪一個比較符合需求。
在 iPhone 上當然也沒問題,只要下載 DS video(點我下載)這套 App,在 iOS 上也可以連回 NAS 看電影,所有資訊一樣是繁體中文。
在捷運上、高鐵上、客運上只要有 4G 網路,就不愁沒事情可以做了。
下了班回到家癱在沙發上,一樣可以透過 Apple TV 來連接 NAS 看電影,所有的資訊都是同步的。
這個介面跟 iTunes Store 有點像,你說是嗎?
還是在大螢幕上看電影比較爽快 XD
總結
這就是這次的 Synology DS918+ 開箱 ,其實這幾個只是 NAS 功能裡的冰山一角而已,還有非常多的套件還沒有介紹到,再介紹下去你們就會看到天亮了 XD
可以有個自己決定的雲端空間,不用每個月花錢訂閱 iCloud 或 Dropbox;不用為了讀 SD 卡而買一堆轉接線傷腦筋;照片的管理及備份也很輕鬆簡單;還可以自建一個無線的電影資料庫,在任何時間地點都可以看電影,光是這幾個功能應該就算值回票價吧?
Synology 的操作介面非常友善,看威力的介紹就可以知道,就算是新手也不用擔心不會使用。
已加入 Synology NAS 大家庭的朋友也別著急,威力會陸續介紹更多 NAS 的應用,像是在 NAS 上串 HomeBridge 讓小米智能居家裝置可以透過 Siri 來控制…一類的,敬請期待摟~
DS918+ 功能介紹
如果想第一時間看到更多 Apple 產品相關開箱,請追蹤蘋果迷粉絲團以掌握最新訊息,並且訂閱我們 YouTube 頻道,取得直播第一時間通知,或者加入蘋果迷社團跟大家一起討論使用心得哦~
如果想要聊天,也可以加入我們的 LINE 聊天群找我們。