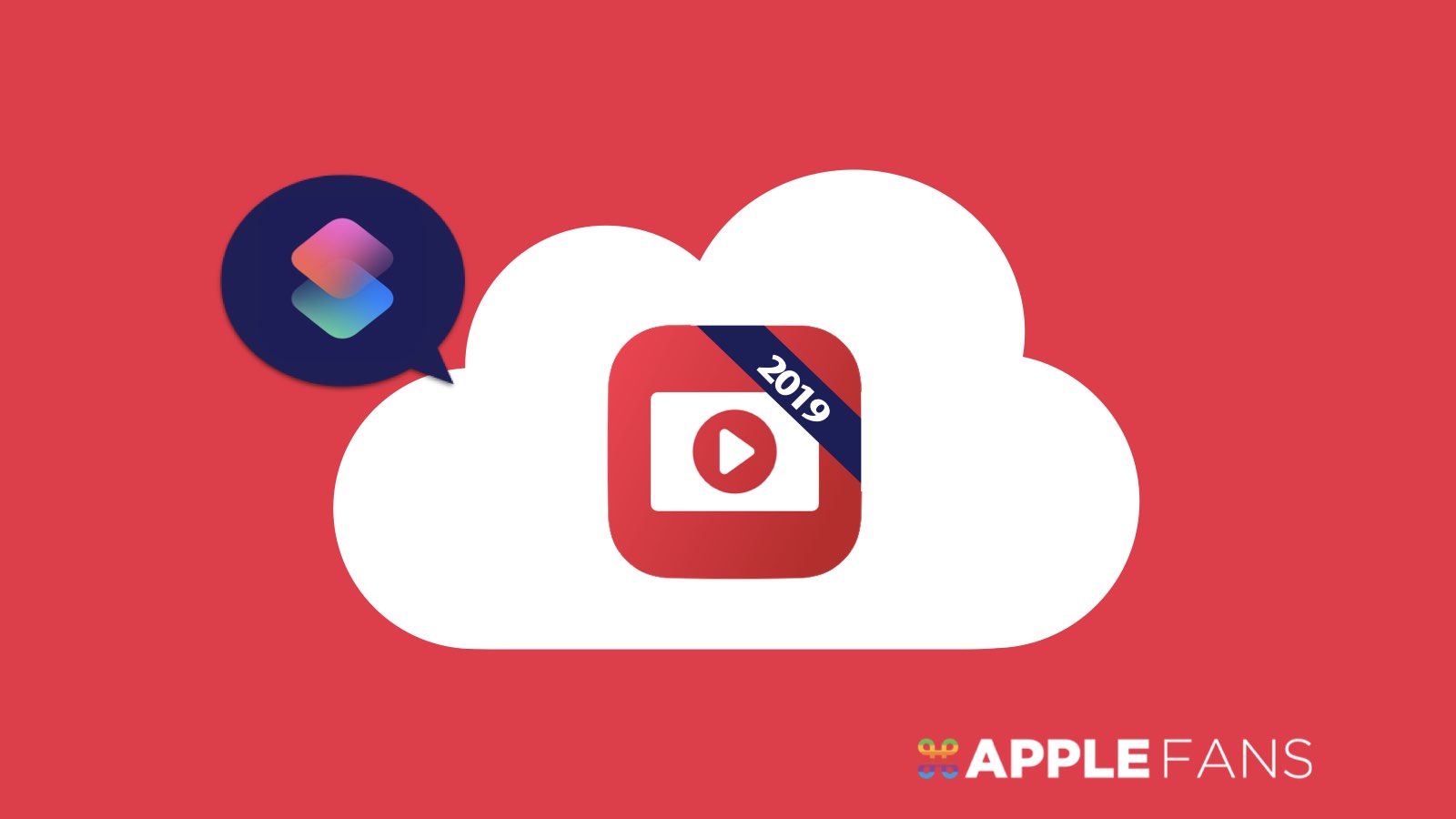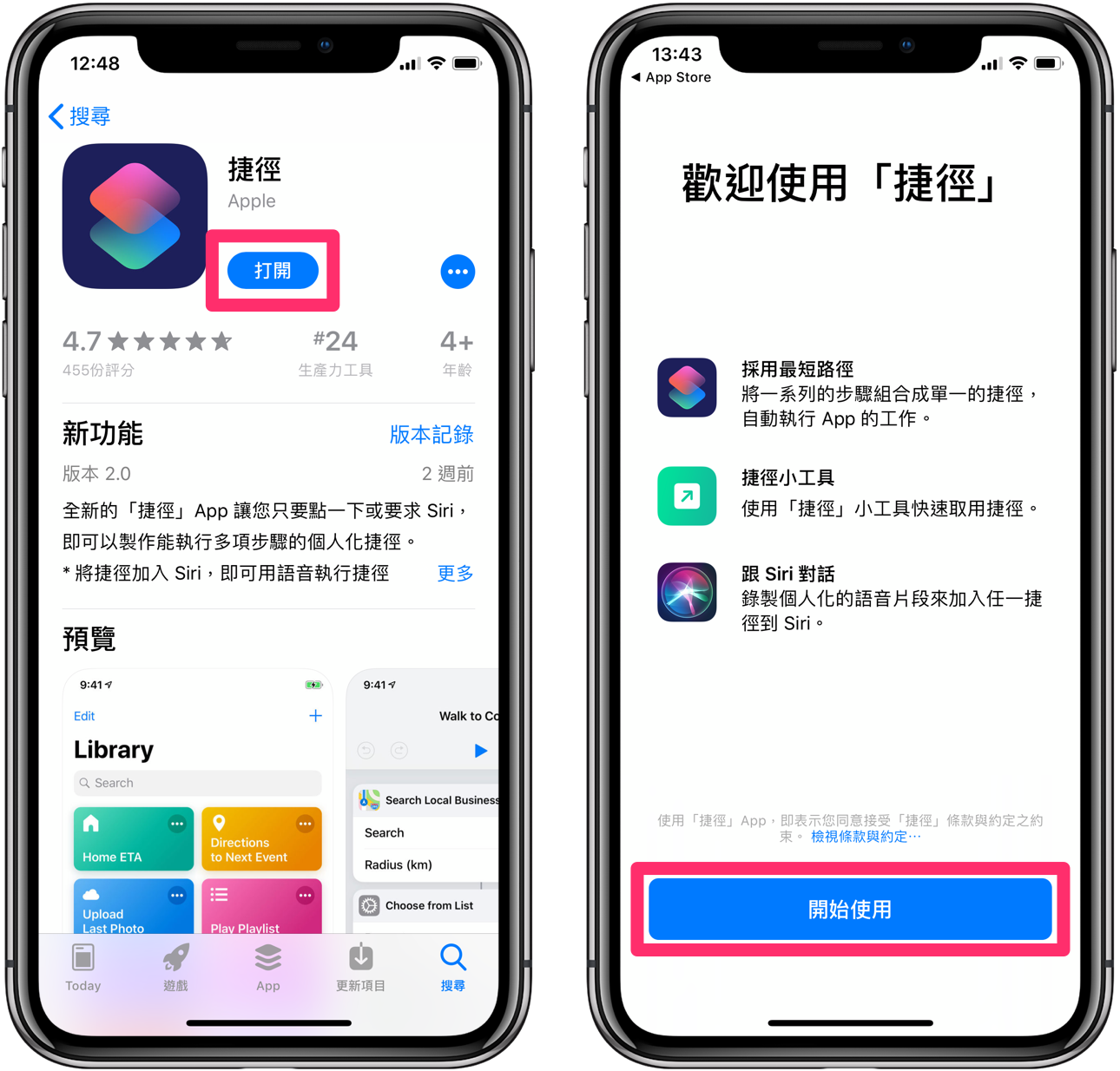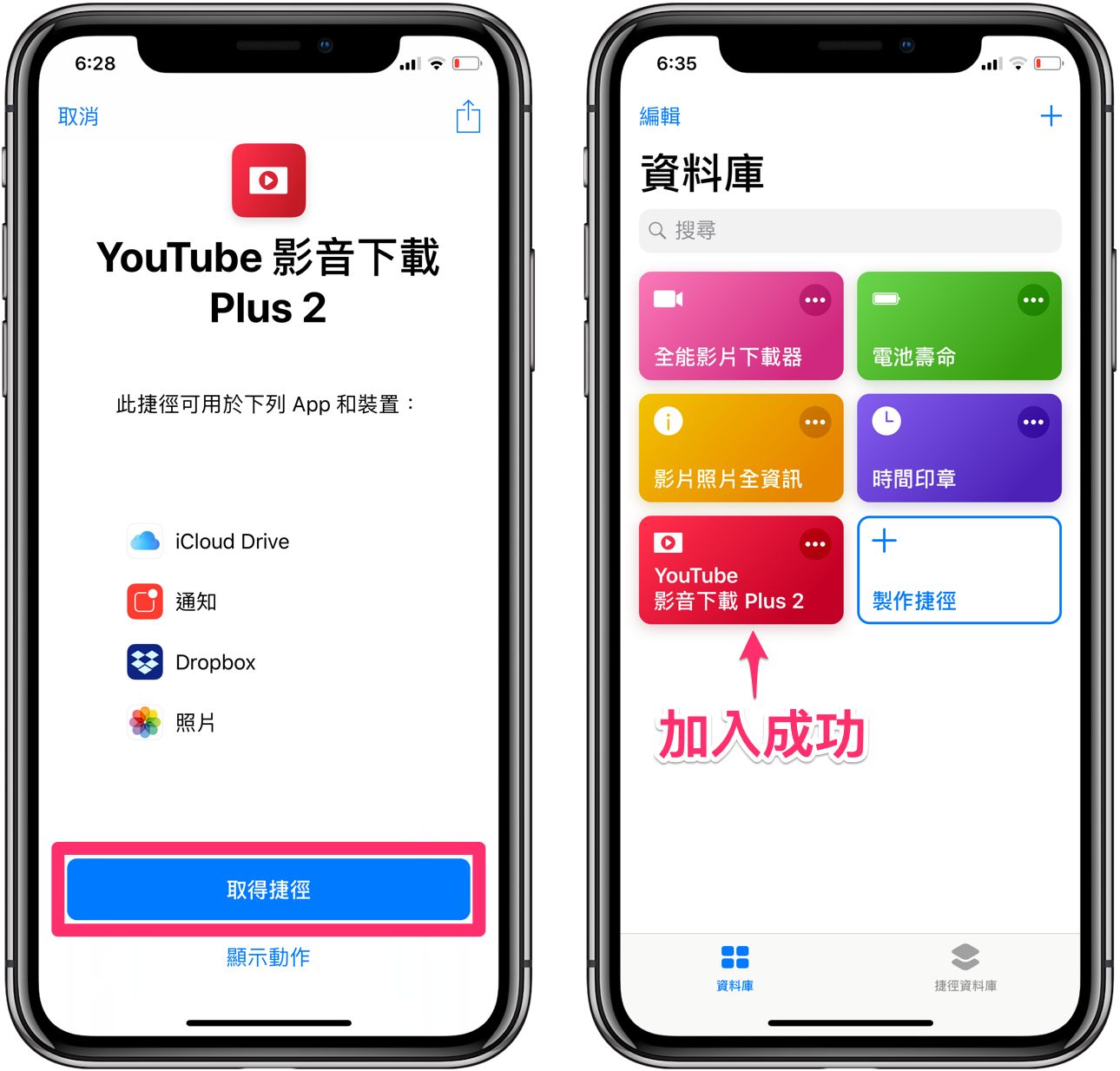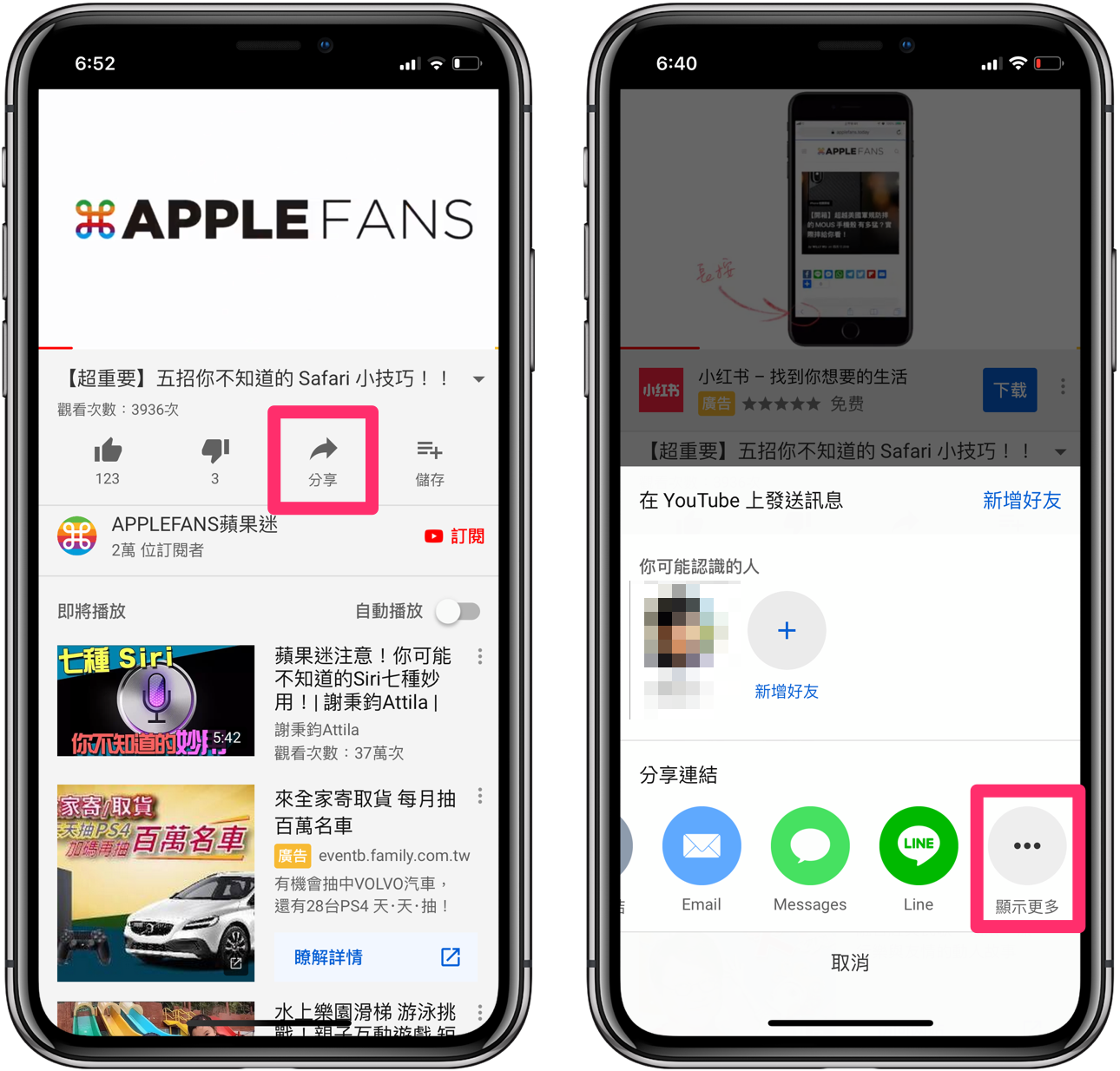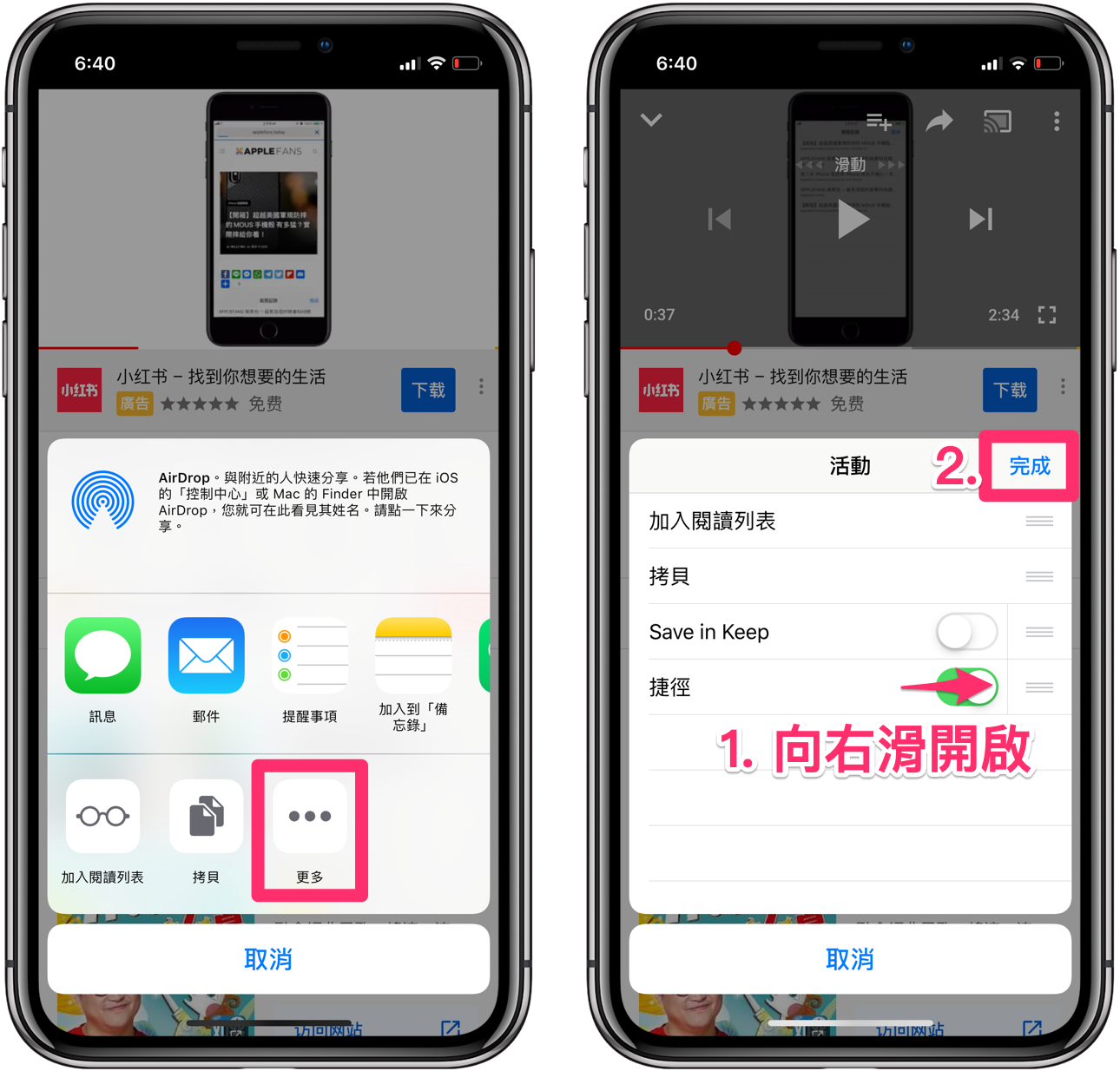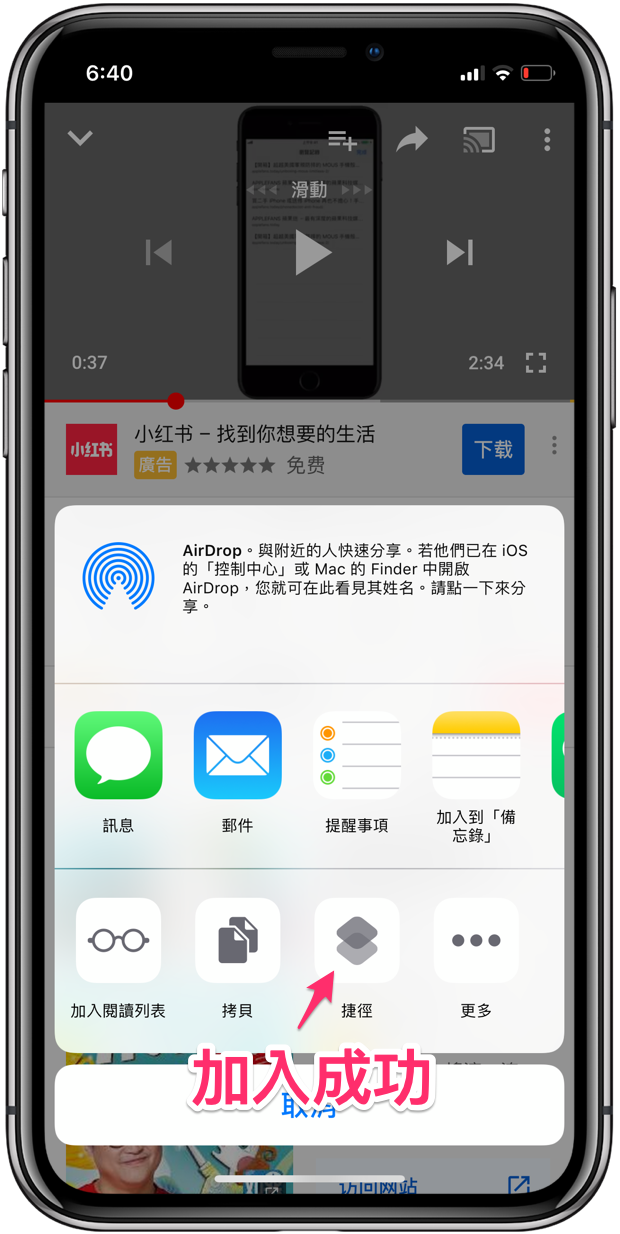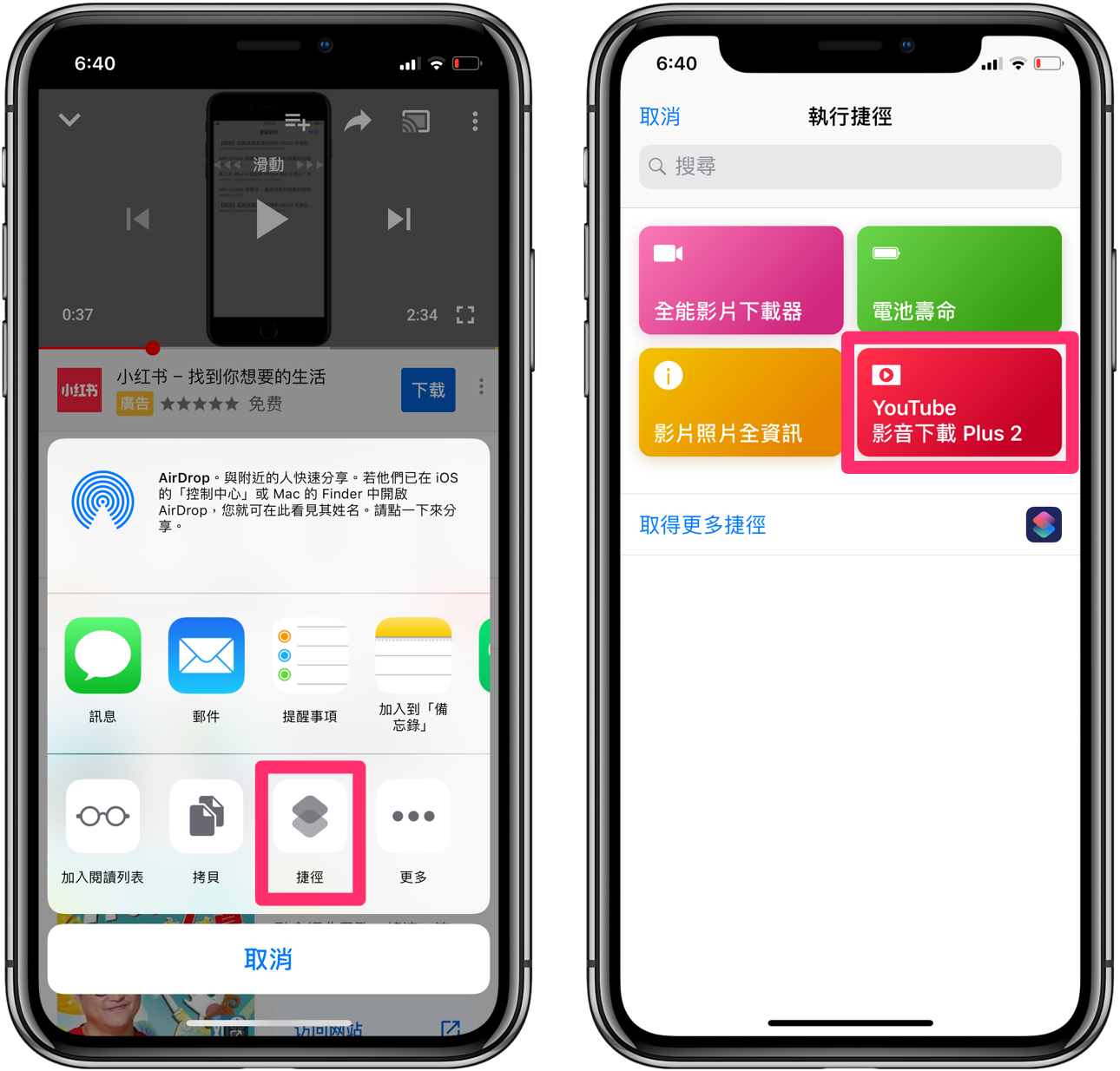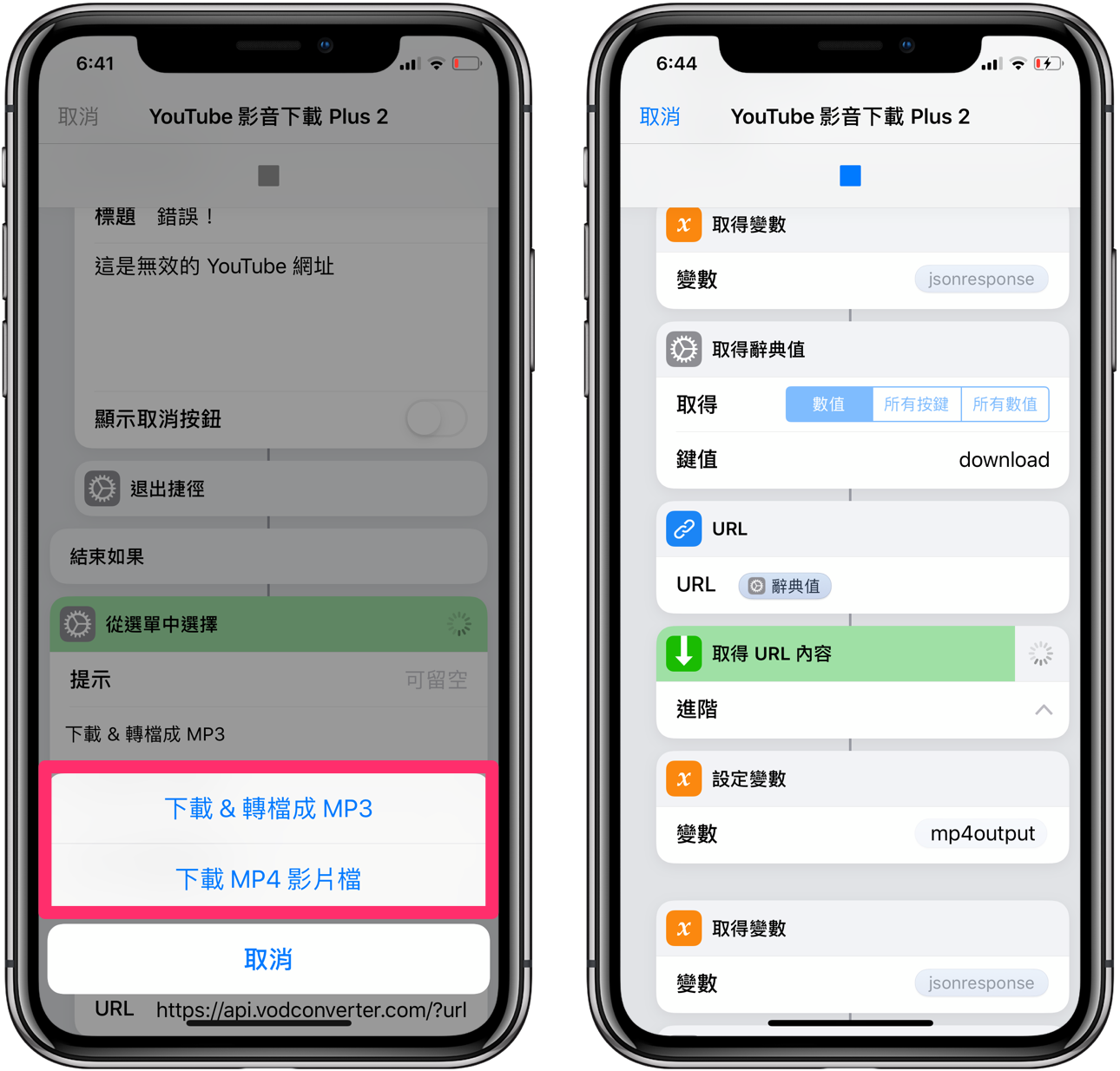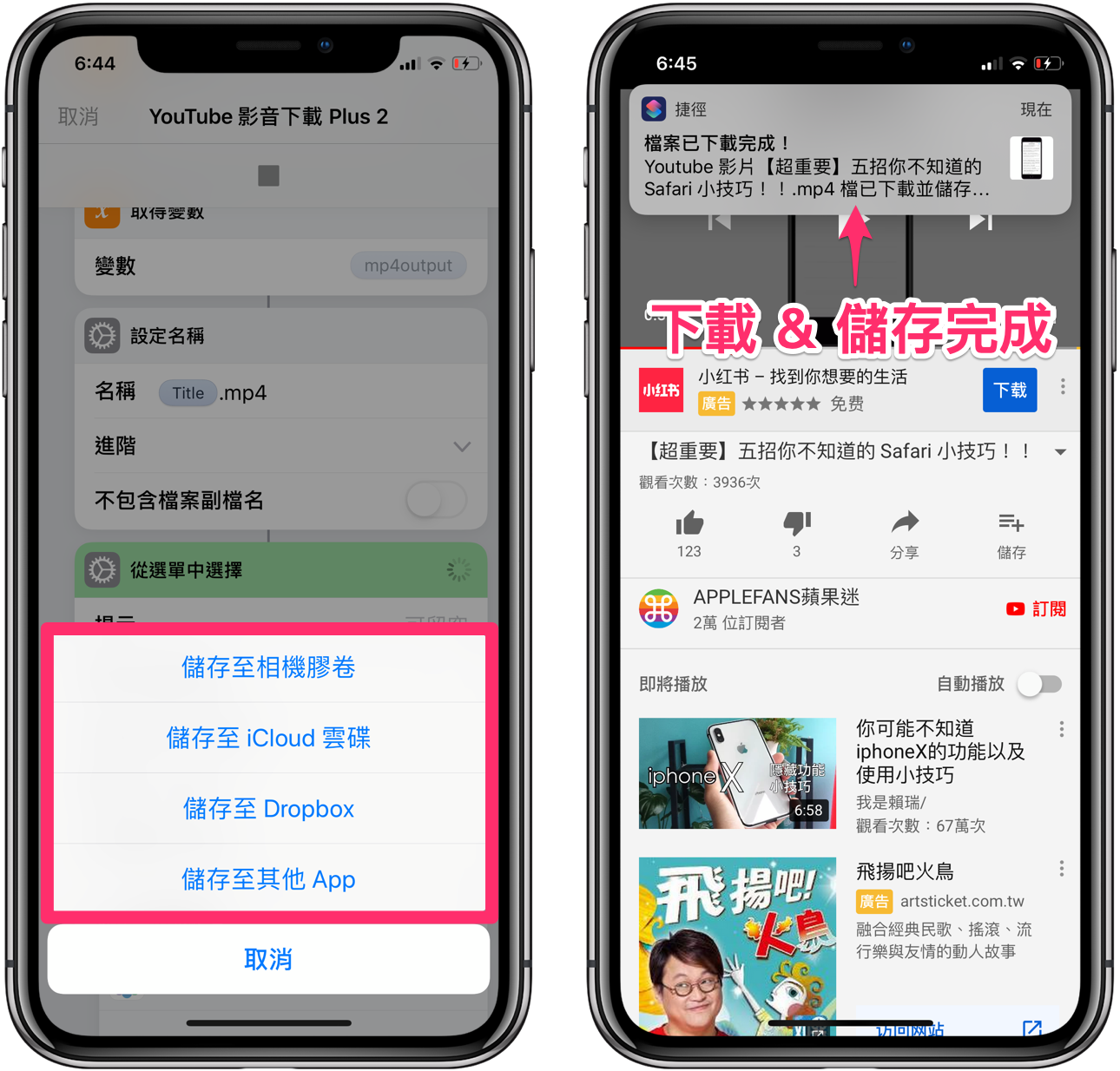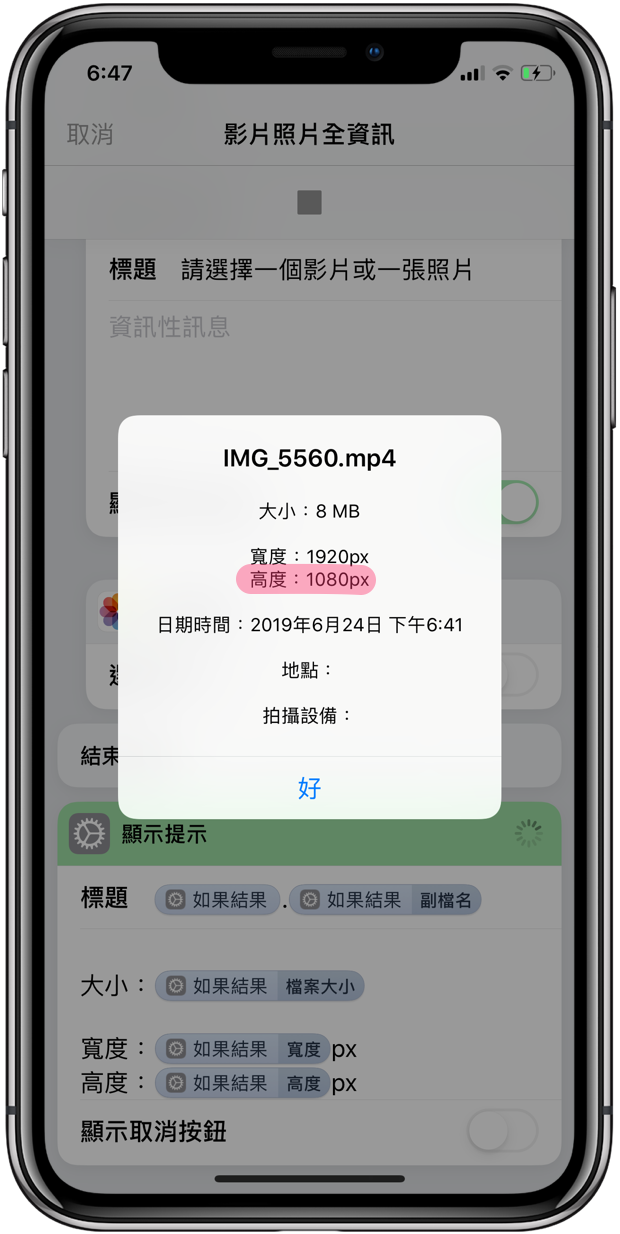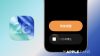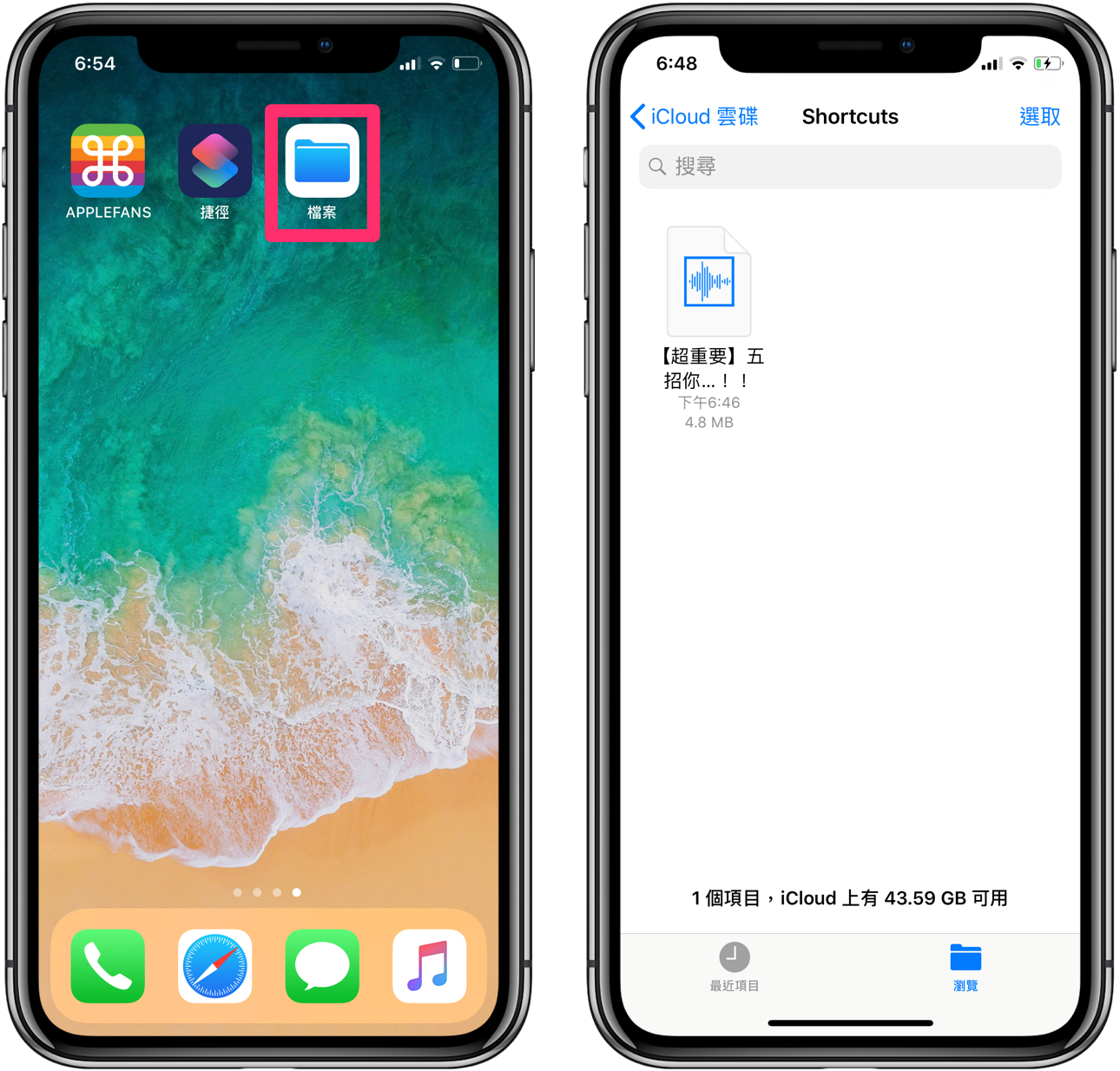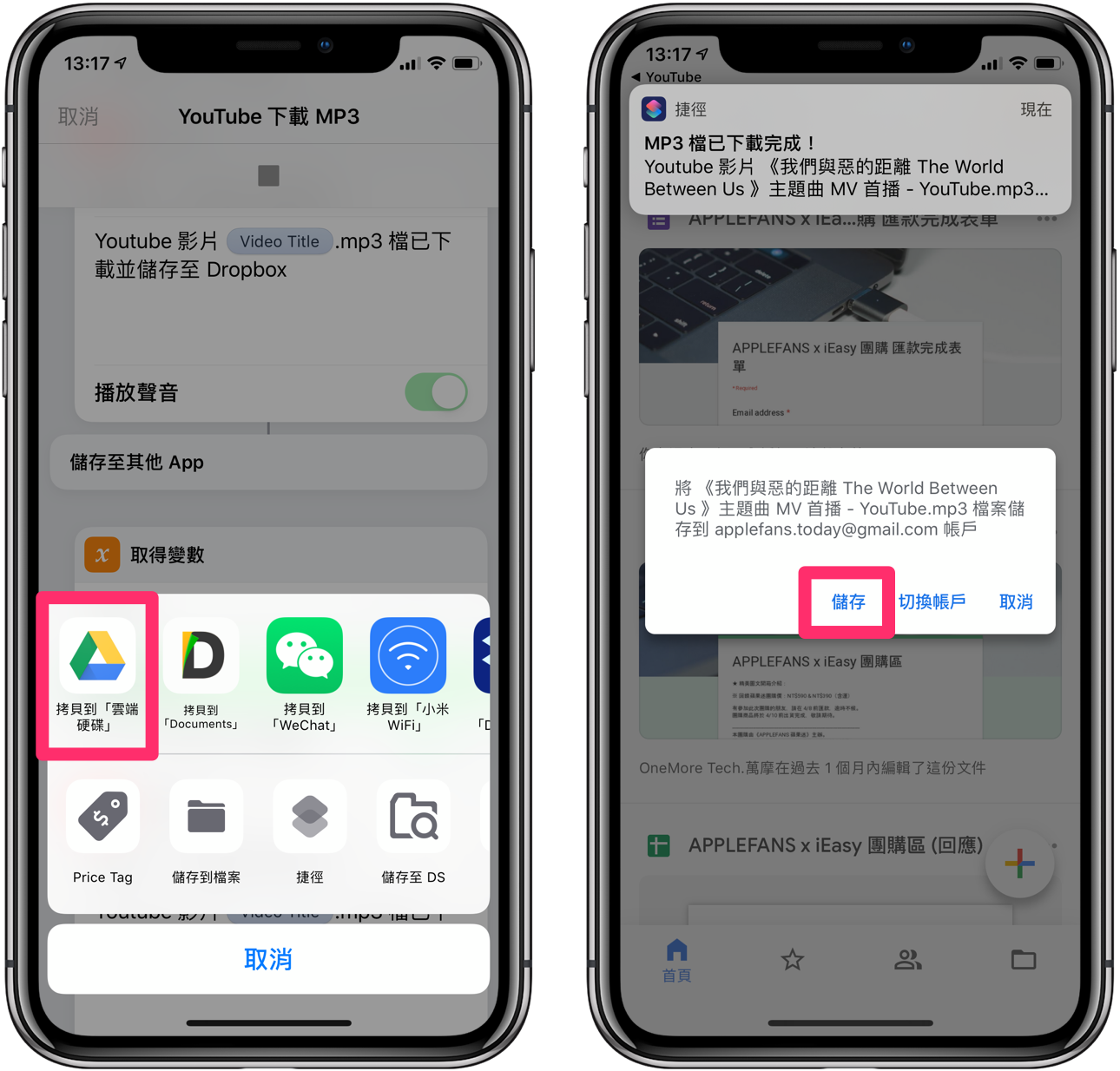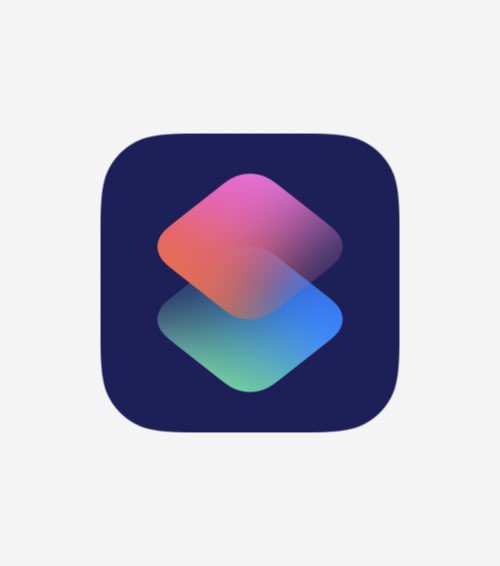
今天又是 “iPhone 如何用《捷徑》下載 YouTube 影音” 的主題,讓你可以不用透過電腦或網頁、不需下載第三方 App,就能直接在 iPhone 上簡單下載 YouTube 影片 & MP3!
其實 APPLEFANS 前前後後已分享過 5 個 YouTube 相關的影音下載捷徑了,但隨著 YouTube 改版、捷徑伺服器失效⋯等各種因素,目前還能正常使用的捷徑就是「全能影片下載器」以及「YouTube 影音下載 HD」這兩個捷徑。
而今天要來分享給大家是「 YouTube 影音下載 Plus 2」捷徑。
是不是覺得有些眼熟?是的,其實這個捷徑就是威力覺得最好用,但服器已經 RIP 的「YouTube 影音下載 Plus」捷徑的第二代!
第二代承襲了第一代的強大,不但下載速度快又穩定,而且還能下載到最高 1080p 畫質,可說是集合其他兩個 Youtube 下載捷徑優點之大成!
「 YouTube 影音下載 Plus 2」捷徑:
- YouTube MP4 影片檔、MP3 音訊檔任你下載
- YouTube 影音下載幾乎無限制!
- 可以下載到最高 1080p 精美 HD 畫質就是讚!
- 檔名自動儲存為 YouTube 影片標題,辨識整理超方便 ~
※ 下載的 YouTube 影音應僅限於個人觀賞使用,請勿散布或做任何商業用途,並請支持正版!
現在,就跟著我們體驗「YouTube 影音下載 Plus 2」捷徑的威力吧!
新增《捷徑》的「 YouTube 影音 下載 Plus 2」捷徑
⌘ Step 1. 下載及安裝《捷徑》App
開啟 App Store 搜尋【捷徑】並開始下載(或點我下載)。
打開《捷徑》App 並按下【開始使用】。
⌘ Step 2. 安裝「 YouTube 影音下載 Plus 2」捷徑
下載「YouTube 影音下載 Plus 2」捷徑(捷徑下載連結在文末)後,按下頁面下方的【取得捷徑】,就會看到捷徑資料庫內出現「YouTube 影音下載 Plus 2」捷徑的圖示,表示已完成捷徑的下載。
設定《捷徑》 下載 YouTube 影音
⌘ Step 1. 開啟 YouTube
打開 YouTube 找到想要下載的影片後,直接按下【分享】按鈕,在分享列表中往左滑到最右邊,接著點選【顯示更多】。
⌘ Step 2. 設定《捷徑》圖示按鈕
請再一次點選畫面列表右方的【更多】,接著將活動頁面上的【捷徑】按鈕向右滑打開,最後點右上角【完成】。
回到分享畫面後,就會看到工具列新出現的【捷徑】的圖示。
iPhone 簡單 下載 YouTube 影片 & MP3
⌘ Step 1. 透過 YouTube 的【分享】執行《捷徑》
按下剛剛畫面上的【捷徑】圖示,會自動開啟《捷徑》App,再點擊【YouTube 影音下載 Plus 2】捷徑。
⌘ Step 2. 選擇影音下載格式
捷徑運作後會先跳出【下載檔案類型】的選單,此時依照自己需求選擇即可,之後捷徑便會開始自動執行下載動作。
影片長度、選擇的畫質及網路環境不同都會影響下載所花費的時間,所以若是下載的影音檔案越大,等待的時間當然是越久,記得耐心等待!
完成後再依自己的需求【選擇檔案儲存位置】即可,這部分內容會在下方一併介紹。
最後看到螢幕上方跳出「儲存成功」的提示,就表示大功告成摟~
依據我們的測試結果,「YouTube 影音下載 Plus 2」捷徑能夠下載的檔案畫質到最高 1080p,MP3 音質則是最高有 256k。當然這部分還是得看原始 YouTube 影片所提供的品質而定。
※ 如果想自製 iPhone 來電鈴聲,請下載成 MP3 格式,並建議儲存在 iCloud 雲碟。
下載好的檔案存到哪裡?
⌘ iCloud 雲碟、Dropbox 或相機膠卷
如果選擇 iCloud 雲碟,會直接存到《檔案》中 iCloud 雲碟的「Shortcuts」資料夾內,點一下檔案也可以直接播放或聆聽。
選擇 Dropbox 也會自動儲存,但要先另外申請 Dropbox 帳號及下載專屬 App。選擇「相機膠卷」則是自動幫你儲存到《照片》中。
⌘ 其他 App
如果選擇「儲存在其他 App」,會先跳出連結其他 App 的工具選單,這時就可以選自己習慣使用的儲存空間。我們就以「Google 雲端硬碟」為例示範給大家看吧!
在選單中直接按下【拷貝到「雲端印碟」】,系統便會自動開啟 Google 雲端硬碟 App ,並要求確認儲存帳號。沒問題的話就直接點【儲存】即可。
因為要把下載的暫存檔再另外上傳到 Google 雲端,所以需要稍微等待一下。當看到畫面下方出現「上傳作業完成」的提示,就表示上傳成功囉!
結語
有了「YouTube 影音下載 Plus 2」捷徑,是不是可以把「YouTube 影音下載 HD」捷徑及「全能影片下載」捷徑刪掉了?
APPLEFANS 的建議是:留!都留!通通留!
或許功能上有部分重疊,但因不同捷徑的製作方式、想法不同,因此各自有其優勢,而且你永遠不會知道哪個捷徑會在某一天突然失效⋯(眼神死
總之捷徑是一個永遠不嫌多的概念!
記得把握捷徑的黃金可用時間,下載收藏喜歡的 YouTube 影片及 MP3 囉!
當然,我們也會繼續努力分享優質好用的捷徑給大家,想知道更多捷徑的應用請點我到捷徑 Shortcuts 專區,有任何問題都歡迎留言討論。
最後再次要提醒大家,下載的 YouTube 影音應僅限於個人觀賞使用,請勿散布或做任何商業用途,並請支持正版!
- 免電腦簡單自製 iPhone 鈴聲 :用捷徑 + GarageBand 輕鬆完成!
- 用《捷徑》iPhone 簡單完成 Facebook、Instagram、Twitter、 YouTube 下載 影片 !
- 用《捷徑》 iPhone 也能簡單 Google 以圖搜圖 !
- 用《捷徑》透過 Google Maps 開啟 Apple 地圖
※ 「YouTube 影音下載 Plus 2」已失效,請下載「YouTube 影音下載 HD」捷徑來使用