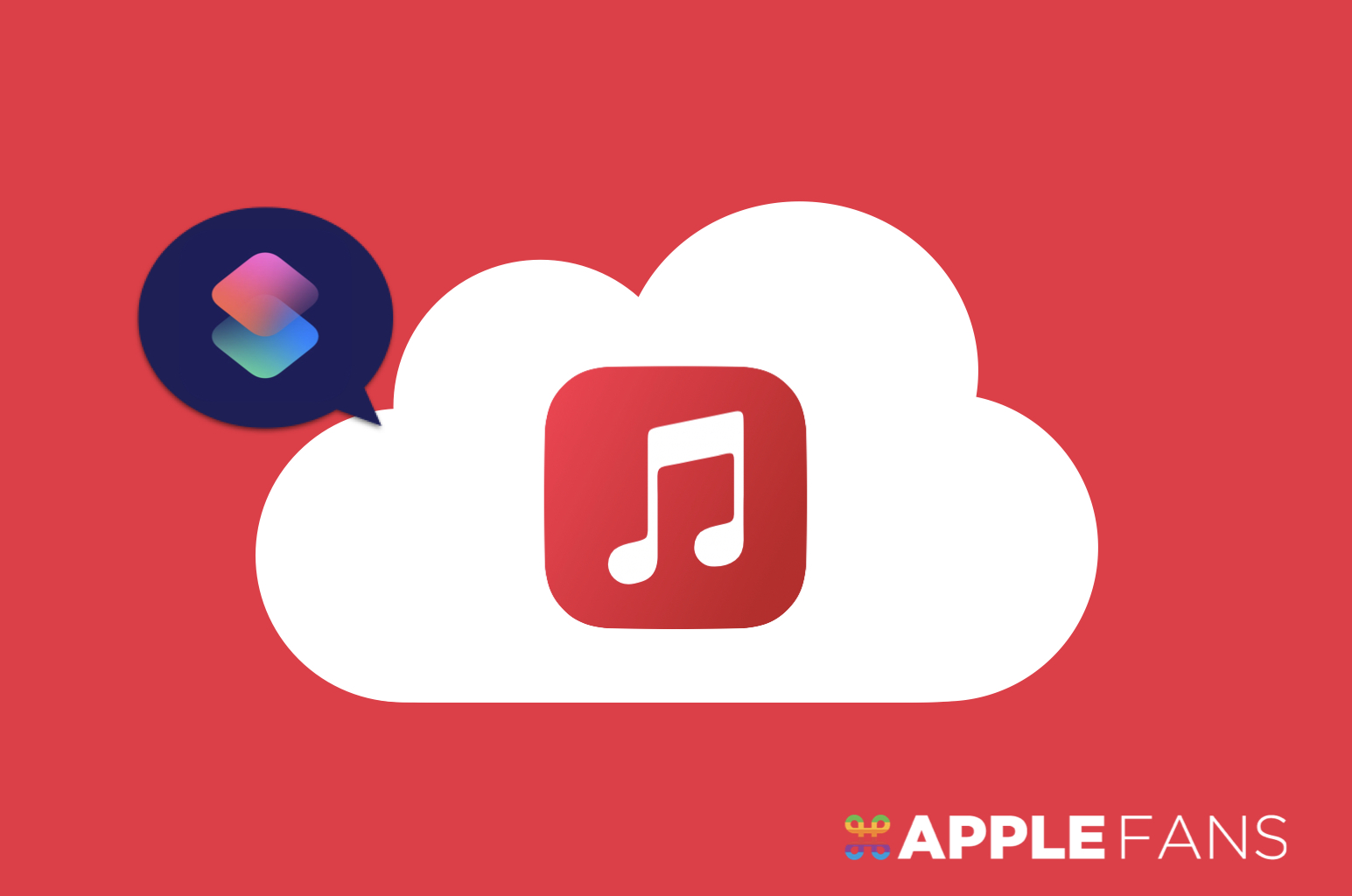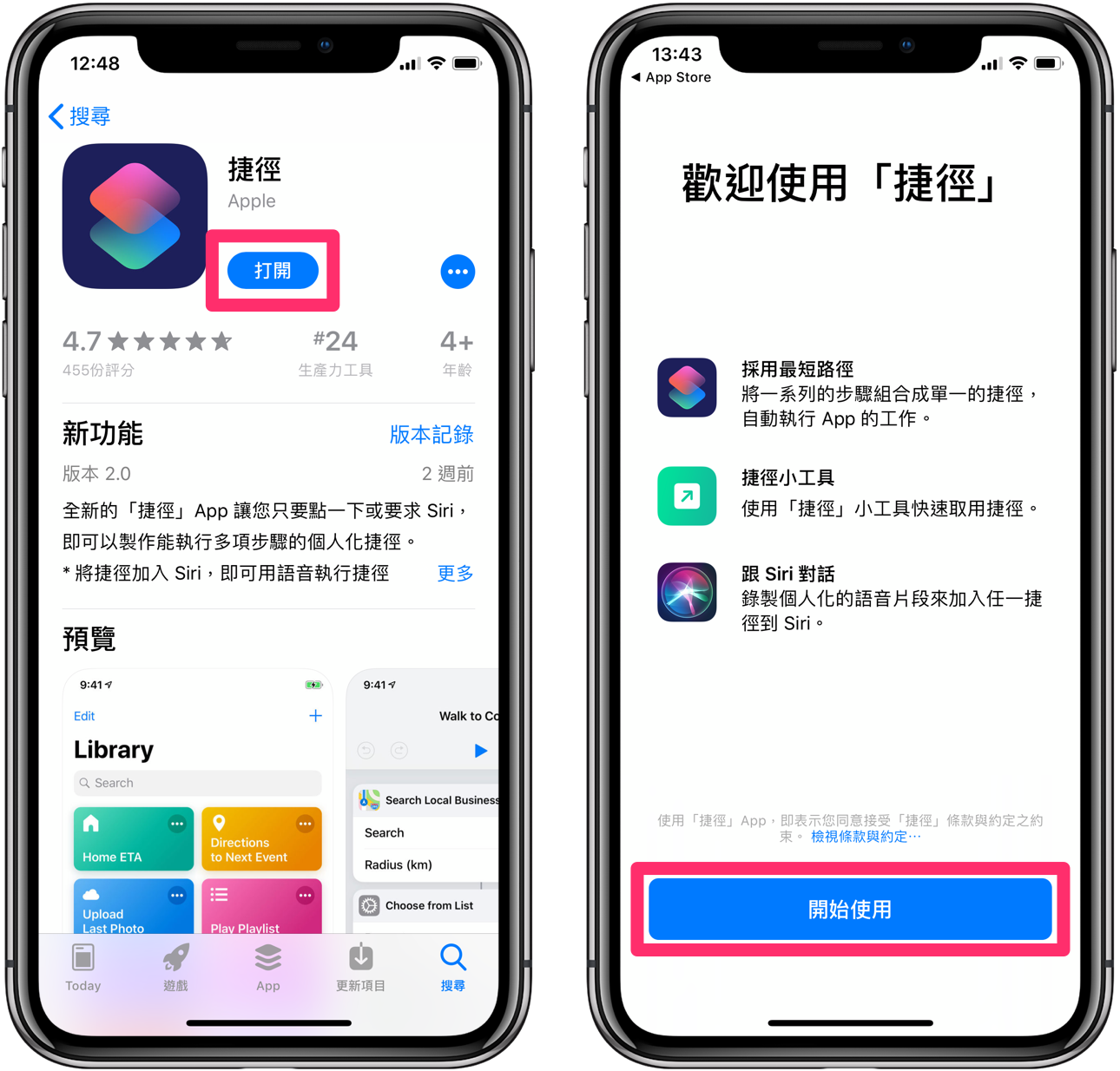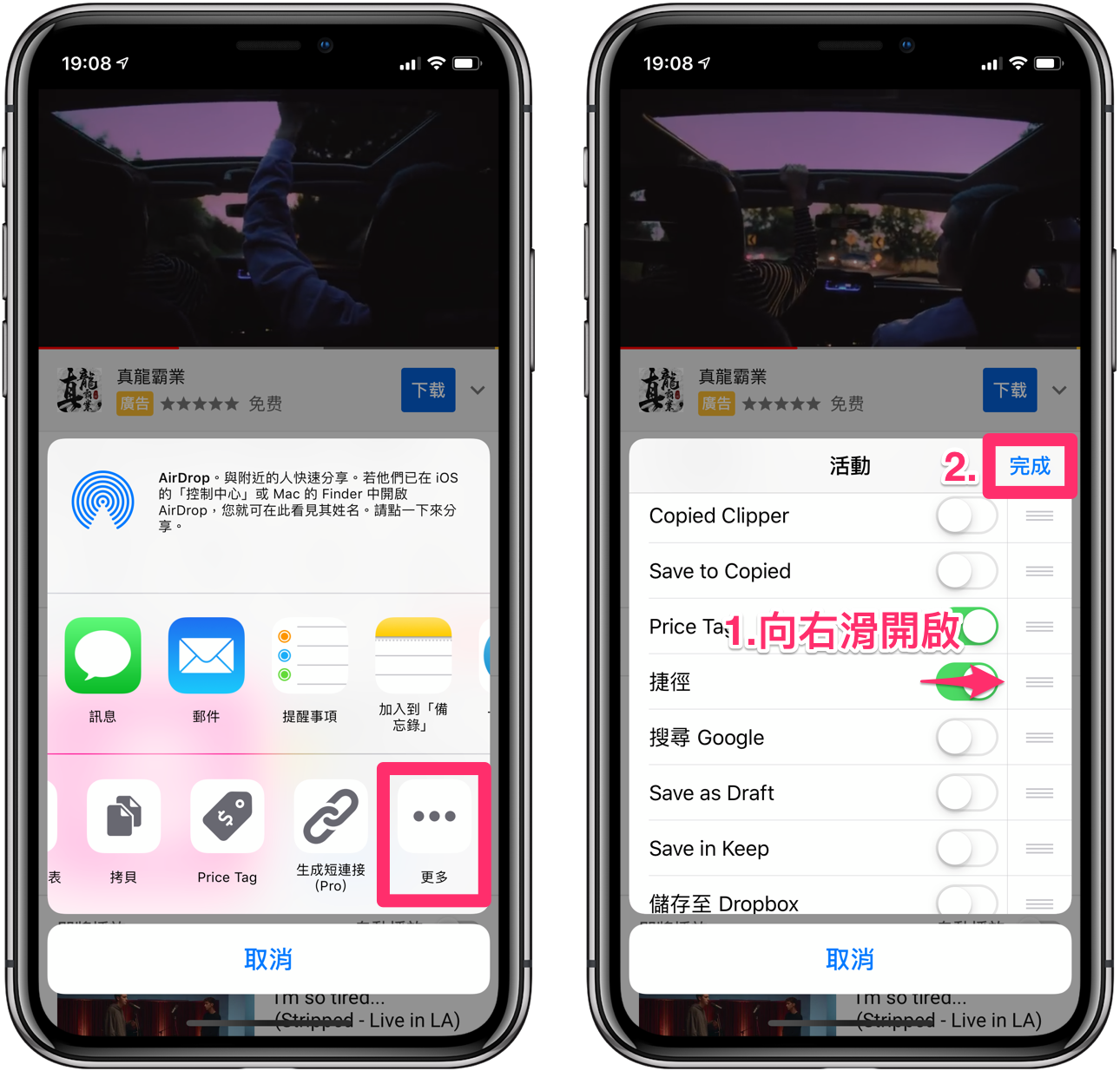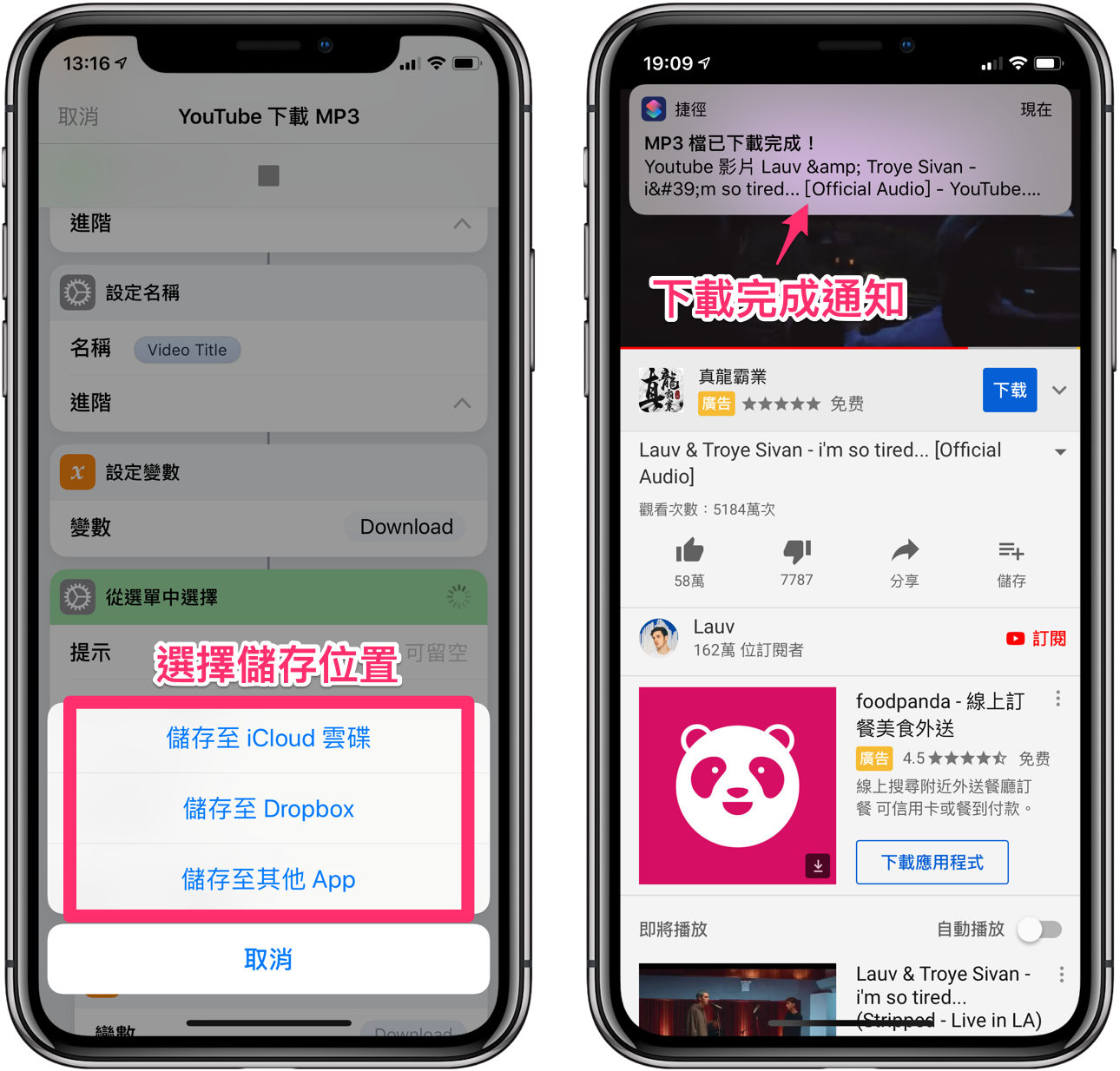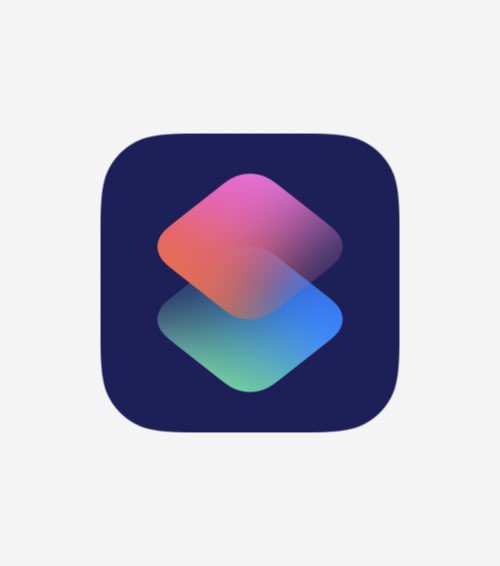
如果有在 follow APPLEFANS 分享的《捷徑》主題,應該對 YouTube 下載系列不陌生。從最早的「YouTube 下載」捷徑、到「YouTube 影音下載 Plus」捷徑,以及近期分享的「全能影片下載器」捷徑,前前後後已有三個之多。
但「Youtube 下載」下載範圍有其限制,強大的「YouTube 影音下載 Plus」的伺服器已經 RIP 了;而目前我們最推薦的「全能影片下載器」,不但能使用在多個社群平台,下載影片也幾乎不受限制,但問題就在下載 Youtube 音訊檔時必須繞一大圈才能完成,讓捷徑都不捷徑了⋯
※ 本篇文章分享的「 YouTube 下載 MP3 」捷徑目前已無法使用,請改用「YouTube 影音下載 Plus 2」、「YouTube 影音下載 HD」或「全能影片下載」捷徑。
新增《捷徑》的「 YouTube 下載 MP3 」捷徑
點擊連結後,先按下畫面右上方的【打開】,接著再點選下方的【取得捷徑】。
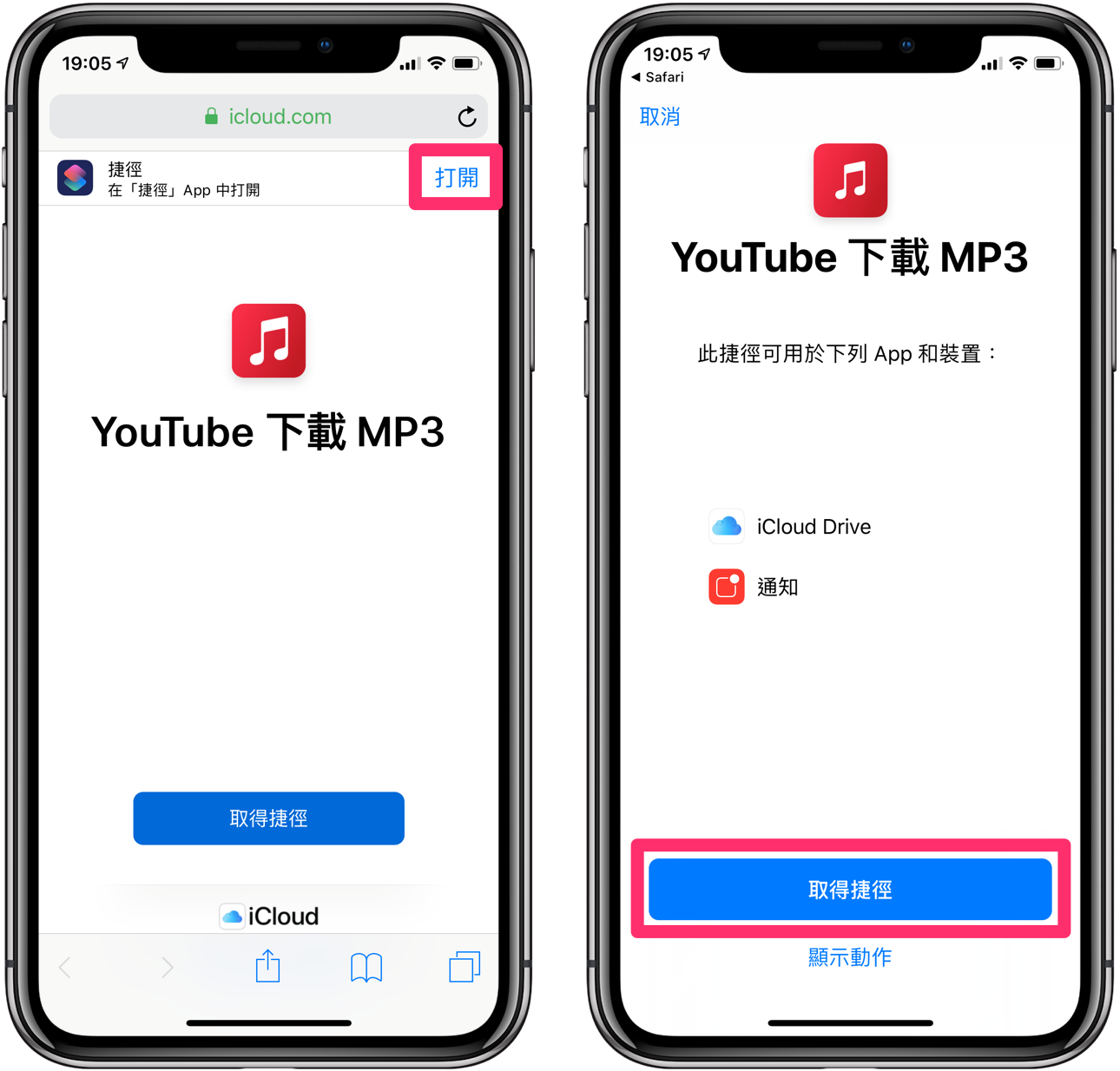 看到畫面顯示「已加入資料庫」,資料庫內出現「YouTube 下載 MP3」捷徑的圖示,就表示已完成加入。
看到畫面顯示「已加入資料庫」,資料庫內出現「YouTube 下載 MP3」捷徑的圖示,就表示已完成加入。
在分享介面設定《捷徑》按鈕
再一次點選畫面列表最右方的【更多】,然後將活動選單上的【捷徑】按鈕向右滑動開啟,最後點右上角【完成】。

iPhone 簡單完成 YouTube MP3 檔下載
提醒大家,影片長度、畫質及網路環境的不同都會影響下載所花費的時間。所以若是下載的影音檔案越大,等待的時間當然就越久,記得耐心等進度條跑完喔!
下載好的檔案存到哪裡?
⌘ 儲存在 iCloud 雲碟或 Dropbox
如果選擇 iCloud 雲碟,會直接存到《檔案》中 iCloud 雲碟的「Shortcuts」資料夾內,點一下檔案也可以直接播放來聽!
選擇 Dropbox 也會自動儲存,但要先另外申請 Dropbox 帳號及下載專屬 App。
⌘ 儲存在其他 App
如果選擇「儲存在其他 App」,會先跳出連結其他 App 的工具選單,這時就可以選自己習慣使用的儲存空間。我們就以「Google 雲端硬碟」為例示範給大家看吧!
在選單中直接按下【拷貝到「雲端印碟」】,系統便會自動開啟 Google 雲端硬碟 App ,並要求確認儲存帳號。沒問題的話就直接點【儲存】即可。
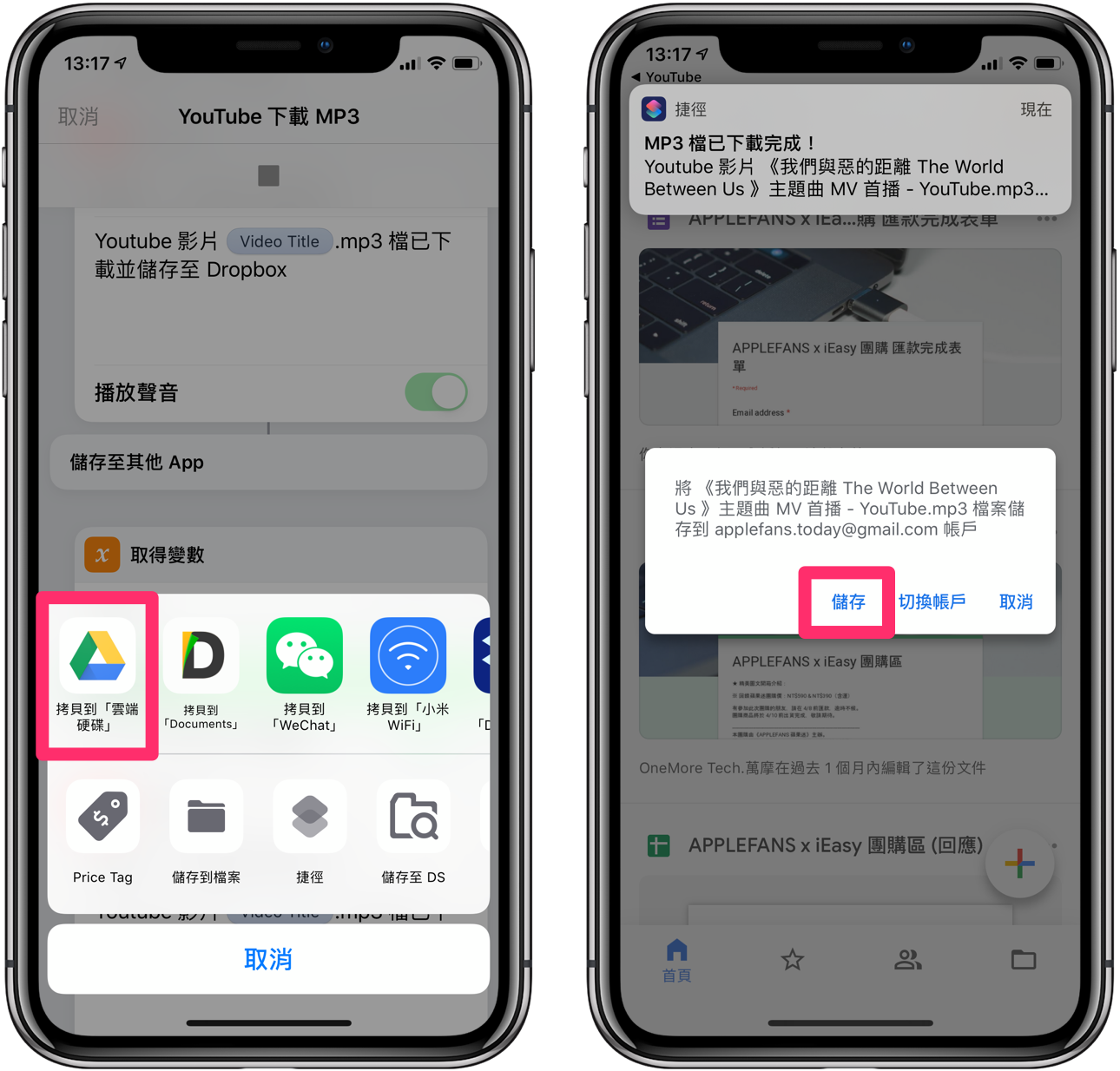
因為要把下載的暫存檔再另外上傳到 Google 雲端,所以需要稍微等待一下。當看到畫面下方出現「上傳作業完成」的提示,就表示上傳成功囉!
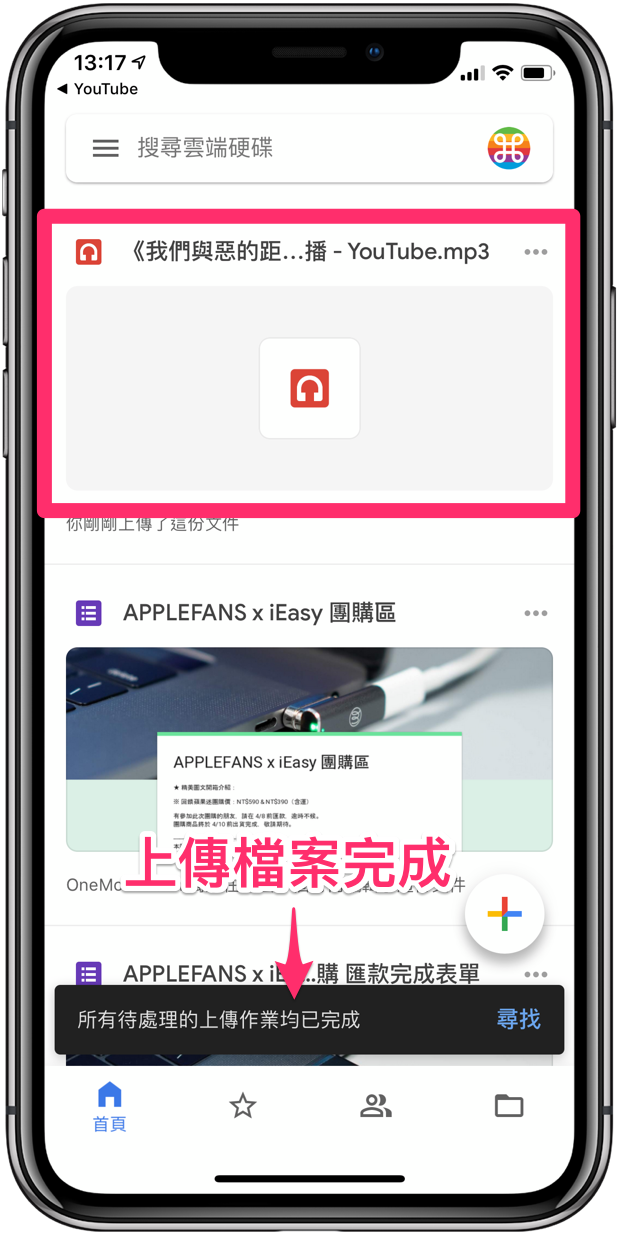
依據我們的測試結果,「YouTube 下載 MP3」捷徑能夠下載到 320k 的音質,當然這部分還是要看原始 YouTube 影片的品質而定。
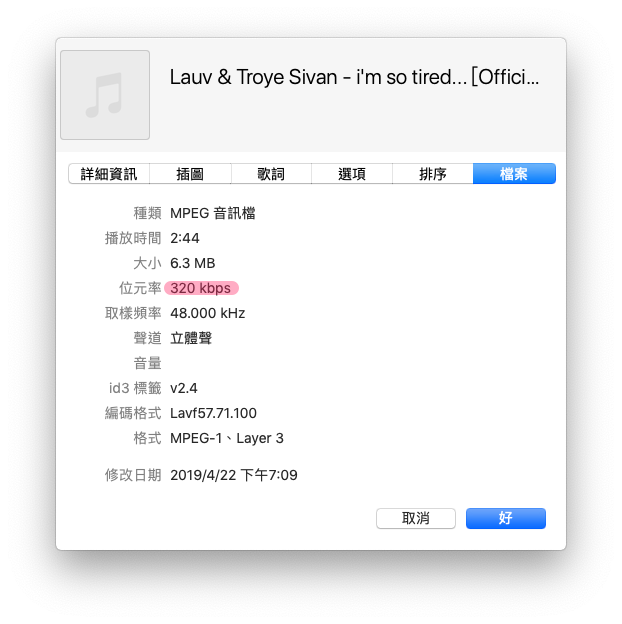
結語
你成功了嗎?
成功的話,請記得幫 APPLEFANS 蘋果迷分享此篇教學文章,您的分享才會是我們繼續創作的動力,謝謝各位~
如果想得到更多 iPhone、Mac 教學,請追蹤蘋果迷粉絲團以掌握最新訊息,並且訂閱我們 YouTube 頻道,取得直播第一時間通知,或者加入蘋果迷社團跟大家分享自己的心得和疑難雜症哦~
如果想要聊天,也可以加入我們的 LINE 聊天群找我們。