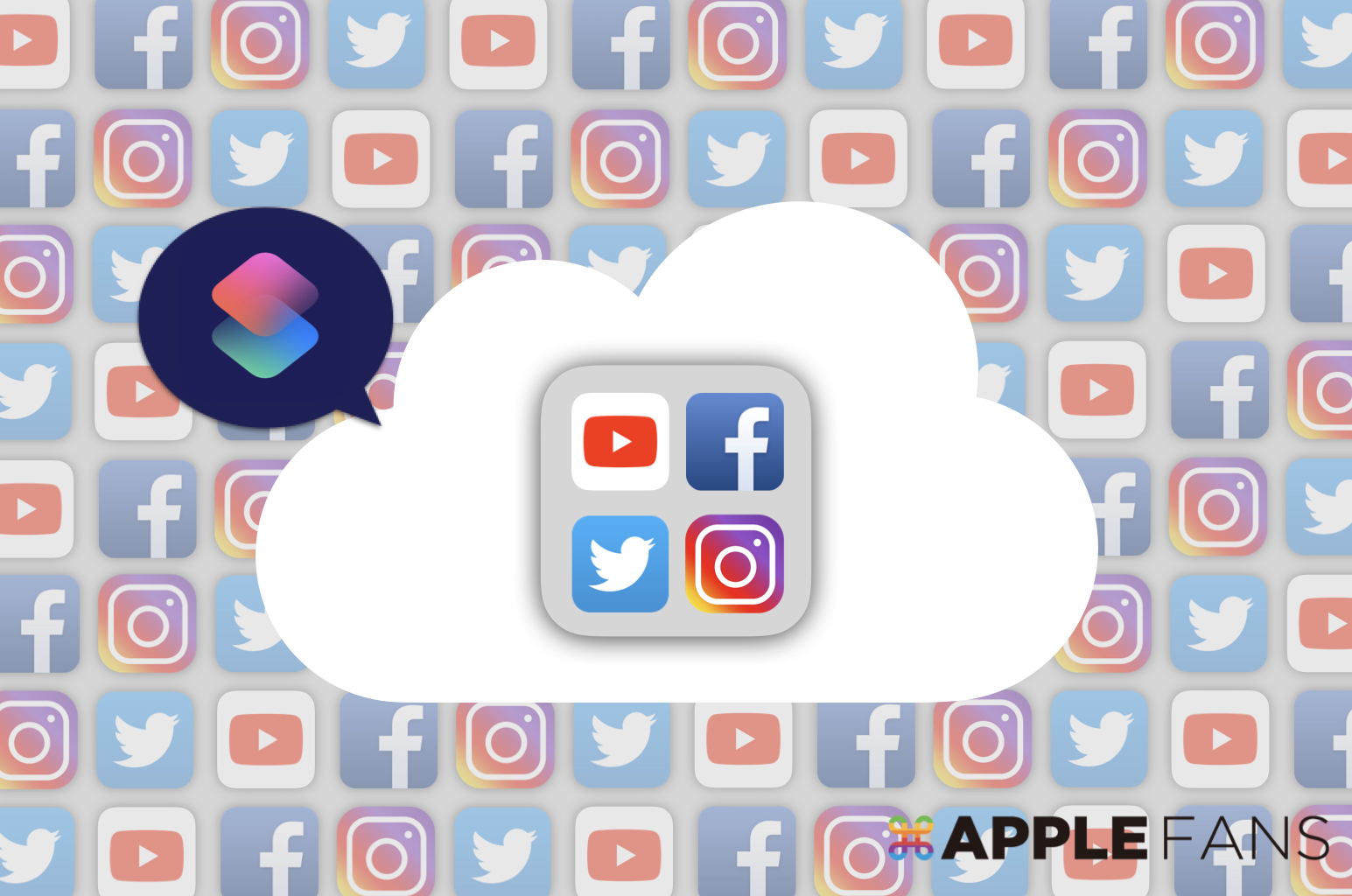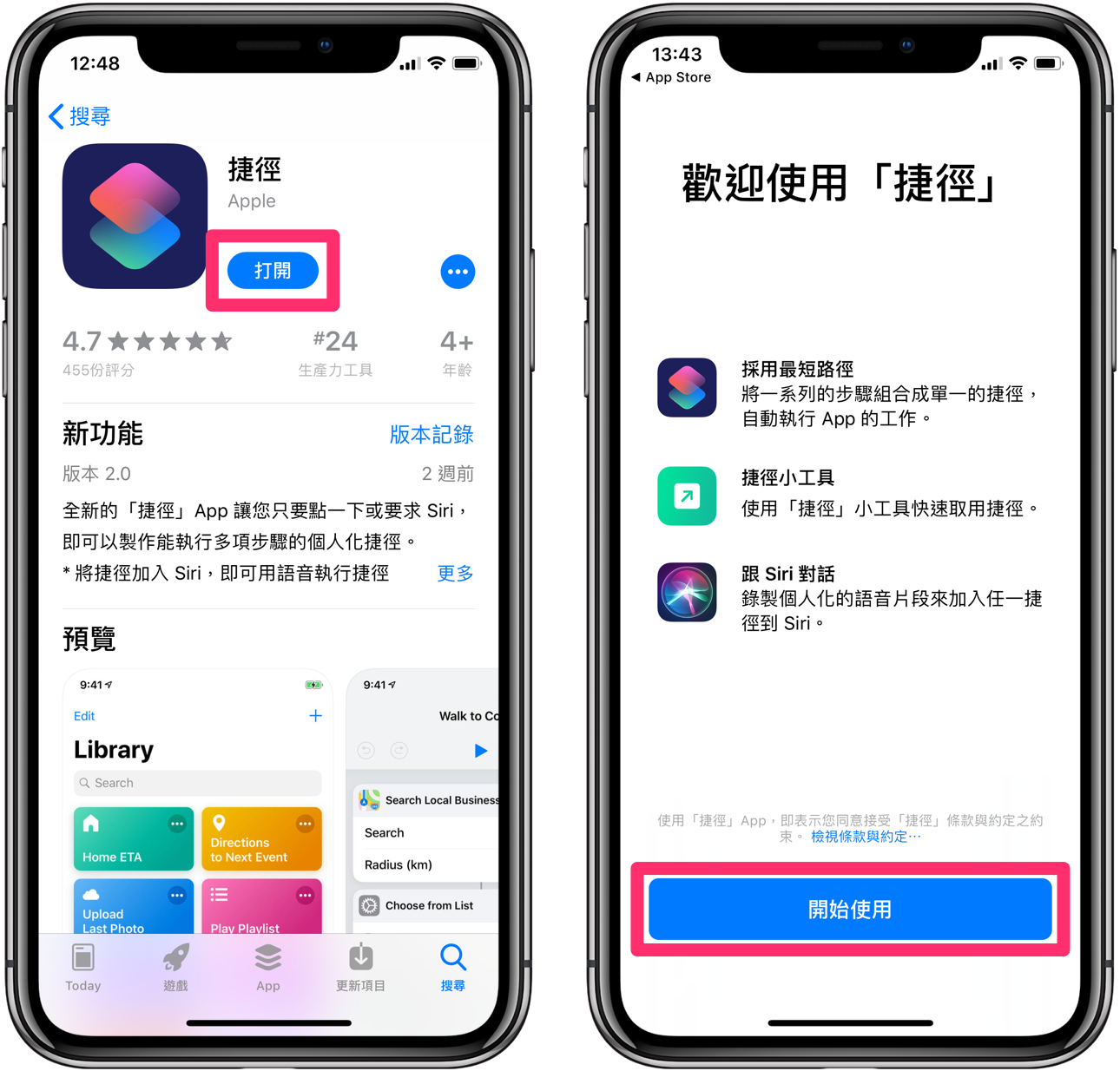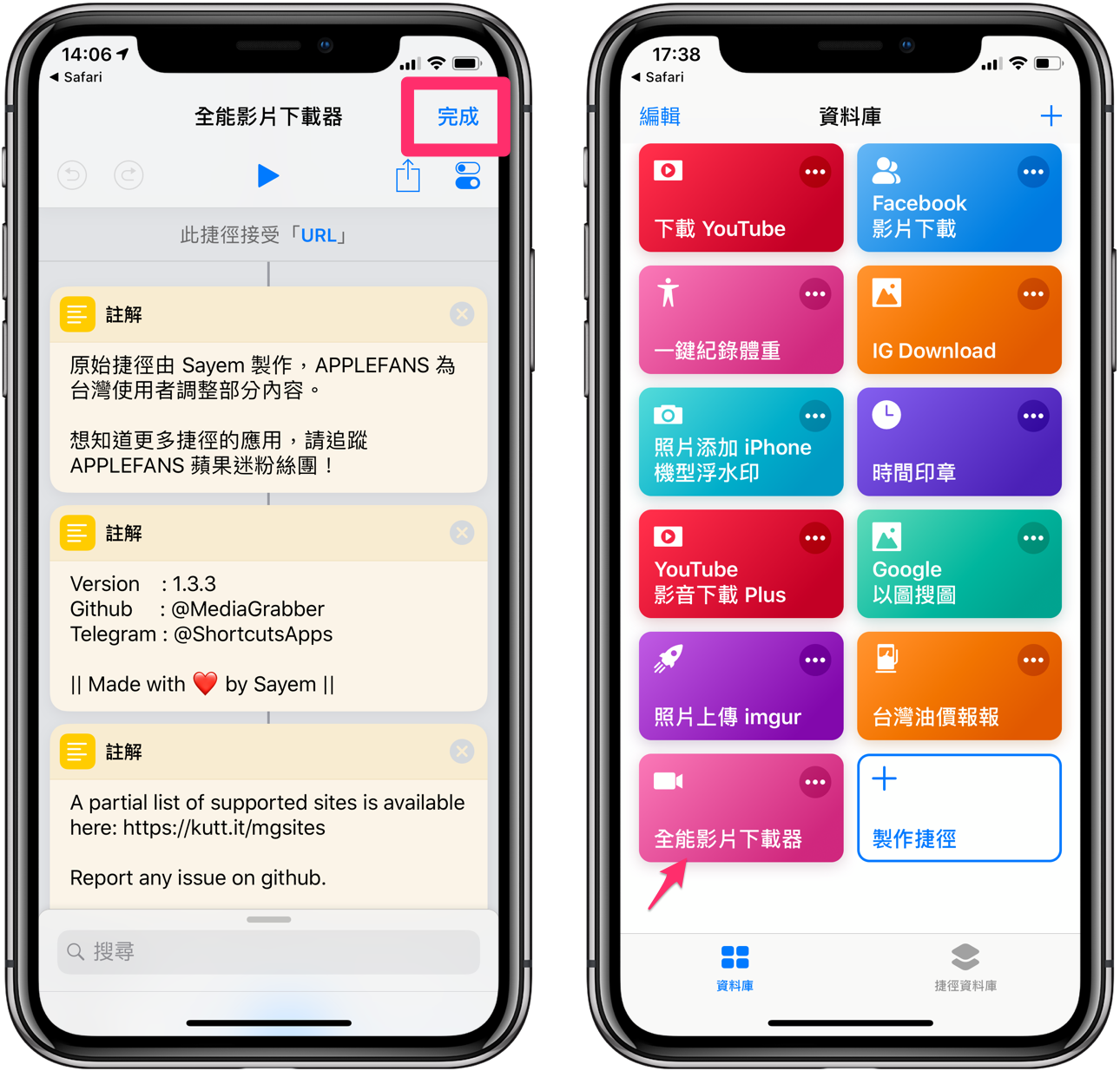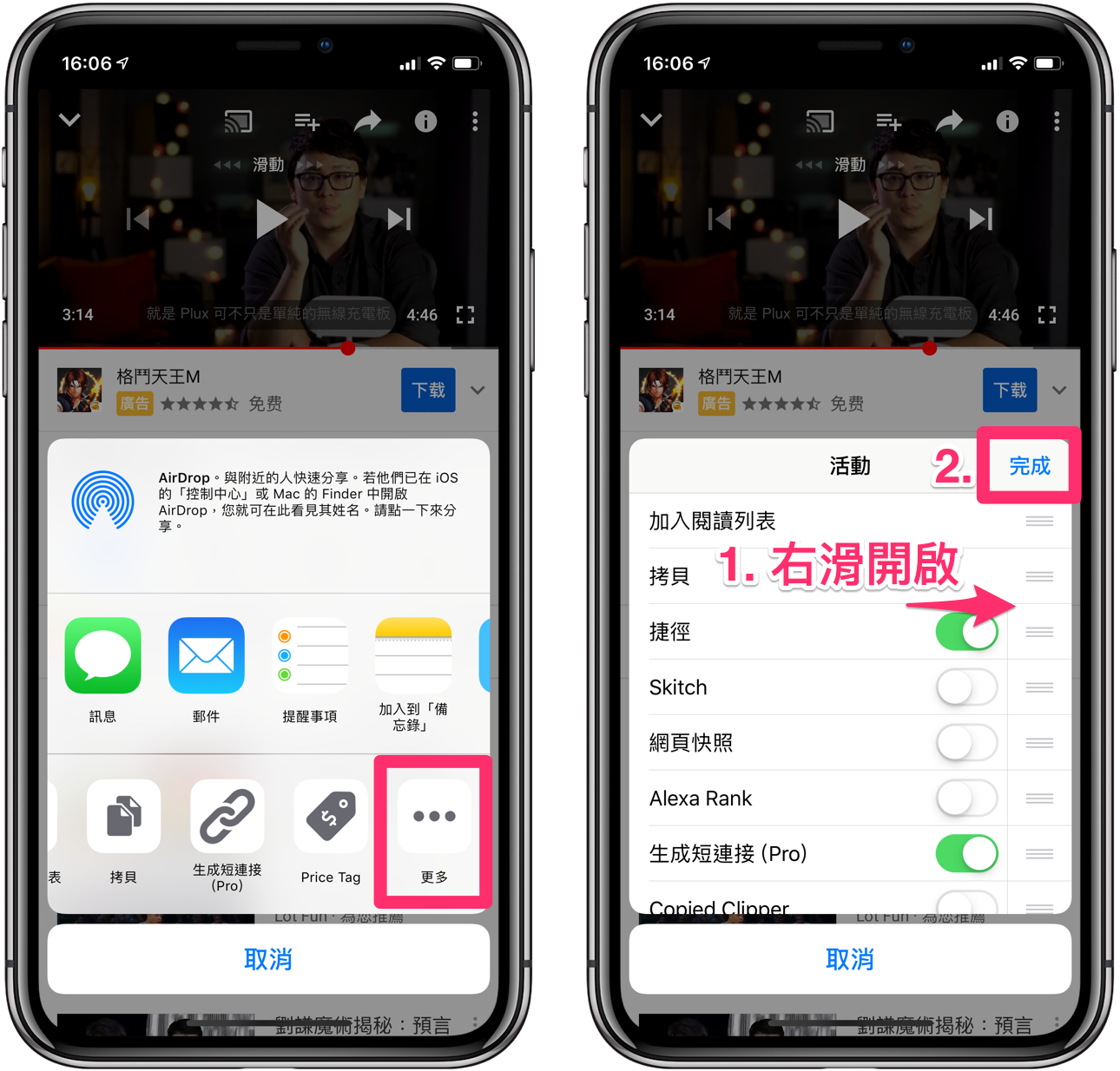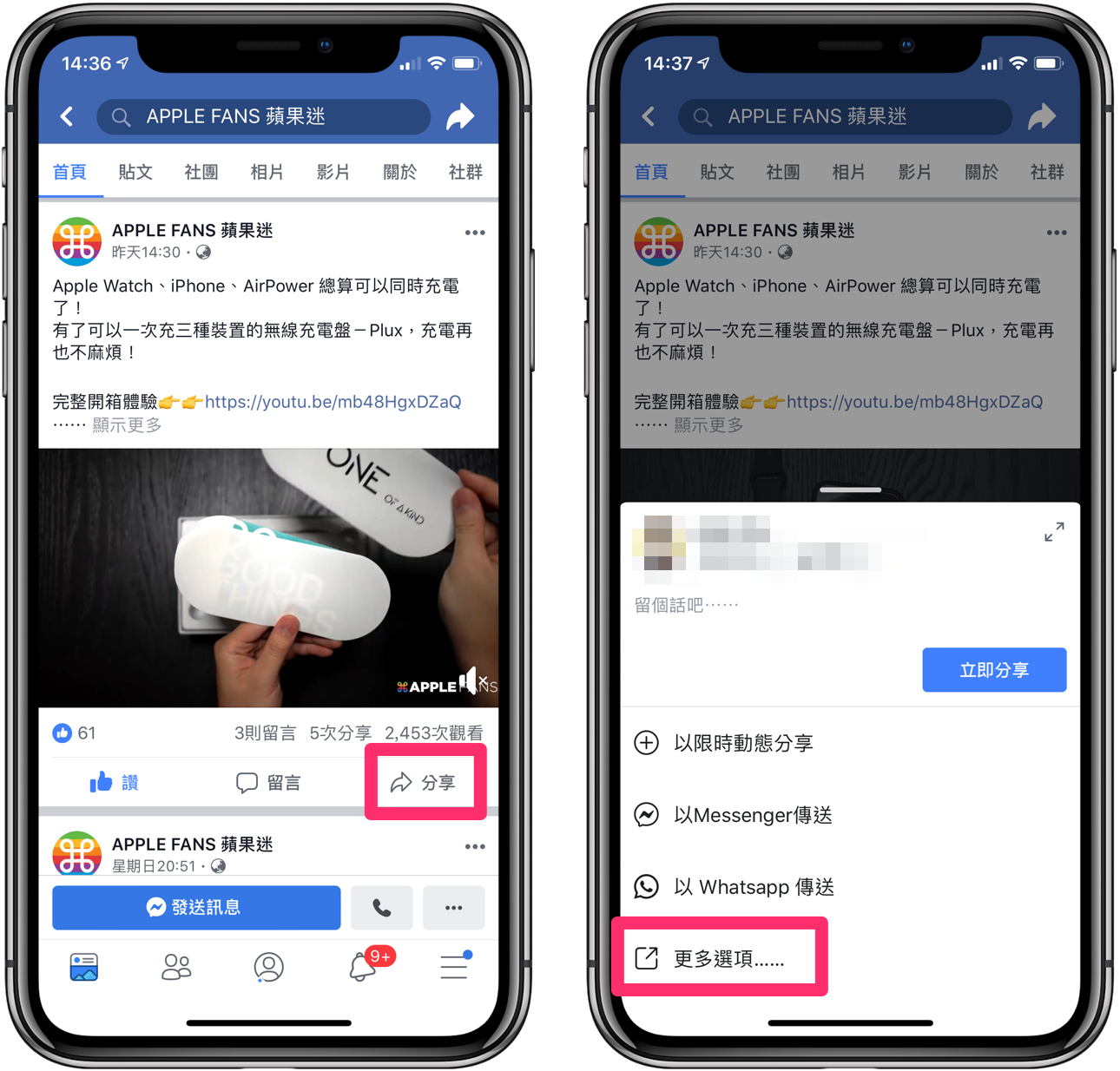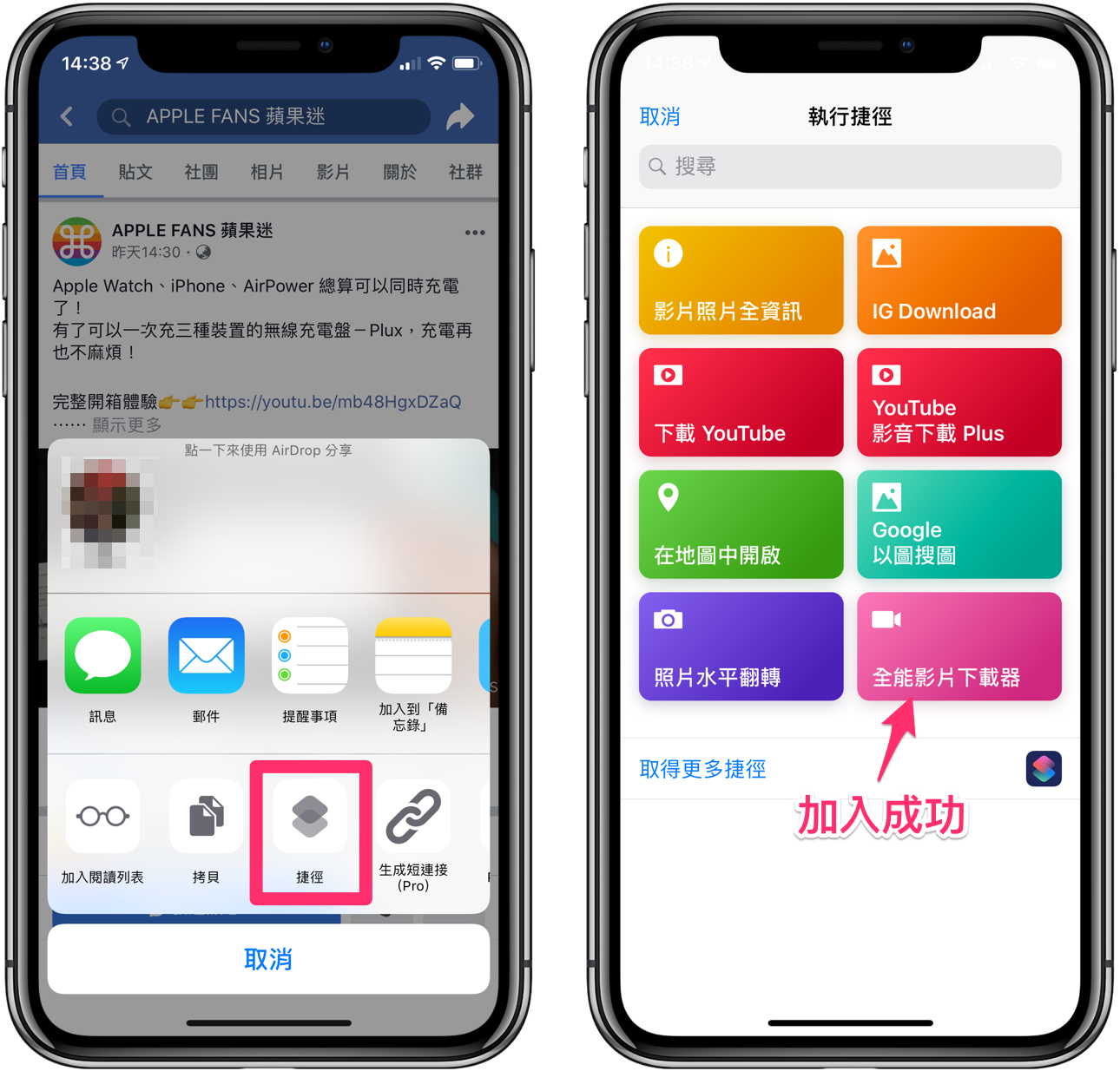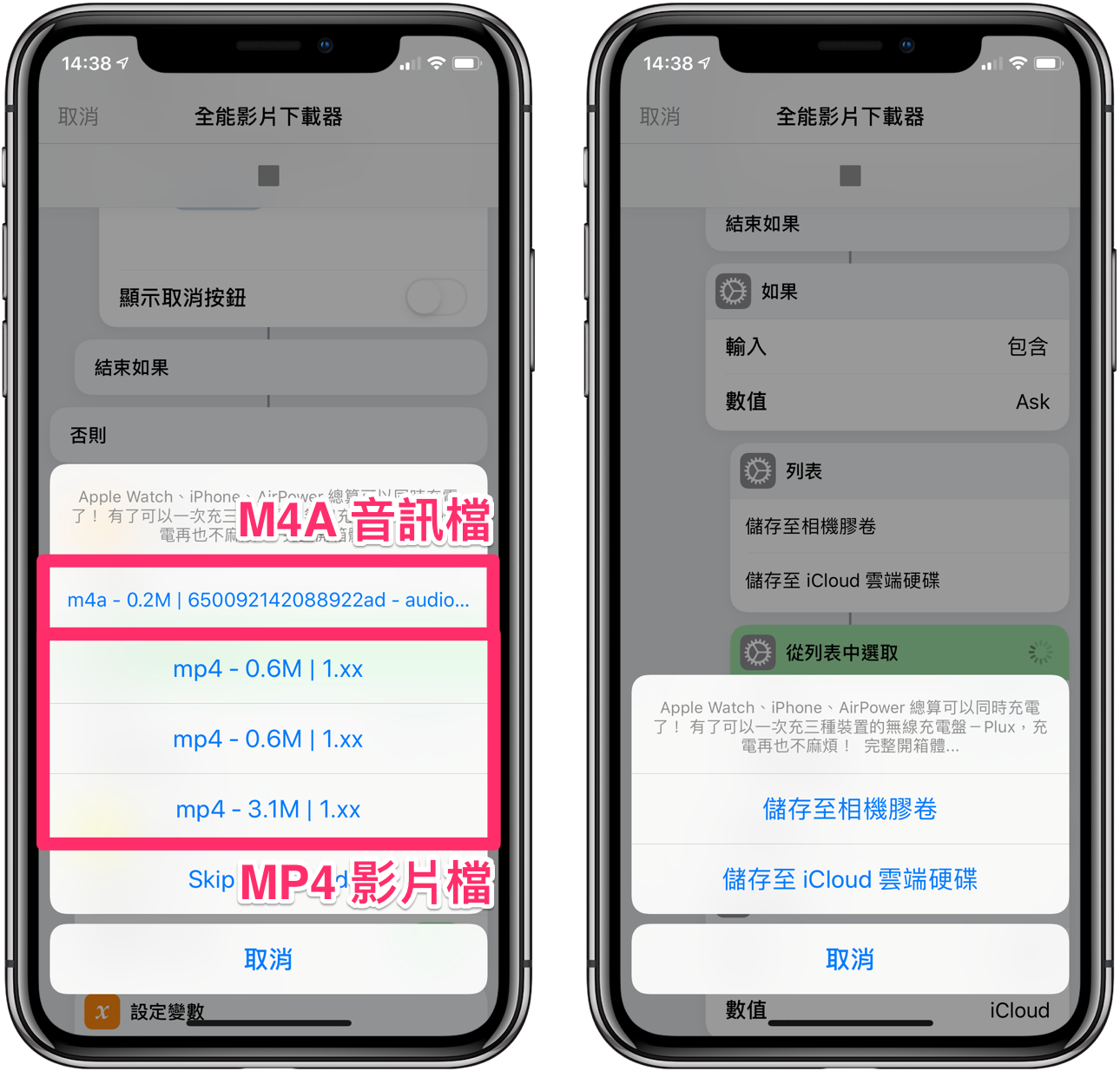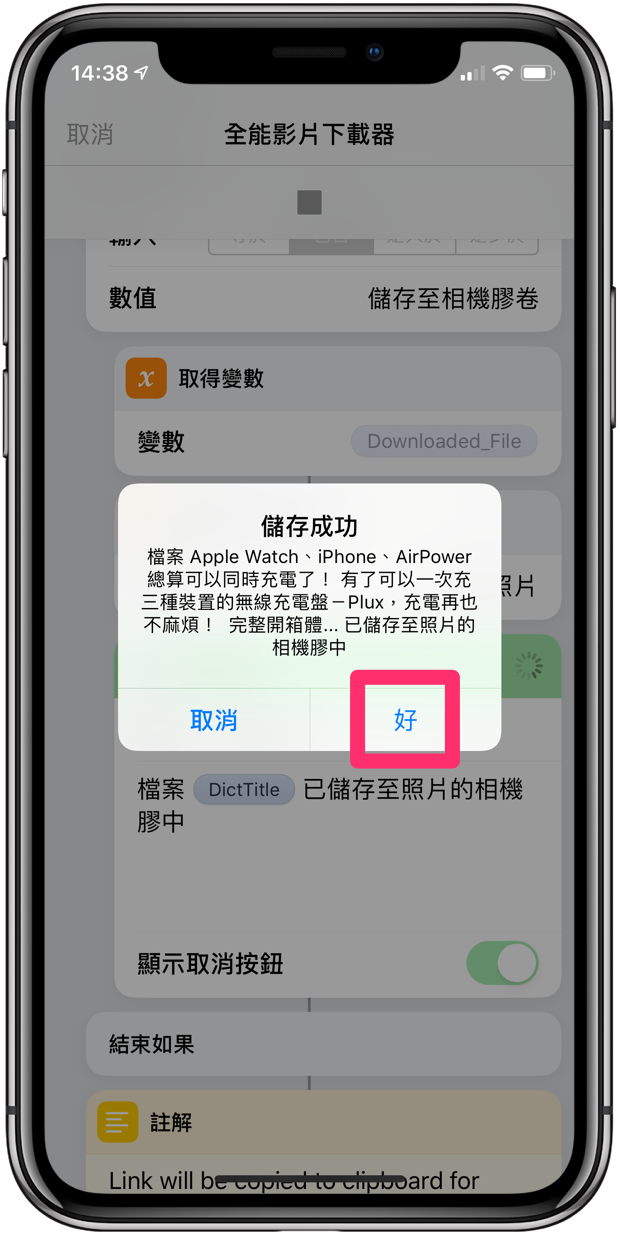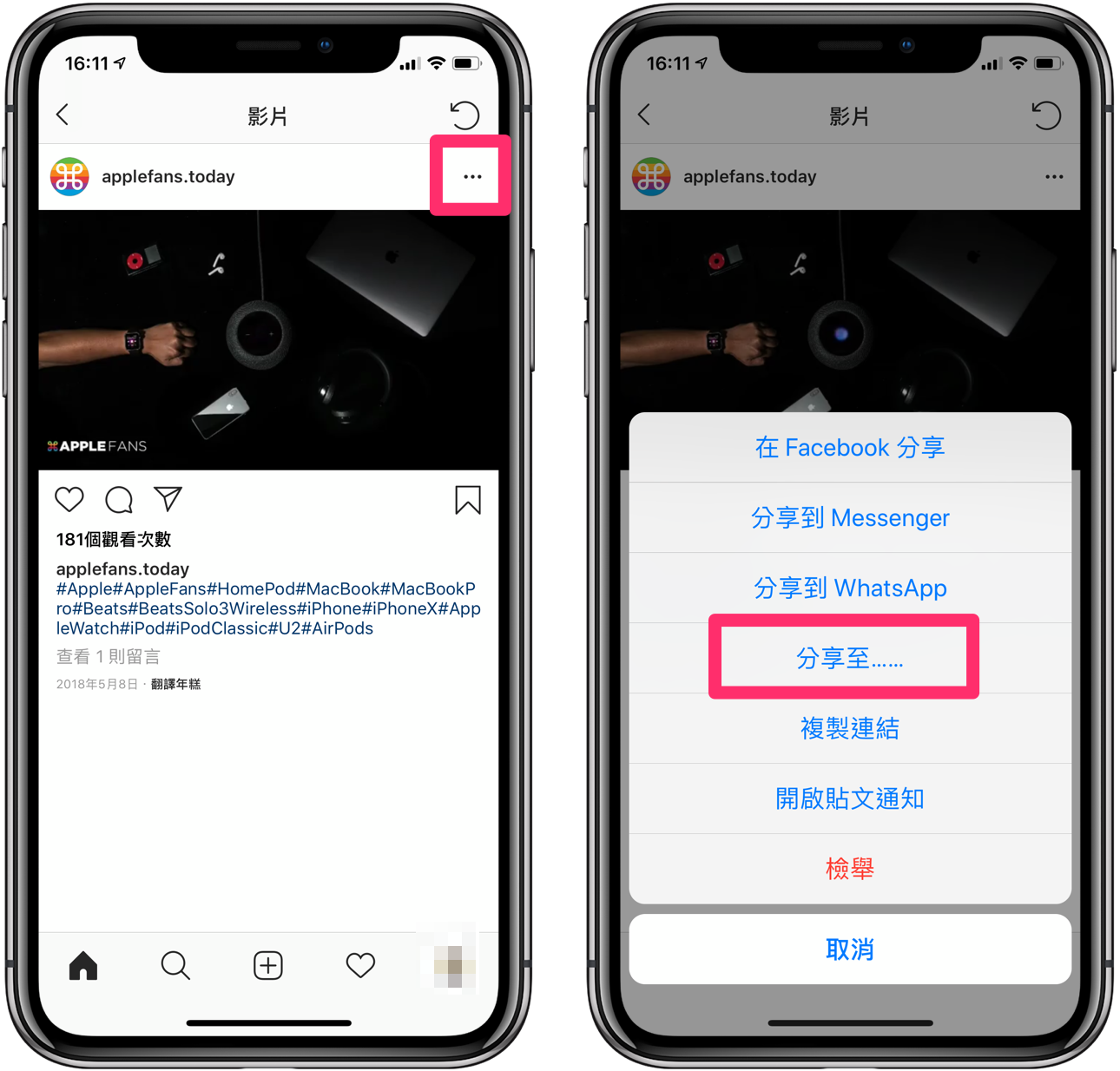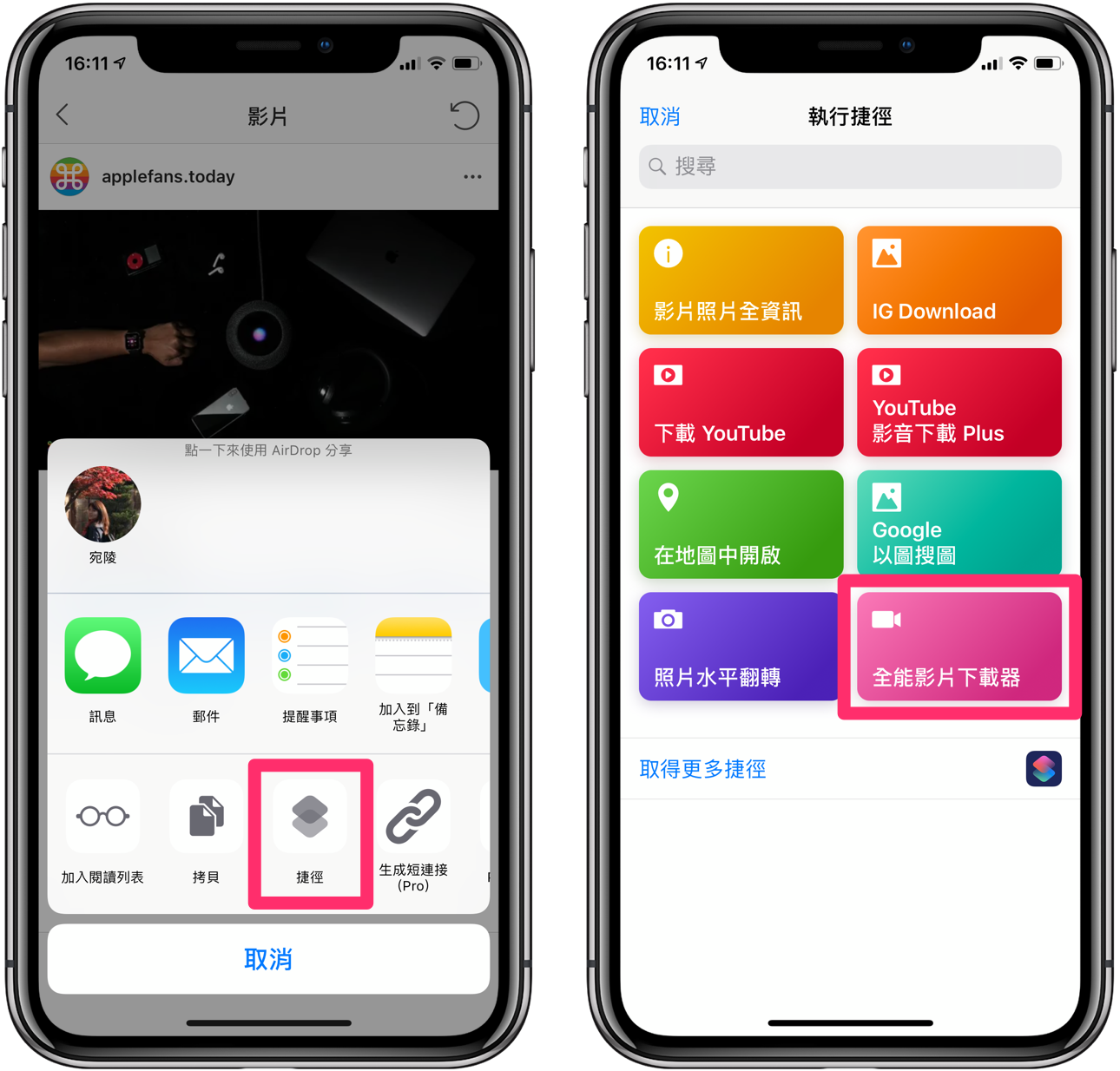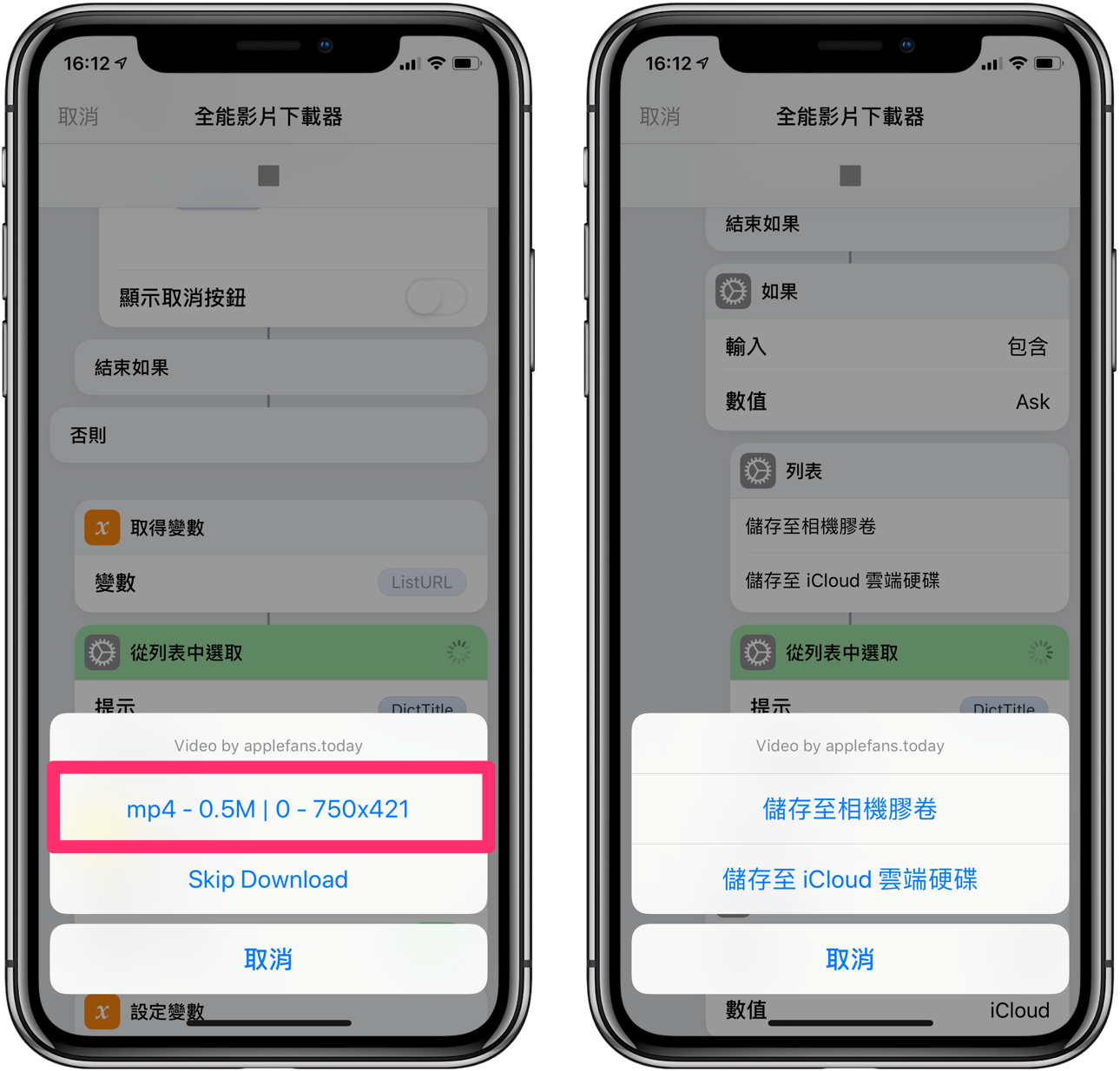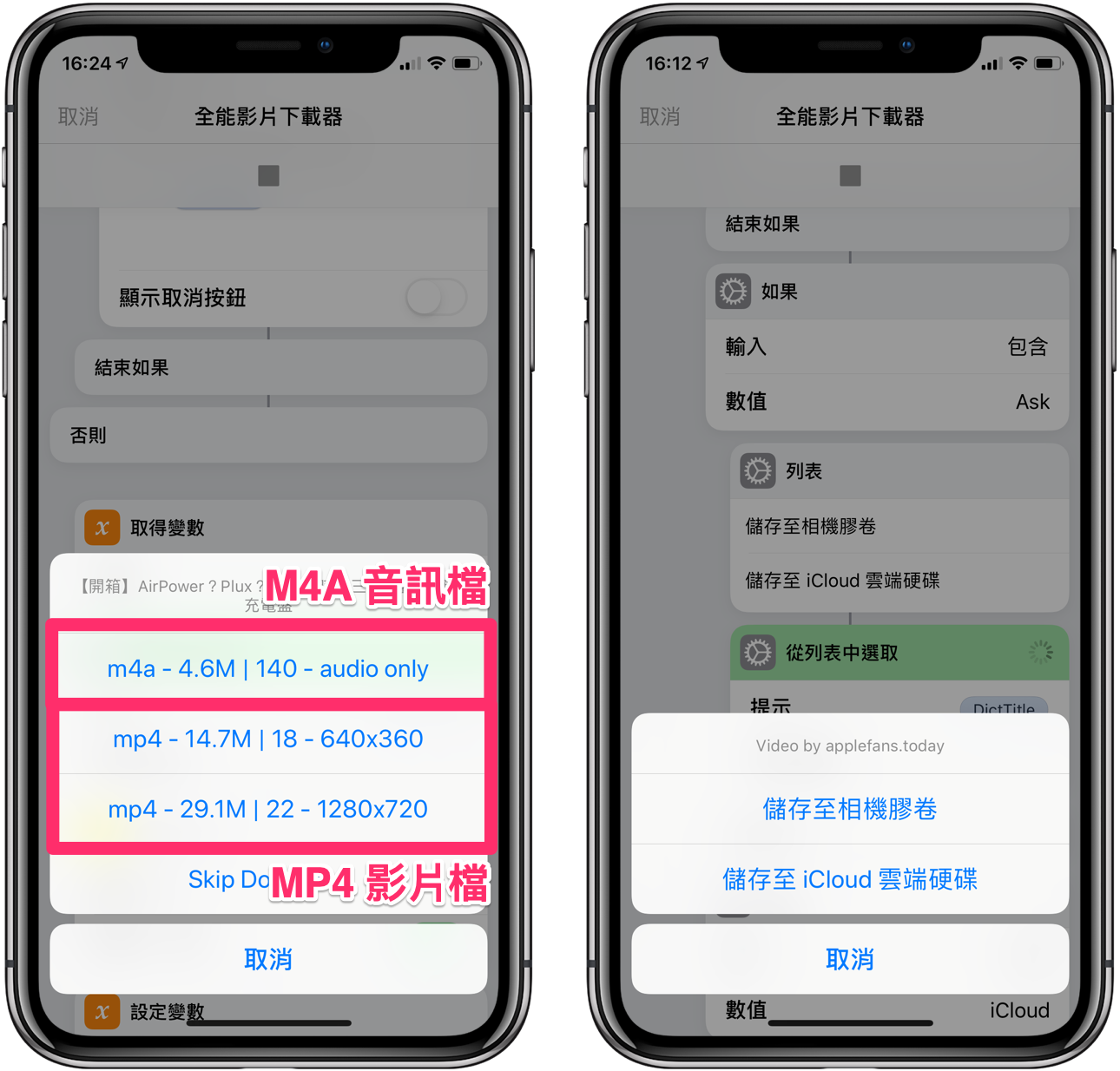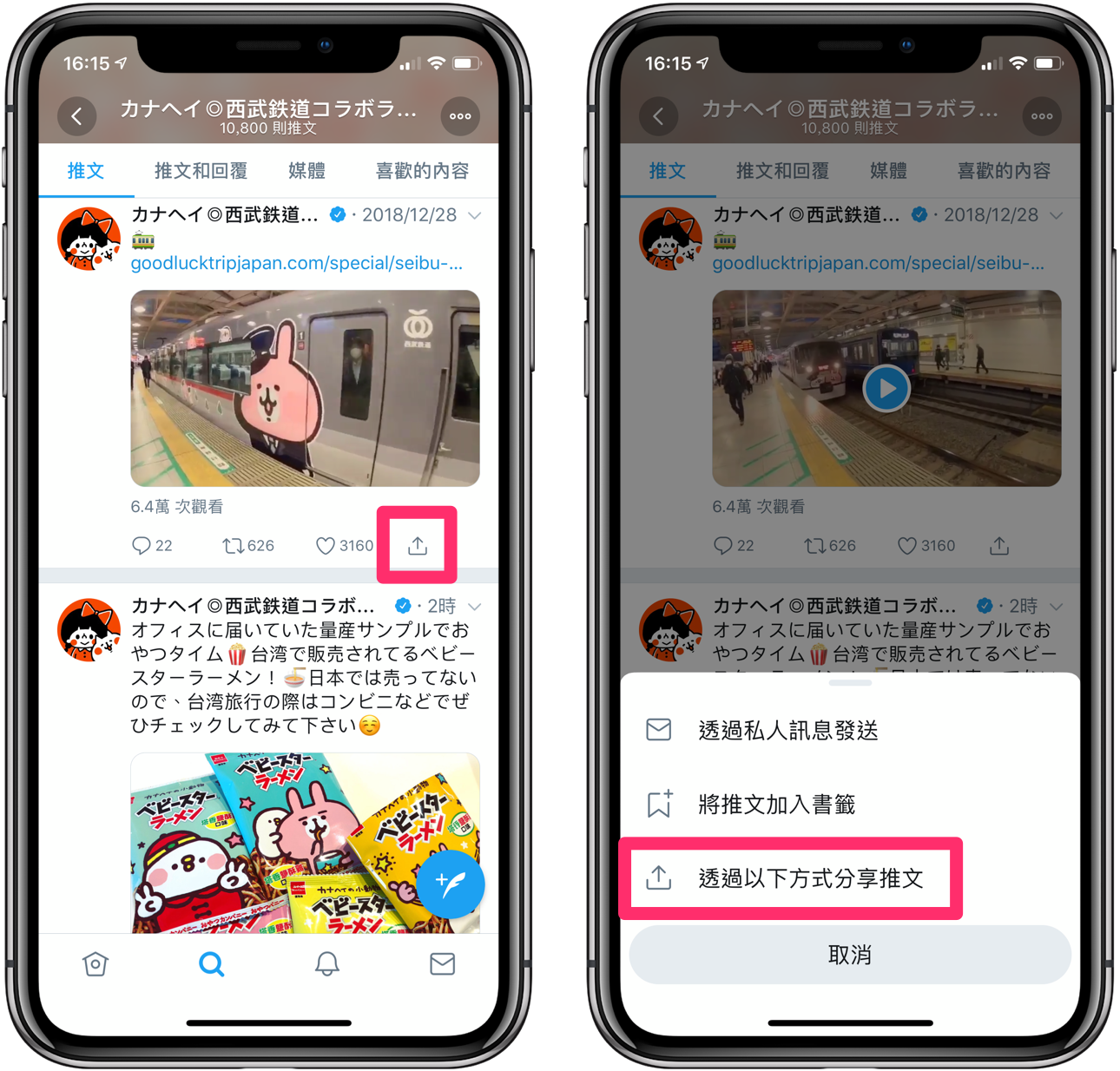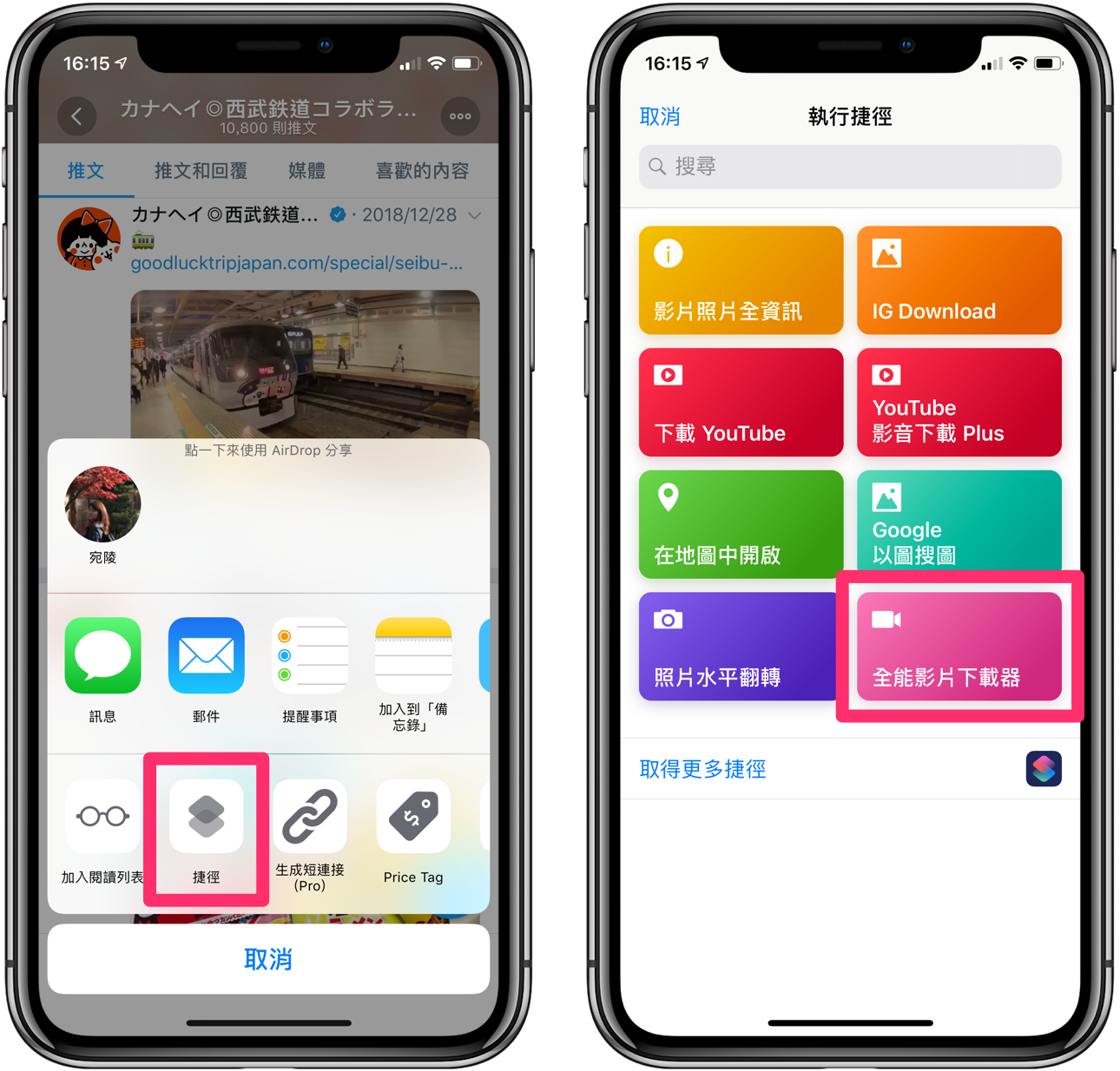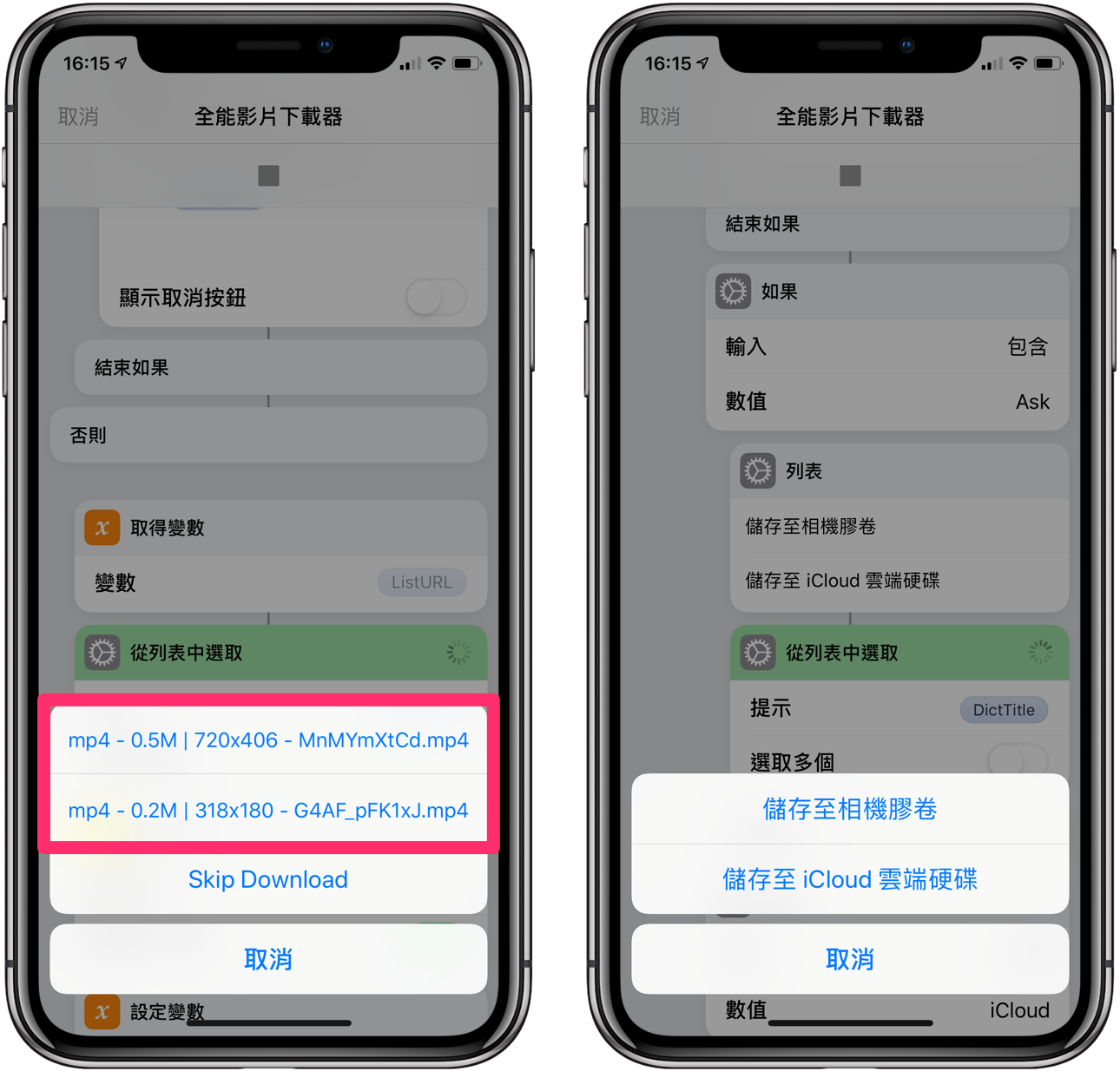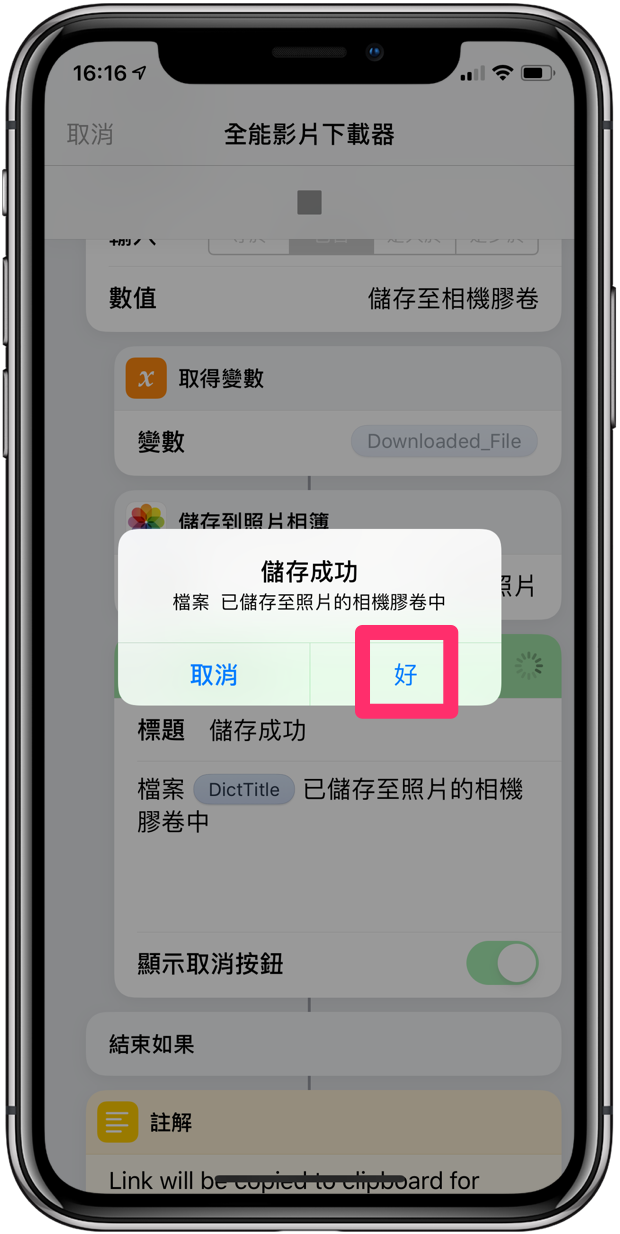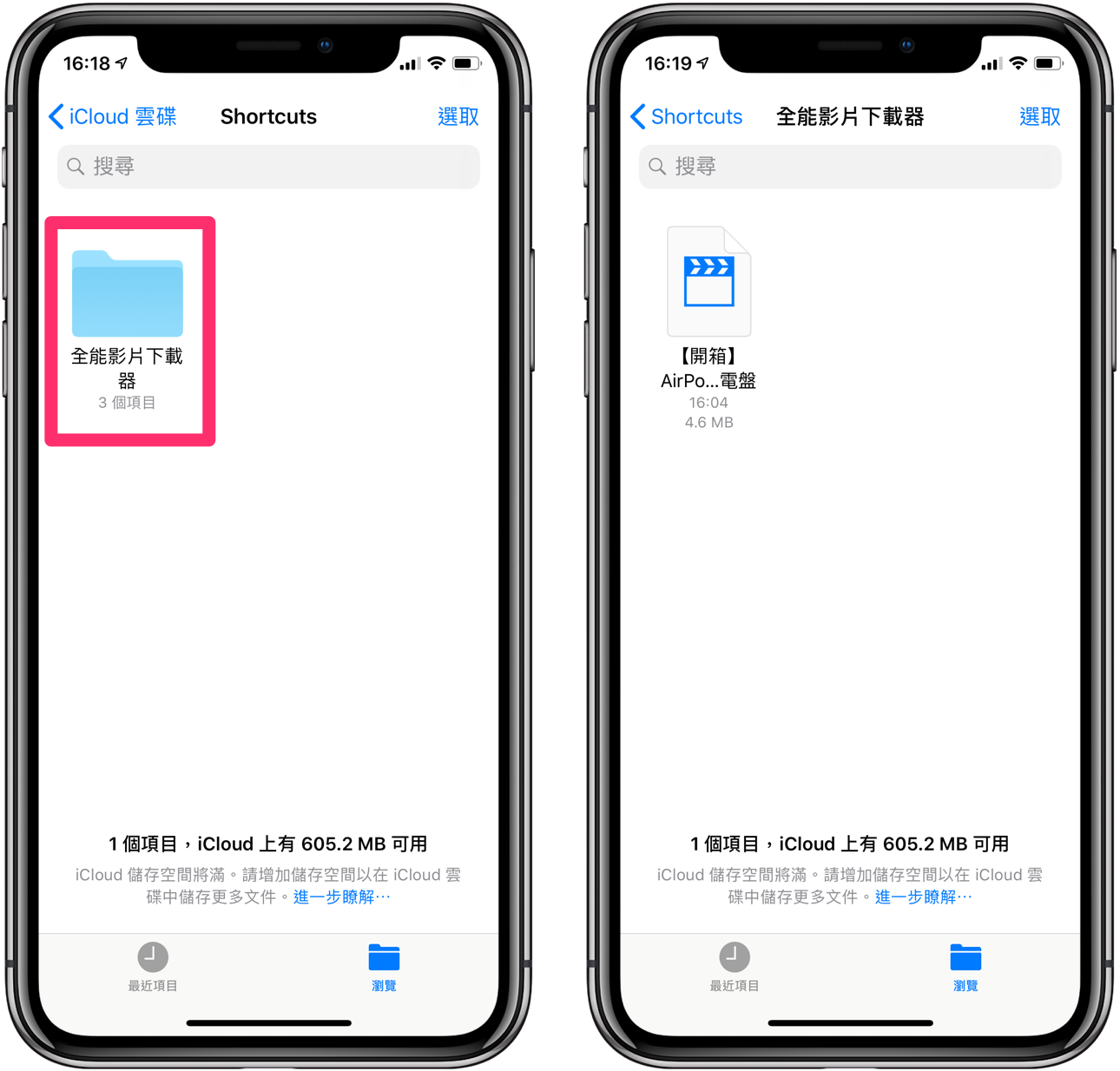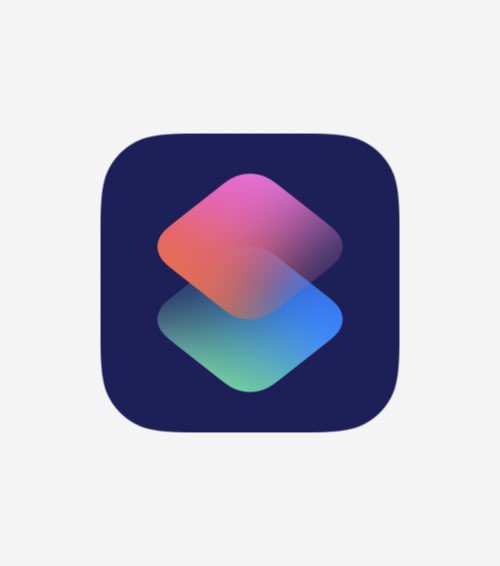
今天,APPLEFANS 要為大家分享一個超好用的捷徑-全能影片下載器。只要一個捷徑,就能讓 iPhone 簡單完成 Facebook、Instagram、Twitter 以及 YouTube 下載 影片!
不用透過網頁、不需下載第三方 App,四個願望、一次滿足~當然步驟一樣超級容易!
想知道該怎麼做嗎?那就快來跟著 APPLEFANS 一步步操作吧!
※ 目前「全能影片下載器」捷徑已無法使用,請使用「SMD 繁中版」捷徑。
新增《捷徑》App 的「全能影片下載器」捷徑
⌘ Step 1. 下載《捷徑》App
開啟 App Store 搜尋【捷徑】並開始下載(或點我下載)。
打開《捷徑》App 並按下【開始使用】。
⌘ Step 2. 安裝「全能影片下載器」捷徑
下載「全能影片下載器」捷徑(下載連結分享於文末)後,按下畫面下方的【取得捷徑】,再選擇在 《捷徑》中【打開】。
然後系統會自動開啟《捷徑》,請再按一次【取得捷徑】。
接下來進入此捷徑的初始設定步驟。首先是小工具模式設定,捷徑預設為【No】,這裡請刪除並輸入【Yes】,然後按下【繼續】。
接著是檔案設定,預設選項為【Download】,這裡就直接【繼續】吧。
最後是下載完成的設定,一樣使用預設的【Ask】即可,並按下下方的【完成】。
之後會自動跳到此捷徑指令頁,用力按下畫面右上角的【完成】,看到資料庫內出現「全能影片下載器」的圖示,就表示已完成捷徑的下載囉!
⌘ Step 3. 分享介面設定《捷徑》按鈕
開啟 YouTube,先隨意找一個影片點入,接著按下頁面的【分享】按鈕。
在分享列表中往左滑到最右邊,接著點選【更多】。
再一次點選畫面列表最右方的【更多】,然後將活動選單上的【捷徑】按鈕向右滑動開啟,最後點右上角【完成】。
回到分享畫面後,就會看到分享頁面新出現的【捷徑】圖示囉!
到這邊前置作業就完成啦,接著就是開始體驗「全能影片下載器」捷徑的威力!!!
iPhone 下載 Facebook 影音
在任何設定為「公開」的 Facebook 影片貼文中,按下右下角的【分享】,再選擇【更多選項……】。
接著在選單中點選【捷徑】,自動跳轉到《捷徑》後,再按下【全能影片下載器】捷徑圖示。
之後便會跳出下載檔案的選單,包括 M4A 音訊檔、不同檔案大小及畫質的 MP4 影片檔(通常檔案越大畫質也越清晰),這邊依照自己的需求選擇即可。
選完後便會自動開始下載,下載完成後一樣依自己需求,選擇下載檔案的儲存位置。
要特別提醒的是,如果下載 M4A 音訊檔,建議選擇「儲存在 iCloud 雲端硬碟」,否則可能會有無法播放或轉存等問題出現。
等到跳出「儲存成功」的通知就表示大功告成囉!
若此捷徑無法下載 Facebook 影片,請試著用輕鬆下載 Facebook 影片到 iPhone教學文中的捷徑吧!
iPhone 下載 IG 影片
快來追蹤 APPLEFANS蘋果迷的 IG ,我們會定期分享新買的 Apple 週邊玩具、Apple 產品美圖、老 Mac 回味及改造…等內容哦~
打開 Instagram 找到想要下載且設定為「公開」的影片,按右上角的【⋯】按鈕。接著選擇【分享至……】。
然後在選單中點選【捷徑】,自動跳轉到《捷徑》後,再按下【全能影片下載器】捷徑圖示。
待捷徑自動運行並跳出下載選單,再選擇想要下載的 MP4 影片檔。
選擇完成後便會自動開始下載。下載完成後一樣依自己需求,選擇下載檔案的儲存位置。
等到跳出「儲存成功」的通知就表示大功告成囉!
如果此捷徑無法下載 IG 影片,或是想要下載 IG 的照片,請試著用簡單下載 Instagram 照片及影片到 iPhone 教學文中的捷徑吧!
iPhone 完成 YouTube 下載 影音
APPLEFANS蘋果迷 YouTube 頻道:不定期出現 3C 產品開箱影片、iOS & macOS 教學…等有趣的影片,歡迎訂閱喲!
打開 YouTube 找到想要下載的影片後,直接按下【分享】按鈕,接著在分享列表中往左滑到最右邊,點選【顯示更多】。
接著在選單中點選【捷徑】,自動跳轉到《捷徑》後,再按下【全能影片下載器】捷徑圖示。
稍待片刻就會跳出下載檔案的選單,包括 M4A 音訊檔、不同檔案大小及畫質的 MP4 影片檔,依照自己的需求選擇即可。
選擇完成後便會自動開始下載。下載完成後一樣依自己需求,選擇下載檔案的儲存位置。
等到跳出「儲存成功」的通知就表示大功告成囉!
影片長度、畫質及網路環境的不同都會影響下載所花費的時間,所以若是下載的影音檔案越大,等待的時間當然是越久,記得耐心等進度條跑完喔!
這次分享的捷徑可以下載有版權的 YouTube 影片,只是畫質最較低(360p)。非版權影片則最高可以下載到 720p。
※ 更新提示:M4A 音訊擋下載之後還是 MP4 影片檔格式(只是沒有影像畫面),而且會有結束後一大段空白無聲的問題。所以如果想下載成 MP3 或是想下載 HD 畫質的 YouTube 影片,我們更推薦使用「YouTube 影音下載 HD」這個捷徑喔!
iPhone 下載 Twitter 影片
打開 Twitter 找到想要下找的影片後,按下右下方的【分享】圖示。
接著選擇【透過以下方式分享推文】,接著在選單中點選【捷徑】。
自動跳轉到《捷徑》後,再按下【全能影片下載器】捷徑圖示。
稍待片刻就會跳出下載檔案的選單,有不同檔案大小及畫質的 MP4 影片檔以供選擇(檔案越大通常畫質也越清晰),依照自己的需求選擇即可。
選擇完成後便會自動開始下載。下載完成後一樣依自己需求,選擇下載檔案的儲存位置。
等到跳出「儲存成功」的通知就表示大功告成囉!
下載好的檔案存到哪裡?
選擇「儲存在相機膠卷」,到《照片》即可看到最新下載好的音訊檔或影片檔了!
若是選擇「儲存至 iCloud 雲端硬碟」,則是要到《檔案》中 iCloud 雲碟內的「Shortcuts」資料夾中,捷徑會自動建立一個「全能影片下載器」資料夾,就能看到剛下載好的檔案囉!
※ 更新提示:M4A 音訊擋下載之後還是 MP4 影片檔格式(只是沒有影像畫面)。如果想下載 YouTube 純音訊檔,請使用「YouTube 下載 MP3」捷徑。
影片無法下載?通常是權限設定問題
請先確認《捷徑》使用《照片》的權限設定是否有打開,方法如下。
開啟《設定》,向上滑動往下找到【捷徑】然後點一下。
再來按下【照片】,最後選擇【讀取和寫入】就完成摟!
其他的影片下載捷徑都可以刪掉了?
APPLEFANS 的建議是:留!都留!通通留!
或許功能上有部分重疊,但因不同捷徑的製作方式、想法不同,因此各自有其優勢。
以 YouTube 影片下載 為例,之前介紹的 「YouTube 影音下載 Plus」,可以下載無版權的 1080p HD 畫質影片檔(有版權影片在 YouTube 改版後就無法下載),而本篇所介紹的「全能影片下載器」則是能下載有版權影音,但畫質就是較低的 360p 。
另外,YouTube、Facebook⋯等這些平台,通常會定期改版,改版後原本的捷徑可能就會變得無法使用。此時就可以先用其他相似功能的不同捷徑來試試看囉!
總之請記得一句話,「捷徑,就像女生的包包、男生的手錶,需要用時方恨少」。
是一個永遠不嫌多的概念!
結語
今天分享給大家的「全能影片下載器」捷徑是不是非常厲害呢?
雖然還不如葉問師傅的「我要打十個」般神威,但一個捷徑就能讓 iPhone 輕鬆完成 Facebook、Instagram、Twitter 以及 YouTube 影片下載 ,毫無疑問也是夠強大 der ~
若想了解更多《捷徑》應用,歡迎到 APPLEFANS 網站的捷徑 Shortcuts 應用專區逛逛~分享了許多超實用捷徑,包括簡單幫照片加浮水印、一鍵查影片 & 照片資訊、快速分享 Wi-Fi 密碼⋯等等。
還在等什麼?快來一起進入效率神器《捷徑》的小宇宙吧!
之後我們會繼續分享更多關於《捷徑》的應用,敬請期待!
※ 目前「全能影片下載器」捷徑已無法使用,請使用「SMD 繁中版」捷徑。