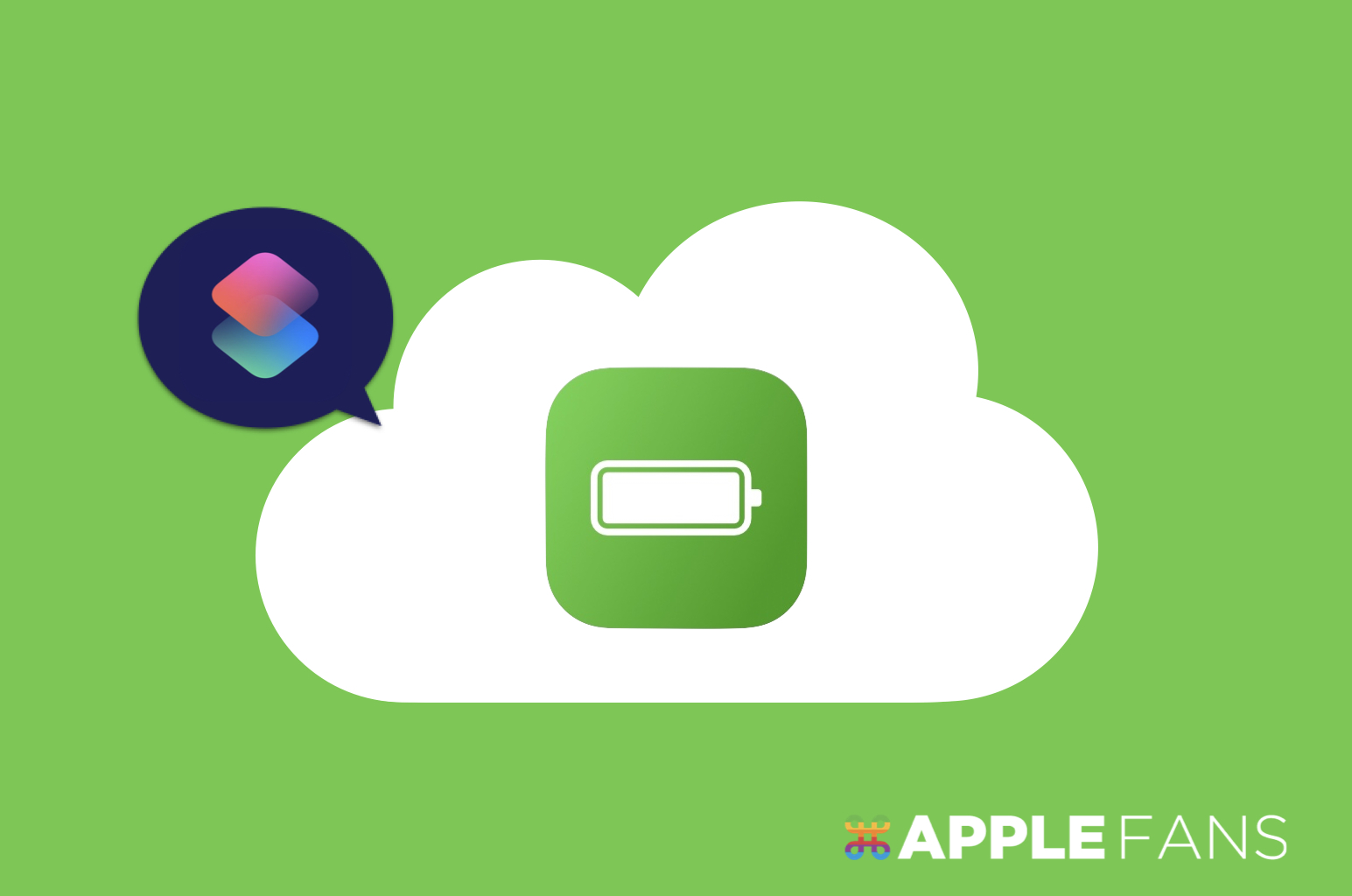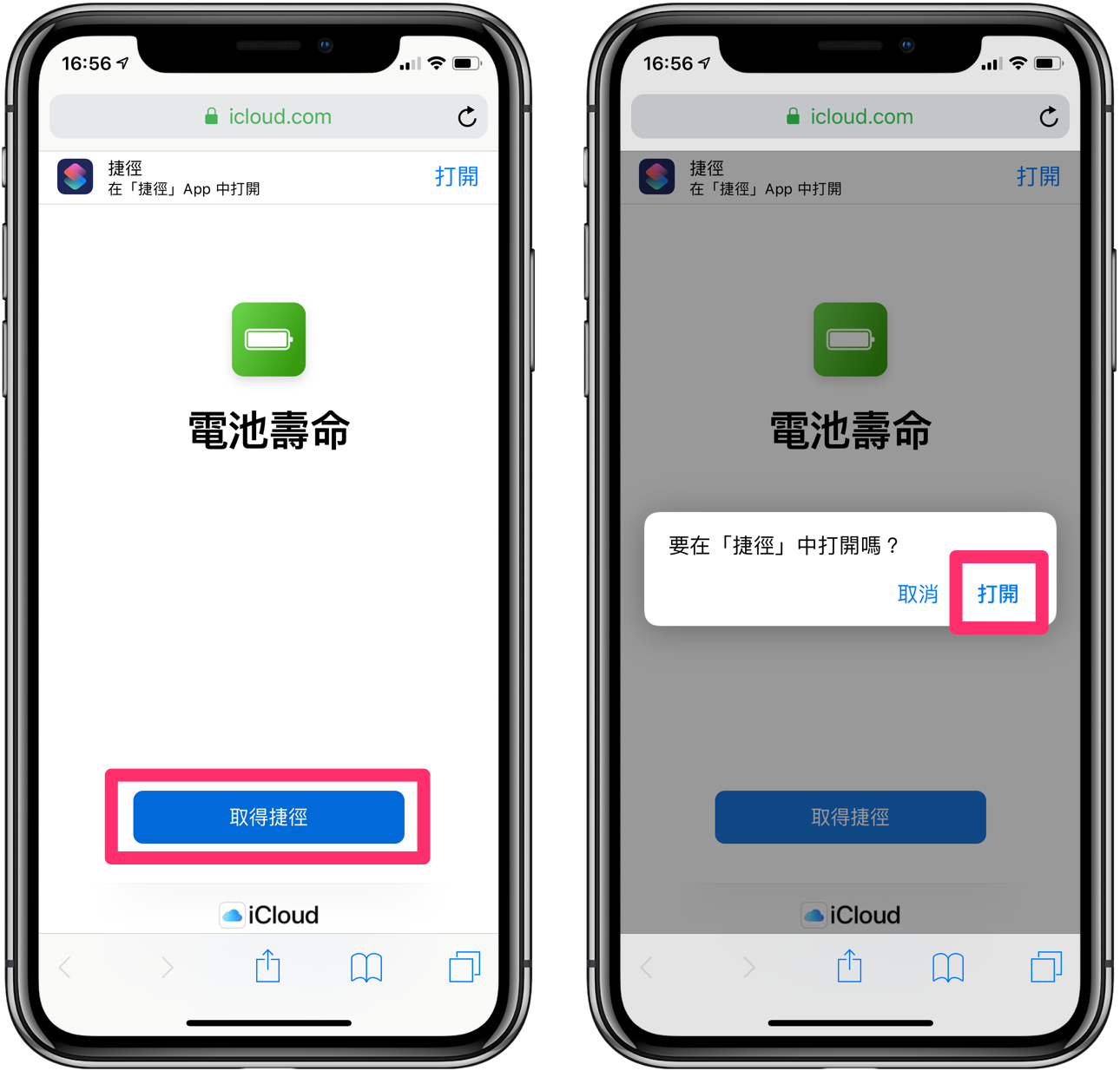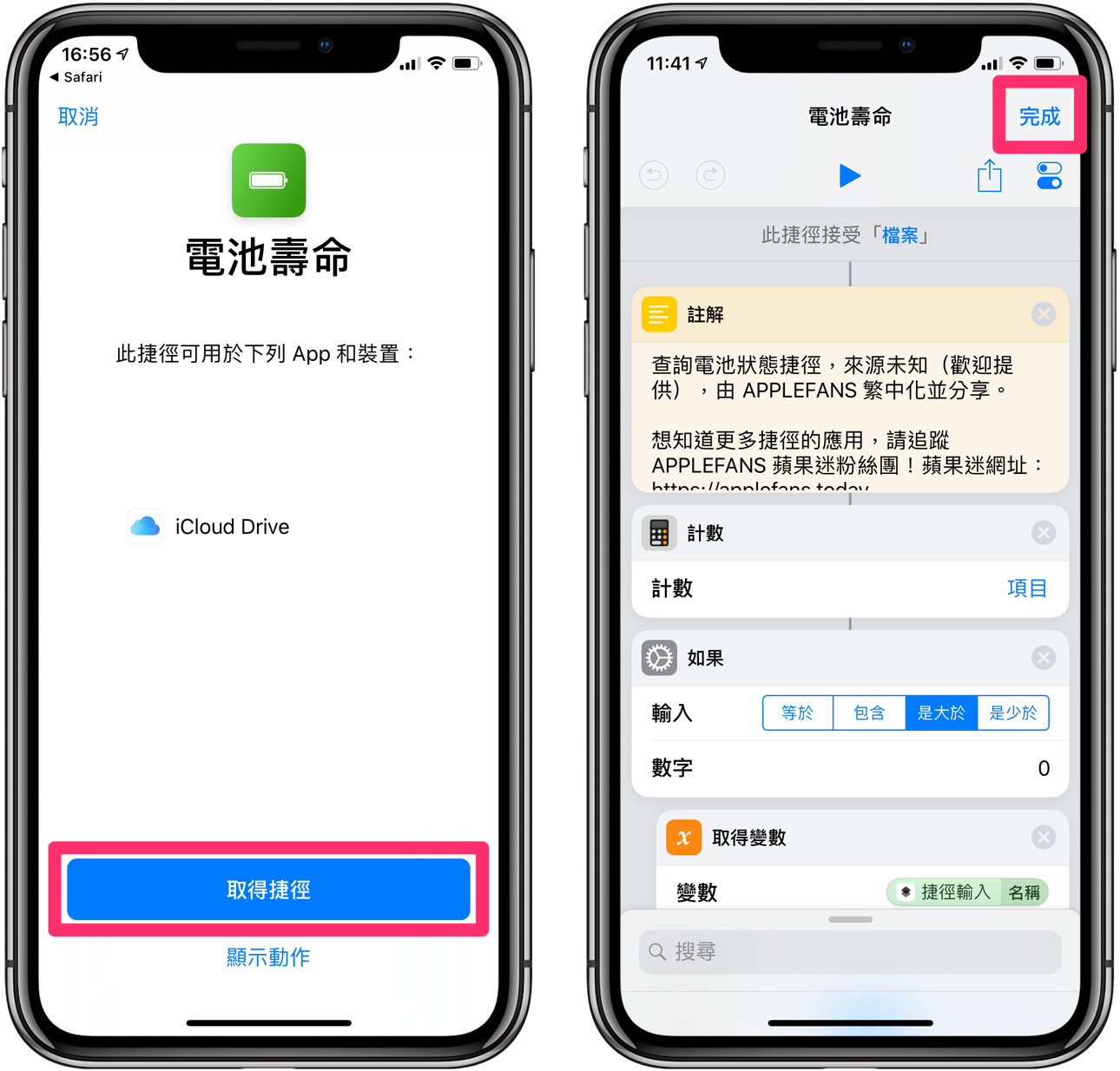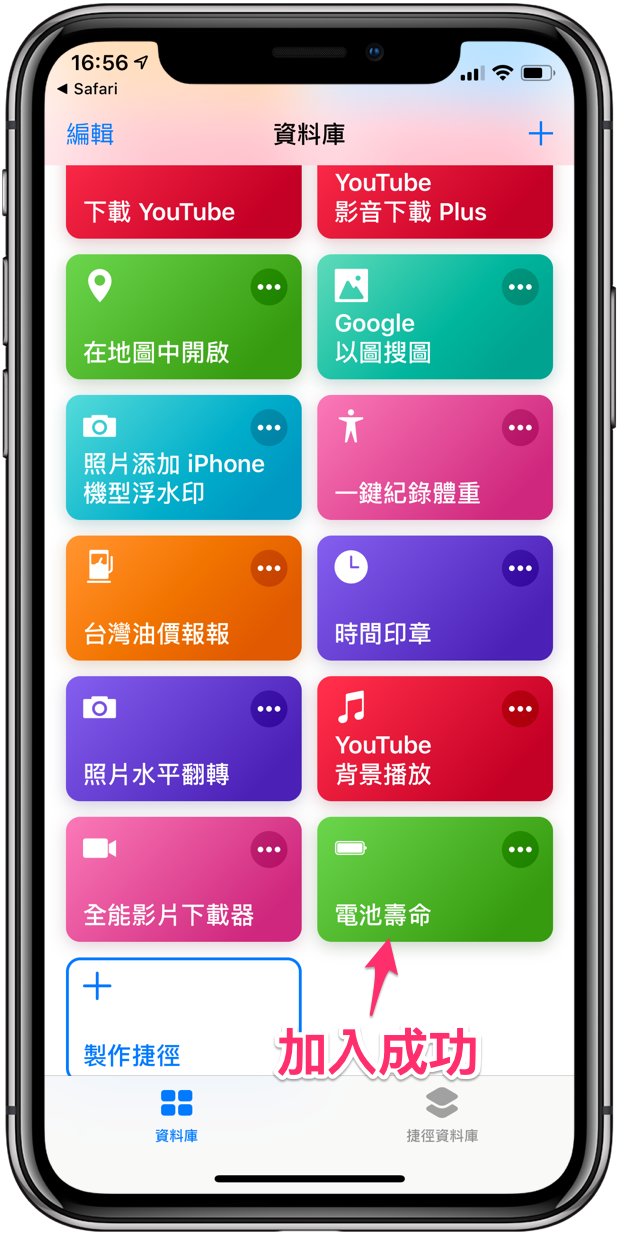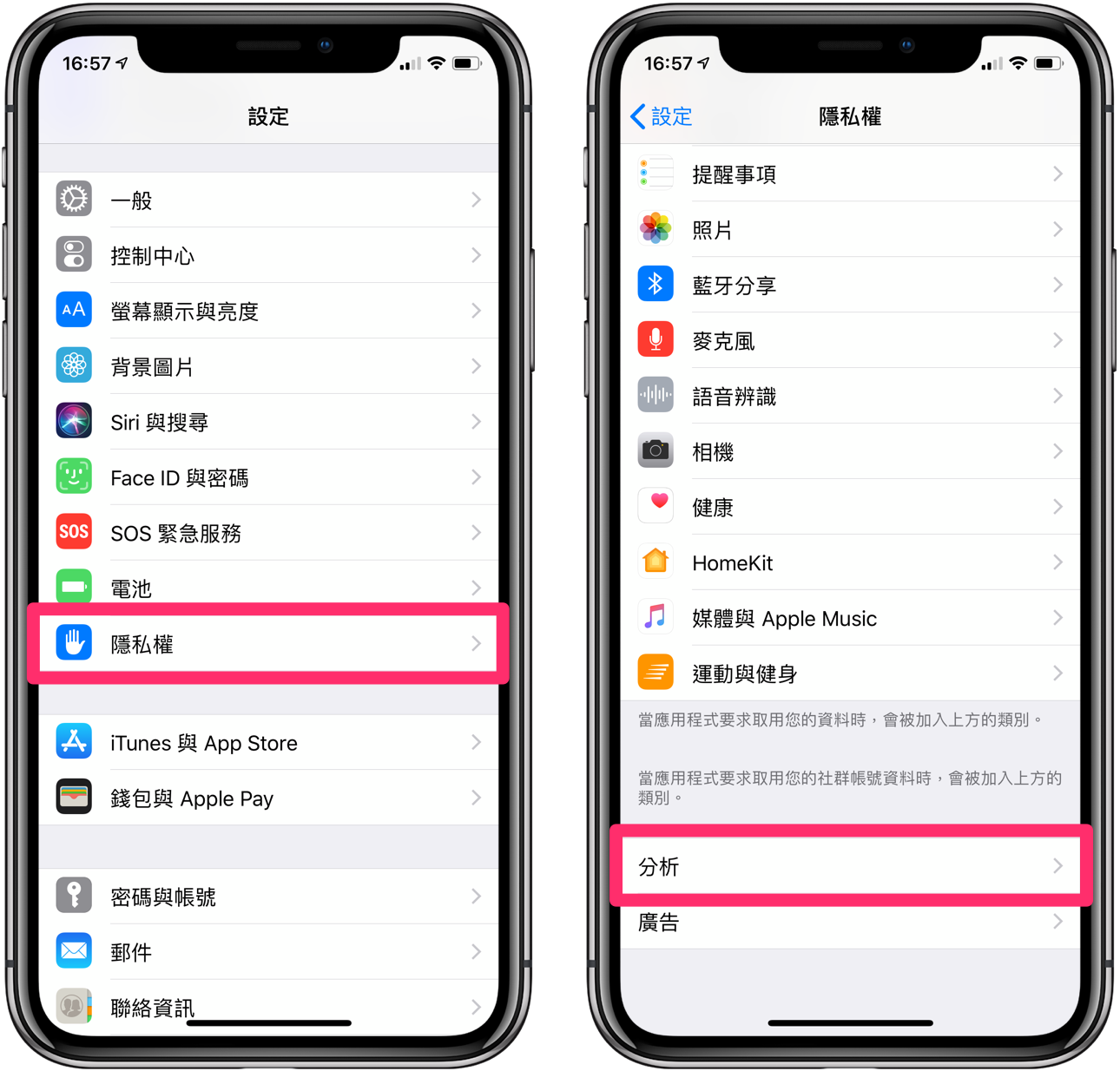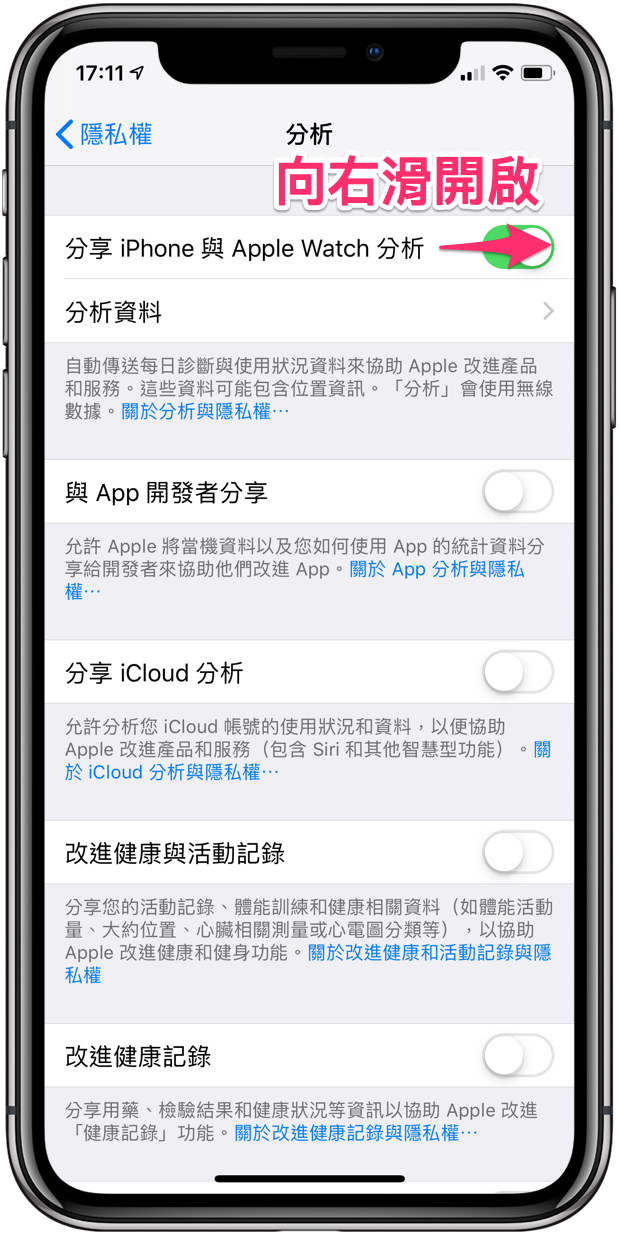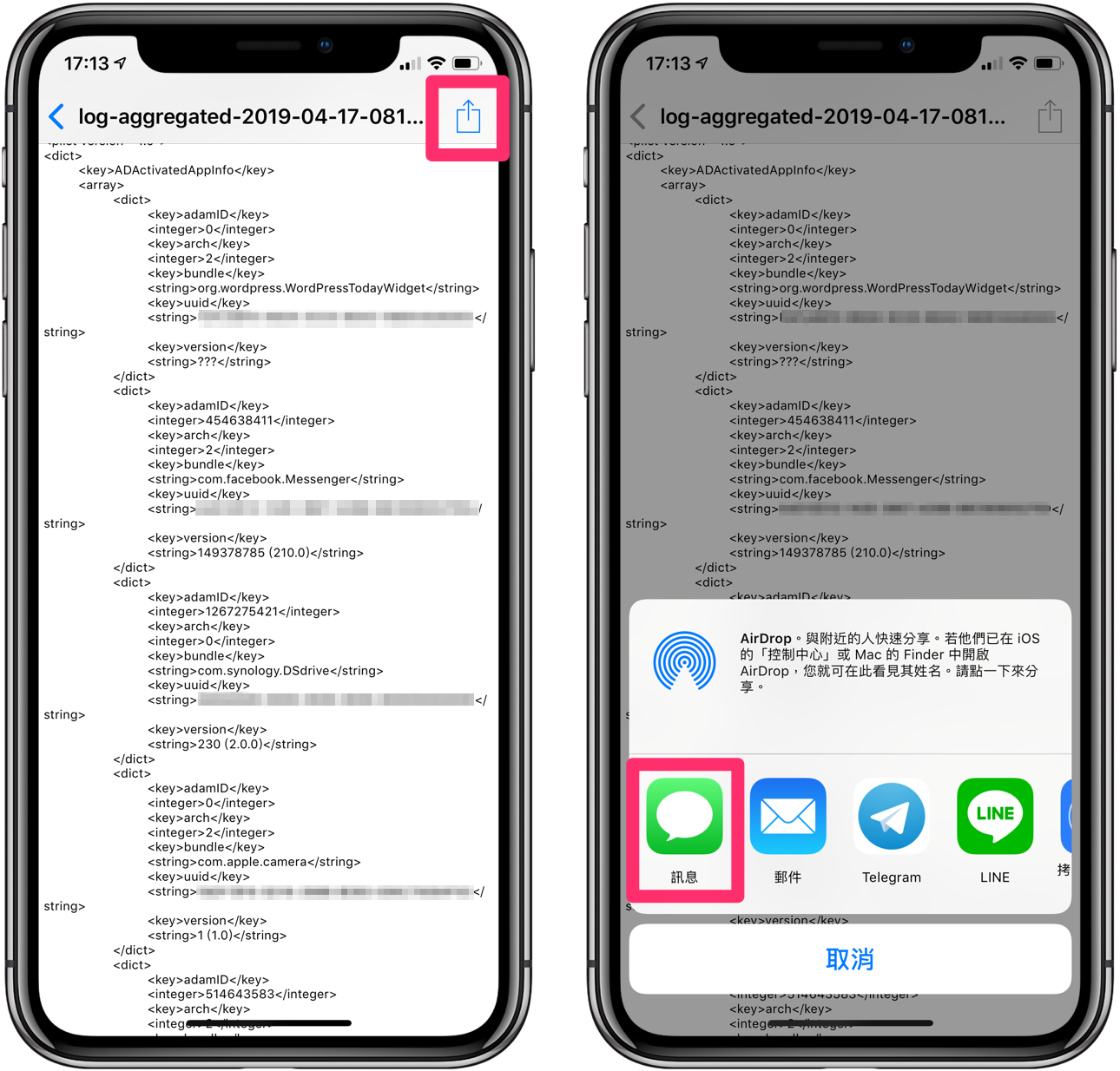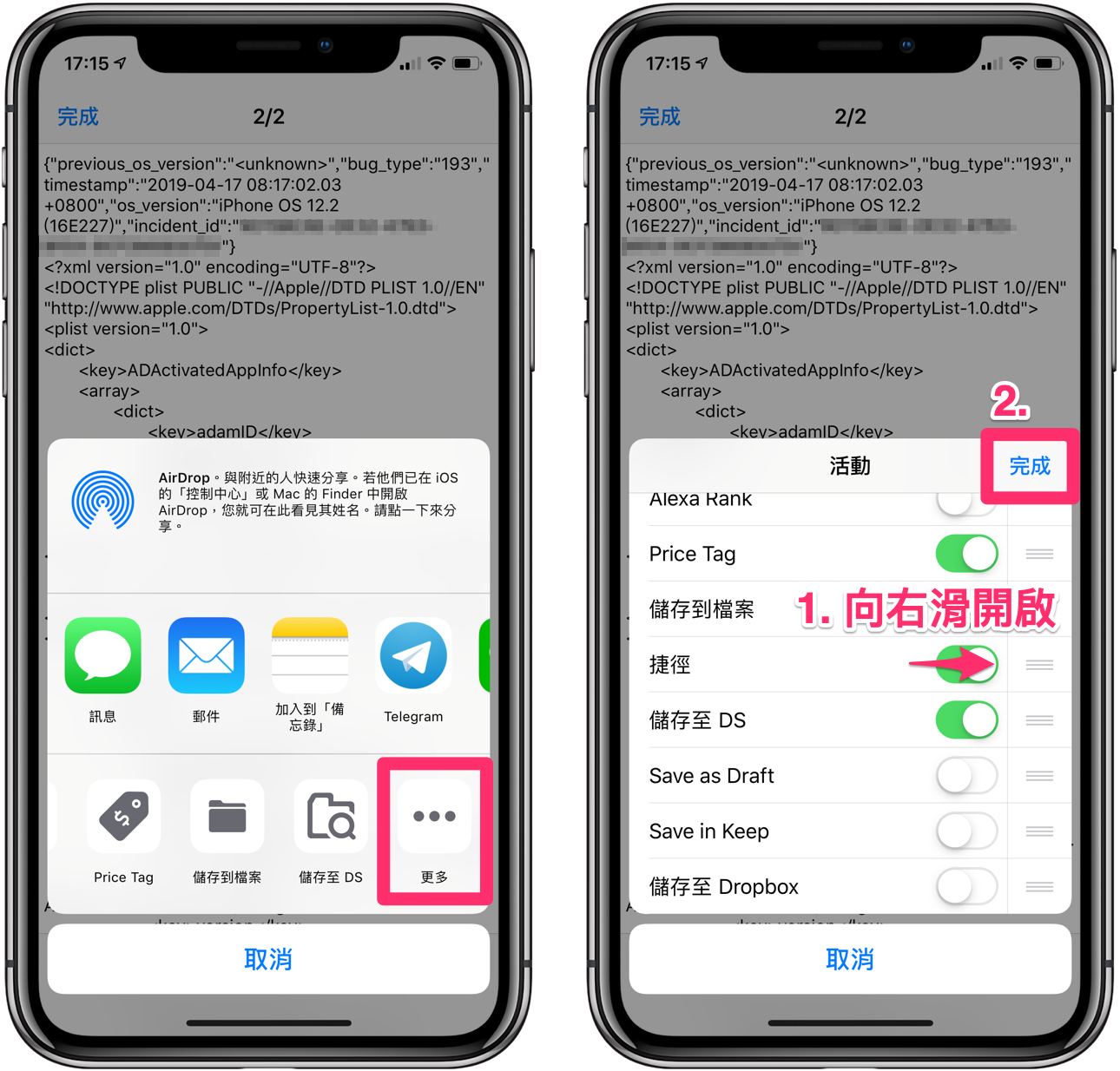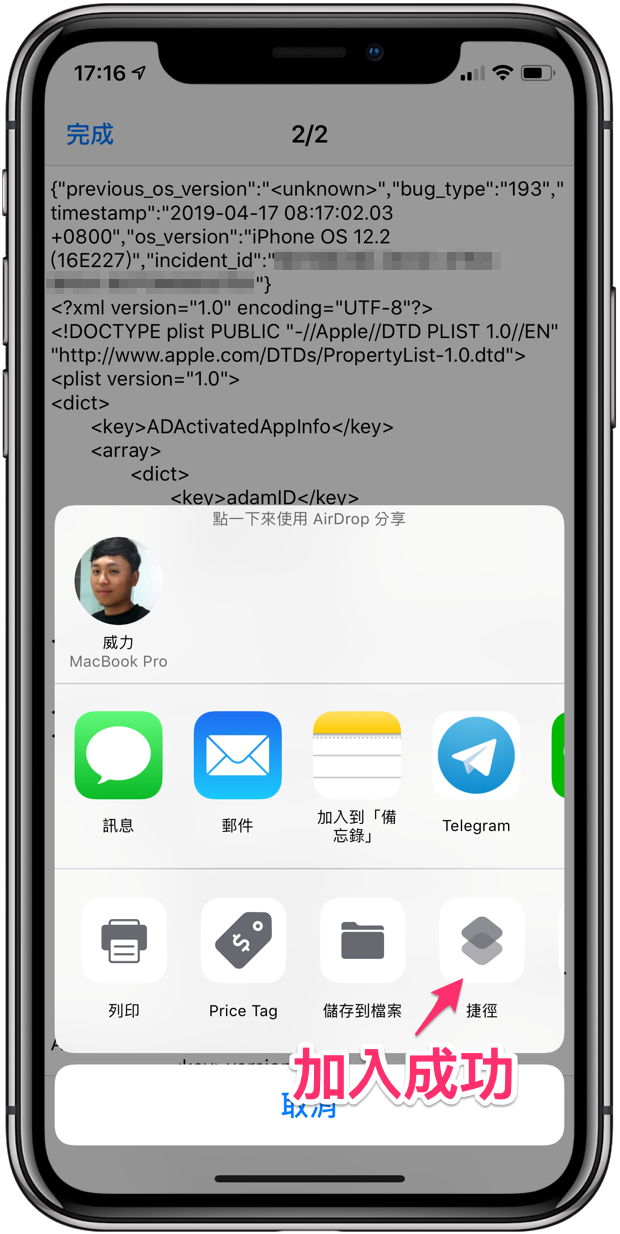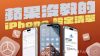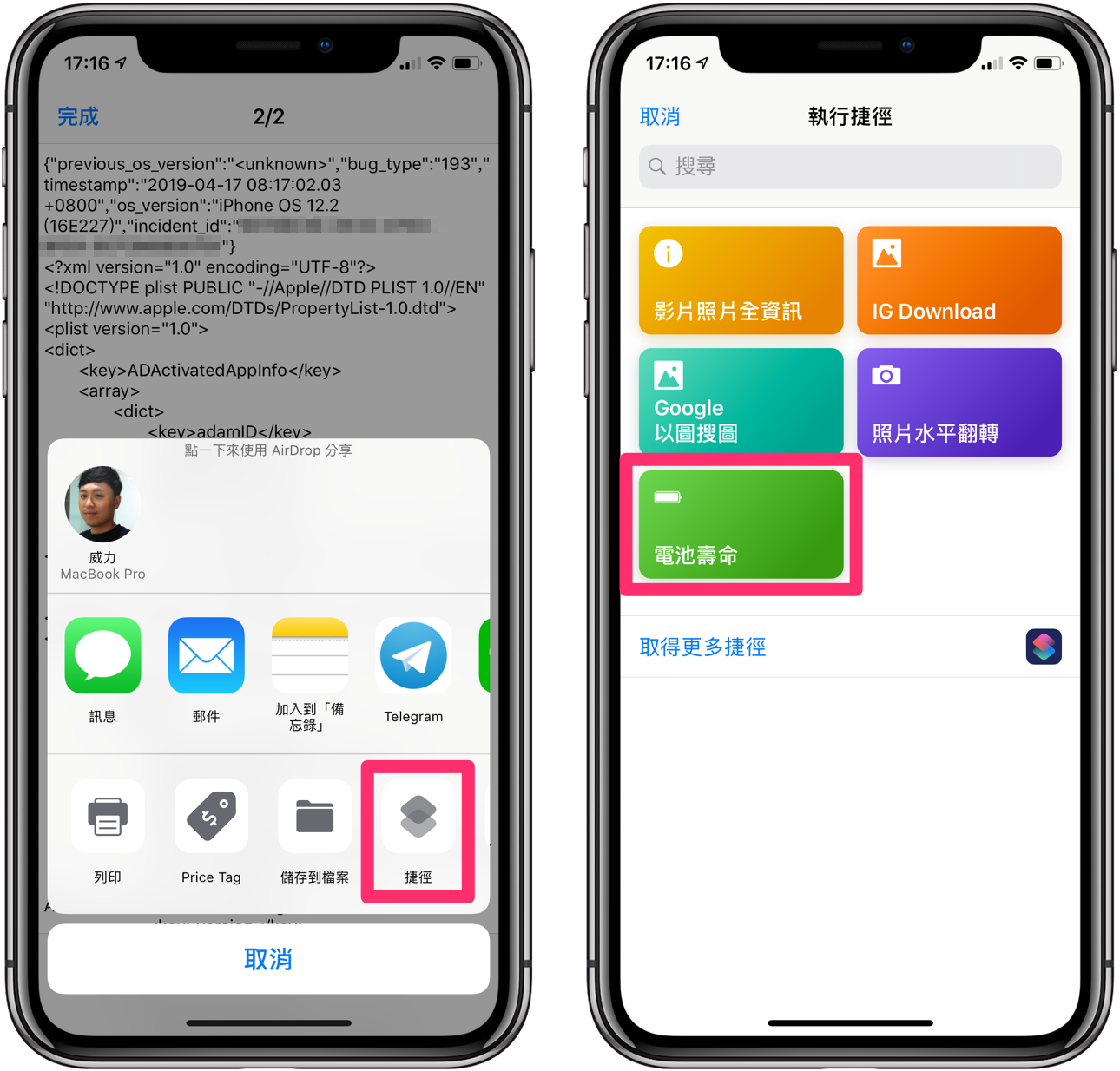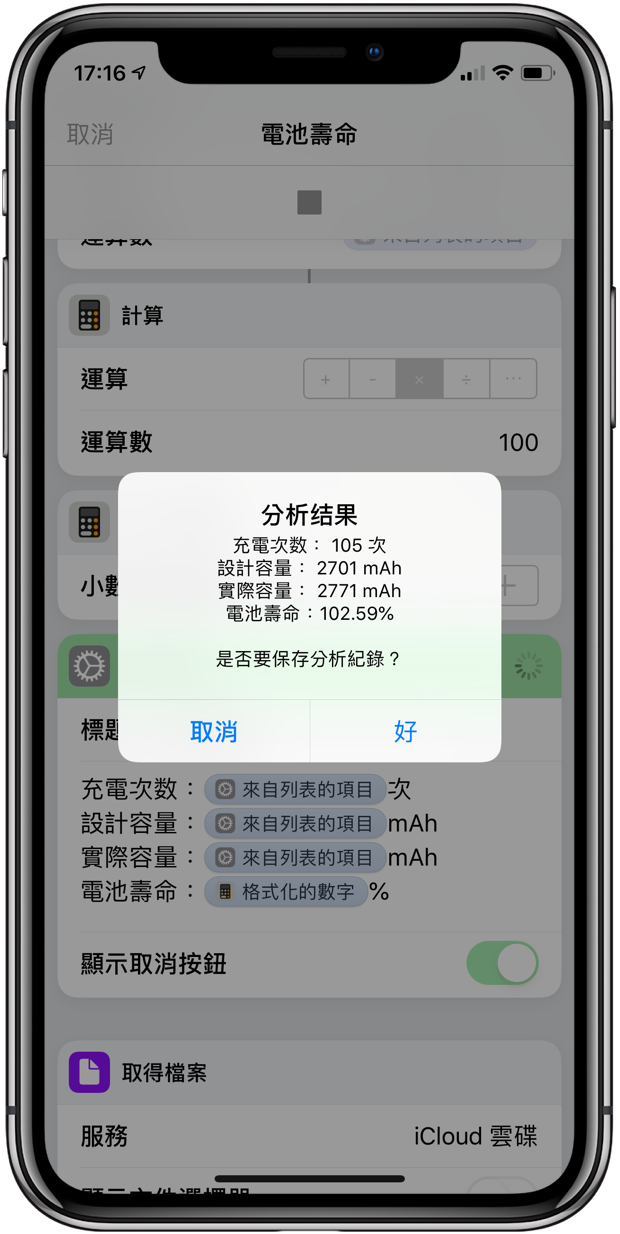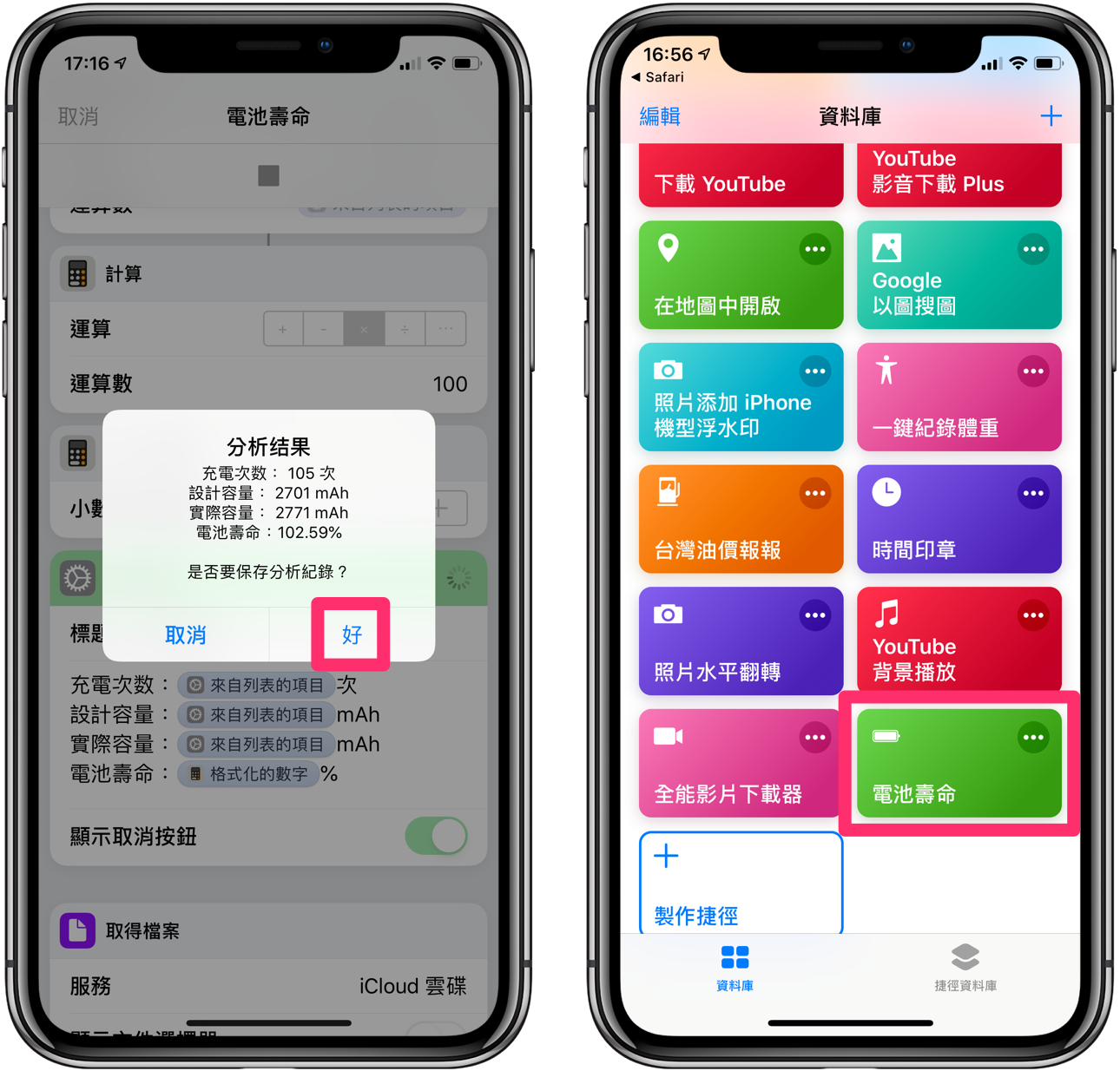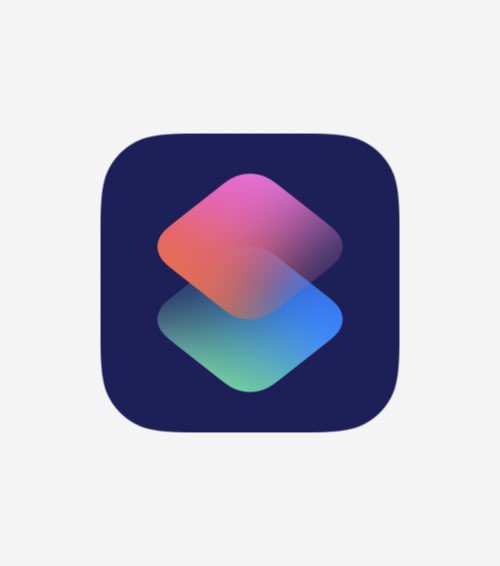
Apple 從 iOS 11.3 推出「電池健康度」的查詢功能,讓使用者可以不用透過第三方 App,就能直接在 iPhone 上顯示電池最大容量百分比,作為是否需要更換電池的參考。
不過如果希望知道更詳細的 iPhone 電池使用狀態,例如循環次數、電池容量等,又該如何做呢?
其實許多第三方 App 都可以做到,例如 APPLEAFNS 近期介紹過的「手機醫生 AF」,不但能夠快速偵測你的 iPhone 是否有副廠零件或被偷換零件的問題,還能幫忙檢測 iPhone 電池的循環次數。
但「手機醫生 AF」還是要透過電腦才能運行,相信對現在的手機世代而言並不是這麼方便。所以,APPLEFANS 這回一樣要請出《捷徑》大神啦!
今天,我們要為大家介紹「電池壽命」捷徑,讓你免下載第三方 App、不用透過電腦,就能直接在 iPhone 上簡單查詢手機電池使用狀況,包括電池容量、循環次數及基本的電池容量百分比,通通一目瞭然喔!
想知道該怎麼做嗎?那就跟著 APPLEFANS 的教學一步步走吧!
新增《捷徑》App 的「電池壽命」捷徑
⌘ Step 1. 下載《捷徑》App
開啟 App Store 搜尋【捷徑】並開始下載(或點我下載)。
打開《捷徑》App 並按下【開始使用】。
⌘ Step 2. 安裝「電池壽命」捷徑
點擊下載捷徑的連結後(捷徑下載連結分享於文末),按下畫面下方的【取得捷徑】,再選擇在 《捷徑》中【打開】。
然後再按一次【取得捷徑】,系統便會自動開啟《捷徑》並跳到此捷徑指令頁,這時請按下畫面右上角的【完成】。
看到《捷徑》的資料庫內出現「電池壽命」的圖示,就表示已完成捷徑的下載。
設定「分析數據」功能
其實捷徑還沒有神通廣大到能夠直接取得電池資訊,但只要先將隱私權限設定好,就能進一步提取電池的相關數據喔!
首先,請開啟《設定》,進入【隱私權】頁面的最下方,然後點選【分析】。
最後將「共享 iPhone 分析」的開關向右滑動【開啟】,這樣基本設定就完成囉!
注意!如果是首次開啟「共享 iPhone 分析」功能,請先等待一天!請等待一天!請等待一天!!!
目的是給系統一天的時間收集相關數據與分析,之後就可以隨時執行接下來的查詢步驟囉!
簡單查詢 iPhone 電池健康度
⌘ Step 1. 開啟「分析數據」
開啟《設定》,一樣先進入【隱私權】頁面最下方的【分析】項目。
接著選擇【分析數據】,進入後尋找名稱開頭為「log-aggregate」的最新日期的檔案,然後點進去。
⌘ Step 2. 將電池分析數據分享給自己
進入 log-aggregate 最新日期的檔案後,直接按下右上角的【分享】圖示,選擇透過【訊息】分享。
由於分析數據屬於個人資訊,所以建議分享給自己就好。方式是在收件人輸入自己的 Apple ID(名稱或手機號碼也可以),就能將檔案傳給自己囉!
※ 溫馨提醒:透過《訊息》傳訊息給 iPhone 用戶會優先透過網路傳輸,並不會額外收取電信費用。所以傳訊息給自己當然也是免費!
⌘ Step 3. 在分享介面設定《捷徑》按鈕
開啟《訊息》後在剛剛傳給自己的【log-aggregate… 檔案】上點一下,然後點畫面左下角的【分享】。
在跳出的分享列表中往左滑到最右邊點下【更多】,接著將活動選單上的【捷徑】按鈕向右滑動開啟,最後點右上角【完成】。
之後就會看到分享列表新出現【捷徑】圖示囉!
※ 只有第一次使用時需要執行此步驟,之後《捷徑》便會常駐在分享選單中。
⌘ Step 4. 查訊 iPhone 電池健康度
在剛剛的分享列表中按下【捷徑】,再點選【電池壽命】捷徑。
登!馬上秀出詳細的電池健康資訊!包括循環次數、電池容量、電池最大容量百分比等,讓你輕鬆簡單一次掌握~
威力的 iPhone 電池循環次數是 105 次,但電池健康度還是 102.6%!看來威力的電池使用習慣算還不錯(?
另外,如果想要保存本次分析紀錄以供近期查看,只要按下視窗的【好】,之後開啟《捷徑》直接點一下【電池壽命】捷徑。
最後選擇【分析紀錄】,就能看到本次所儲存的分析資訊囉,是不是相當方便?
結語
想知道手上的 iPhone 電池健康狀況 嗎?除了 iOS 內建的查詢「電池最大容量百分比」功能,不妨也用「電池壽命」捷徑來進一步了解電池的循環次數、容量等詳細資訊,作為使用習慣或是否更換電池的參考吧!
根據 Apple 官方建議,當電池最大容量百分比低於 80% 再更換電池。不過也要提醒大家,其實分析結果僅供參考,還是要以實際使用體驗為主。當覺得 iPhone 續航力不足,或出現膨脹、經常過熱等狀況,還是建議儘早更換!
還想體驗更多《捷徑》的強大威力,快到 APPLEFANS 網站的捷徑 Shortcuts 應用專區逛逛吧!內有許多方便又實用的捷徑分享給大家,包括簡單下載 YouTube 等多平台影音、下載 Instagram 照片影片、一鍵完成 Google 以圖搜圖、一秒分享 Wi-Fi 密碼⋯等。
之後我們會繼續分享更多關於《捷徑》的應用,敬請期待!
你成功了嗎?
成功的話,請記得幫 APPLEFANS 蘋果迷分享此篇教學文章,您的分享才會是我們繼續創作的動力,謝謝各位~
如果想得到更多 iPhone、Mac 教學,請追蹤蘋果迷粉絲團以掌握最新訊息,並且訂閱我們 YouTube 頻道,取得直播第一時間通知,或者加入蘋果迷社團跟大家分享自己的心得和疑難雜症哦~
如果想要聊天,也可以加入我們的 LINE 聊天群找我們。