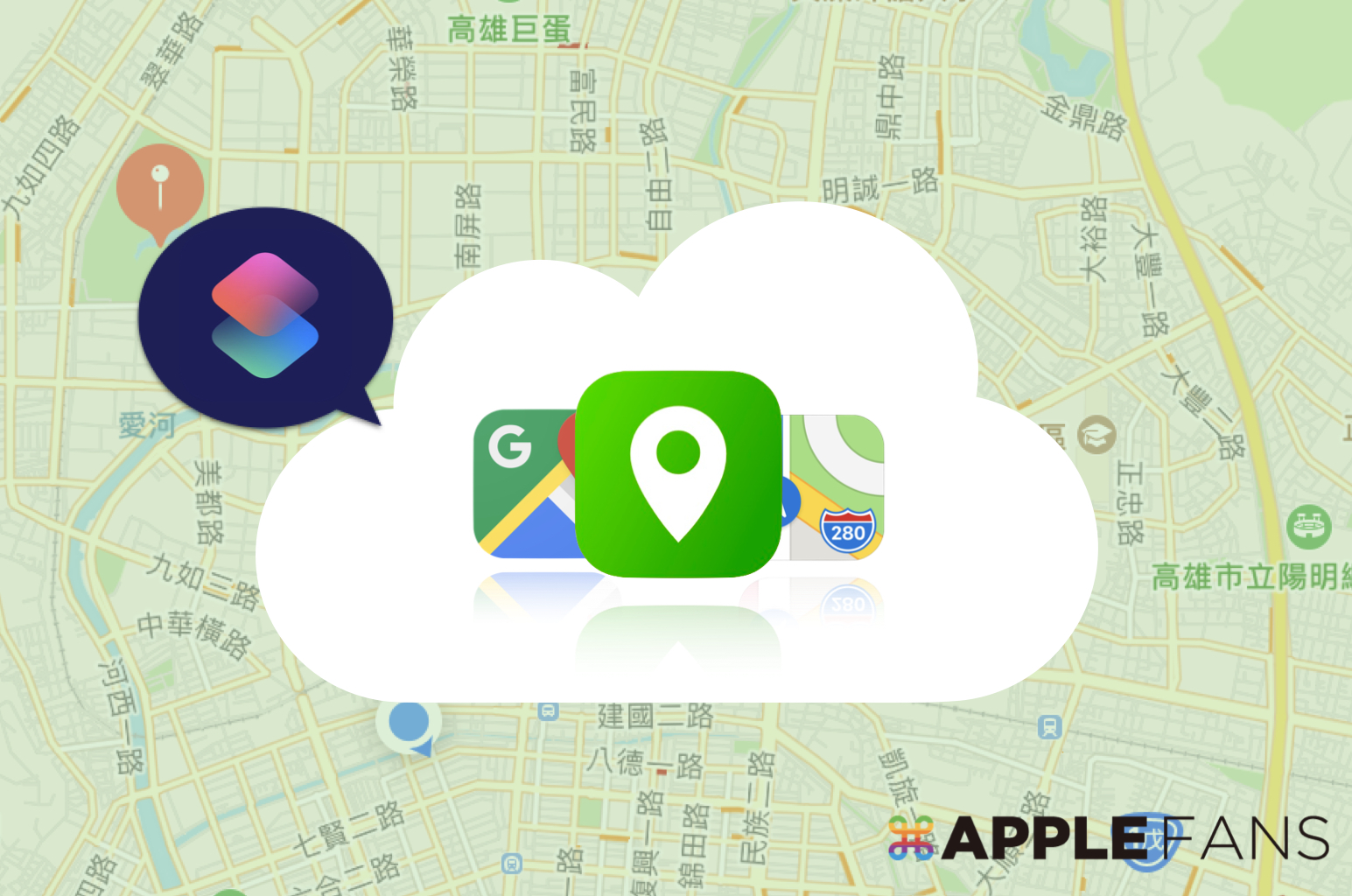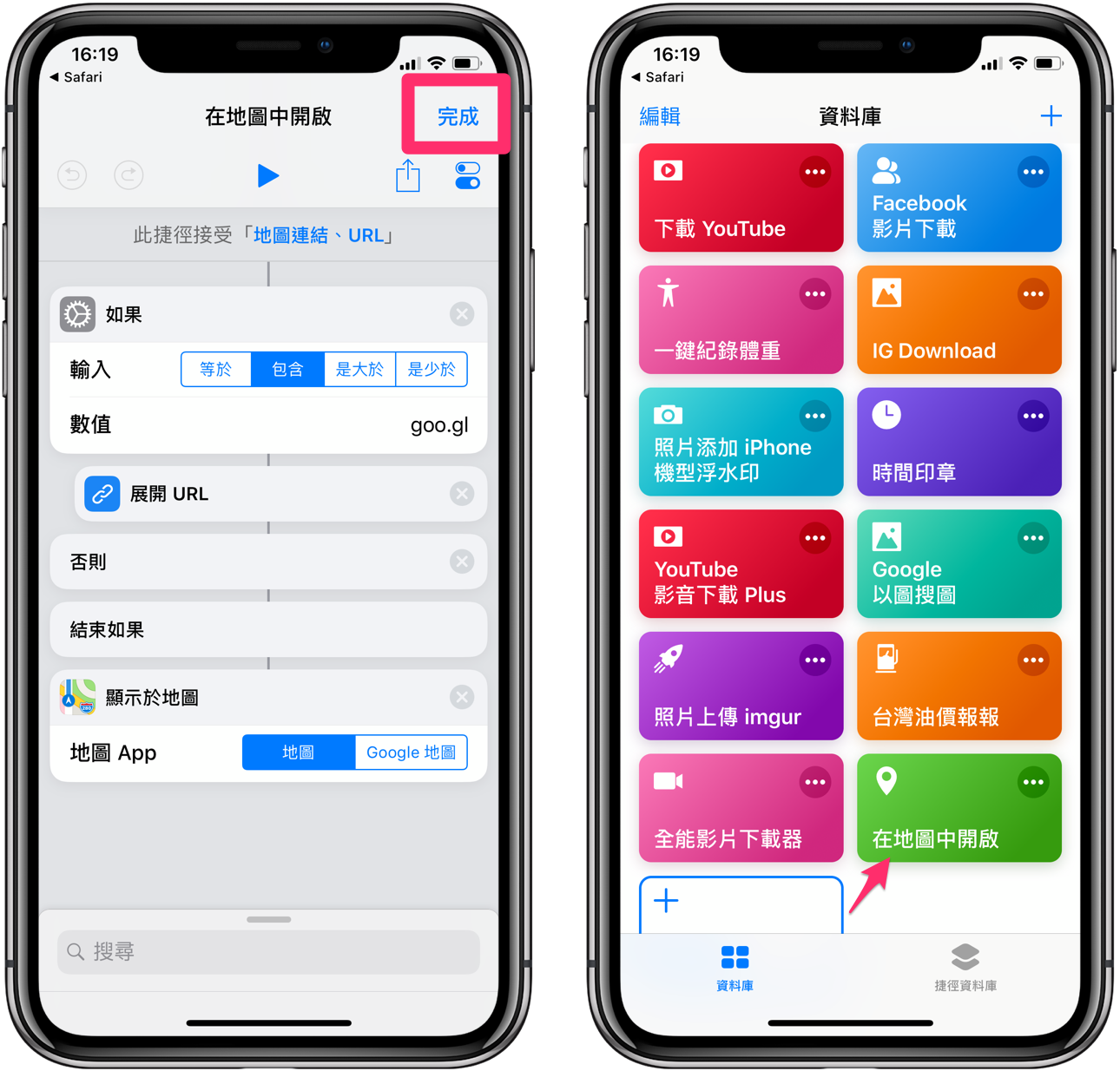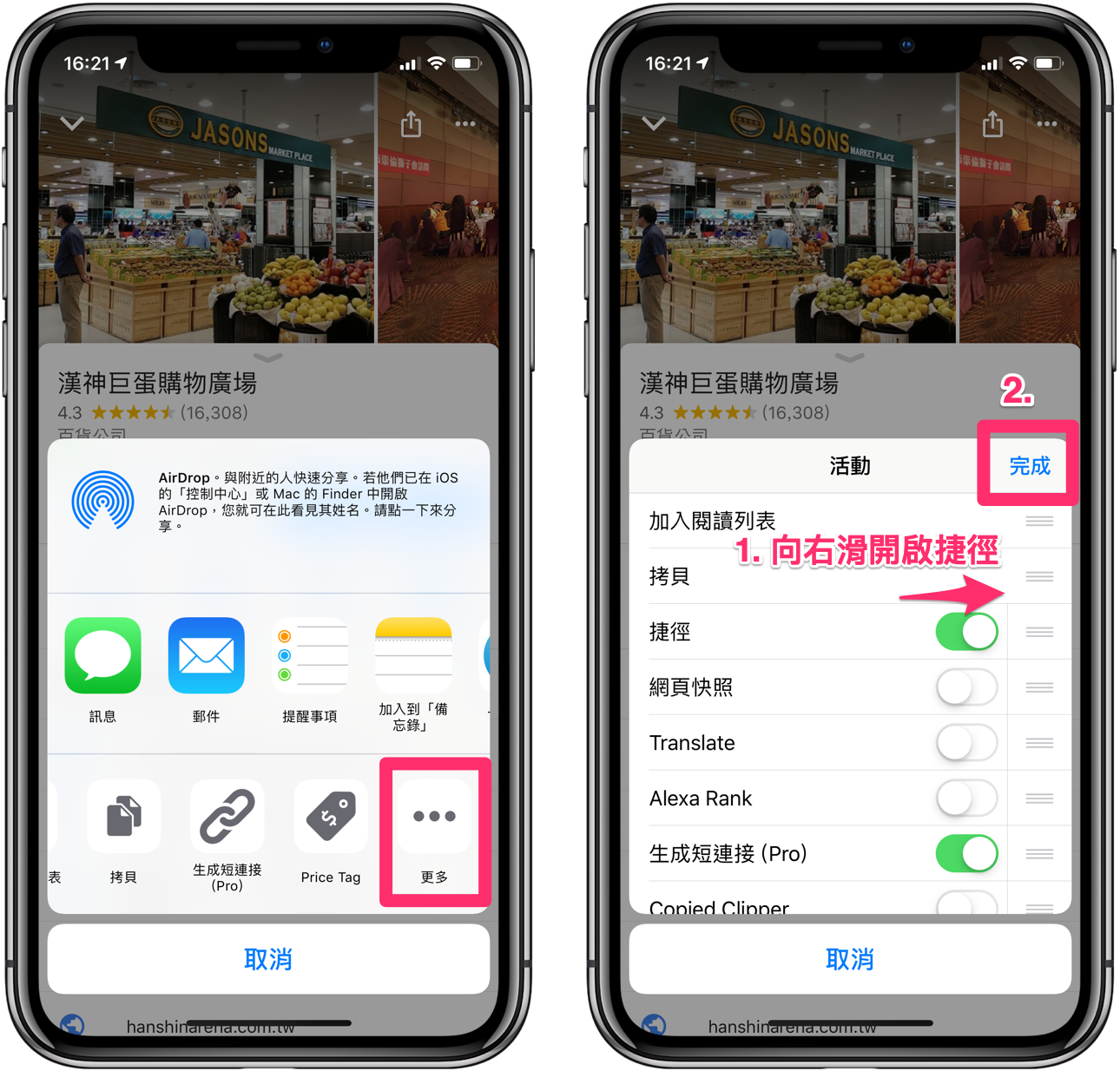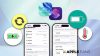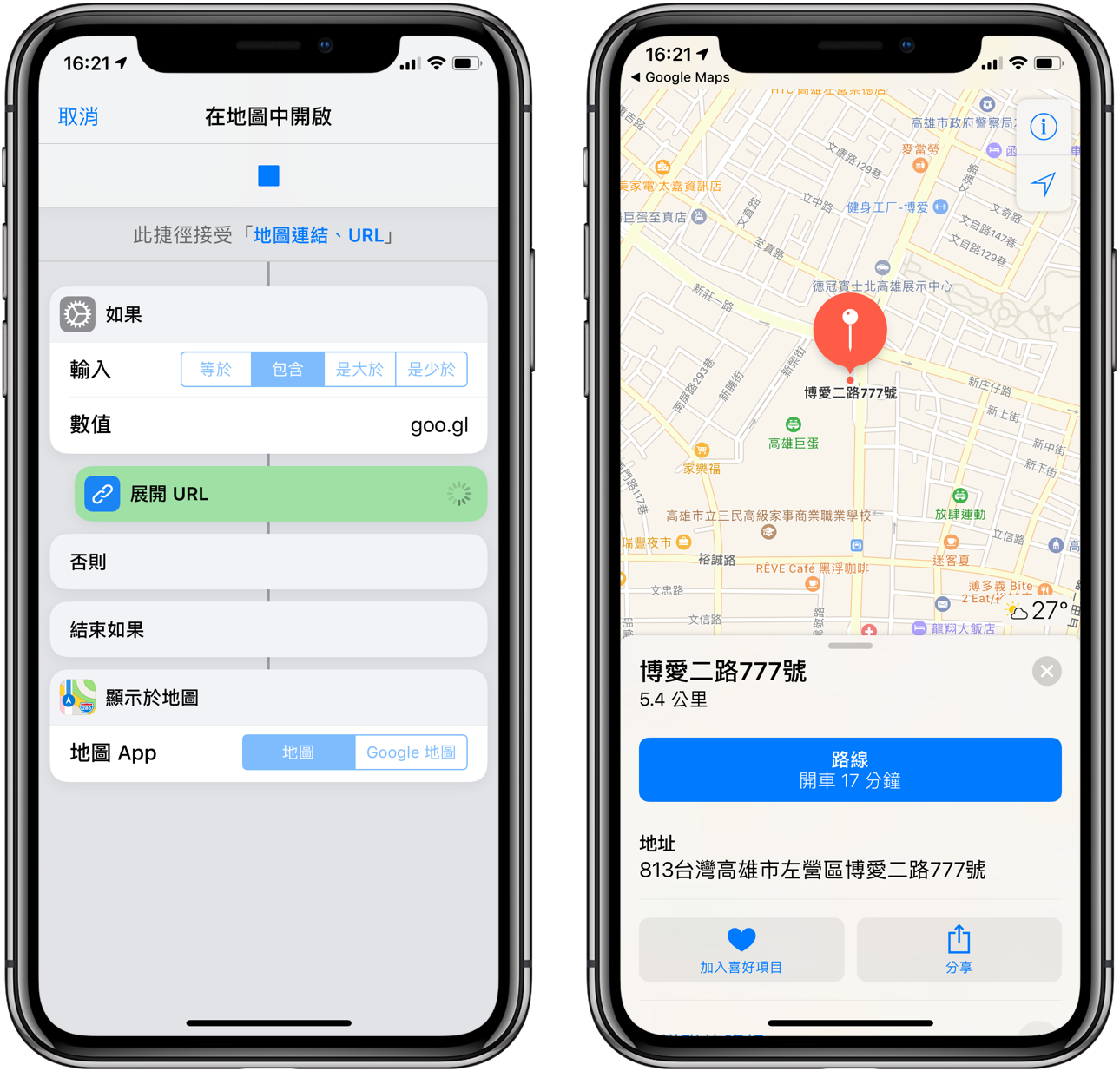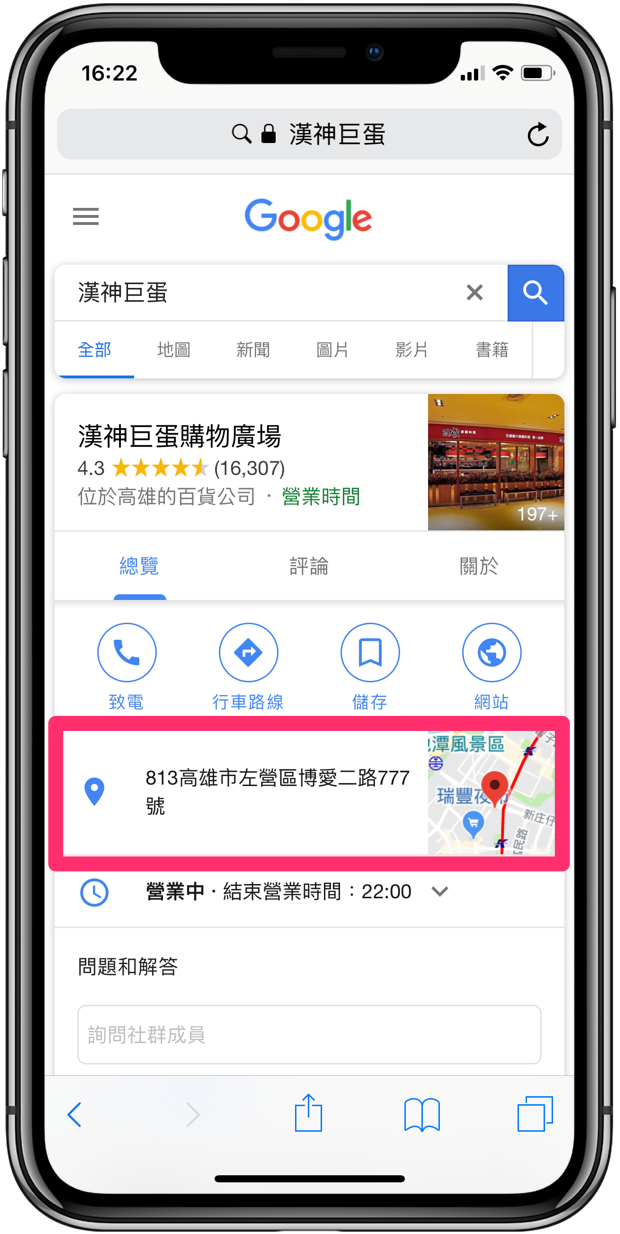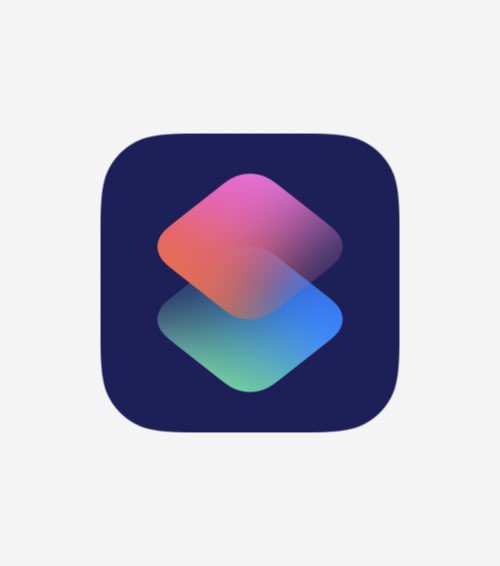
不知大家是否有在使用 iOS 內建的 Apple 地圖 (Maps)呢?
威力自己是比較習慣使用 Apple 地圖 ,最主要是因為 Apple 地圖在導航時,會直接報出「道路名稱」,就不需要邊開車、邊比對手機畫面、邊擔心轉錯彎,這點對開車族而言真的非常方便。
推薦 Apple 地圖的三大原因:
- 導航時直接報道路名稱
- 搭配 Siri 簡化程序
- 支援 Apple Watch 導航更方便
但 Apple 地圖在台灣的圖資確實是不夠完善,除了非市區的路線導航可能不夠精確,另外就是許多使用者可能都遇過相同困擾⋯
直接輸入店家名稱或地標,卻搜尋不到結果?!
過去威力解決的方法是,先在 Google Maps 搜尋店家、取得地址、複製,再轉貼到 Apple 地圖來導航⋯
※ 如果是用 Google 搜尋店家,網頁上的地址複製出來會是一長串 Google 網址,也不能直接使用。
是不是有自己在用的不是智慧型而是智障型手機的感覺?
今天,APPLEFANS 要為大家介紹「在地圖中開啟」這個捷徑,幫各位簡單解決這個看似微小卻很惱人問題。
跟著我們的教學,讓 iPhone 也能輕鬆地左擁 Apple 地圖的人性化導航、右抱 Google Maps 的豐富地標及店家資訊!
新增《捷徑》App 的「在地圖中開啟」捷徑
⌘ Step 1. 下載《捷徑》App
開啟 App Store 搜尋【捷徑】並開始下載(或點我下載)。
打開《捷徑》App 並按下【開始使用】。
⌘ Step 2. 安裝「在地圖中開啟」捷徑
下載「在地圖中開啟」捷徑(下載連結分享於文末)後,按下畫面下方的【取得捷徑】,再選擇在 《捷徑》中【打開】。
然後系統會自動開啟《捷徑》並跳到此捷徑指令頁,請用力按下畫面右上角的【完成】,看到資料庫內出現「在地圖中開啟」的圖示,就表示已完成捷徑的下載囉!
下載 Google Maps
iPhone 並沒有內建 Google Maps,所以要先自行下載。
開啟 App Store 搜尋【Google Maps】並開始下載(或點我下載)。
設定《捷徑》到 Google Maps
開啟《Google Maps》,輸入地標或店家名稱搜尋資訊。
確認並點一下畫面下方店家的照片,然後按下畫面上的【分享】按鈕(或右上角的【分享】圖示)。
之後在工具選單中向左滑到最右方,選擇【更多】。
接著在【捷徑】項目向右滑開啟,最後按下右上角的【完成】。
之後便會看到工具選單多了「捷徑」圖示,表示基本設定完成囉。
在 Apple 地圖 中開啟 Google Maps 地址
⌘ Step 1. 透過 Google Maps 的【分享】執行《捷徑》
按下剛剛畫面上的【捷徑】圖示,會自動開啟《捷徑》App,再點一下【在地圖中開啟】捷徑圖示。
⌘ Step 2. 大功告成
稍待片刻就會自動開啟並跳轉到 Apple《地圖》,可以看到地址確實自動輸入到 Apple 地圖中了!
真的非常簡單方便~
Google 網頁怎麼用「在地圖中開啟」?
但常常都是直接收到 Google 網頁的連結,這樣能夠使用「在地圖中開啟」捷徑嗎?
其實也很簡單,先點開 Google 網頁的連結,然後在頁面上的店家地址上點一下,就會自動開啟《Google Maps》,接下來就跟上方教學流程相接囉!
結語
該選擇導航方便、貼近人性的 Apple 地圖?還是商店資訊完整的 Google Maps ?
No No No~ 別再做無謂的煩惱了~
快來使用「在地圖中開啟」捷徑,讓你簡單一次擁有兩個 App 的優點!
若想了解更多《捷徑》應用,歡迎到 APPLEFANS 網站的捷徑 Shortcuts 應用專區逛逛。
之後我們還會繼續分享更多關於《捷徑》的應用,敬請期待!
你成功了嗎?
成功的話,請記得幫 APPLEFANS 蘋果迷分享此篇教學文章,您的分享才會是我們繼續創作的動力,謝謝各位~
如果想得到更多 iPhone、Mac 教學,請追蹤蘋果迷粉絲團以掌握最新訊息,並且訂閱我們 YouTube 頻道,取得直播第一時間通知,或者加入蘋果迷社團跟大家分享自己的心得和疑難雜症哦~
如果想要聊天,也可以加入我們的 LINE 聊天群找我們。