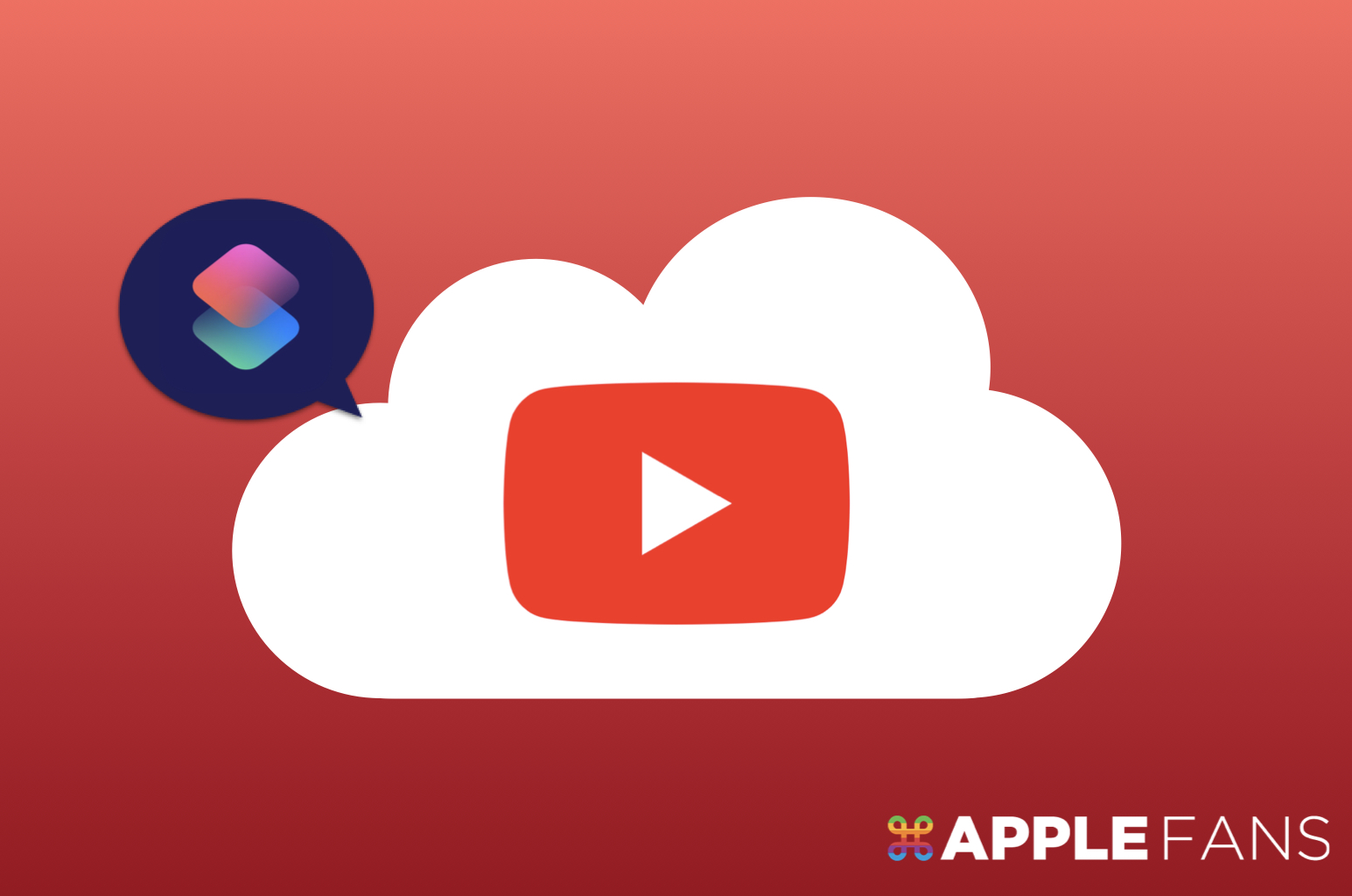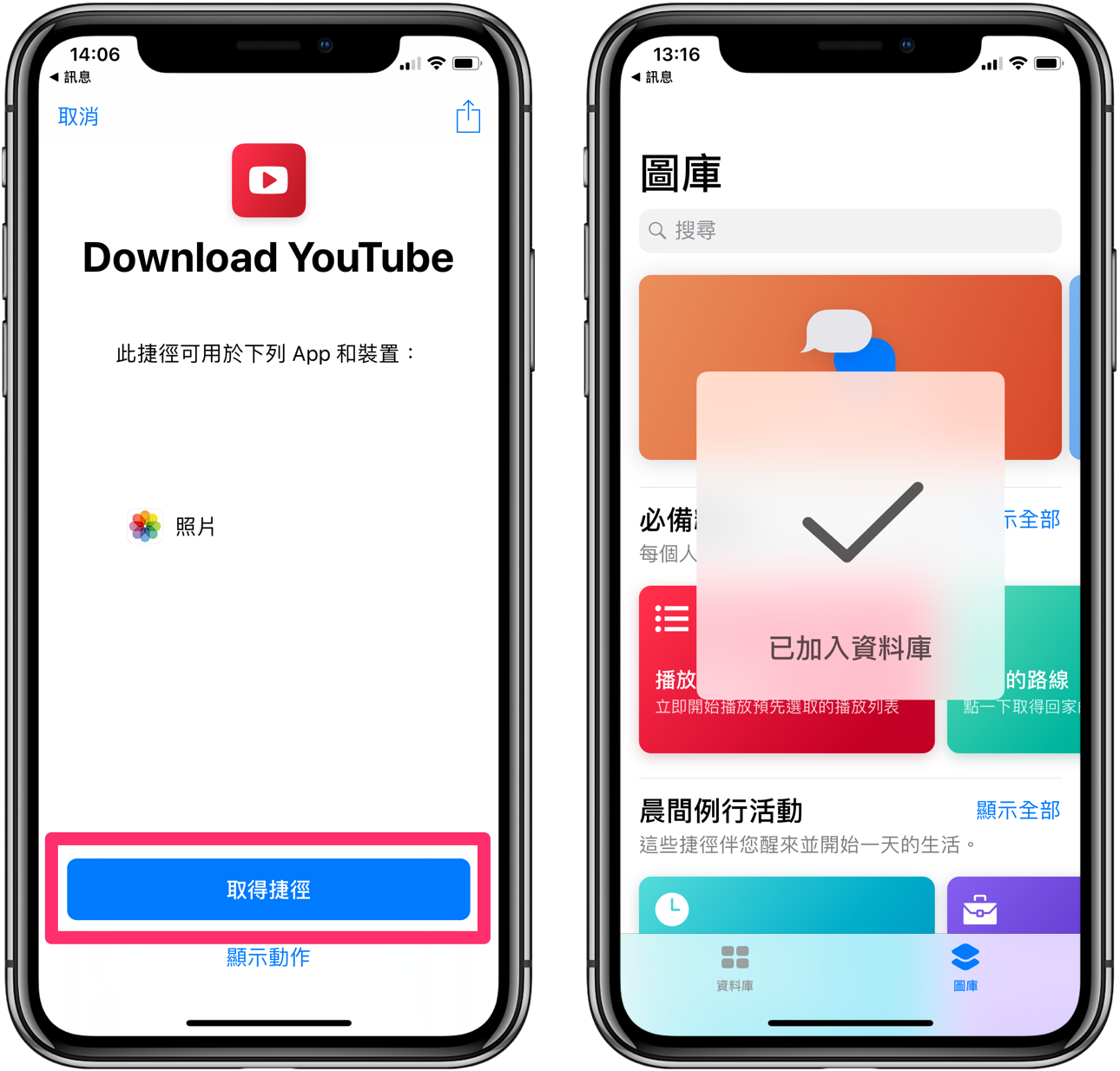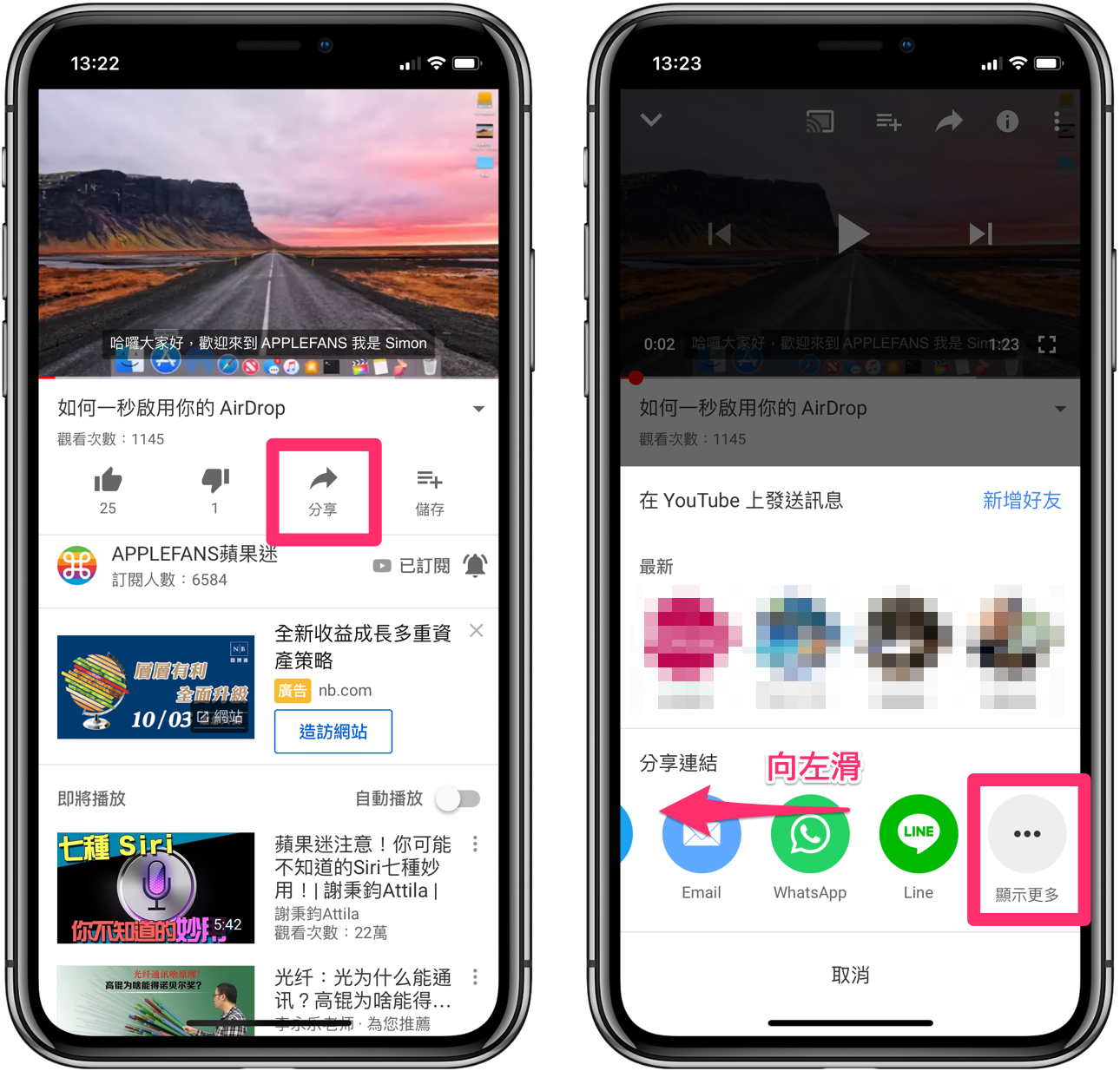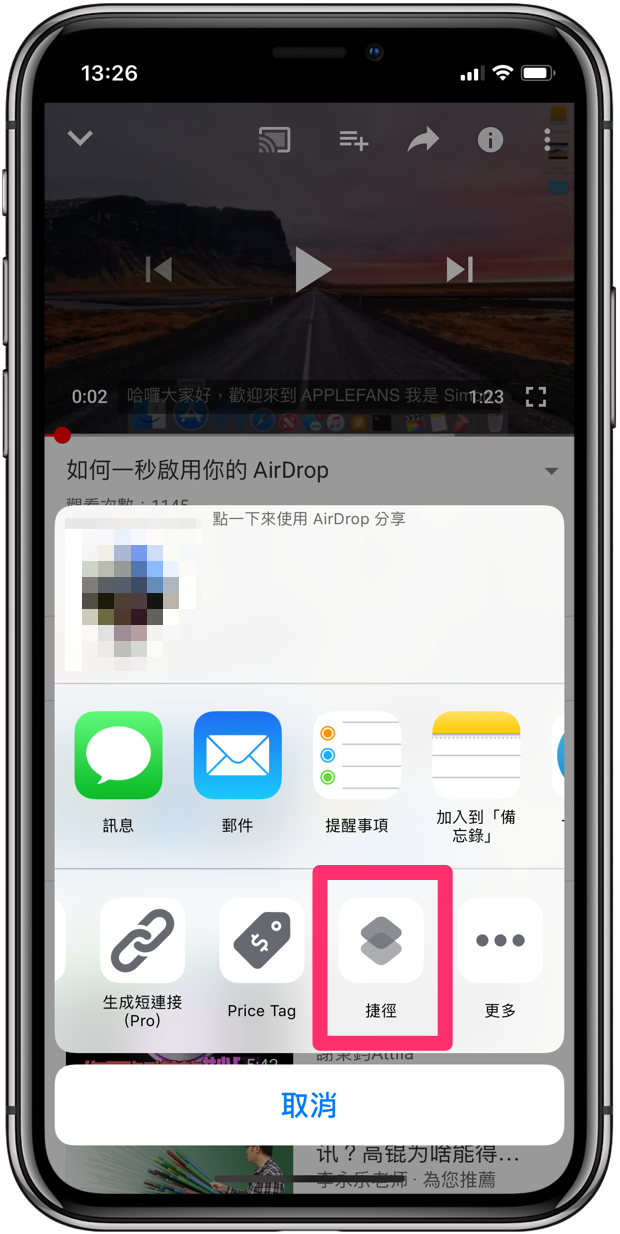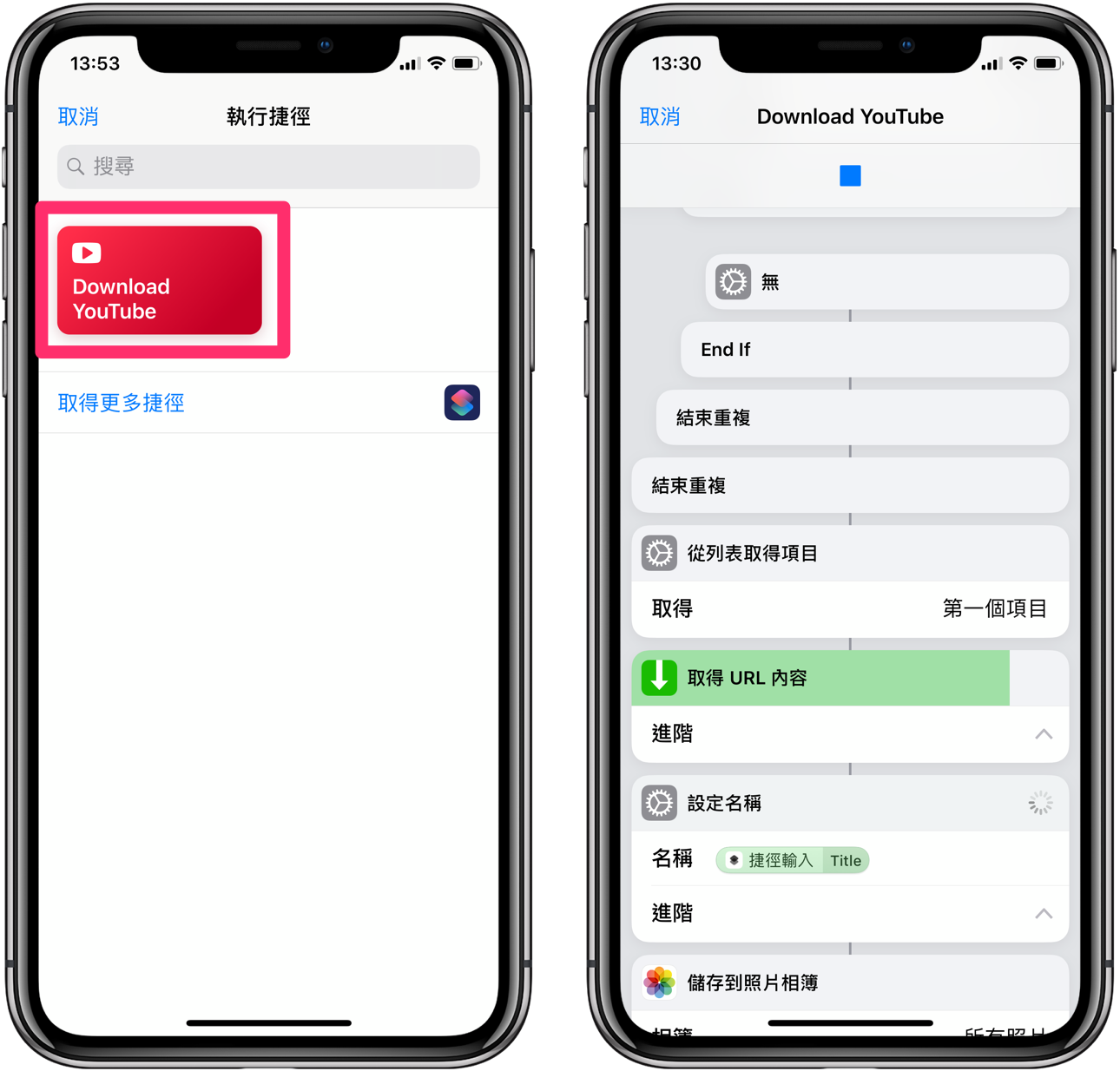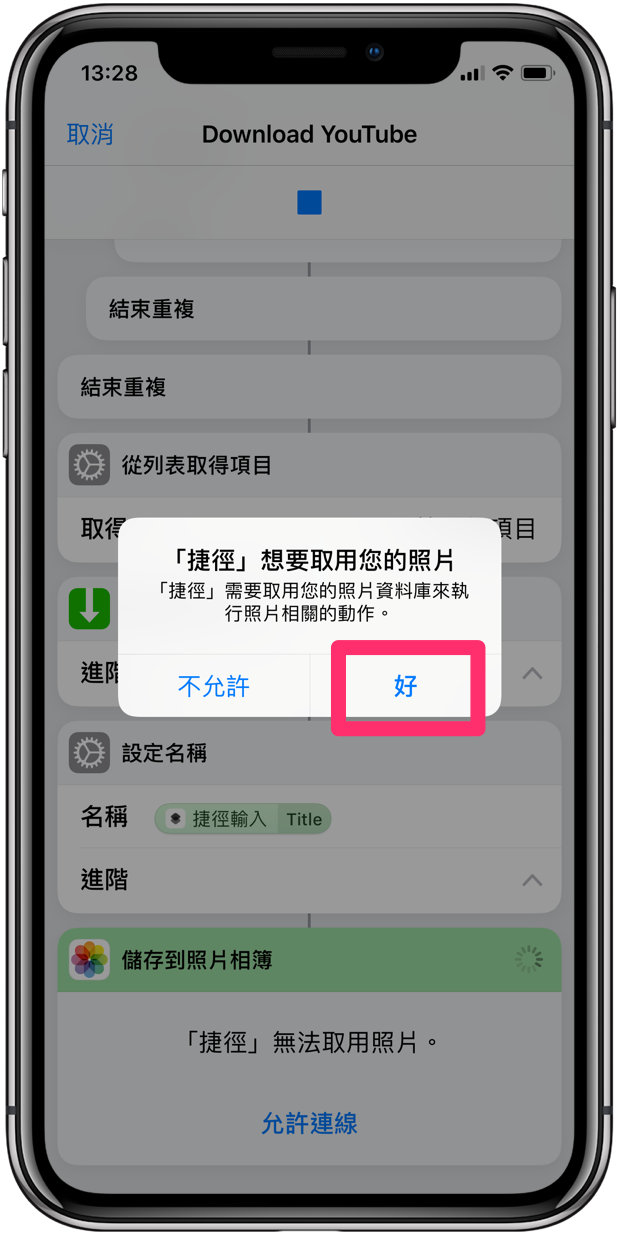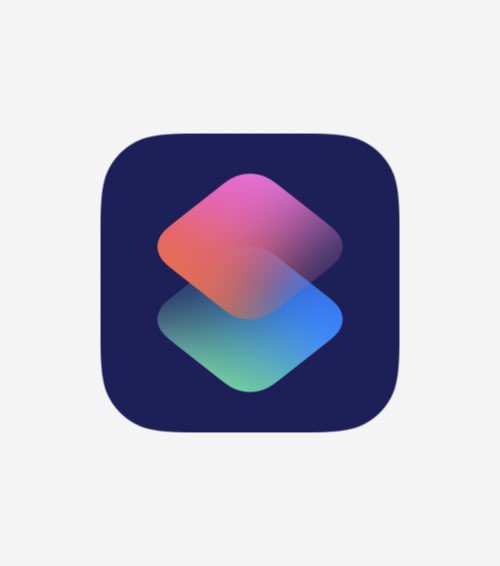
今年9月,Apple 推出 iOS 12 免費的全新功能《捷徑(Shortcuts)》App,只要一鍵即可簡化許多繁瑣流程或指令,非常適合懶人使用。
除了在 iOS 裝置上執行內建捷徑,也可以設定適合自己的個人化捷徑,或下載網路上各種已設計好的捷徑,讓 iOS 使用起來更為方便、人性化。
不過,大家是不是覺得有些眼熟呢?
其實這個《捷徑》App 是從 Apple 收購的《Workflow》 App 所演化而來的,過去 APPLE FANS就曾經寫專文介紹過:
如同《Workflow》,若要使用《捷徑》自定個人化捷徑,過程會有點複雜,所以蘋果迷就直接提供在 iOS 下載 YouTube 影片到《照片》App 的捷徑給各位,只要幾個動作就可以簡單下載 YouTube 影片囉!
※ 如果想將 YouTube 影片下載成 MP3 音樂,或是希望下載 HD 畫質,我們更推薦使用「YouTube 影音下載 HD」這個捷徑喔!
新增《捷徑》的「 YouTube 影片下載」捷徑
⌘ Step 1. 下載《捷徑》
開啟 App Store 搜尋【捷徑】並開始下載或點我下載。
打開《捷徑》App 並按下【 開始使用】。
⌘ Step 2. 安裝 YouTube 影片下載捷徑
載「照片添加 iPhone 機型浮水印」捷徑(下載連結分享於文末)後,按下下方的【 取得捷徑 】,畫面會顯示【已加入資料庫 】。
此時點選左下角【資料庫】,會看到資料庫內有 Download YouTube 的圖示,表示已完成捷徑的下載囉!
利用 捷徑 下載 YouTube 影片
⌘ Step 1. 開啟 YouTube
打開 YouTube 找到想要下載的影片後,直接按下【分享】按鈕,在分享列表中往左滑到最右邊,接著點選【更多】。
蘋果迷 YouTube 頻道:不定期出現 3C 玩具開箱影片、 iOS & macOS 教學…等有趣的影片,歡迎訂閱喲!
⌘ Step 2. 開始執行《捷徑》
再一次點選畫面右方的【更多】,接著將活動頁面上的【捷徑】按鈕向右滑打開,然後點右上角【完成】。
回到分享畫面後,就會看到工具列新出現的【捷徑】的圖示。
到這裡已經完成基本設定動作囉!
開始輕鬆 下載 YouTube 影片
按下畫面的【捷徑】的圖示,再點擊之前下載好的 Download YouTube 捷徑,就可以看到畫面開始自動執行動作以及轉檔進度條。
若是初次使用《捷徑》App,系統會要求取用照片資料庫,同意後便自動繼續執行轉檔動作。
等待轉檔的進度條跑完,畫面回到原本 YouTube 頁面後,表示已完成影片下載,恭喜你大功告成!!
之後再回到 iPhone 內建的【照片】App 的相機膠卷裡,就可以看到下載好的影片摟!
只是如果你發現下載下來的影片檔,打開是完全白色的畫面,代表此影片是有版權的影片,所以就是無法下載。
結語
全新功能《捷徑》除了可以讓你輕鬆快速下載 YouTube 影片外,還有很多其他有趣的功能,之後我們還會介紹更多關於《捷徑》有趣又實用的功能喔!
- 還想進一步下載高畫質 YouTube 影片或 MP3 音樂檔嗎?請使用「YouTube 影音下載 HD」捷徑!
- 想下載 Facebook、Instagram、Twitter 等多個社群平台影片嗎?請用「全能影片下載器」捷徑!