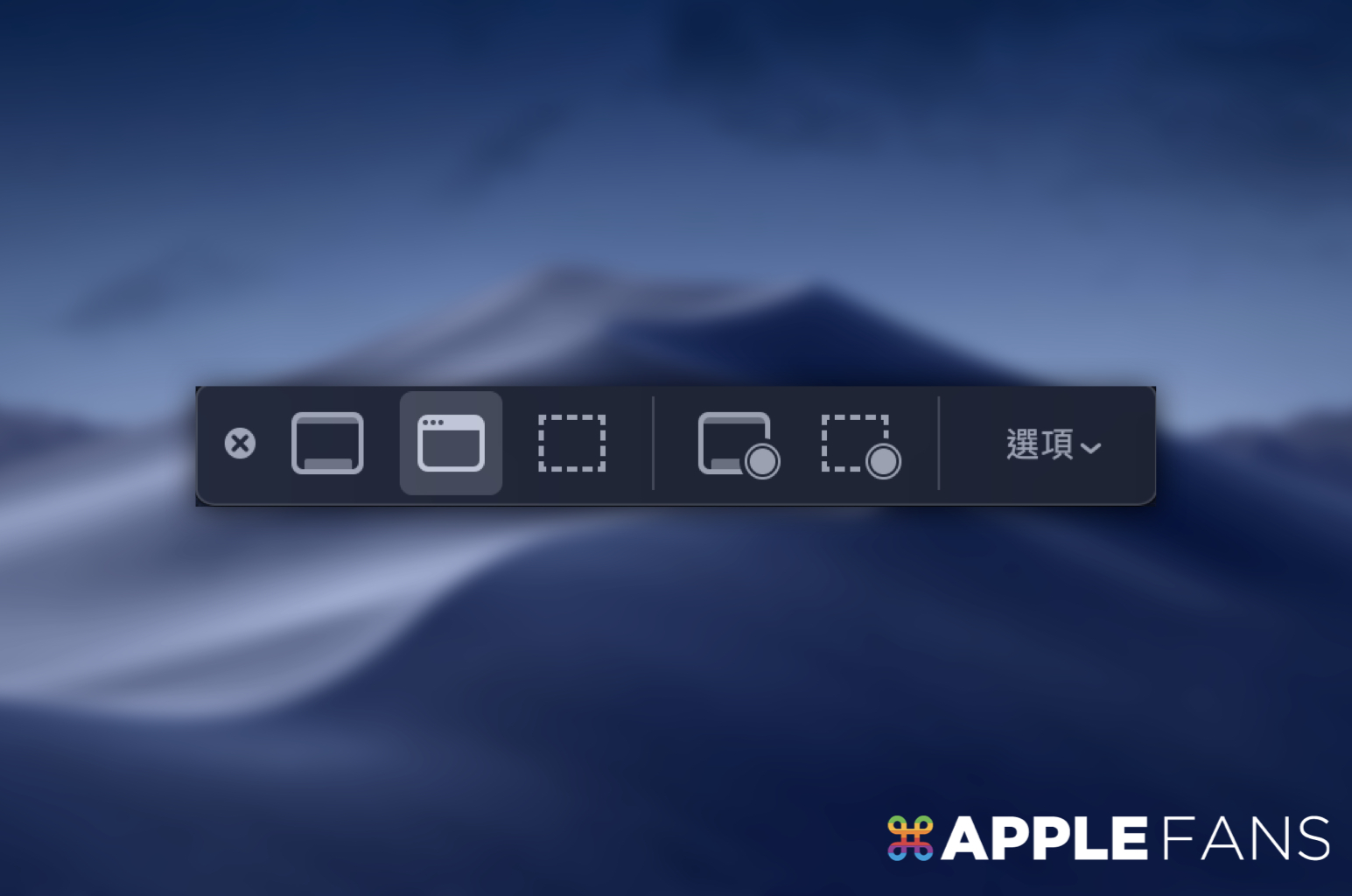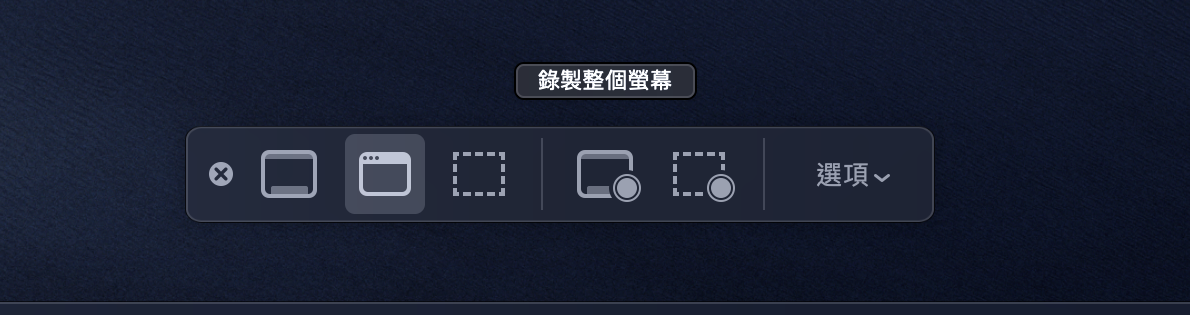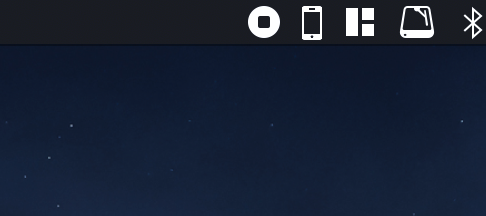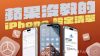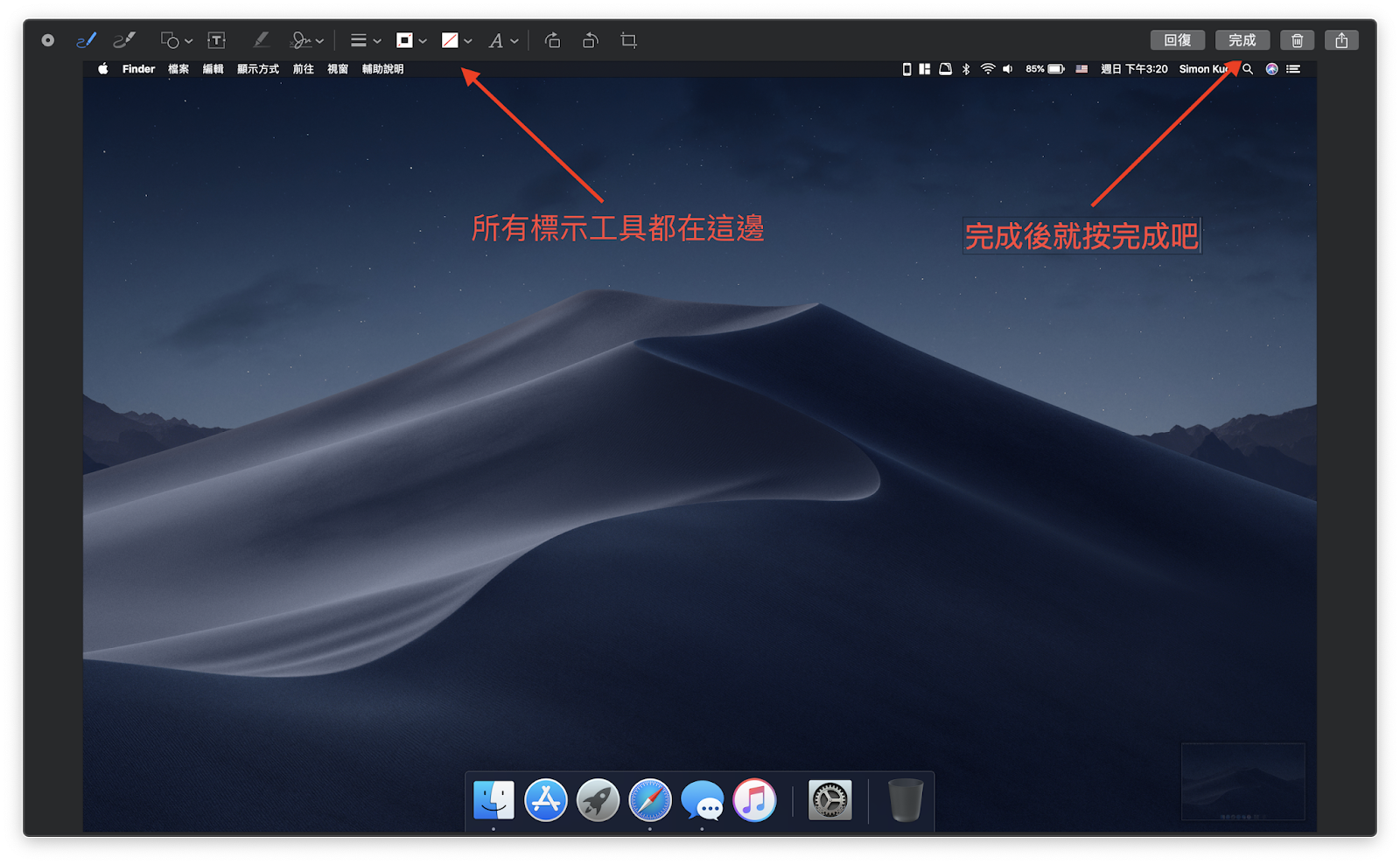macOS Mojave 正式發表也過兩週了。不過,除了我們先前跟大家說過的那些功能外,還有很多新增的隱藏小技巧在當中哦!
今天,我們就來教一下大家在 macOS Mojave 中全新的截圖方法吧!
全新 Mojave 螢幕截圖 快捷鍵 ,所有方式任你選
相信應該不少粉絲看過我們之前寫過的各式 mac 截圖快捷鍵了。什麼 cmd+shift+3 (全屏截圖 )、cmd+shift+4 (選取範圍截圖、同時按空白鍵截圖單一視窗) 都已經算是基本常識了。這次蘋果加入了全新的截圖快捷鍵在 macOS Mojave 當中,那就是全新的 cmd+shift+5。
在這個全新的快捷鍵按下去後,畫面上便會出現一個新的截圖視窗。截圖的部分也跟以前一樣,有可以選擇全屏截圖、視窗截圖以及所選範圍截圖。

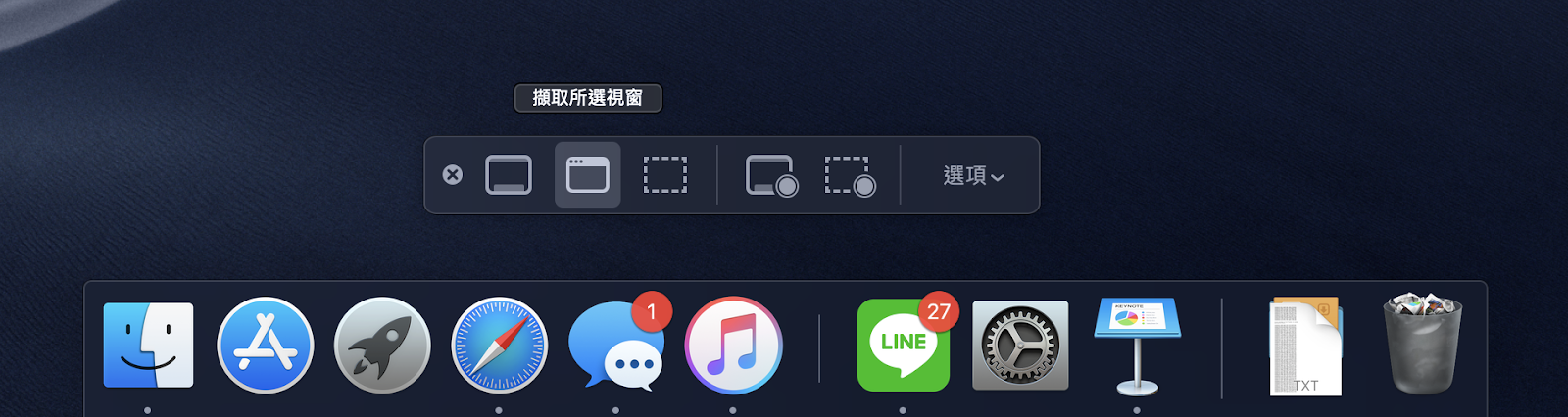

但真正厲害的是,現在還多了一個截圖的選項可以給我們操控。當中可以選擇截圖後存取的位置,甚至還多了倒數計時截圖的功能,以及選擇關閉/開啟顯示滑鼠。比起以往可以說是方便許多。
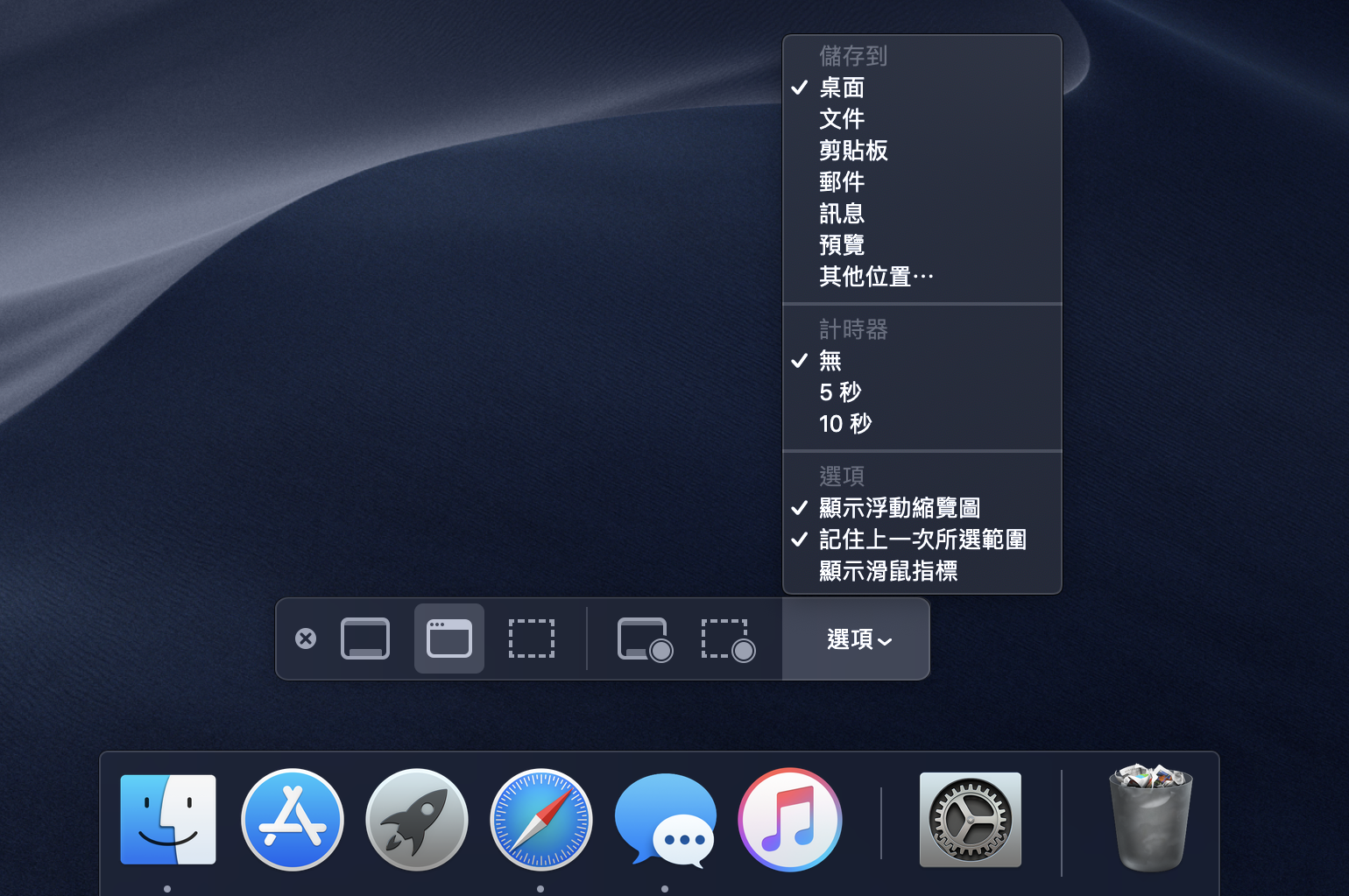
除了截圖,還要「 螢幕錄製 」
在以前,要錄製 Mac 的螢幕是需要開啟 QuickTime 新增螢幕錄製才能開始錄製螢幕的畫面。但到了 macOS Mojave 就沒這麼麻煩了,只要按下 cmd+shift+5 就能看到在跳出來的視窗中多了螢幕錄製的選項。

你成功了嗎?
成功的話,請記得幫 APPLEFANS 蘋果迷分享此篇教學文章,您的分享才會是我們繼續創作的動力,謝謝各位~
如果想得到更多 iPhone、Mac 教學,請追蹤蘋果迷粉絲團以掌握最新訊息,並且訂閱我們 YouTube 頻道,取得直播第一時間通知,或者加入蘋果迷社團跟大家分享自己的心得和疑難雜症哦~
如果想要聊天,也可以加入我們的 LINE 聊天群找我們。