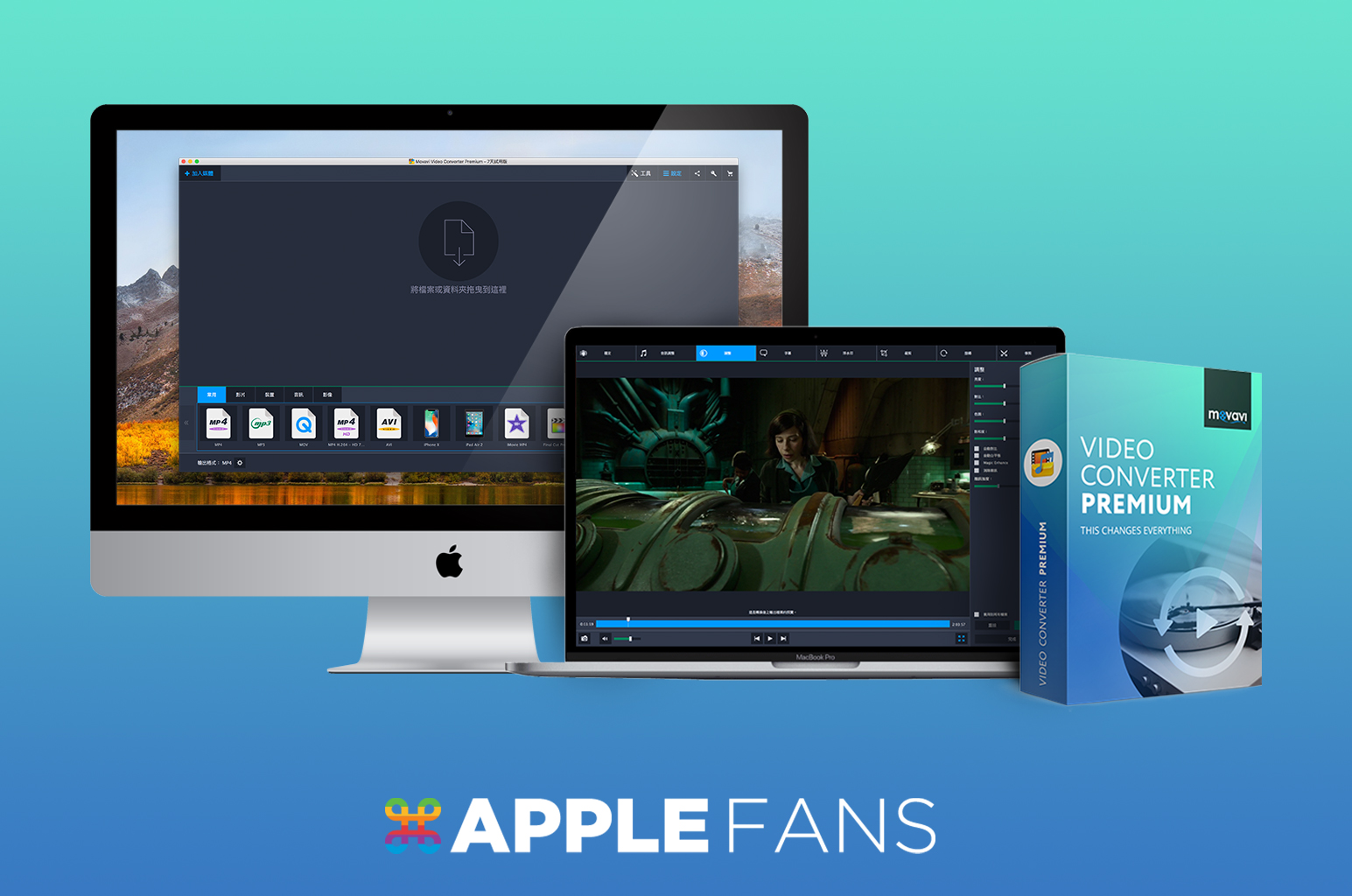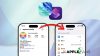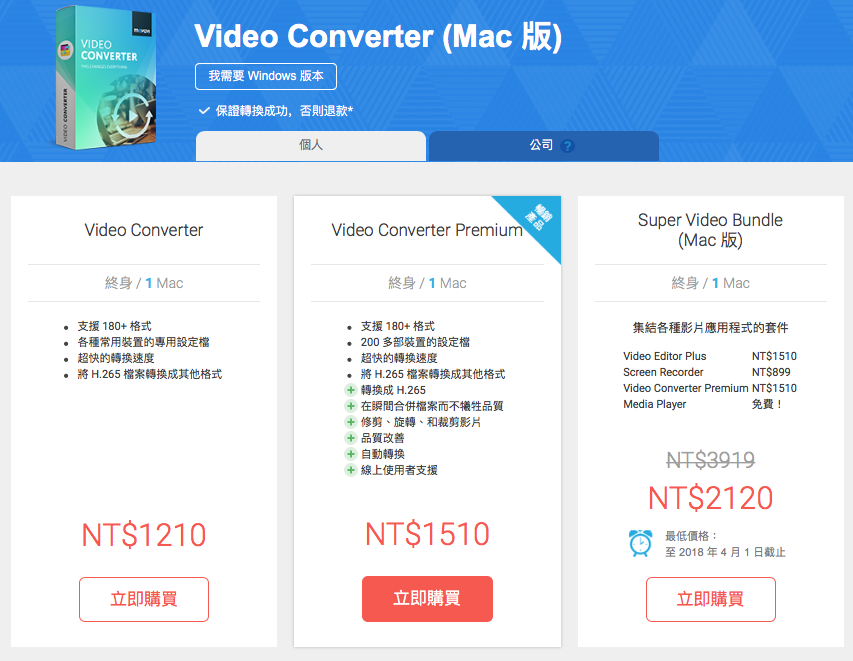我們都知道,目前市面上的 Mac ,無論是 MacBook 系列或是 iMac ,所配備的硬體不僅僅是良好的工作機器,更是相當不錯的娛樂用機。無論是看電影或是聽音樂,他們所配備的視網膜顯示器以及內建揚聲器都有相當不錯的效果。
然而,與此同時卻有個相當讓人煩惱的問題,就是檔案的相容性。
若想要使用 Mac 內建的 Quick Time 播放器或是透過 iTunes 來達到檔案管理以及傳輸到 iPhone 上的話,一般在微軟上常見的 .wmv 或是 .avi 格式是沒辦法播放的。
這時候我們就需要透過轉檔來進行,先前我們分別介紹過音樂以及影片的轉檔軟體。但今天要向各位介紹的是一款更為完整,能夠同時為音樂及影片轉檔,更能夠進行簡易的影片剪輯且提供更多樣格式的 Mac 影片轉檔軟體 Movavi Video Converter。

軟體名稱:Movavi Video Converter
下載連結:點此免費下載試用版
Movavi Mac 影片轉檔軟體:https://www.movavi.com/zh/videoconvertermac/
Movavi Video Converter:轉檔從未如此簡單,最漂亮的使用介面
在第一次開啟 Movavi Video Converter 時,最讓人眼睛為之一亮的便是其簡單明瞭的使用介面。
所有的功能一目瞭然,中間的大區塊是供我們放入想要的檔案,而底下是各種我們想要輸出的格式。
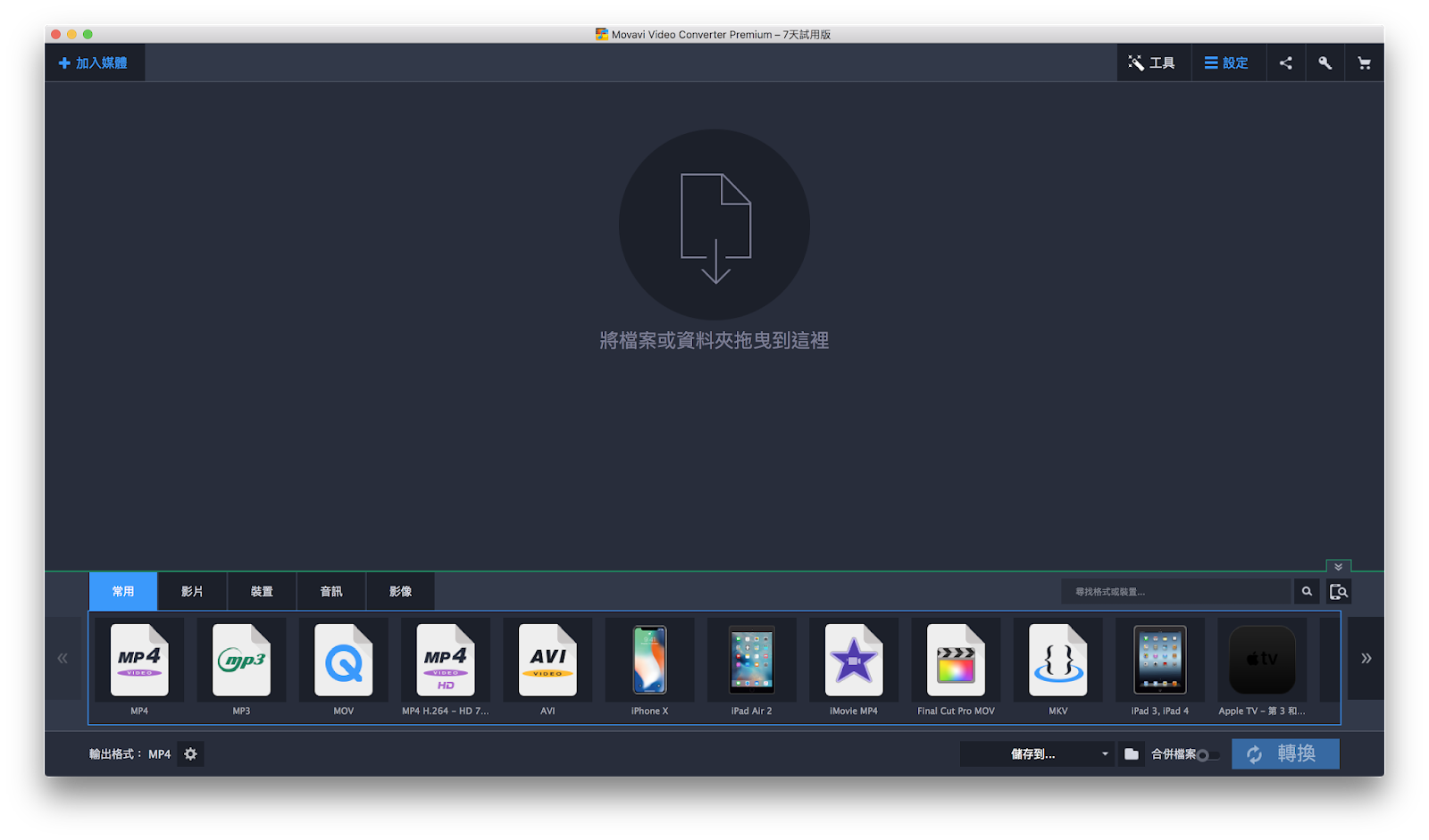
不同於一般的轉檔軟體,Movavi Video Converter 所提供的轉檔格式都有用圖示標示出來,讓使用者能夠更清楚在什麼裝置或是軟體上用什麼樣的格式。
選擇格式的區塊則分類為:
- 常用
- 影片
- 裝置
- 音訊
- 影像
每一個分類都有相當多的選項供我們選擇,甚至能夠進行 4K 影片以及 flash 的轉檔。

選擇「裝置」則可以看到各個品牌的產品供我們選擇,無論是手機、電視甚至是 PS4 與 Xbox One 等遊戲機,提供我們最適合各式裝置的檔案格式。

同時,我們也可以針對音樂檔來進行轉檔。Movavi Video Converter 更也提供了無損音質格式的轉換,這是其他 Mac 轉檔軟體相當少見的。

最後的影像,則是圖片的轉檔。

再稍微了解過後,接下來就可以開始進行轉檔了!
除了把檔案丟到中間的區塊之外,我們也可以點選左上角的按鈕來選擇輸入檔案的方式。
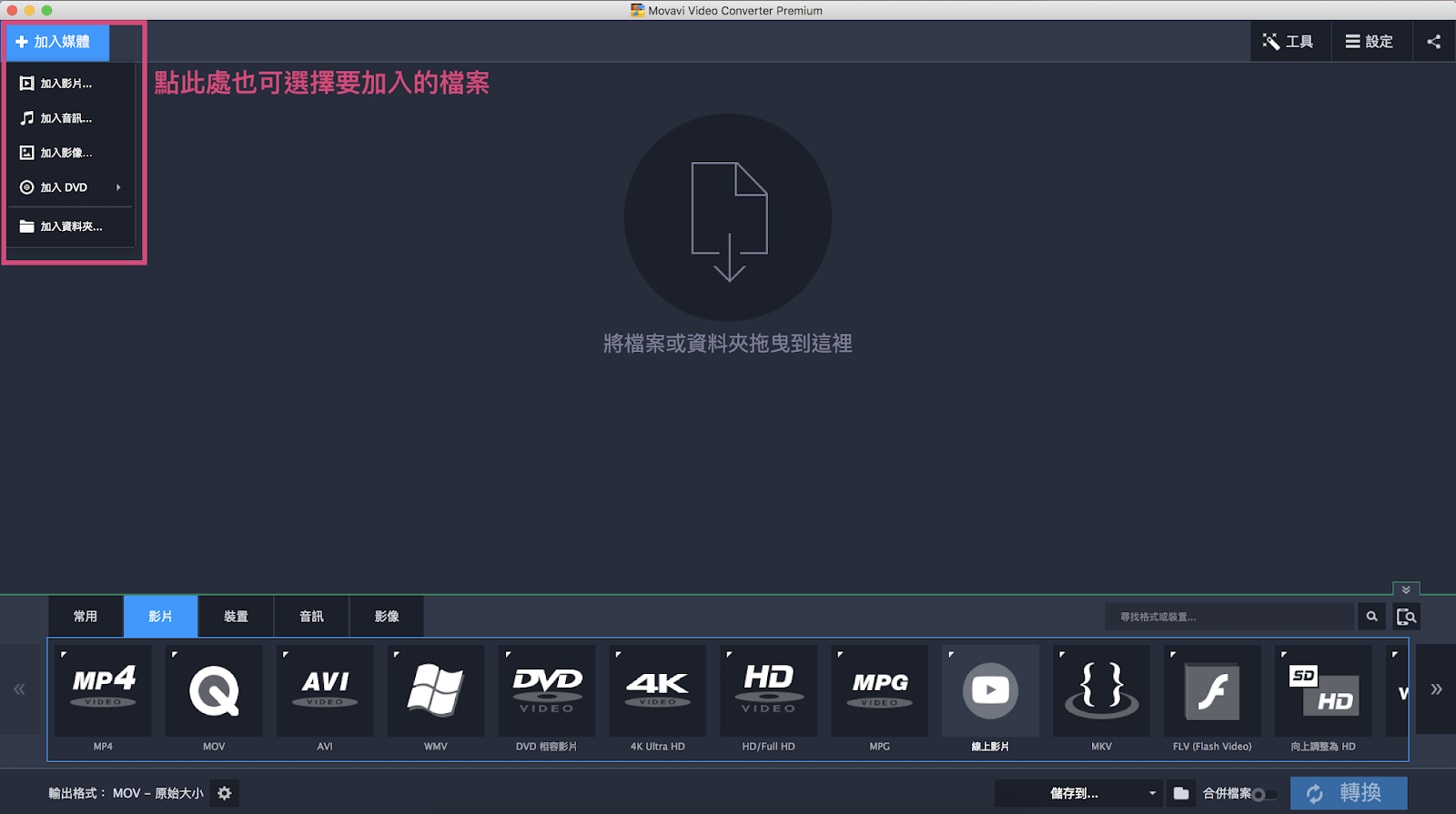
首先,我們將一部電影放到視窗當中。上方便會出現第一條工作列,並顯示了所有相關的資訊。像是原始檔案的大小、位元數,並對照轉換後的數據來一自己的喜好來調整
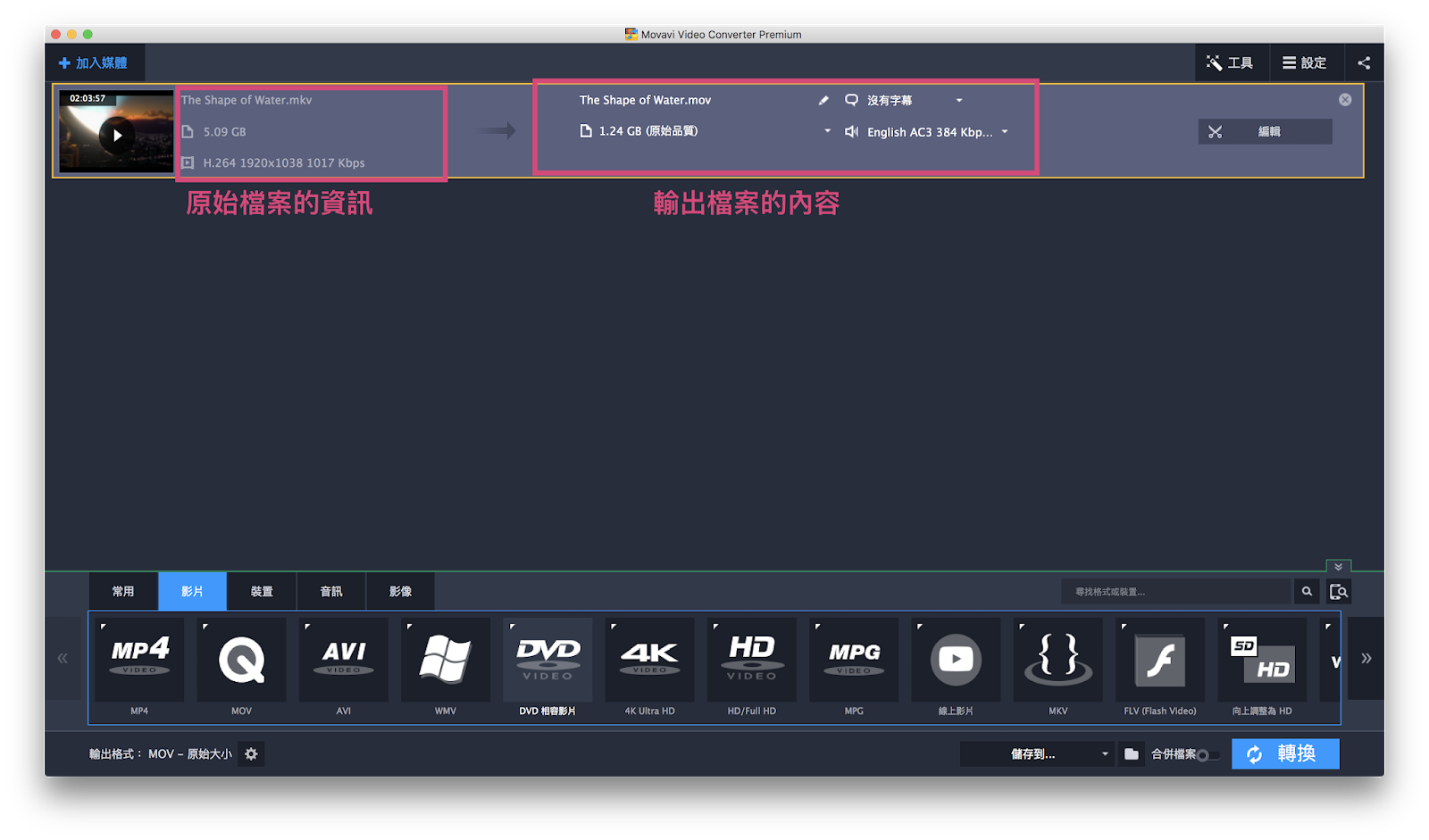
你也可以自行編輯輸出出來的檔案名稱、要使用的影片品質、音軌以及所使用的字幕。當然,這些變動也會影響到輸出時的檔案大小,所以還是要自己斟酌。

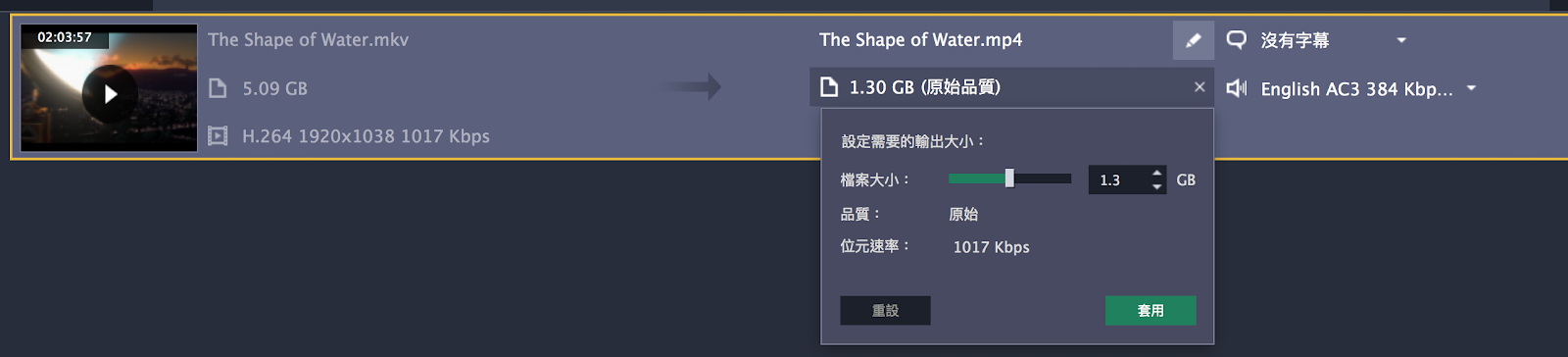


當然,輸出的檔案大小還是會依照你所選擇的檔案格式而有所不同。而檔案越大,自然輸出的速度也會越慢。
這時就要提到 Movavi Video Converter 特有的 SuperSpeed 功能了。
在我們選擇要輸出的檔案格式的時候,我們可以在各種檔案中看到有些會有配上 SuperSpeed 的標章。而配有這個標章的格式,就是指在不損及原始檔案的情況下用超高速的速度來進行檔案轉換。
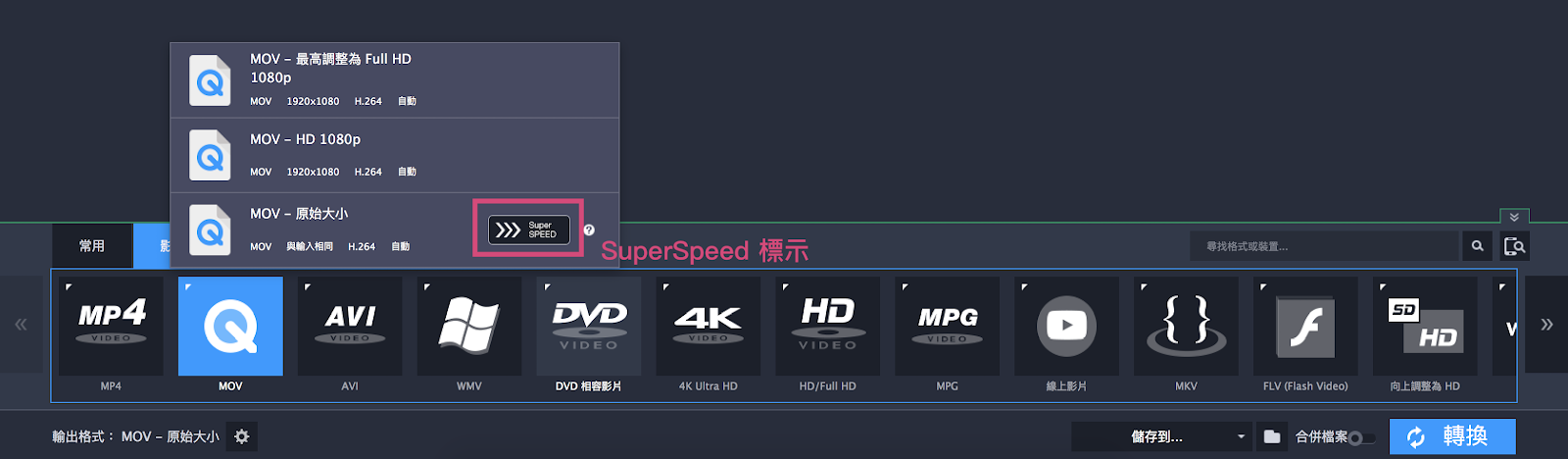
根據 Movavi Video Converter 官網的表示, Super Speed 可以在無損的情況下比其他轉檔軟體快上 40 倍。
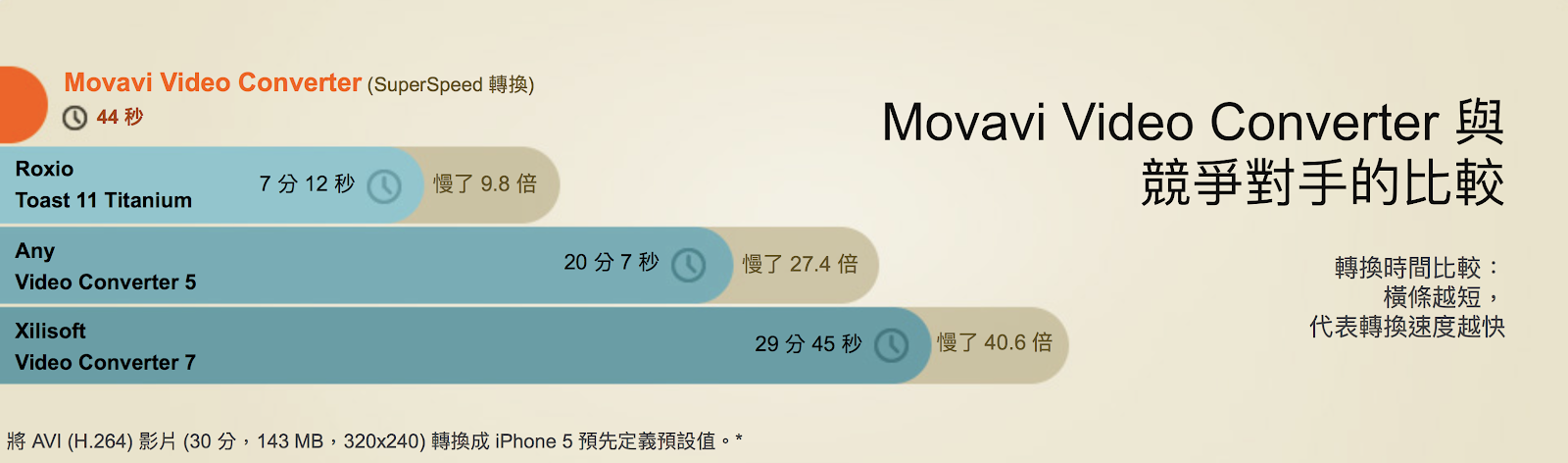
而與自家其他的格式相比,則會有將近 80 倍的差距。
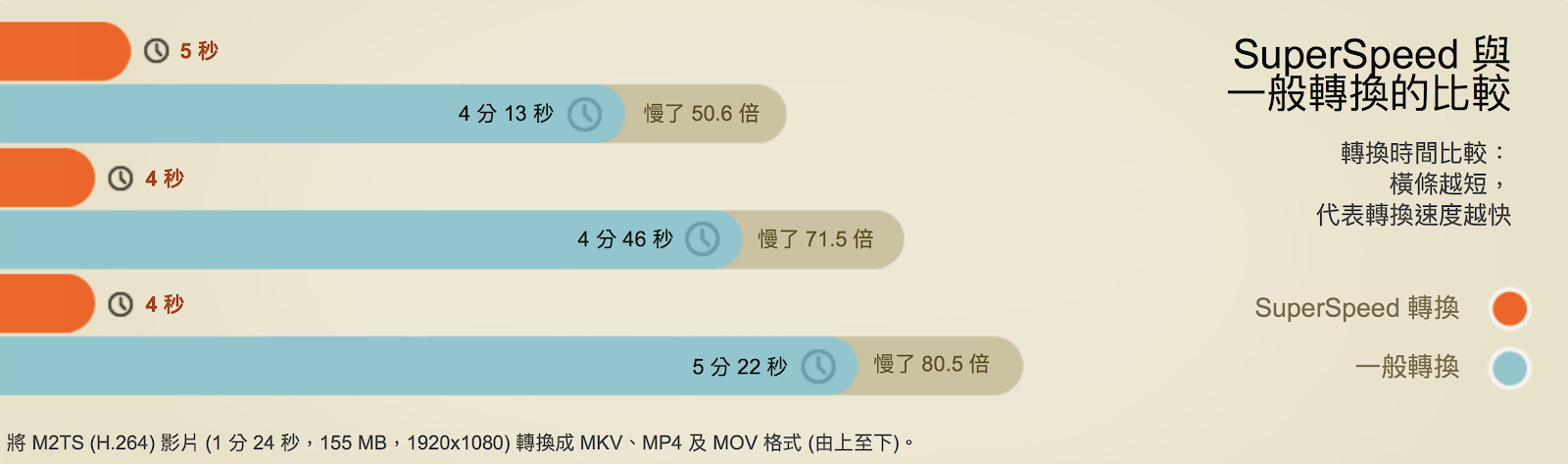
既然這麼神奇,我們當然要趕緊嘗試看看!
我們先選擇了一部 5Gb 的電影,並選取支援 Super Speed 的 .mp4 格式。
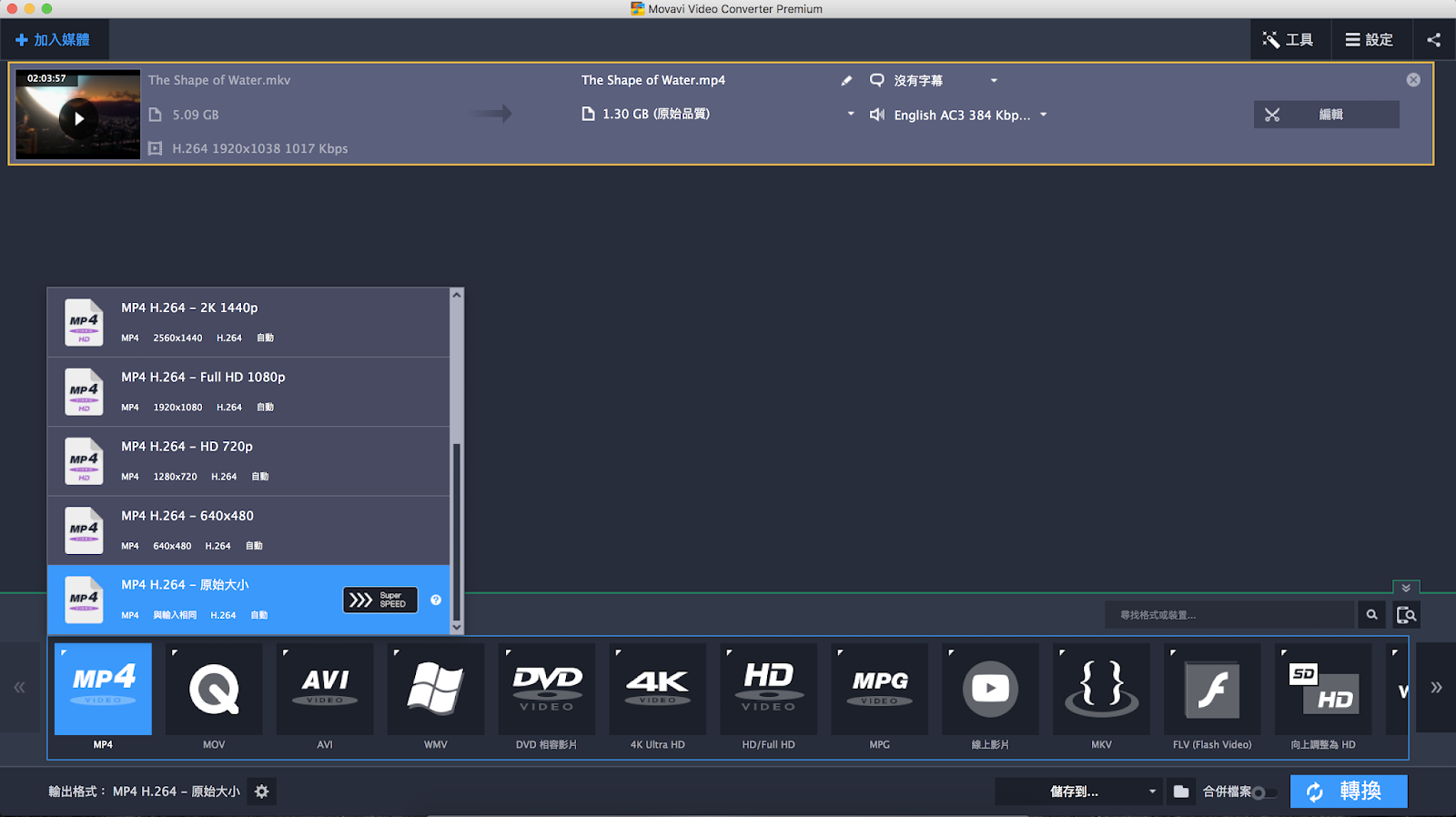
並開始進行轉換,同時計時。
結果真的在一瞬間轉換完畢,前前後後只要17秒的時間。
而檔案確實也維持在原本的 5Gb 並沒有被壓縮。
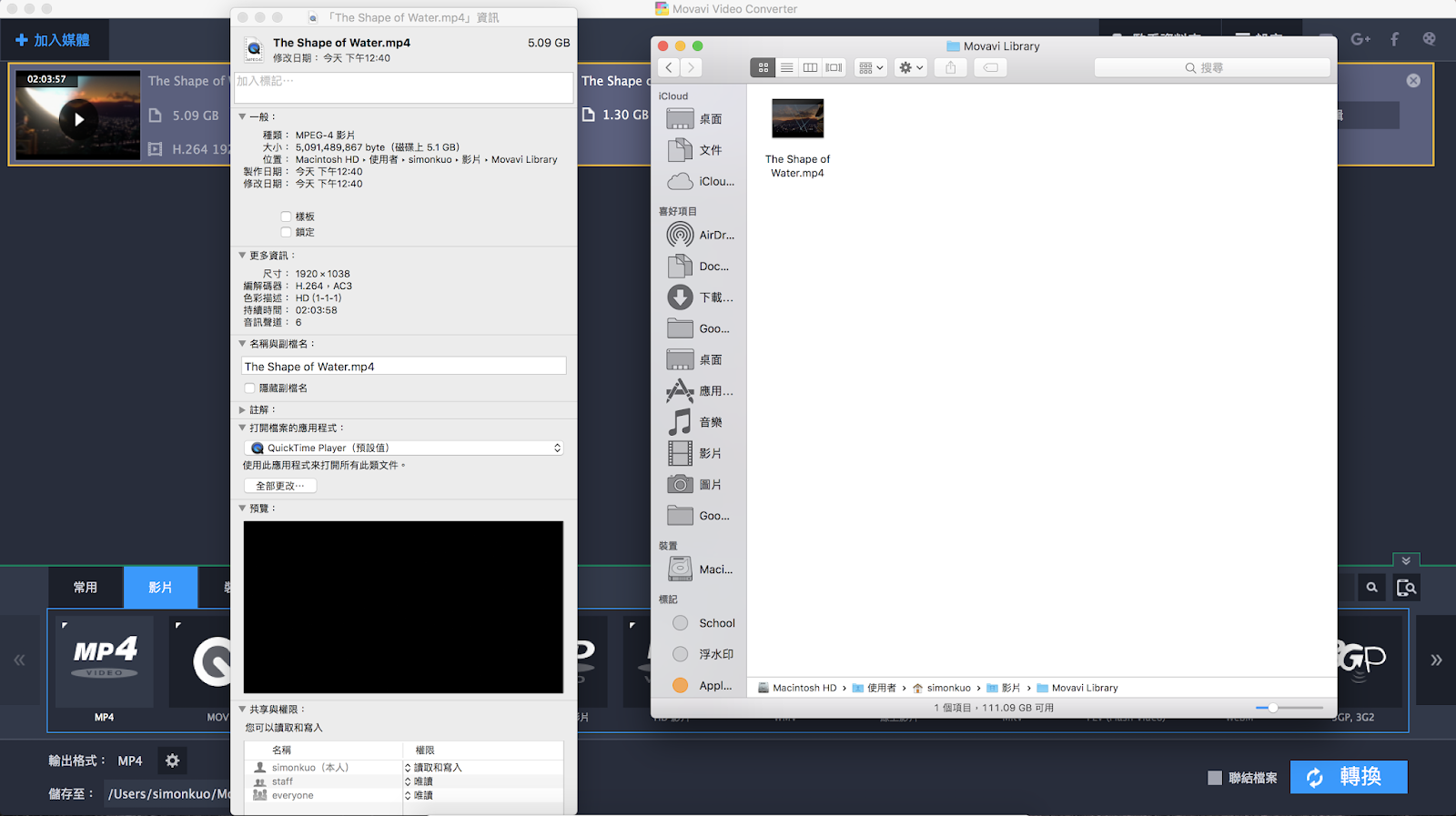
接著,我們用先前教過大家使用的影片轉檔軟體 HandBrake 來進行相同檔案的轉換,同樣是使用原畫質的 .mp4 檔。在按下開始的瞬間,電腦的風扇也跟著迅速轉動。
在經過了 34分48 秒後,HandBrake 的轉檔才完成。
而且檔案還被壓縮了快 2Gb 的內容,音軌也從原本的六聲道變成了雙聲道。

照這樣看來,官方所表示的快其他軟體 40 倍還只是一個保守的數字而已。經過我們的測試,Movavi Video Converter 的轉檔速度已經是 HandBrake 的 122 倍了!
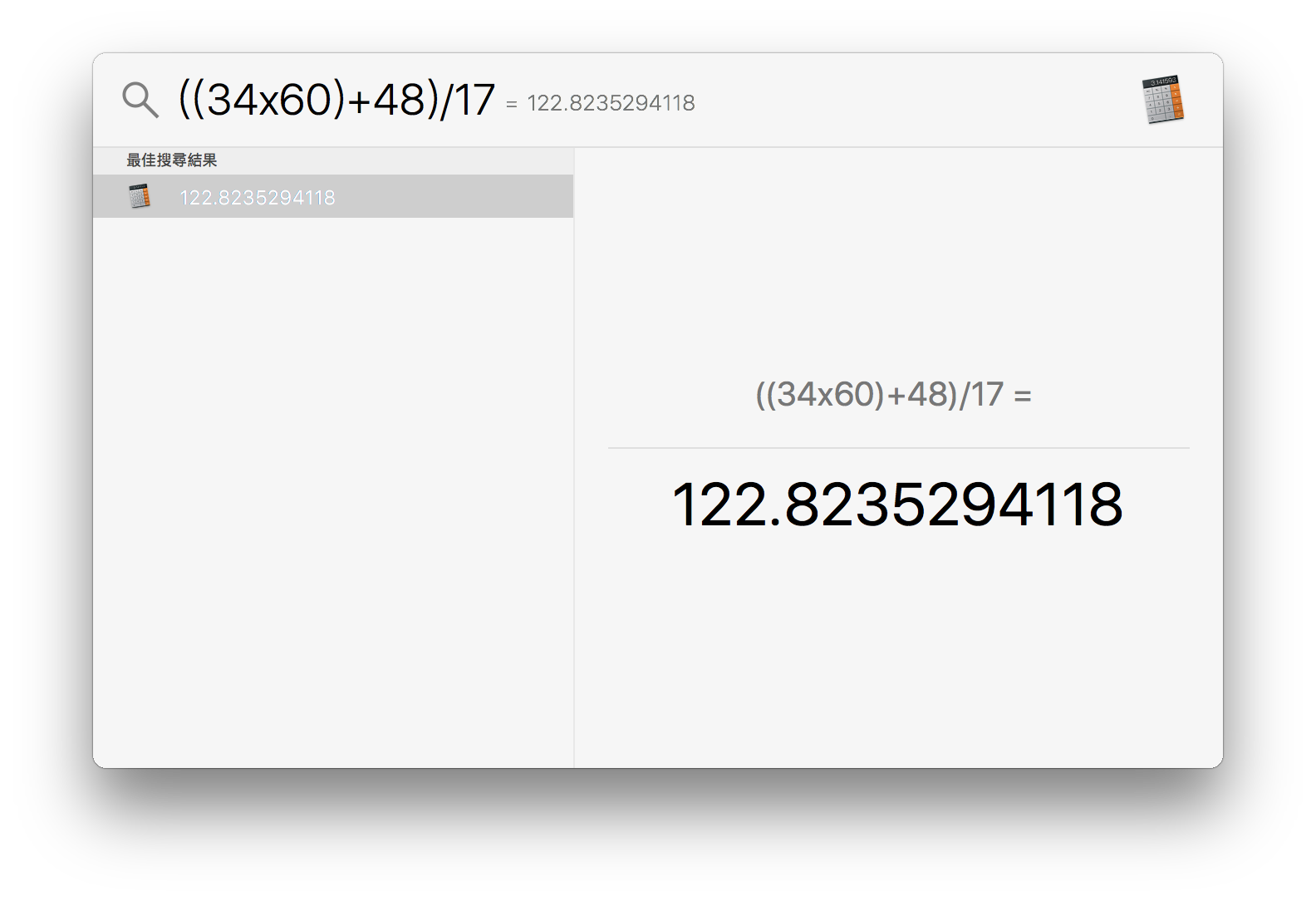
這樣的數字真的非常嚇人!換句話說,就是當別人剛轉好一部電影時,你已經完成了 122 部電影的檔案轉換。無論是在能耗或是效率上,Movavi Video Converter 都是這場競賽的贏家。
不只能轉檔,還能剪影片!?
Movavi Video Converter 除了是個轉檔軟體外,他更能夠幫我們做點簡單的影片編輯工作。
只要在開始轉檔之前按下影片工作列旁邊的編輯鈕,就能夠進到編輯影片的介面。
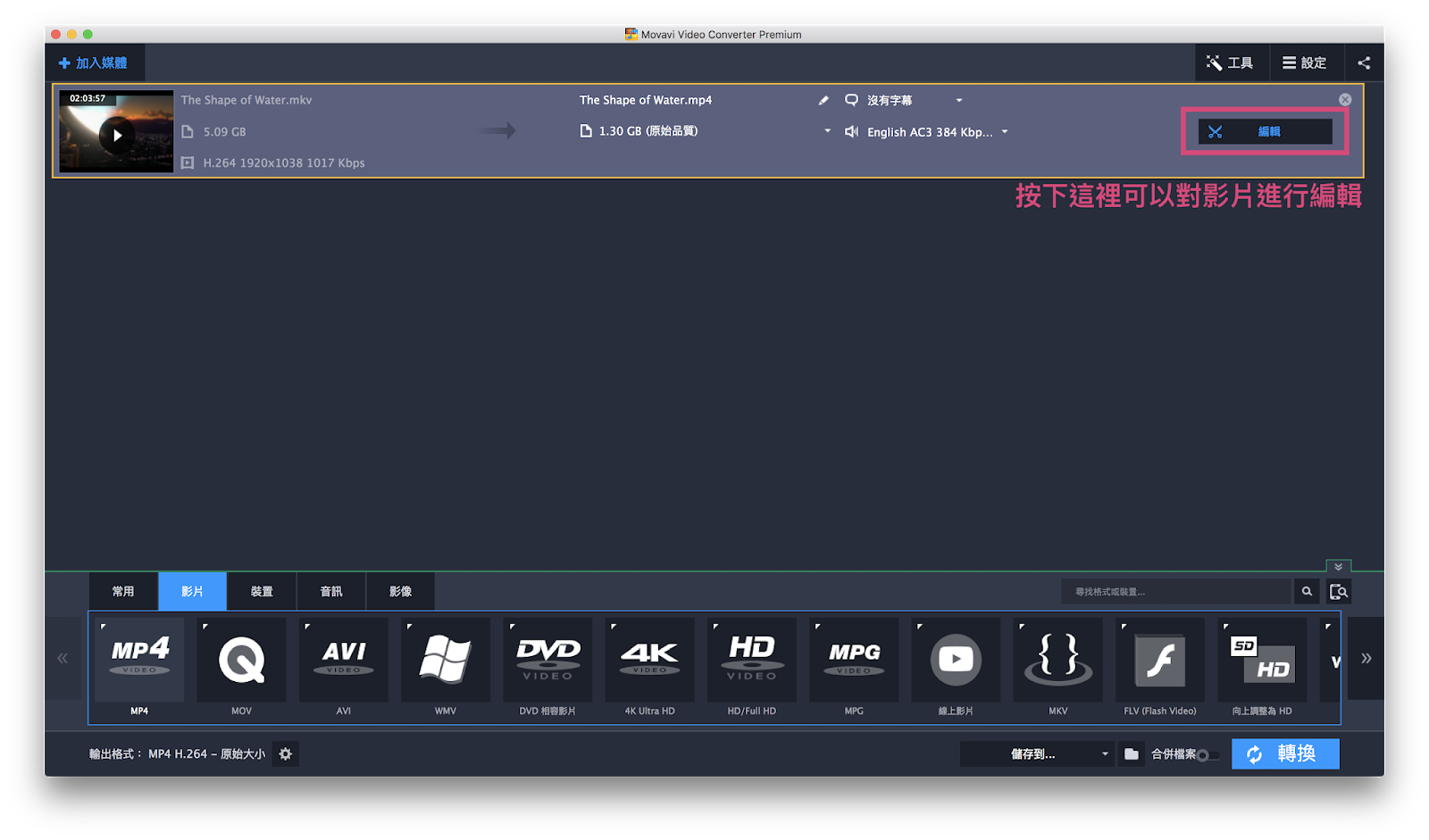
打開之後可以看到各種編輯的功能,自行選擇。
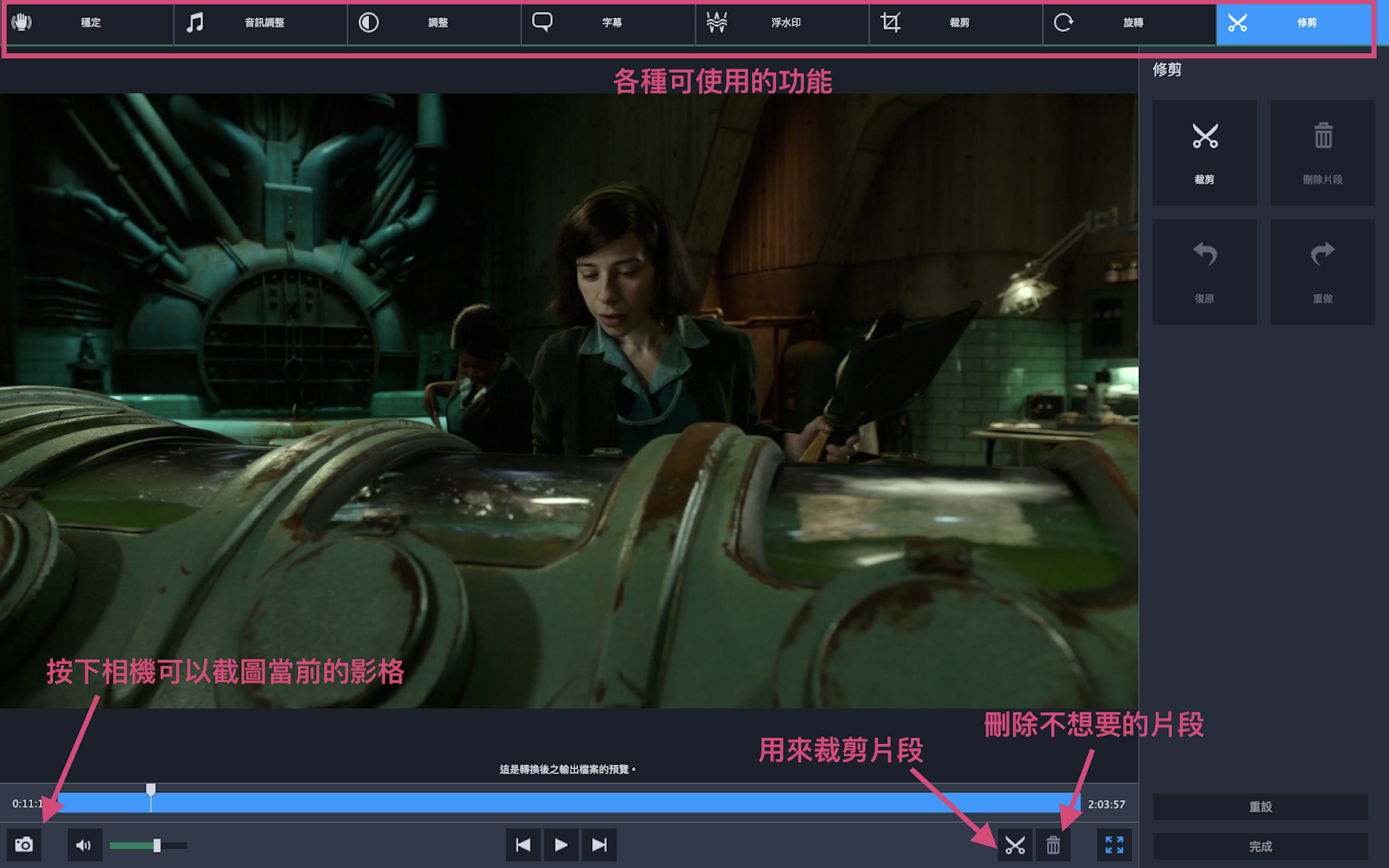
穩定
可以透過電腦運算來進行簡單的穩定效果製作,假如錄製的影片因手持而太過搖晃,選擇這個就對了!
但還是要告訴大家一下,電腦後期的穩定效果製作,是透過運算來擷取一直維持在畫面中的區塊。所以如果效果不如預期,可以試著透過旁邊的選項調整來減少畫面裁切過多的問題。
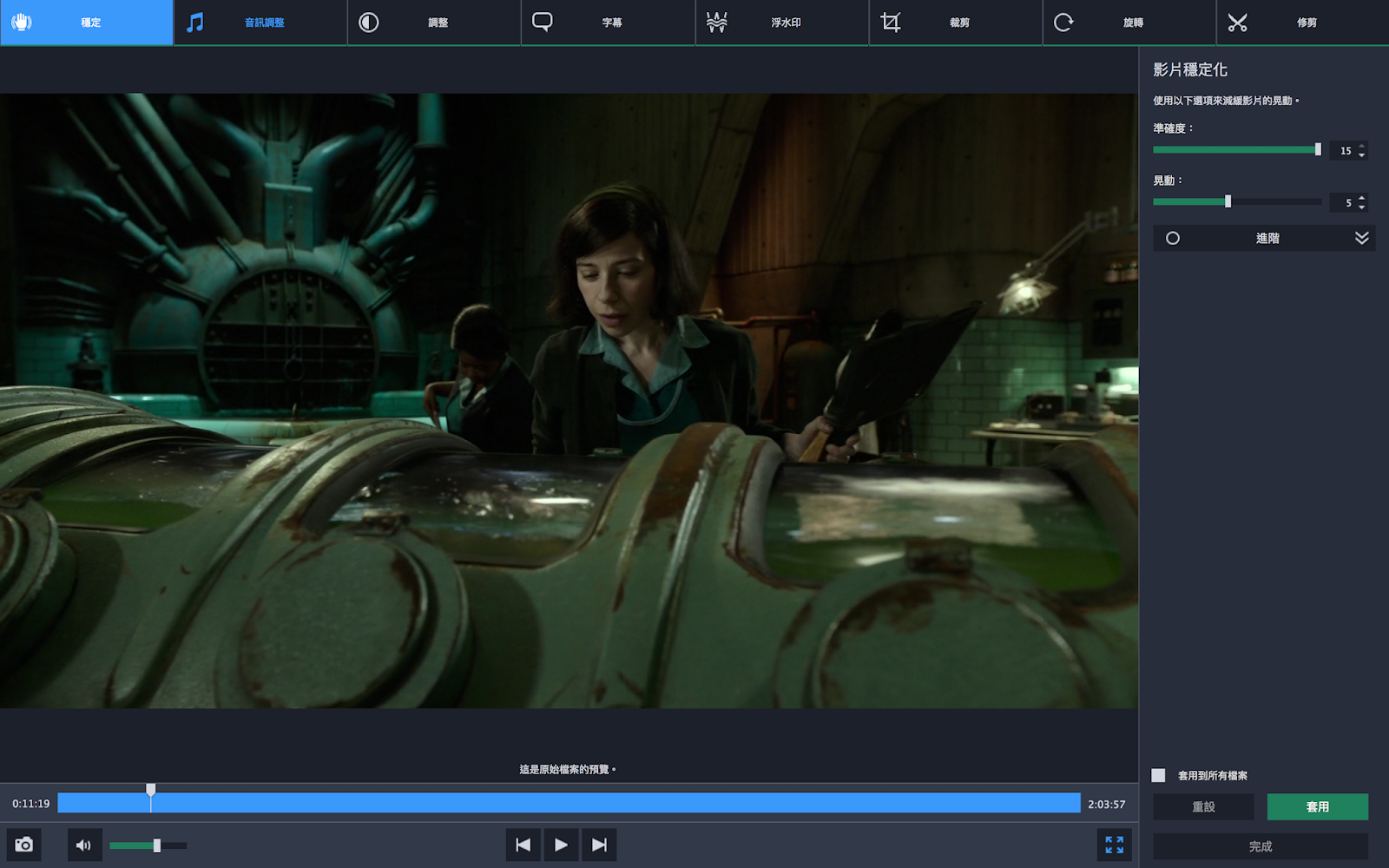
音訊調整
如果影片本身的音量太過小聲,也可以在這邊進行調整。亦或是消除周圍的雜音,像是戶外的風聲、汽車開過去的聲音等。
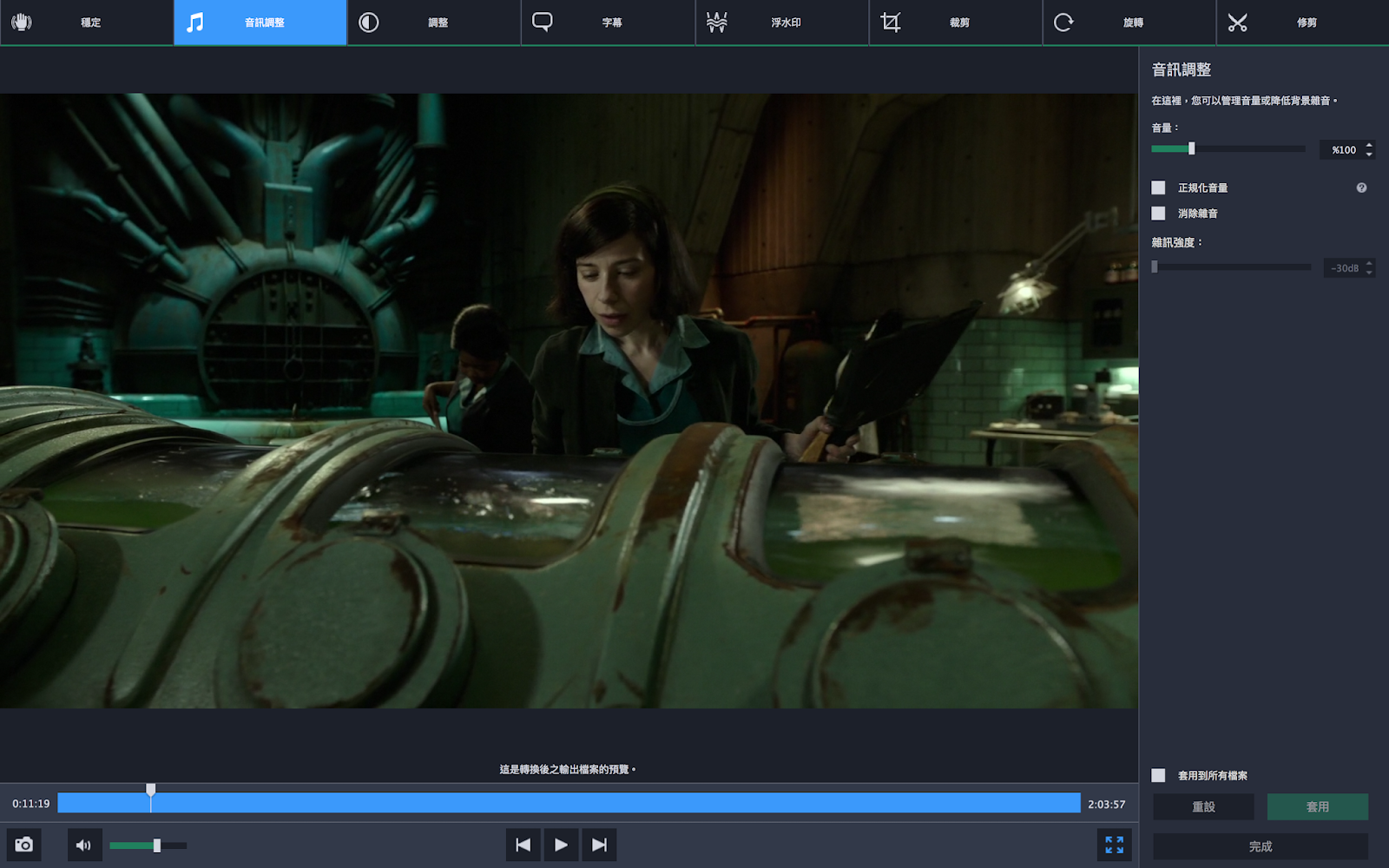
調整
當然,作為一個影片編輯器,調整色調的功能怎麼能少?
Movavi Video Converter 提供了一些基本的影像調整的功能,可以自行依照喜好編輯出屬於自己的影片濾鏡並且套用在其他的影片上。
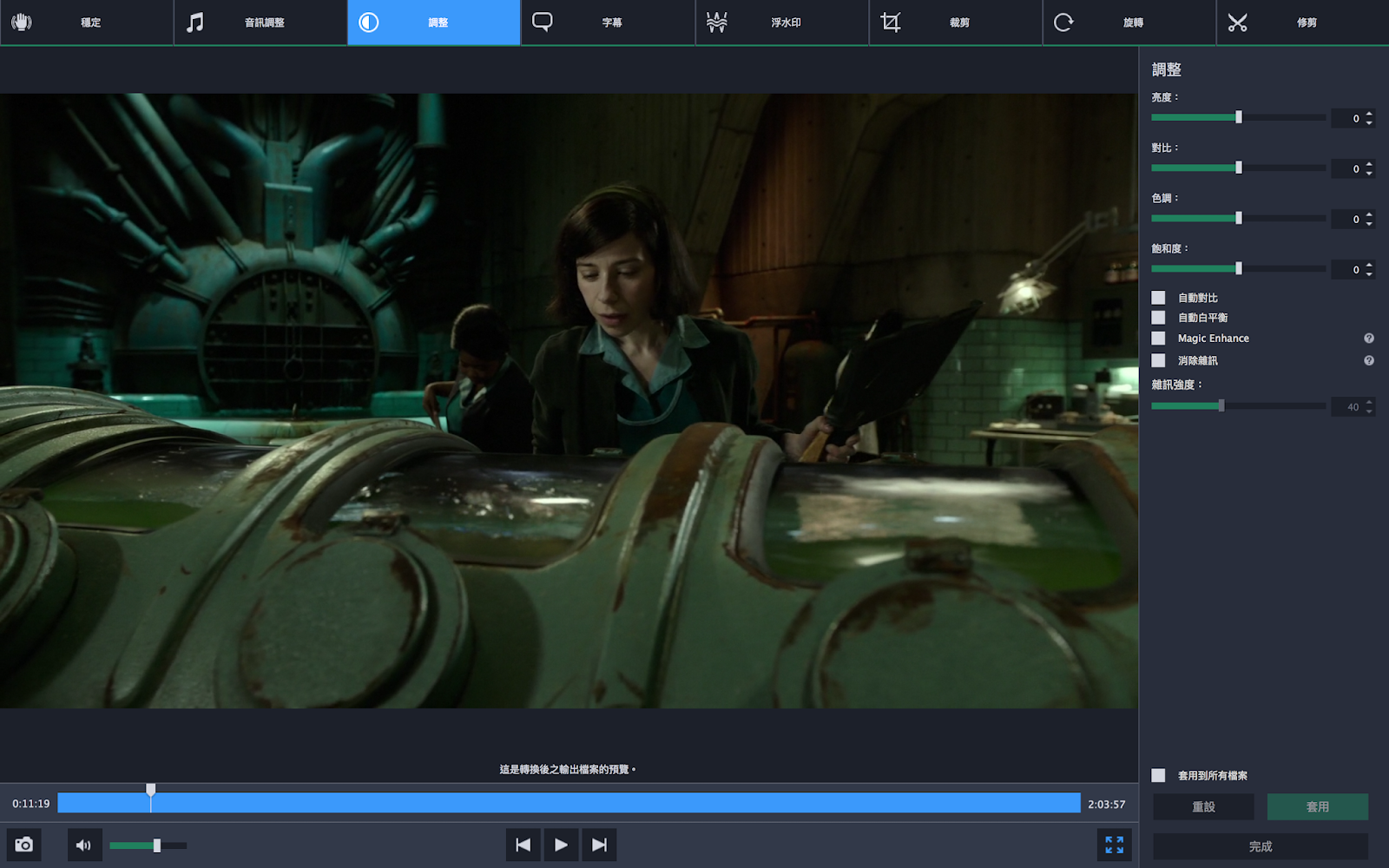
字幕
上字幕的功能自然也少不了。更貼心的是,比起其他能上字幕的轉檔軟體,Movavi Video Converter 還能夠即時預覽並校對字幕的時間軸,也有多樣化的文字編碼格式可以選擇。
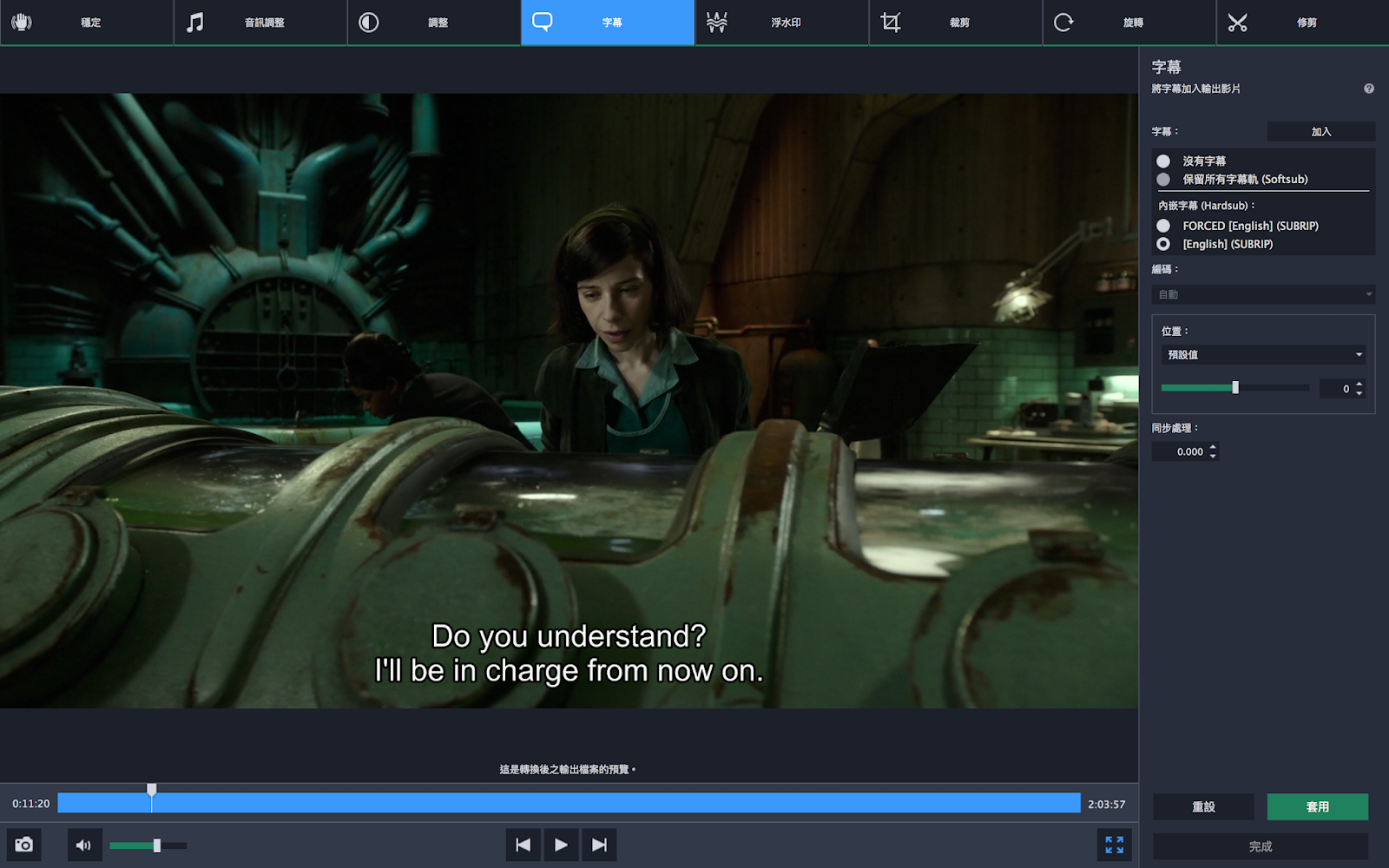
浮水印
假如自己拍攝商用的影片,或是不希望自己的原創被拿去商用,那就大力地用這個功能吧!
加上浮水印,被人盜用的機率自然就小囉!不但可以加入文字浮水印,圖像的浮水印也不是問題。
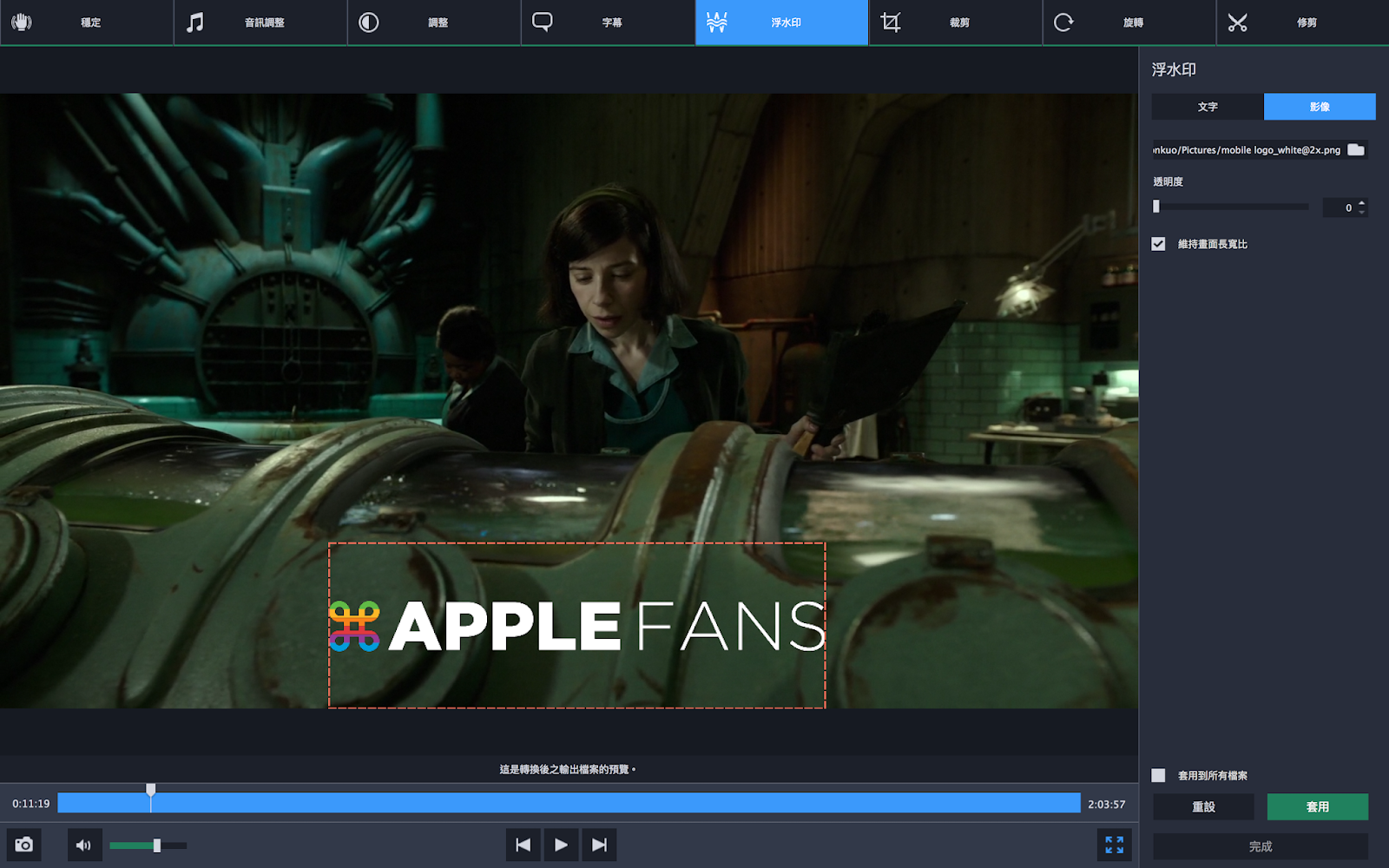
裁剪
裁剪就是能夠剪裁多餘、不想要的畫面,比例也可以自行選取
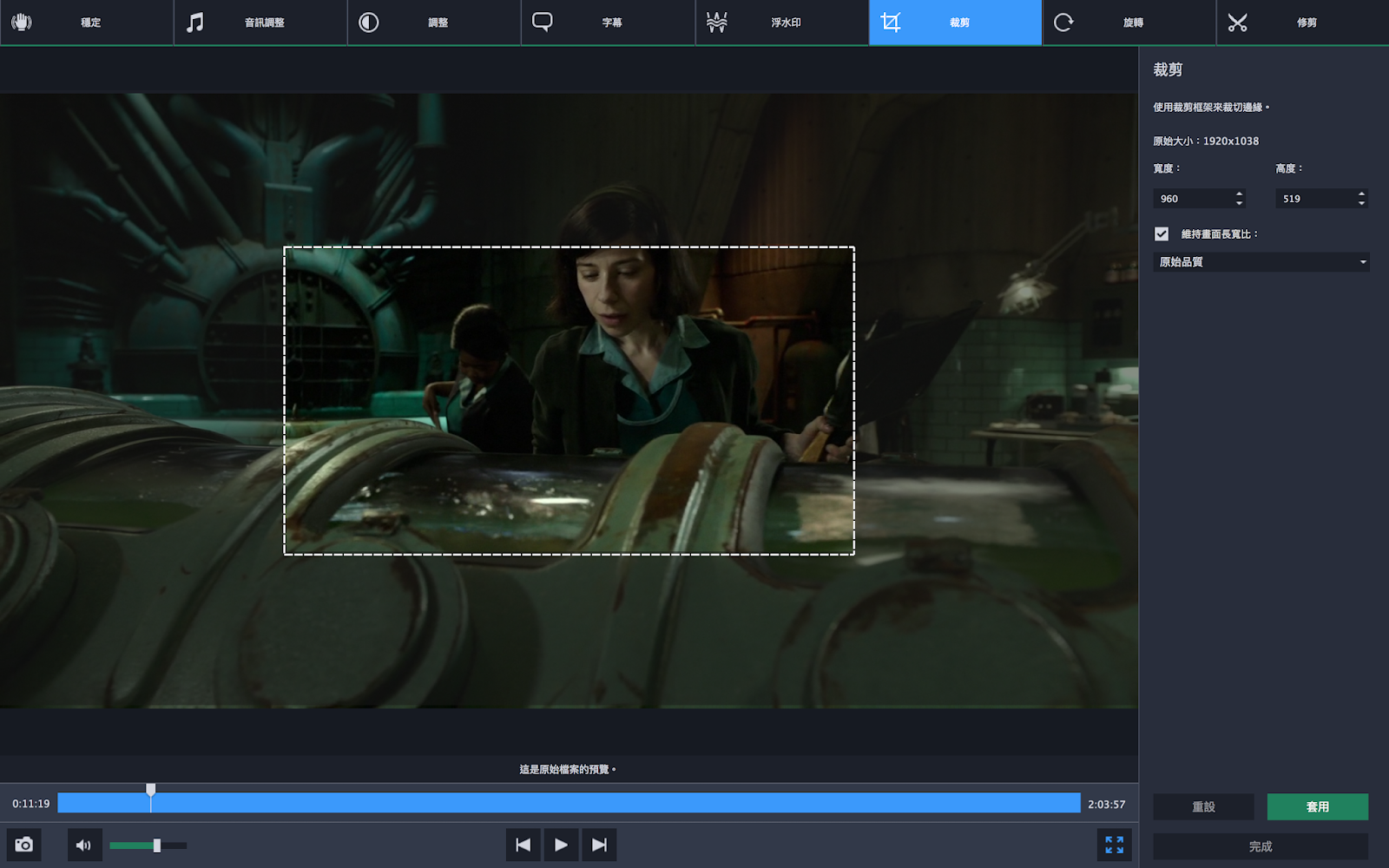
旋轉
除了一般的旋轉畫面外,還能夠做到水平翻轉或是垂直翻轉。
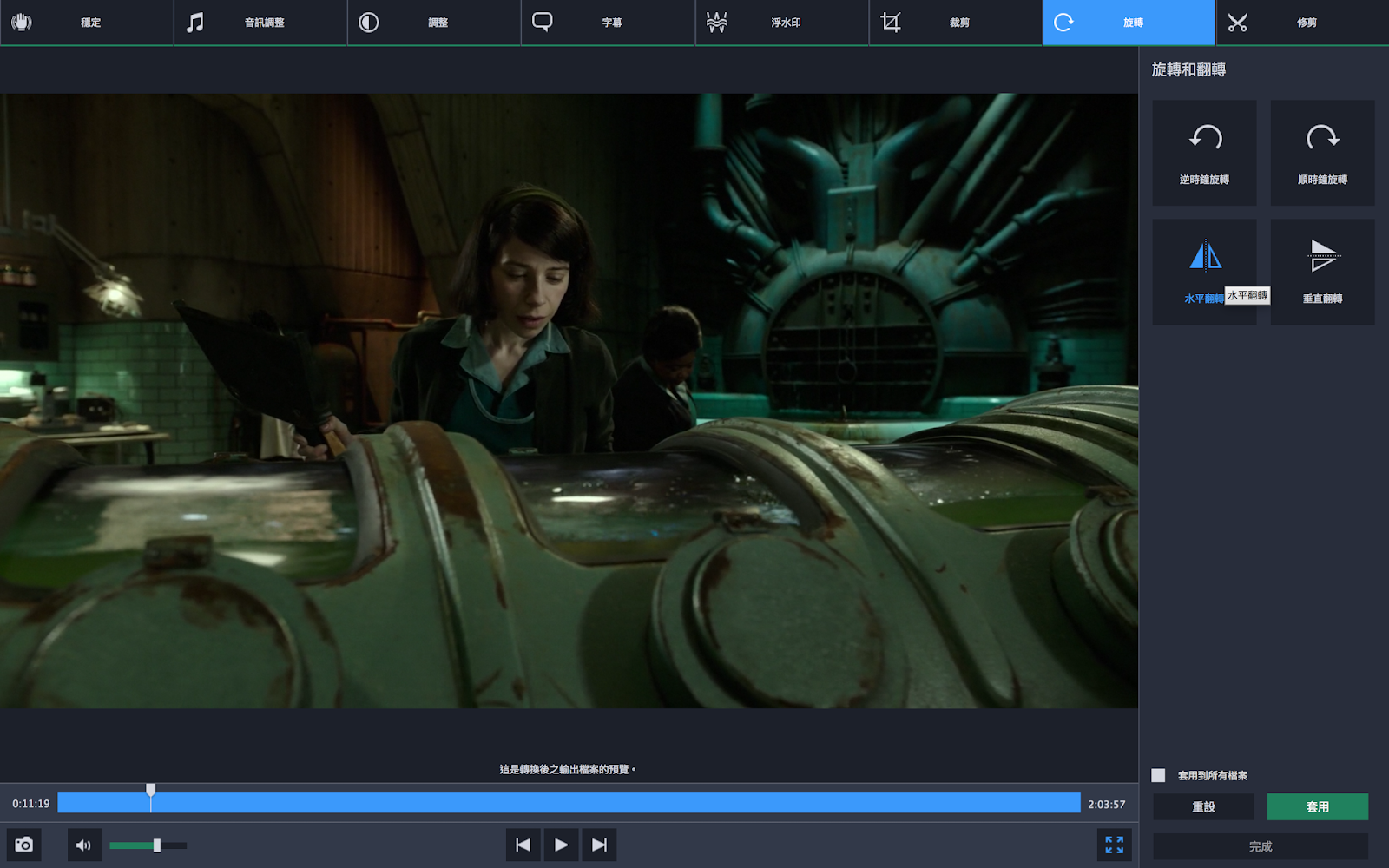
在調整完成之後,只要按下右下角的「完成」就可以回到轉檔的畫面並繼續轉檔的工作。
超方便的 Mac 影片轉檔軟體
這款功能強大的 Movavi Video Converter 目前可以在 Movavi 的官網上下載七天試用版本。
整體來說,除了格式選擇多樣之外,他的速度真的是讓人最為驚豔的地方,有興趣的朋友可以先試用看看,如果真的很喜歡就可以考慮買下去了。
Movavi Video Converter 的價格分為基本版 NT$1,210 與進階版 NT$1,510,可以依照自己的需求去購買,不過才差三百多多了不少功能,當然是選擇進階版比較划算。

整體來說,以一個功能如此齊全的轉檔軟體來說,這樣的價格並不高, 時間就是金錢啊,朋友!光是轉檔速度超快這點,就可以讓你省下多少時間、多賺多少錢了,不是嗎?
反正 Movavi Video Converter 有一週的免費試用期,快下載試用看看吧!
軟體名稱:Movavi Video Converter
Mac 下載連結:點此免費下載試用版
Movavi Mac 影片轉檔軟體:https://www.movavi.com/zh/videoconvertermac/