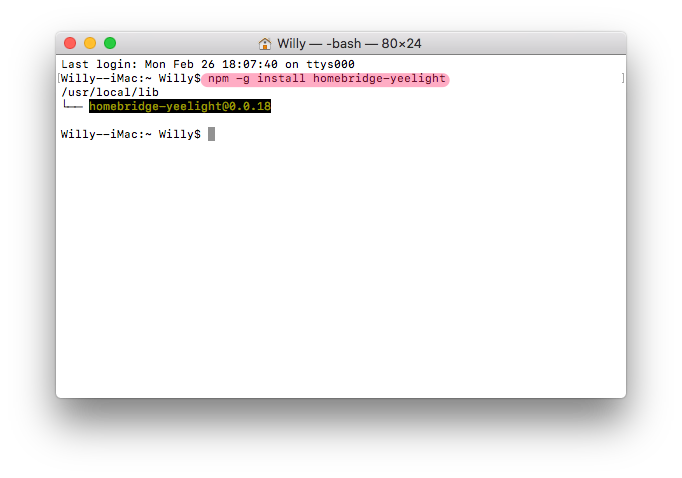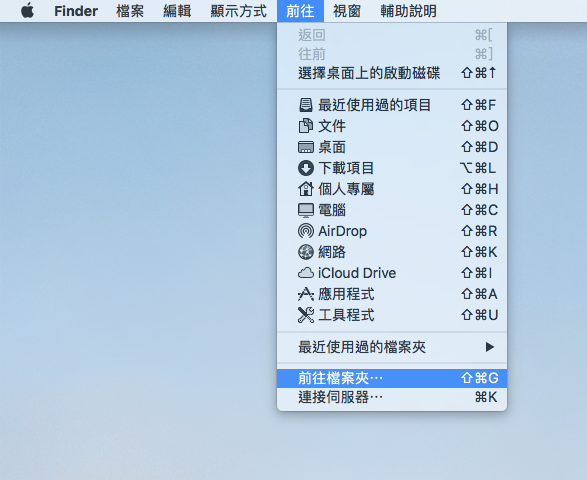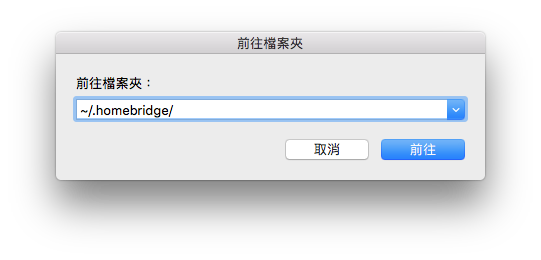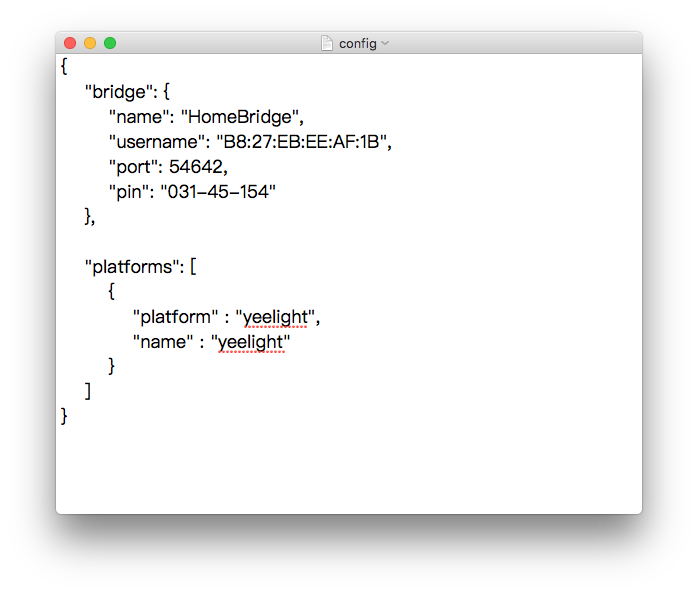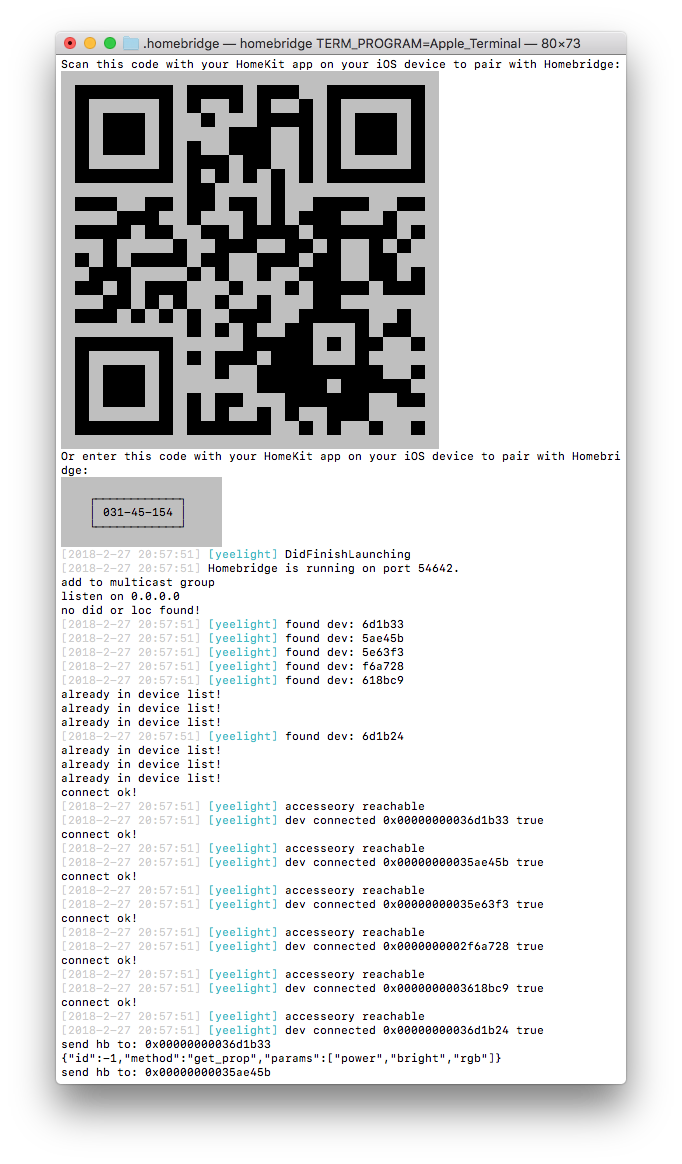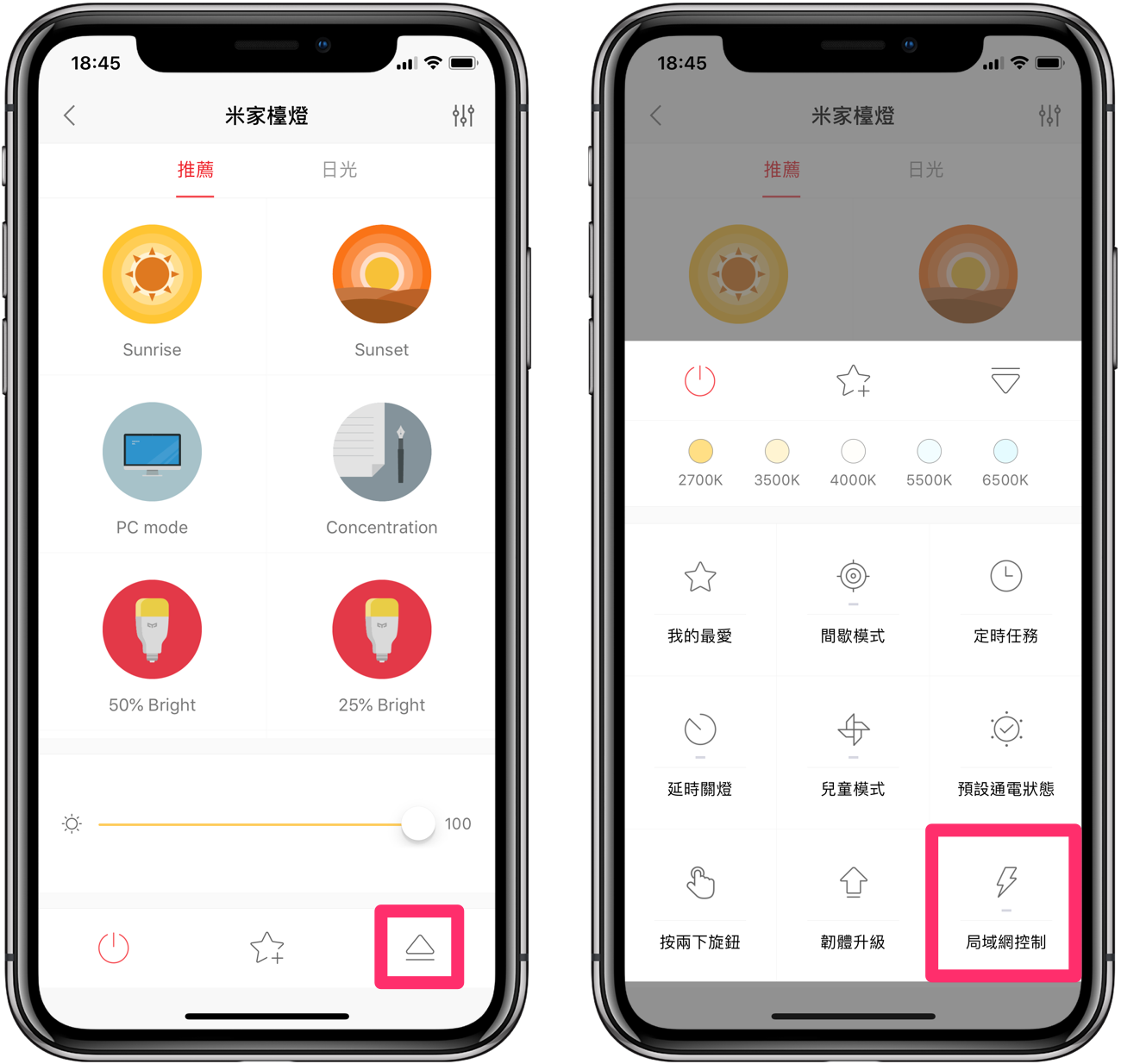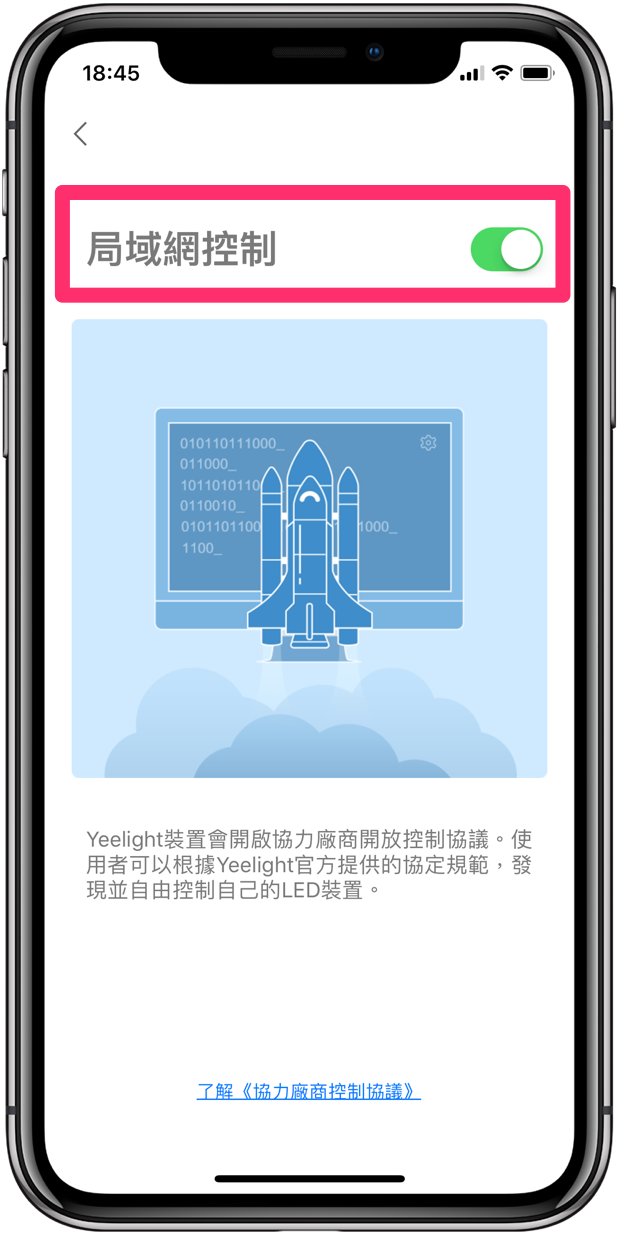上一篇已經教各位在 Mac 上設置好 HomeBridge,這一篇就是要教怎麼讓 Yeelight 加入到HomeBridge 中,偽裝成 HomeKit,好讓我們可以直接呼叫 Siri 控制小米燈泡、燈條的開關、顏色…等。
現在,廢話就不多說,讓我們開始吧!
將 Yeelight 加入 HomeBridge
跟第一篇相同,我們還是需要用到「終端機」,最困難得部分其實威力都已經研究完了,各位只要跟著一步步操作即可,不用擔心。
Step 1. 安裝 homebridge-yeelight 插件
請在「應用程式」>「工具程式」>「終端機」輸入以下安裝插件的指令:
sudo npm -g install homebridge-yeelight
Step 2. 修改 config 文件
yeelight 插件安裝成功後,就要修改第一篇所設定 config 檔。
請依序進入 Finder >「前往」>「前往檔案夾」。
輸入以下路徑:
~/.homebridge/
接著請打開 config.json 檔。
※ 可以使用「文字編輯」app 或是 TextWrangler 等類似的軟體開啟。
這個 config.json 檔裡的內容就是上一篇請各位建立的內容,現在因為安裝了 hombridge-yeelight 插件,所以需要再增加針對 yeelight 的設定。
請直接將以下的代碼複製並貼至 config.json,直接覆蓋全部的內容即可:
{
"bridge": {
"name": "HomeBridge",
"username": "B8:27:EB:EE:AF:1B",
"port": 54642,
"pin": "031-45-154"
},
"platforms": [
{
"platform" : "yeelight",
"name" : "yeelight"
}
]
}
Step 3. 執從 homebridge
在「應用程式」>「工具程式」>「終端機」中輸入:
homebridge
執行完就可以看到 homebridge 開始運作了,下面有也會出現 [yeelight] 的訊息了。
開啟 Yeelight 裝置權限
開啟 Yeelight App 後,可以看到你擁有的所有 Yeelight 裝置,請開始依序進入每個裝置。
以「米家檯燈」為例,點選右下角的三角型圖示,並點選「局域網控制」。
接著把「局域網控制」打開,如此便開啟此裝置的權限了。
請將 Yeelight App 裡所有裝置的「局域網控制」都打開,就可以開始進行最後一步了。
「家庭」App 設定 Yeelight 裝置
接下來請開啟「家庭」app,就可以看到所有的 Yeelight 裝置都加入了。
因為 Yeelight 是沒有認證的 HomeKit 裝置,所以會全部以代號跟預設的燈泡圖示來顯示。
接來下就一個一個測試,看看什麼裝置是什麼,然後自己修改成相對應的名稱。
然後你就可以請 Siri 幫你關燈摟!!
結語
因為不是真的 HomeKit 認證的裝置,所以有的時候會沒反應,這個時候只要把「終端機」關起來再打開,然後重跑一次 homebridge,就可以繼續叫 Siri 幫你做事了。
接下來我會陸續介紹如何把下列的米家配件加入 HomeBridge 裡:
- 米家多功能網關
- 米家無線開關
- 米家門窗感應器
- 米家人體傳感器
- 米家智能插座(ZigBee 版)
- 小米空氣清淨機
- 小米 Philips 燈泡
你成功了嗎?
成功的話,請記得幫 APPLEFANS 蘋果迷分享此篇教學文章,您的分享才會是我們繼續創作的動力,謝謝各位~
如果想得到更多 iPhone、Mac 教學,請追蹤蘋果迷粉絲團以掌握最新訊息,並且訂閱我們 YouTube 頻道,取得直播第一時間通知,或者加入蘋果迷社團跟大家分享自己的心得和疑難雜症哦~
如果想要聊天,也可以加入我們的 LINE 聊天群找我們。
如果你對這系列的文章有興趣,請記得去 APPLE FANS 蘋果迷粉絲頁按讚並設為搶先看,我寫完新的文章都會第一時間發表在粉絲團。