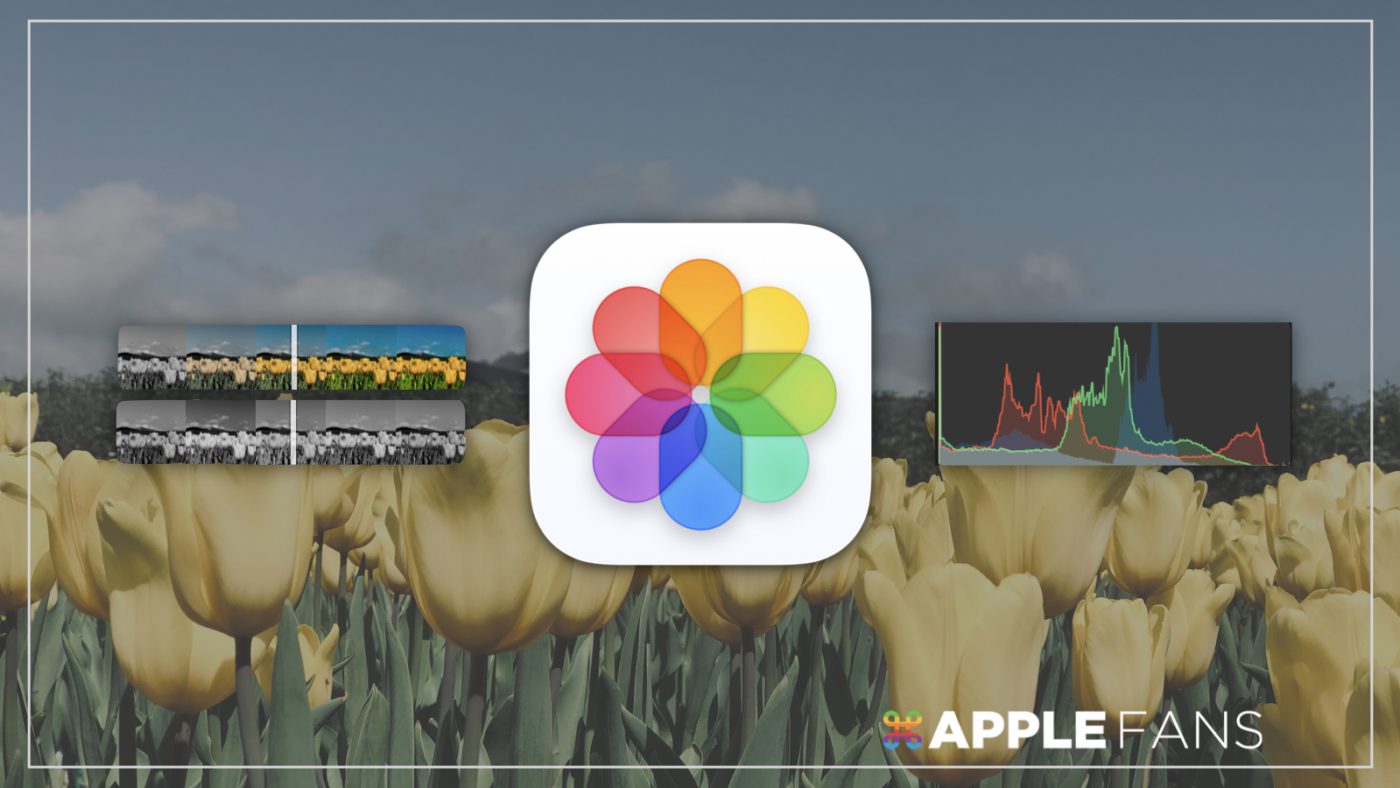相信許多首次購買 Mac 電腦的朋友,都希望用它做出許多高質感的多媒體。但是,如果你並不是專業人士,一定得購買商用人士的 Adobe Photoshop 或 Lightroom 才能修圖嗎?本篇就讓小編告訴你內建的 Mac 照片修圖 有多厲害!
同步於各個 Apple 裝置間的「照片」超級好用
如果你有使用 iCloud 照片圖庫的話,只要你用 iPhone 拍照,就會自動在各個開啟同步功能的 Apple 裝置出現,讓你省去傳照片到電腦的麻煩,可以直接在電腦上進行編輯。 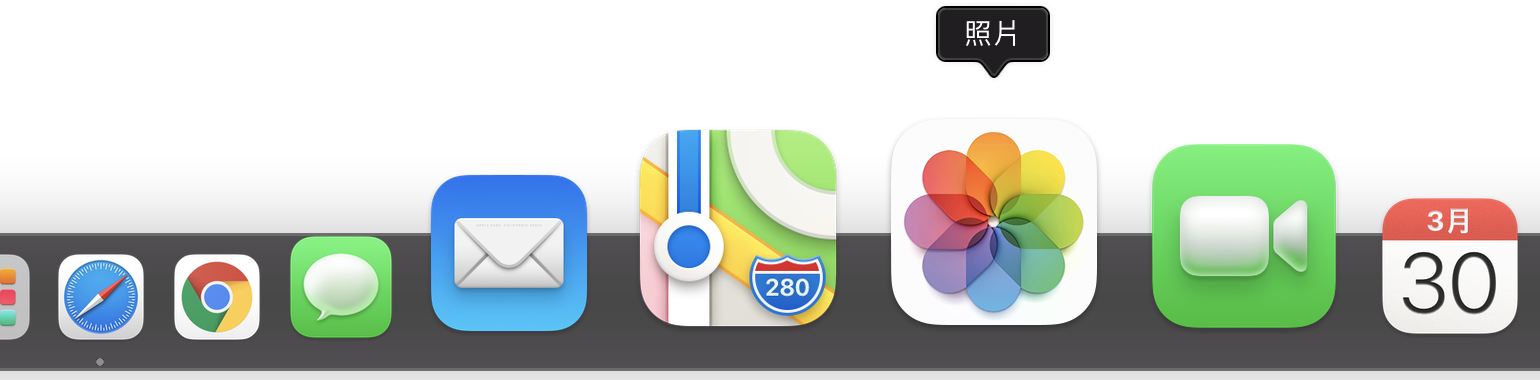
它更會透過智慧型功能,幫你整理出各種精選輯,是個紀錄回憶的好功能。
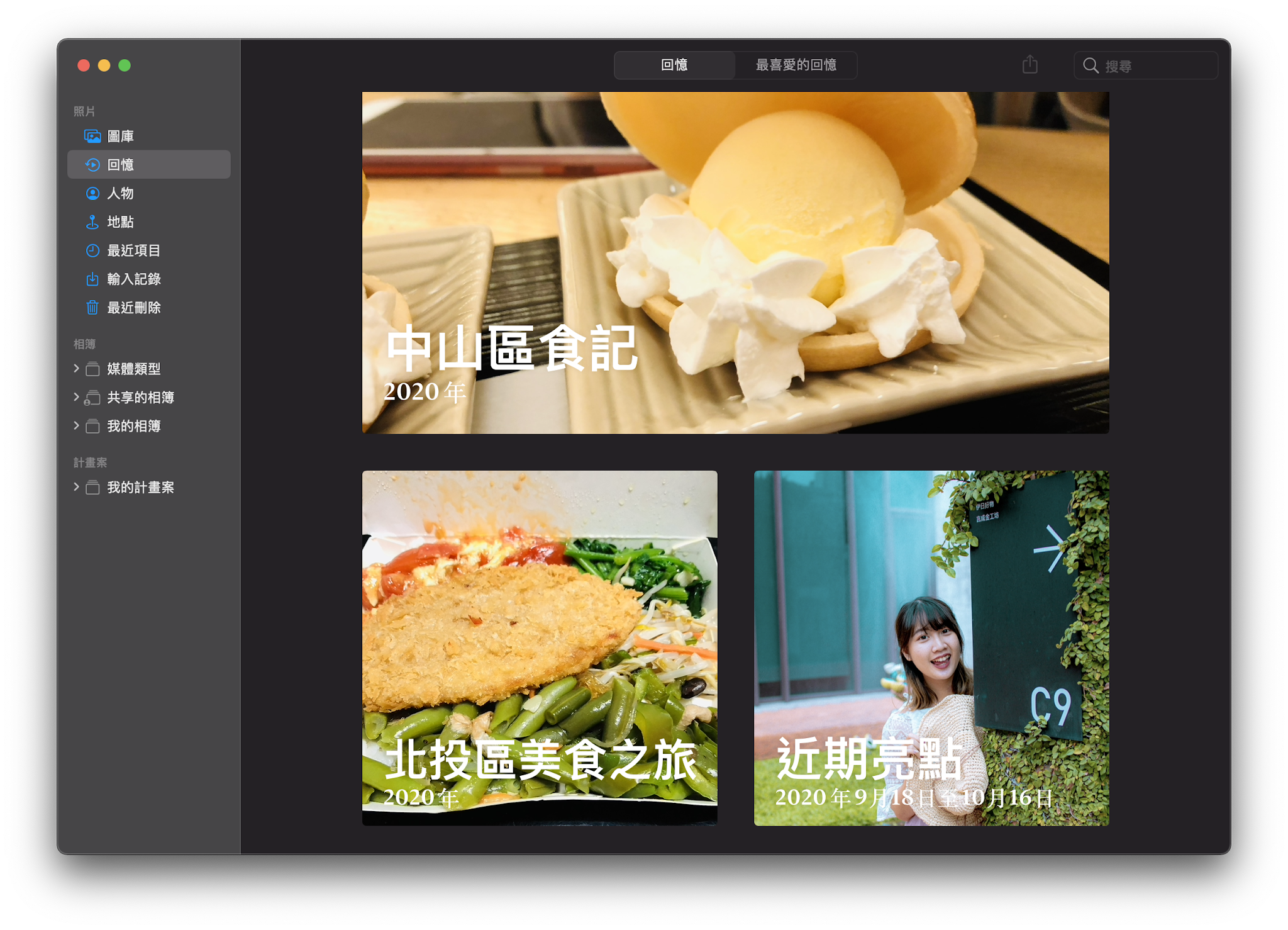
當然,既然都已經搬到電腦上了,功能就不再這麼簡單,而是可以成為專業的修圖軟體呢! 接著就讓小編示範它的強大能力~
Mac 照片修圖 超強大:曲線、指定顏色、去除雜點等功能全都有
首先,開啟「照片」後,在 iCloud 照片圖庫中尋找所想要進行修圖的照片。 如果不是在雲端上的話,就點選左上角的選單中點選「輸入」或直接以游標拖曳照片檔案到 app 畫面當中,將想要進行修圖的照片輸入進去。
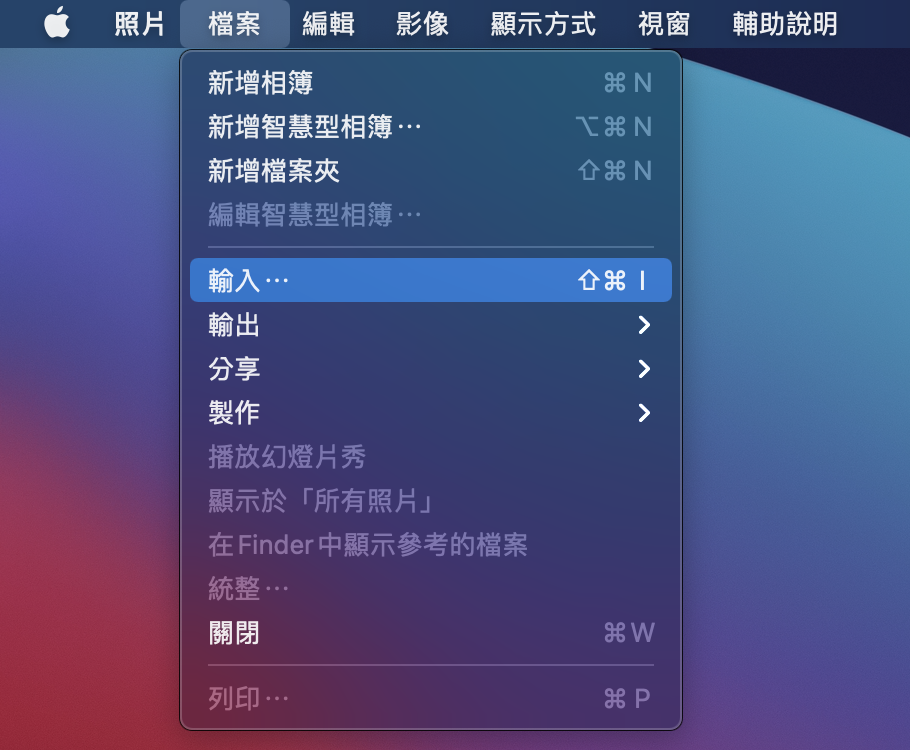
點選「檢視以供輸入」就會開始輸入照片檔案了。
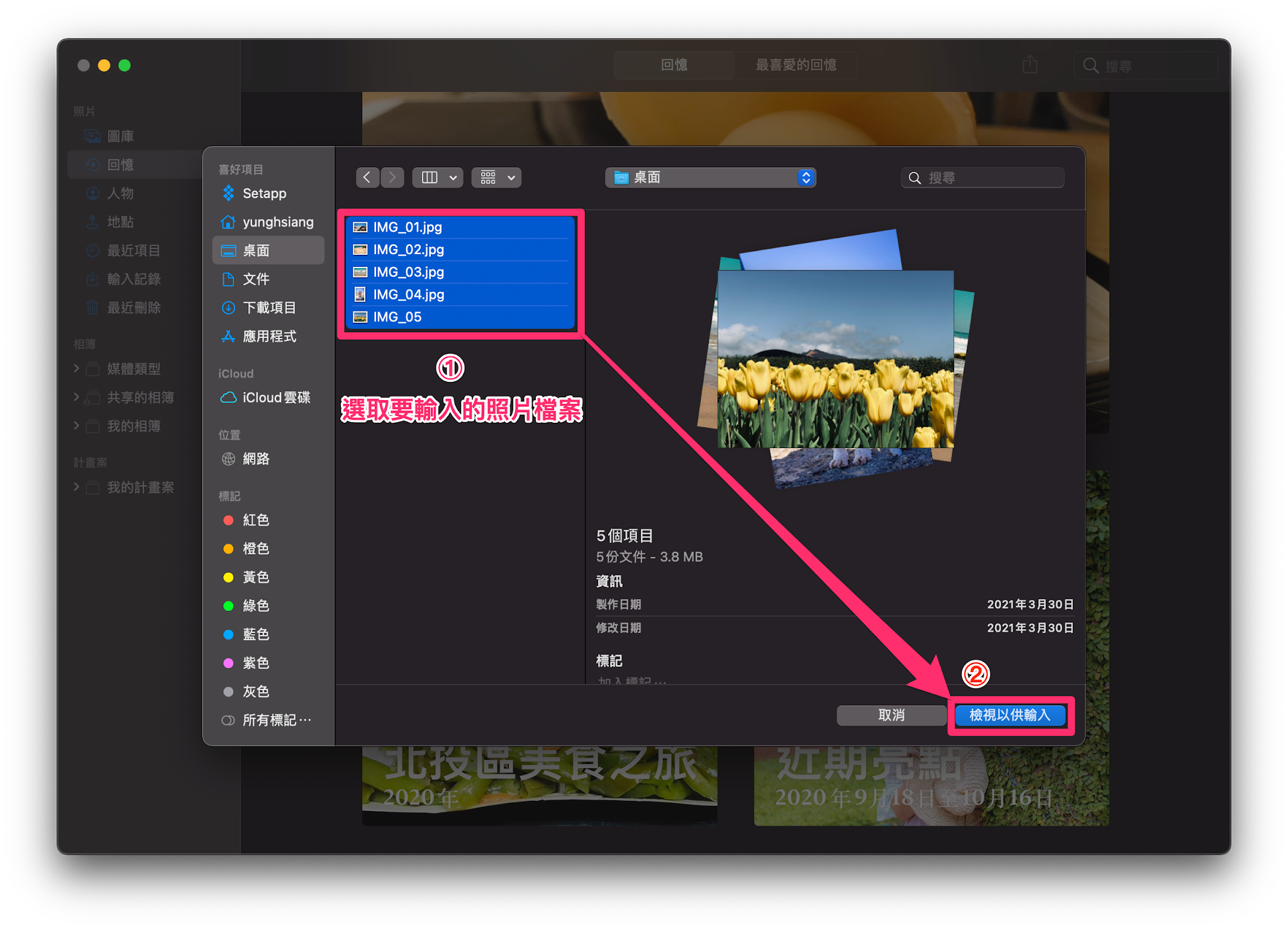
接著,你可以選擇要直接輸入進照片圖庫,或另外建立一個新的相簿來放這次要修圖的照片,以方便歸類。
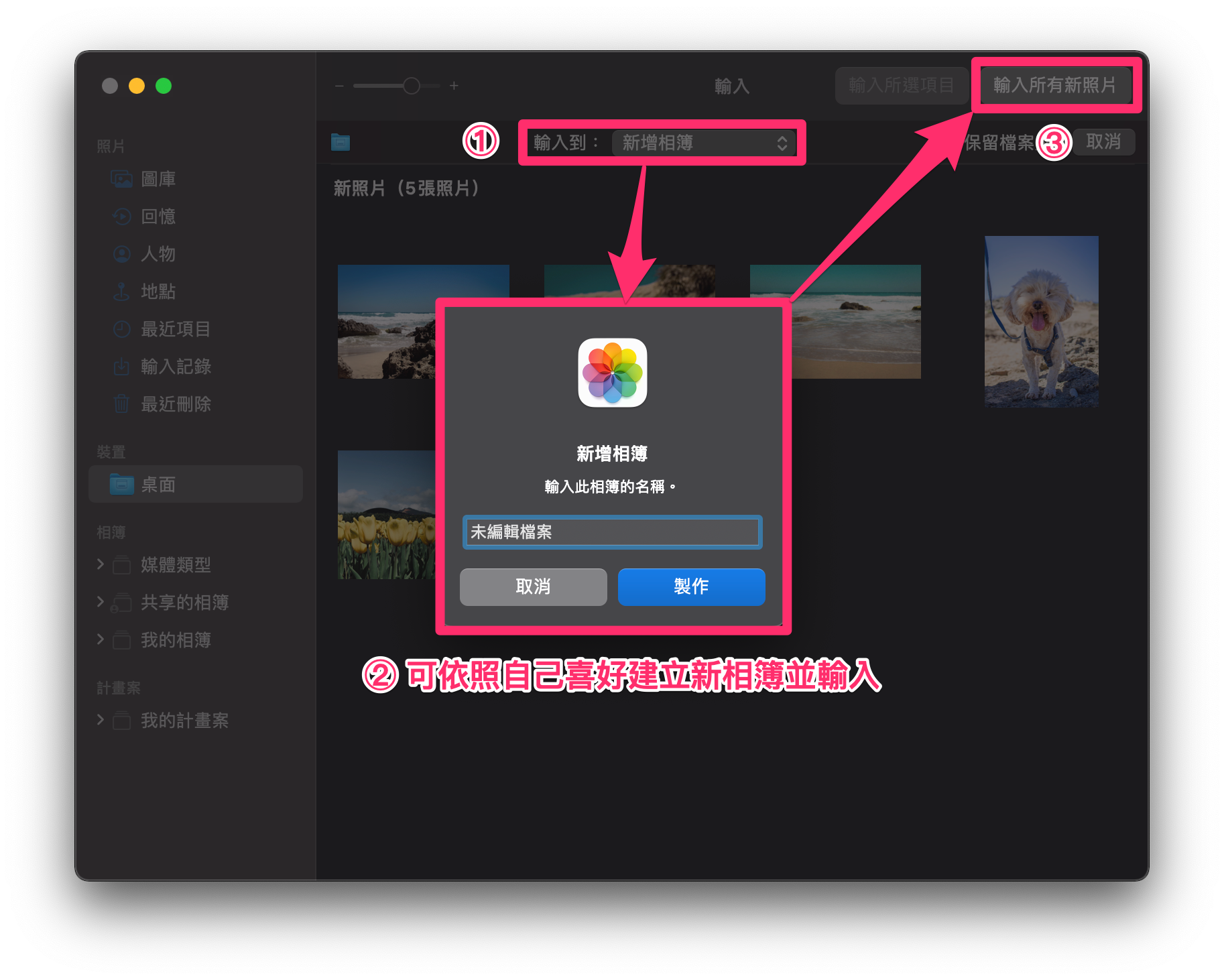
完成輸入後,這些照片就會顯示在指定的相簿裡面了。

以游標點選兩下,就能在全螢幕畫面下檢視照片。點選右上角的「編輯」來開始修圖。
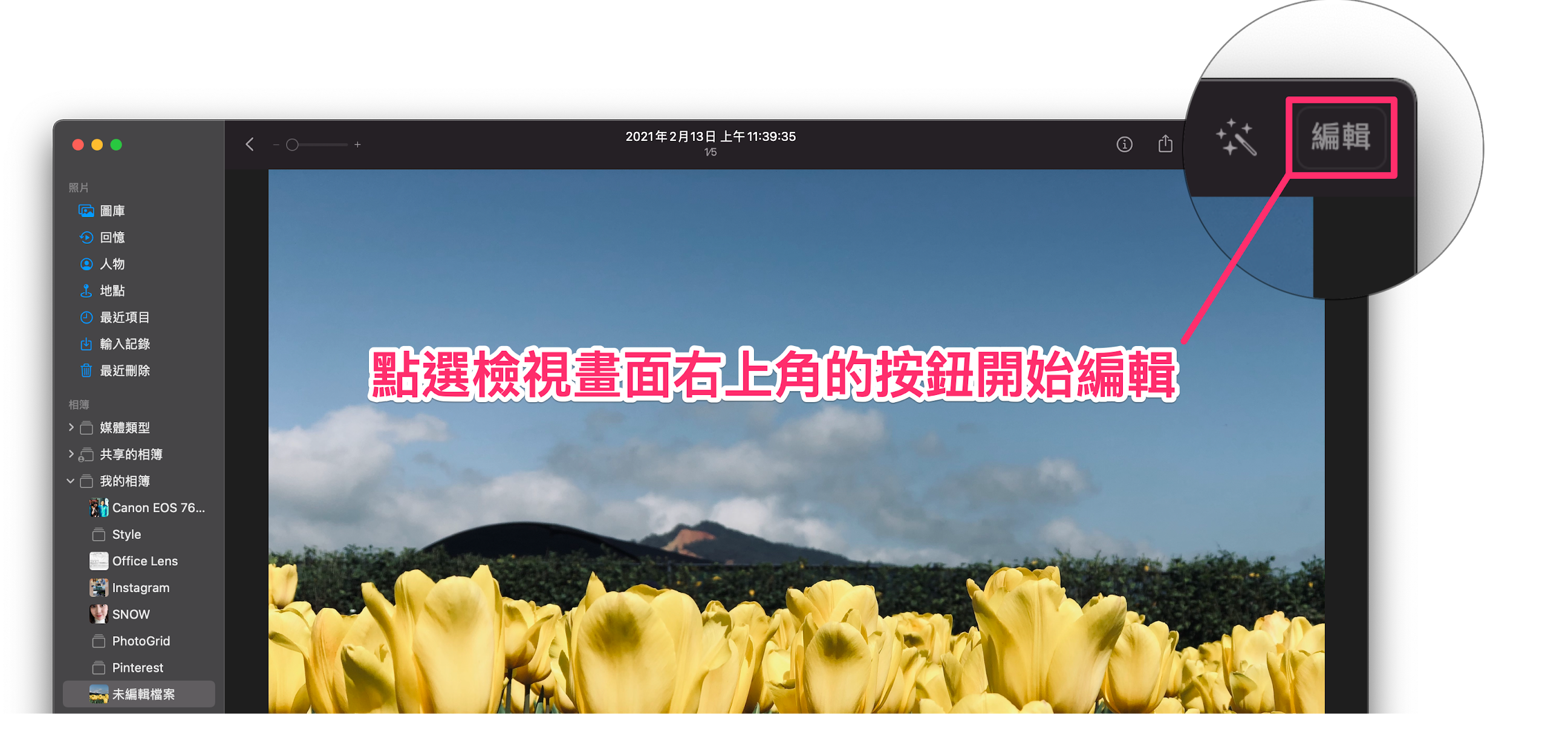
進入編輯畫面後,就會看見畫面右方出現了各種編輯選項和即時預覽的滑桿;雖然選項很多,但設計風格和 iOS 的畫面一樣,非常容易使用滑鼠或觸控板進行調教。
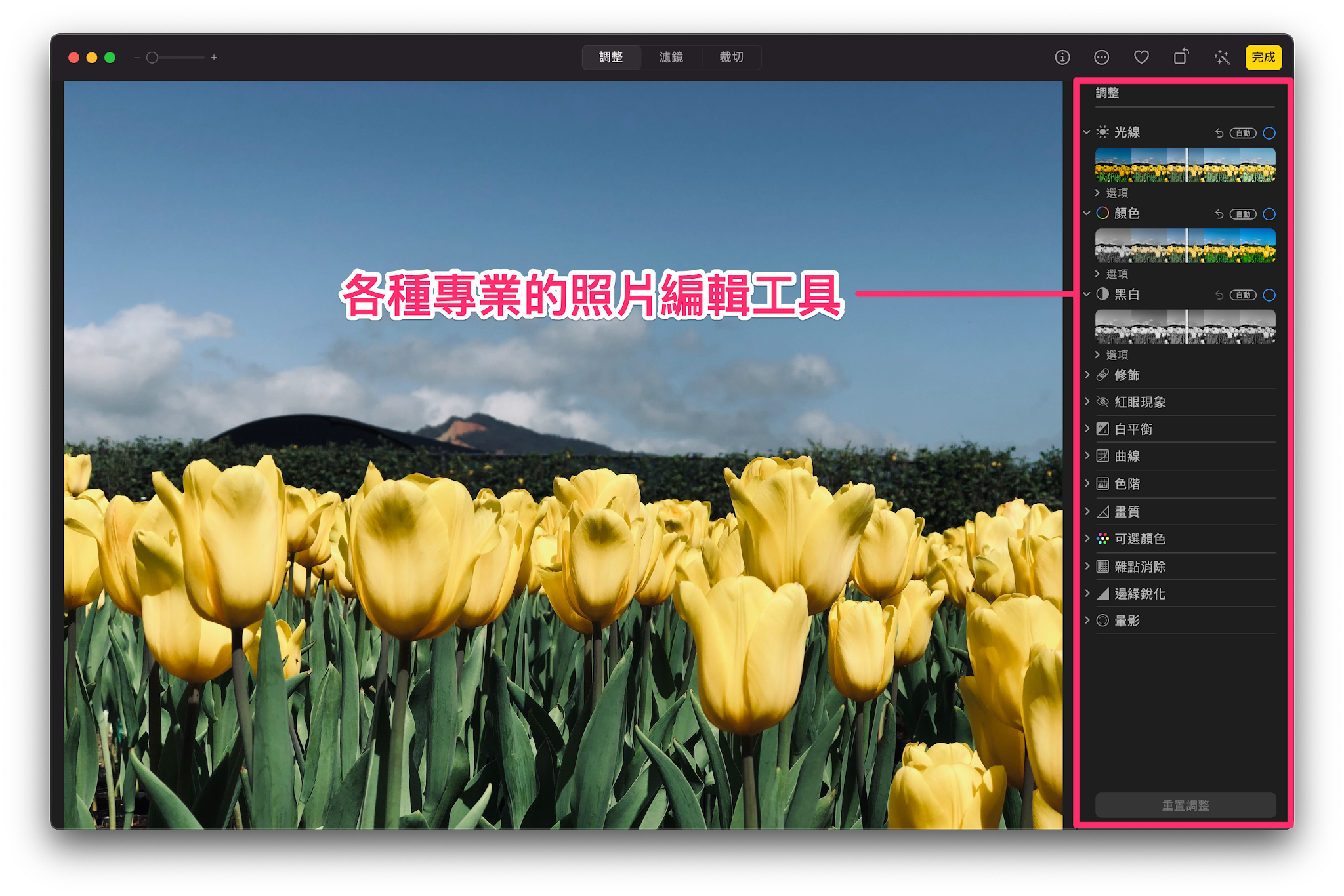
某些工作區(例如:光線、顏色)還藏有更詳細的控制項目,只要點選「選項」按鈕,就會出現各種細項的控制列了。
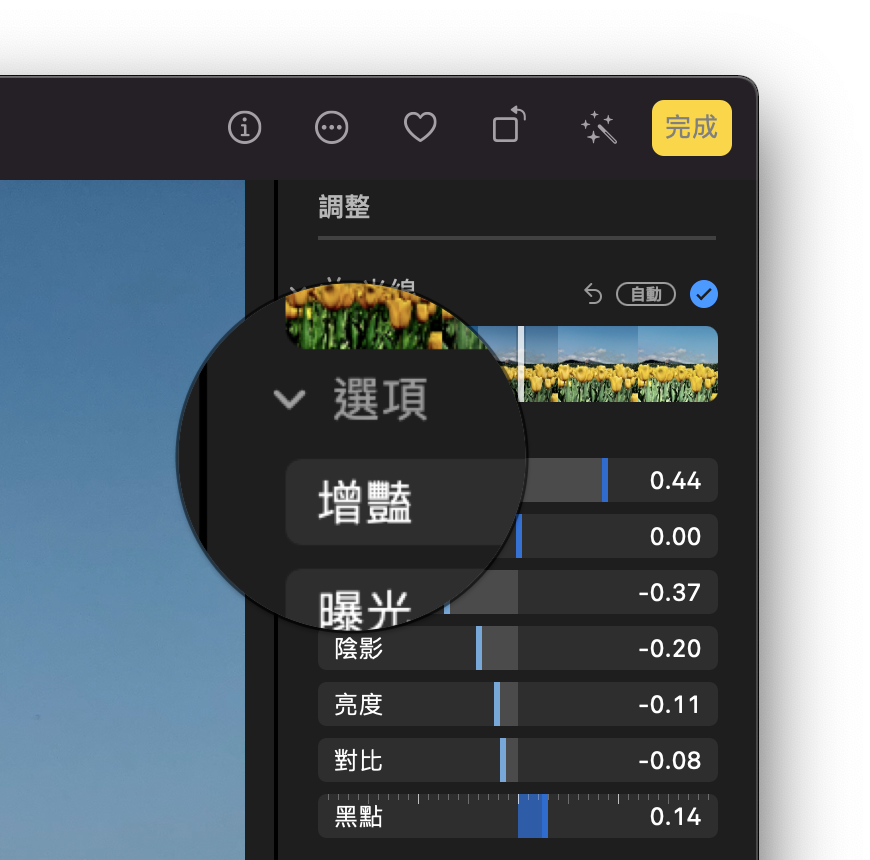
畫面往下拉,就會看到與 iOS 最大的不同:在電腦上甚至有提供光線╱色調曲線、白平衡,甚至是指定顏色的調教(色相、飽和度、亮度等)等功能,相當齊全,可謂比擬輕量版的 Adobe Lightroom,對不熟悉專業 修圖 軟體的朋友們來說非常親切又好用呢!
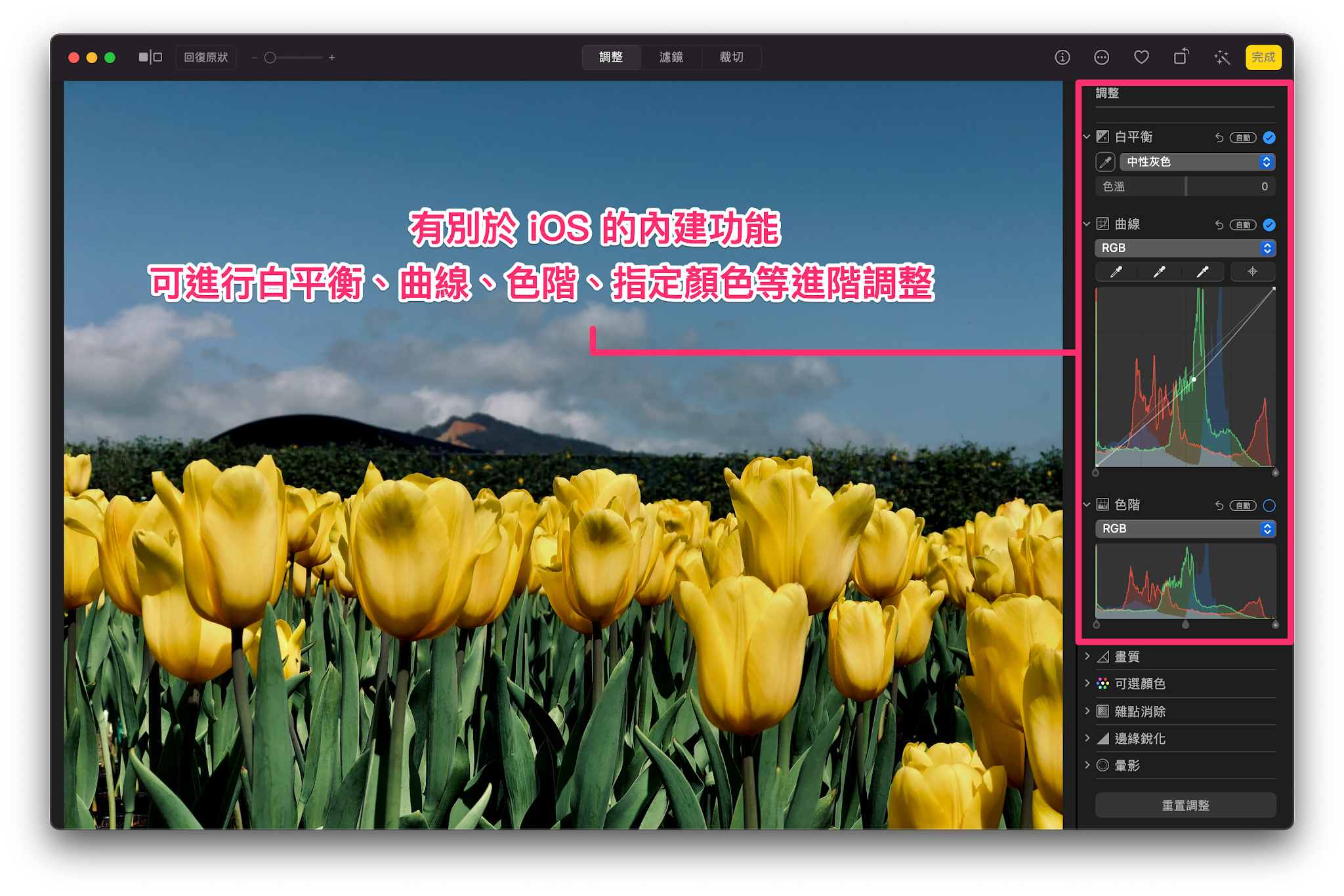
除了細部調校之外,當然也少不了套用 Apple 精美的各種濾鏡;而 Mac 版 照片 還可以調整濾鏡的渲染強度,更為細緻。
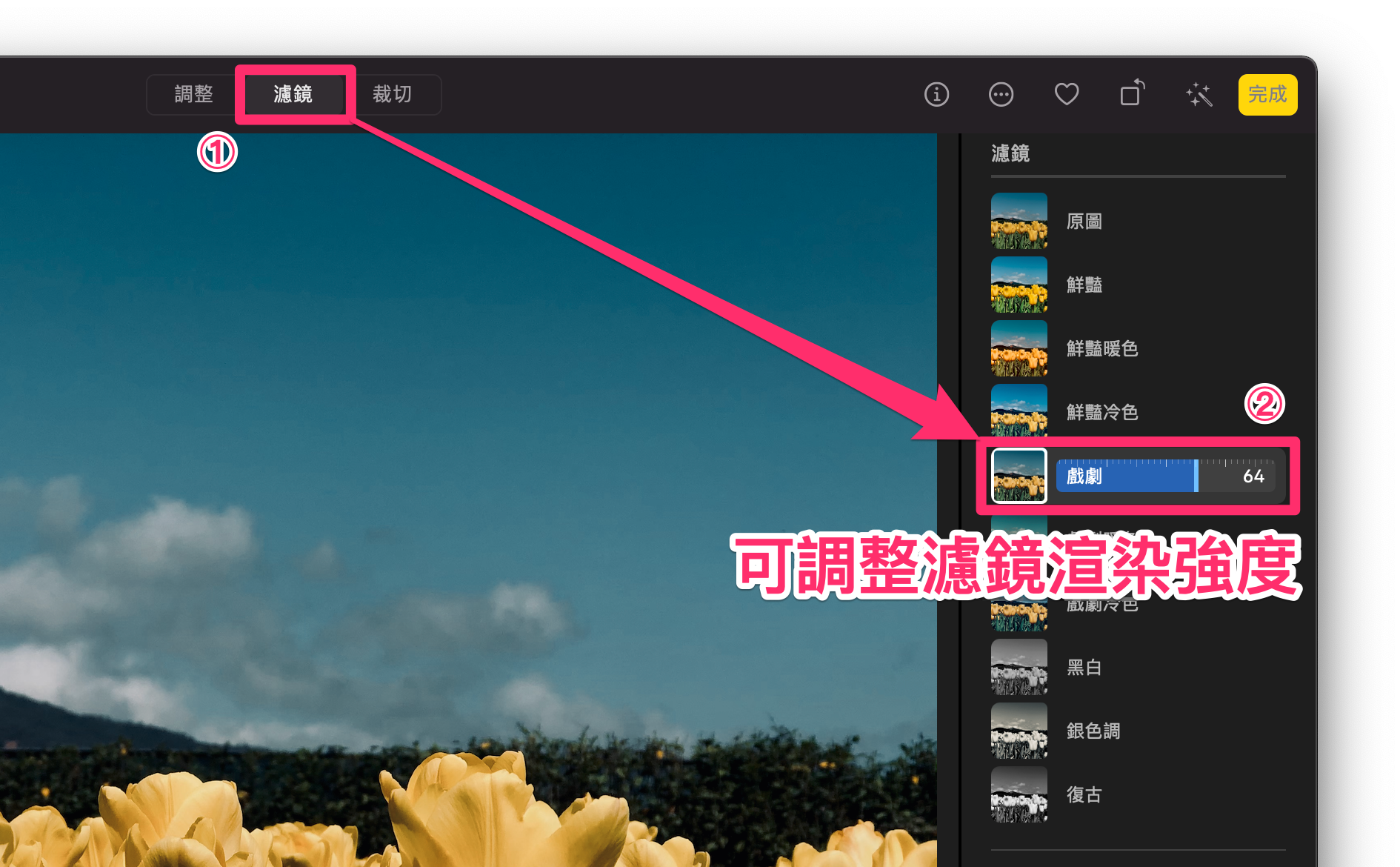
裁切功能就和 iOS 一樣,可以直接拖拉尺寸及角度,亦可左右鏡像翻轉或使用各種預設的尺寸比例,將照片裁剪成最需要的模樣。
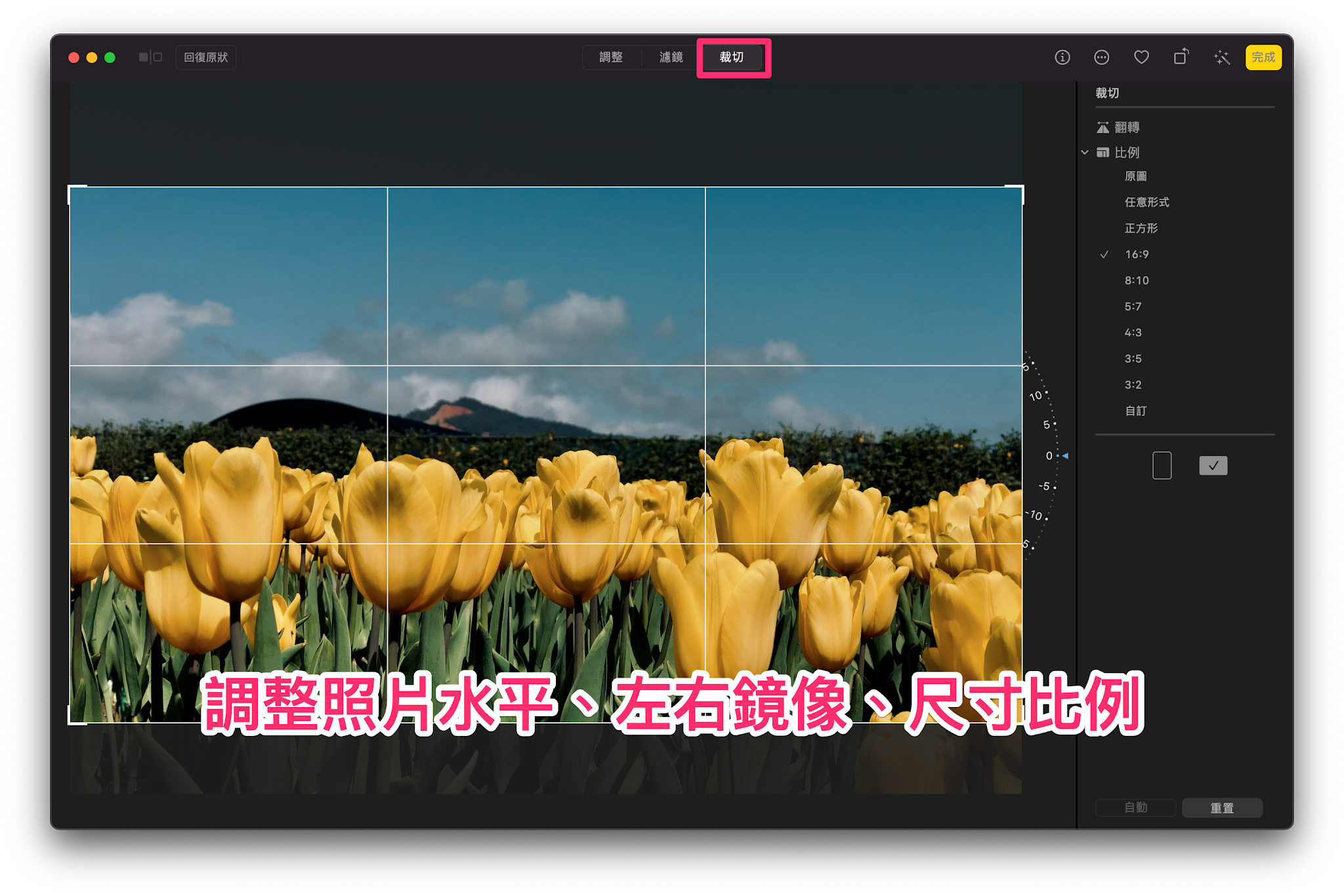
如此一來,僅僅是透過 macOS 內建的一個「照片」app,就可以進行如此專業且細緻的 修圖 功能,實在是令人驚艷吧!
所有如果還在考慮購買 Photoshop 但只是想讓自己拍的照片更好看,或只要想嘗試學修圖軟體的話,這是個很推薦的選擇哦~
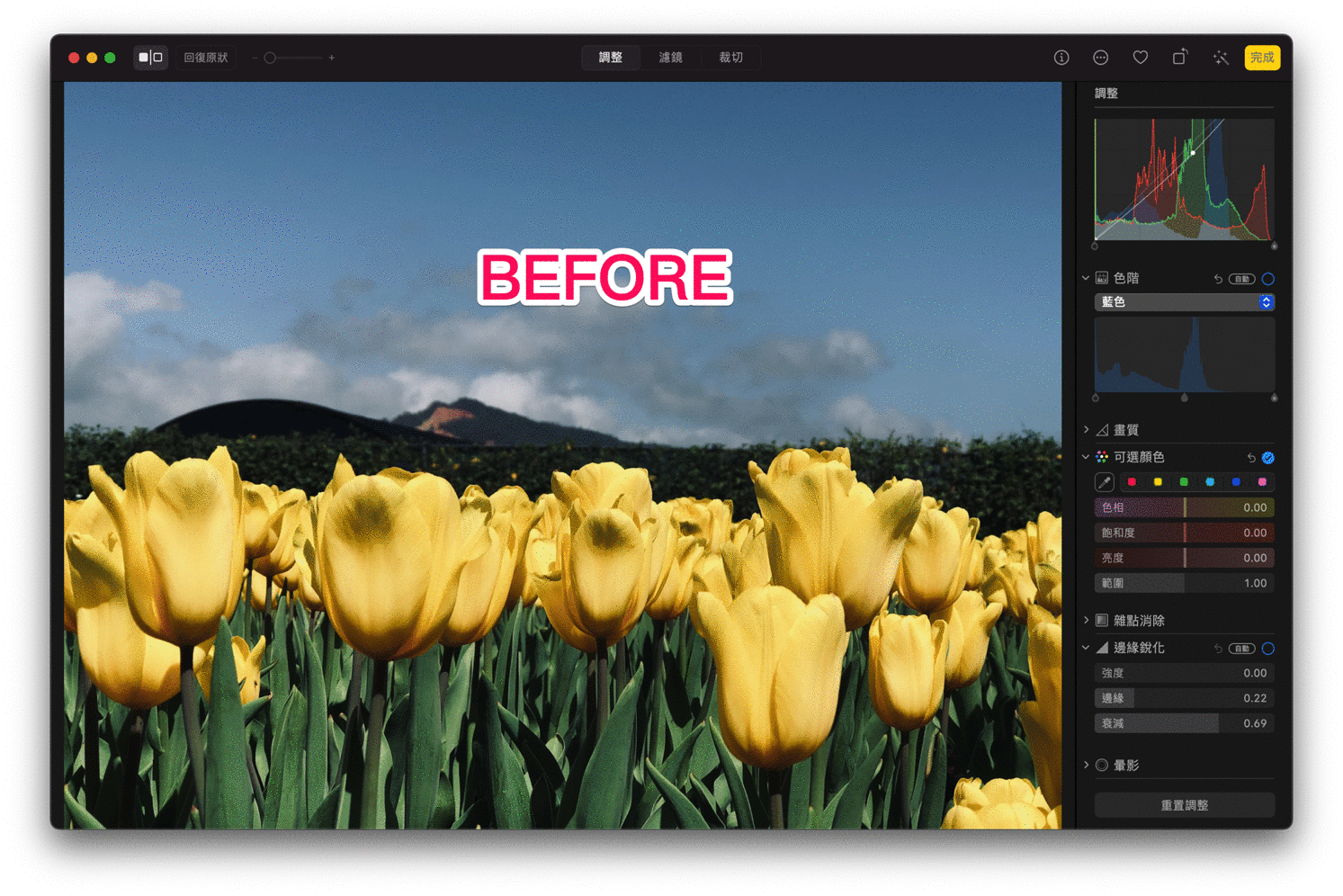
你成功了嗎?
成功的話,請記得幫 APPLEFANS 蘋果迷分享此篇教學文章,您的分享才會是我們繼續創作的動力,謝謝各位~
如果想得到更多 iPhone、Mac 教學,請追蹤蘋果迷粉絲團以掌握最新訊息,並且訂閱我們 YouTube 頻道,取得直播第一時間通知,或者加入蘋果迷社團跟大家分享自己的心得和疑難雜症哦~
如果想要聊天,也可以加入我們的 LINE 聊天群找我們。