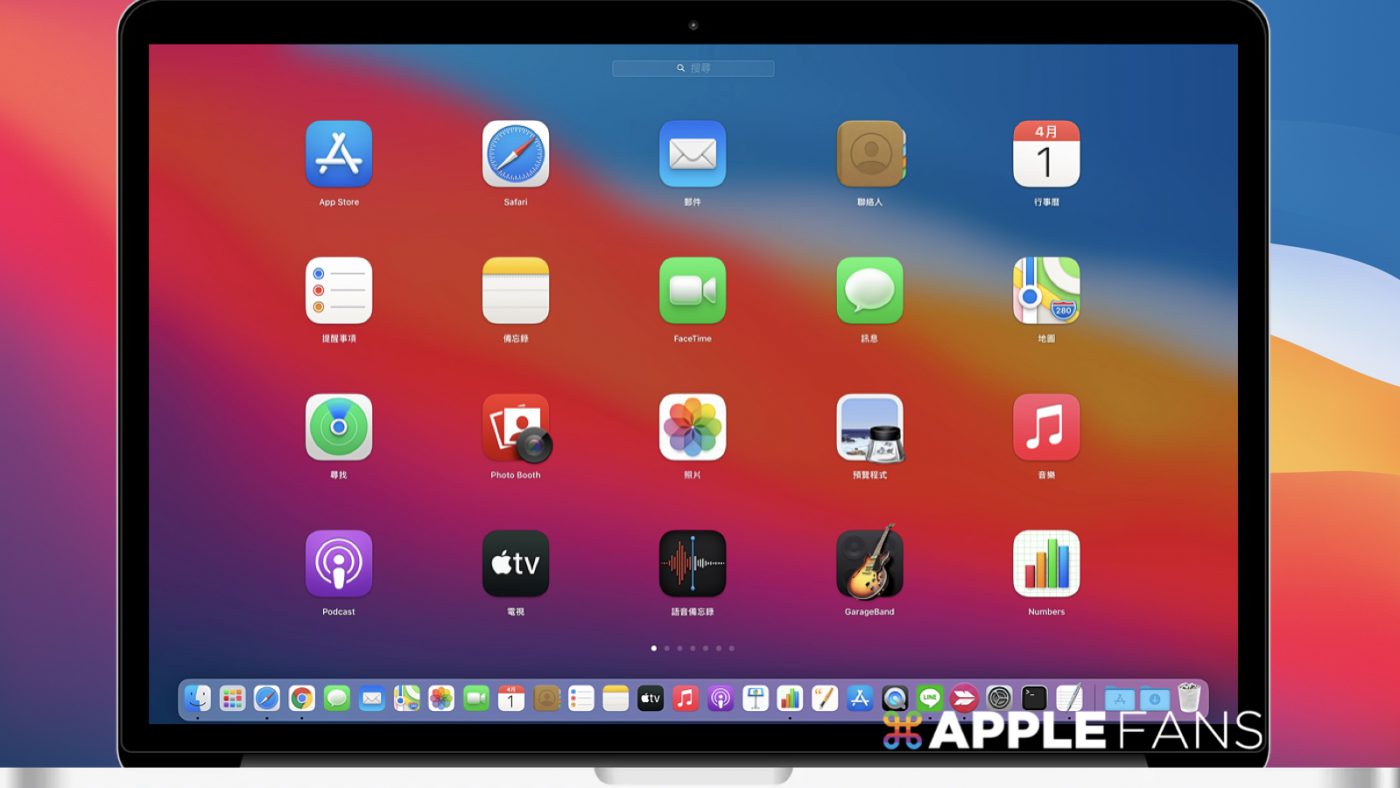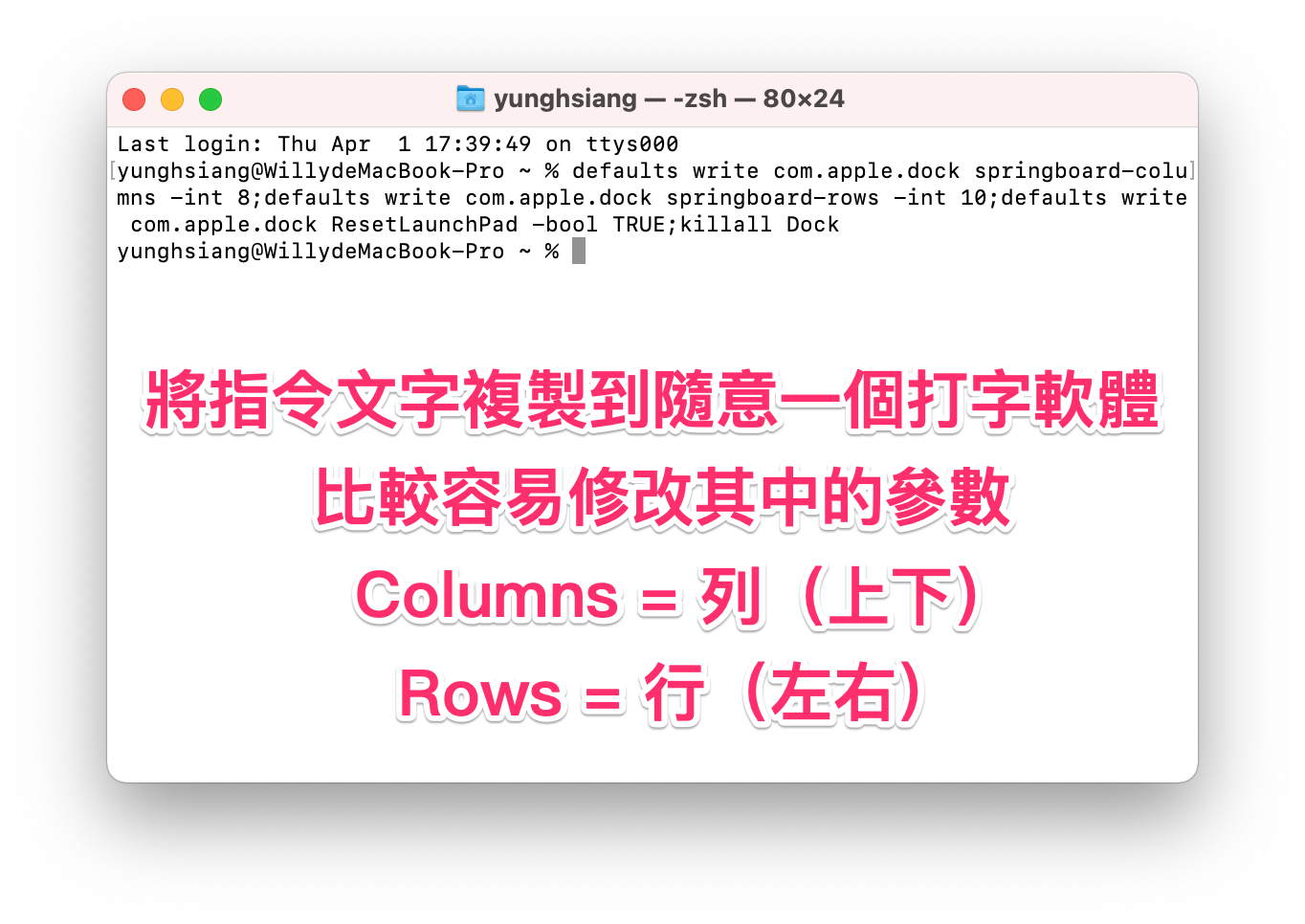相信對於許多人來說,Mac 的啟動台(LaunchPad)是瀏覽 app 不可或缺的功能,它就像在使用 iPad 的感覺一樣,將電腦裡所有的 app 圖示呈列出來,既優雅又方便。但是,如果覺得裡面的 app 排列不太滿意,希望每頁的圖示可以再小一點、多一點、或是更寬鬆一點,該怎麼辦呢?其實這些都是可以調整的哦~就讓本篇告訴你如何調整 Mac 啟動台排列 吧!
Mac 啟動台排列 你滿意嗎?
Mac 有個非常棒的功能,只要點選 Dock 上的圖示(或按鍵盤 F4 功能鍵),就會像 iPad 或 iPhone 一樣,將電腦裡所有的 app 一字排開,方便你打開使用,一目瞭然。
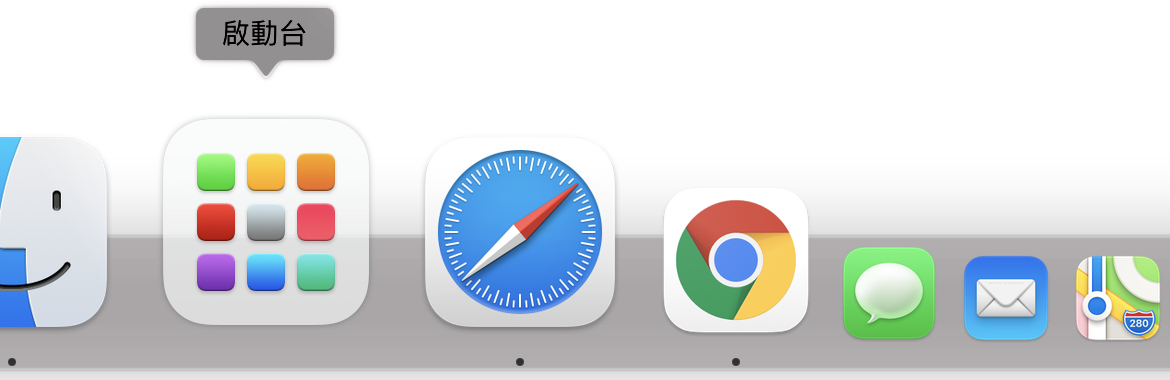
然而,你喜歡啟動台上面的 app 是多是少呢? 相信每個人的習慣都不一樣。
但其實並不需要擔心,因為只要透過一個簡單的小技巧,就可以隨時更改成各種排列方式哦~

接著,拷貝以下的這段指定文字:
defaults write com.apple.dock springboard-columns -int 排;defaults write com.apple.dock springboard-rows -int 列;defaults write com.apple.dock ResetLaunchPad -bool TRUE;killall Dock
由於指令文字貼到終端機上就不容易更改其中的段落了,所以小編建議大家可以開啟「文字編輯 」或其他例如 Word 等打字軟體,再改裡面的參數。
上面這段指令文字當中的「排」和「列」,請自行刪除並填入自己想要的數字,就可以更改成你所設定的 app 呈列數量了。
*註:請務必記住你原本電腦的排、列數量,才不會改了之後就忘記原本的樣子囉~ XD
由於這並非系統直接開放的設定選項,而是一種隱藏技巧,因此必須召喚出那充滿神~秘~色~彩~的「終端機」囉!
你可以透過查詢各種系統指令,讓 Mac 做出很多令人意想不到的有趣動作,而接下來介紹的就是其中一招。 首先,透過「Spotlight 搜尋」打開終端機 app。
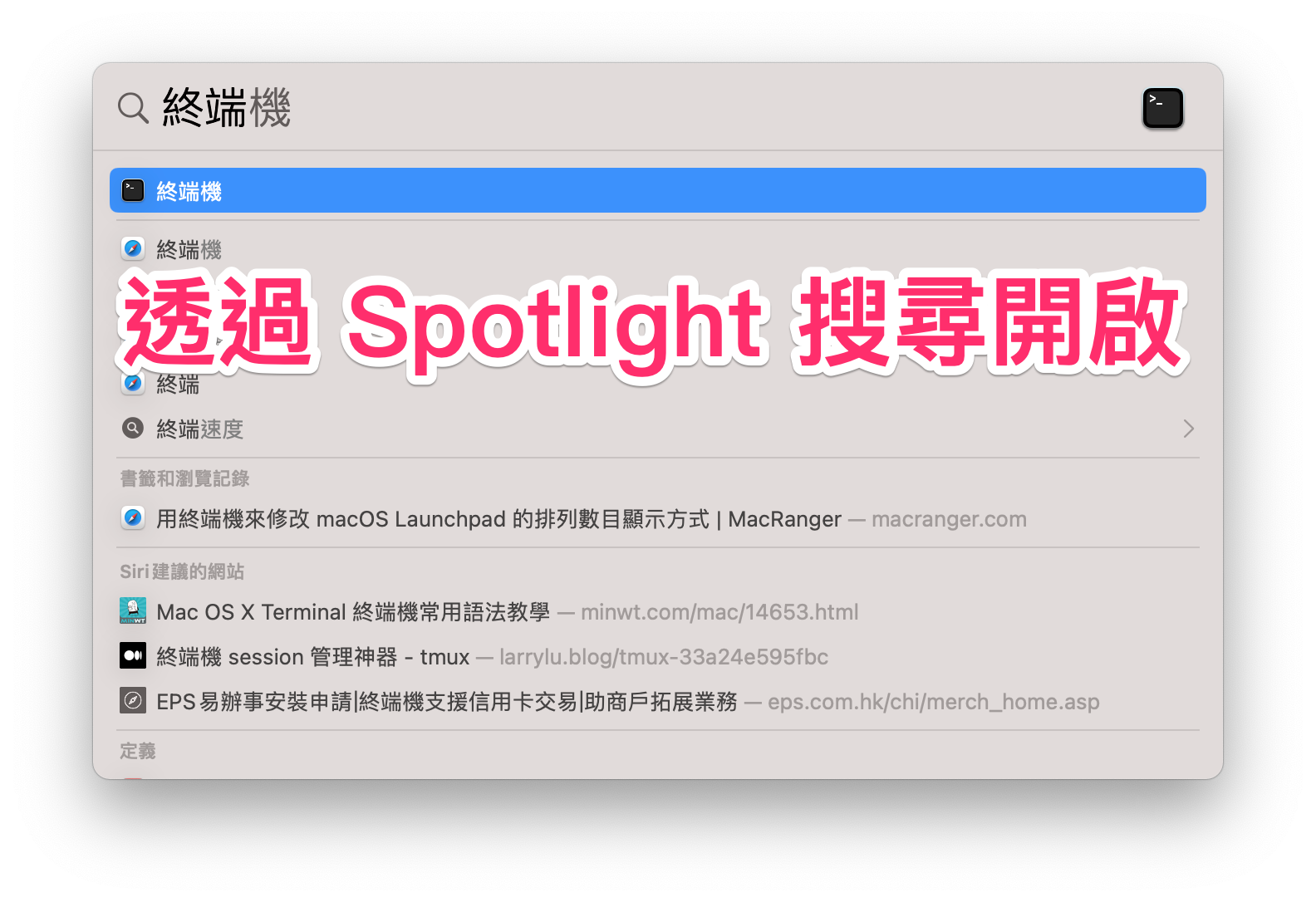
或是你想要直接在啟動台預設於第一頁的「其他」檔案夾中找到它。

接著,只要先複製打字軟體裡面的指令文字,再到終端機按快捷鍵 Command + V,將指令貼上之後,再按下鍵盤的 Return (Enter) ,整個畫面便快速變黑並恢復,如此一來就完成囉~
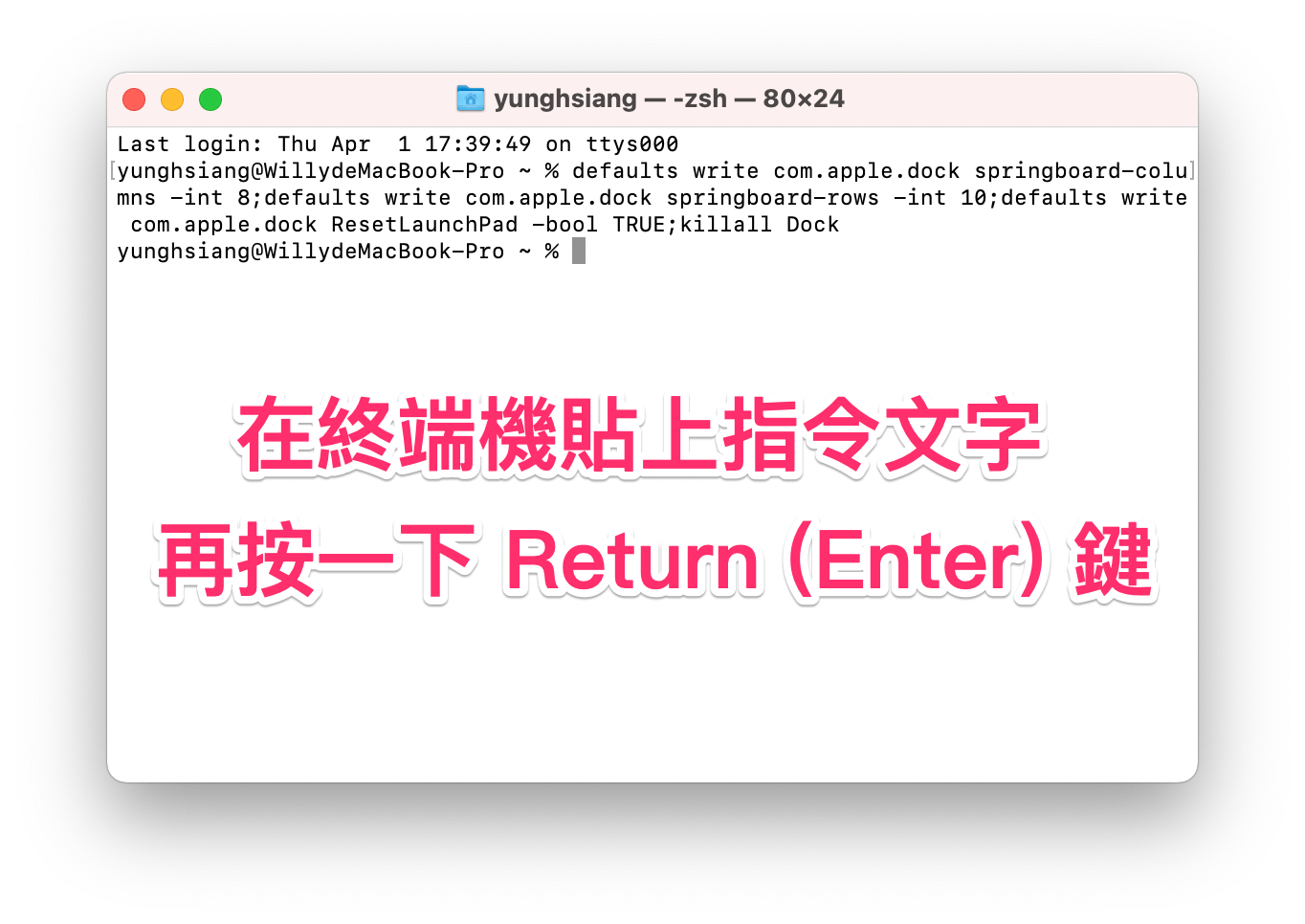
接著再次打開「啟動台」,讓我們看看結果吧~(下圖皆為 15 吋 macBook Pro 的比例) 如果是希望每頁顯示多一點 app,不想要一直翻頁的朋友,可以試試 8*10 的排列方式,可以最有效地運用空間,圖示又不至於非常小。

如果你是希望畫面美美的,也不要太擠的話,下圖這種 5*4 排列就挺美觀的,比原本的漂亮很多。

當然,無論是幾乘幾,都可以改個數字試試看,只要自己喜歡最重要哦~ 是不是很簡單呢?
如此一來,以後都可以隨著喜好調整 Mac 啟動台排列的數量囉! 順帶一提,由於系統為了達到指定的排、列數,所以你原本建立的檔案夾可能會因此被「拆開」,所以如果是有特別整理的朋友們就要注意一下啦~
你成功了嗎?
成功的話,請記得幫 APPLEFANS 蘋果迷分享此篇教學文章,您的分享才會是我們繼續創作的動力,謝謝各位~
如果想得到更多 iPhone、Mac 教學,請追蹤蘋果迷粉絲團以掌握最新訊息,並且訂閱我們 YouTube 頻道,取得直播第一時間通知,或者加入蘋果迷社團跟大家分享自己的心得和疑難雜症哦~
如果想要聊天,也可以加入我們的 LINE 聊天群找我們。