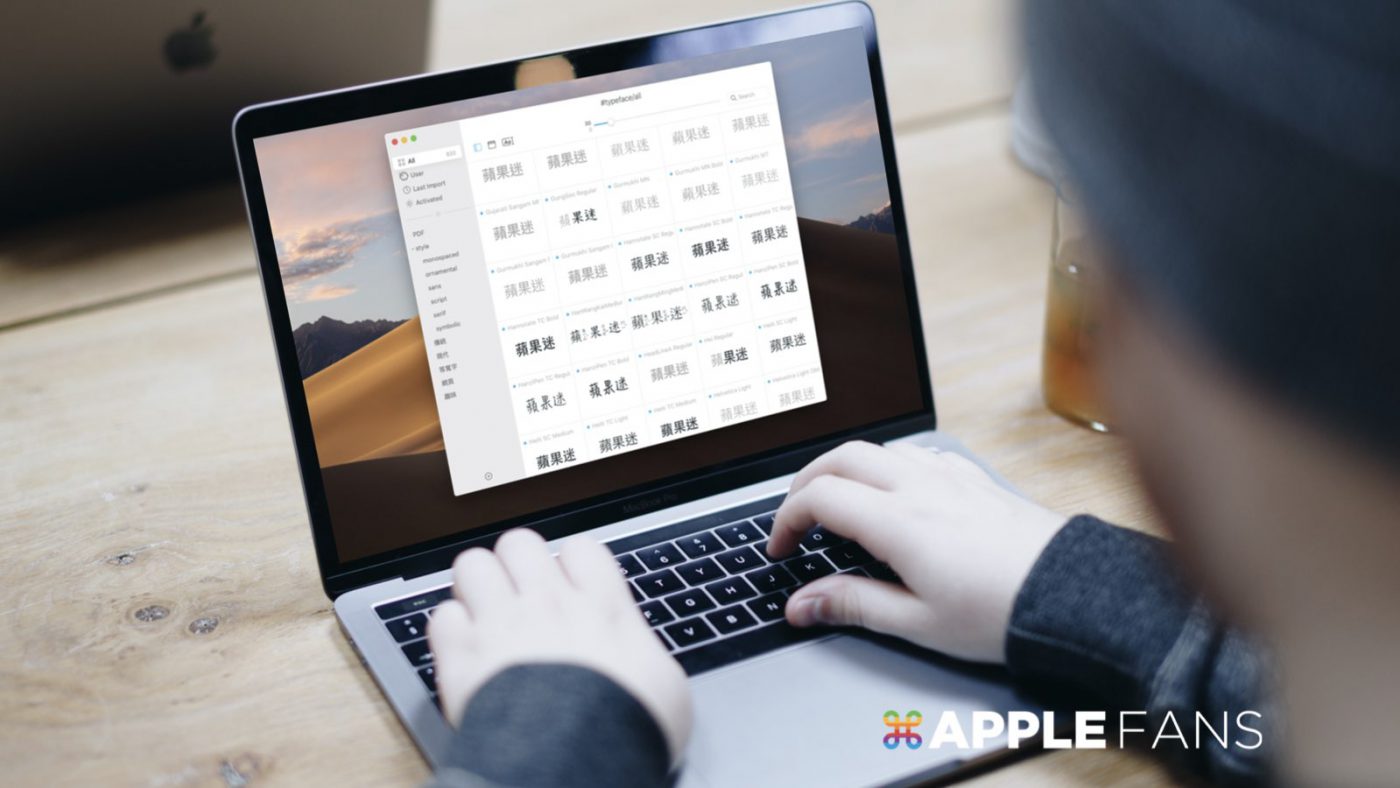當你在為文件或簡報排版、製作文宣、甚至是專業的平面設計時,都一定會經過「選字型」的過程,選擇對的字型、用在對的地方又是事關重大的一件事,所以肯定要好好比對、找出最適合需求及理念的選擇才行。
那麼,如果想要快速比對 Mac 裡面所有字型的樣式又該怎麼做呢?就讓小編介紹這款名為 Typeface 的 字型管理 app 給你吧!
Mac 內建字體簿很不錯,但…預覽功能沒這麼好
如果用過 Windows 的用戶們就知道,macOS 相當重視字型資料庫,甚至擁有獨立管理的「字體簿」app,相較於前者藏在控制台裡面的做法,算是很棒的管理方式了。
但是如果今天想要選用某一款字型,而想要比較「黑體-繁」和「蘭亭黑」的不同之處時,就有點麻煩了…
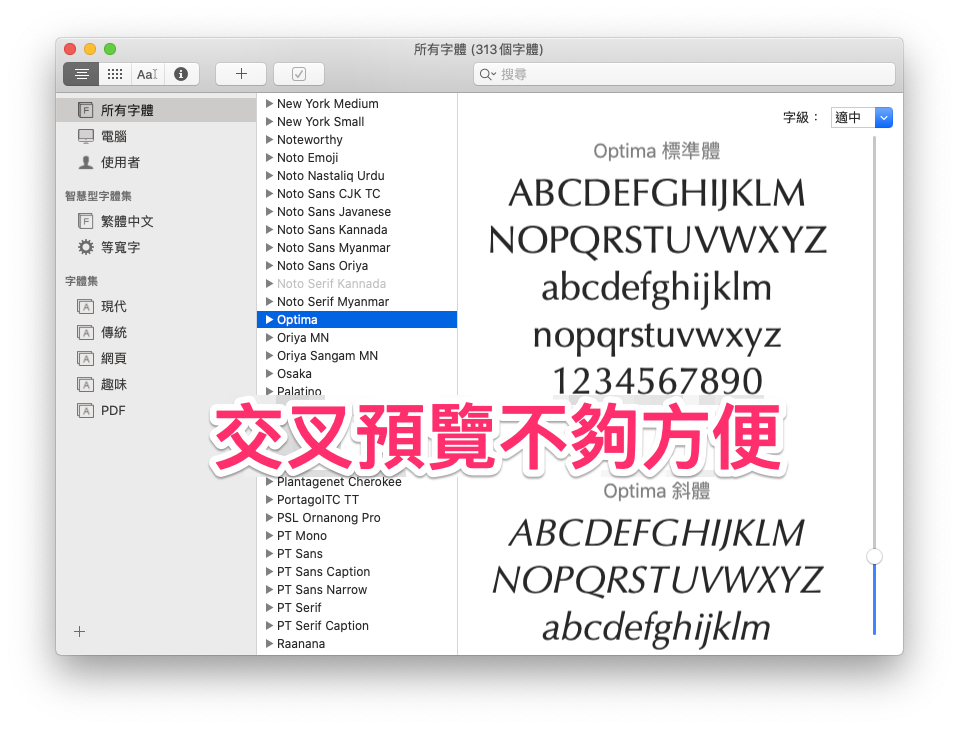
雖然在「字體簿」當中點選字體名稱,就會出現所有家族字型和統一的預覽文字,但卻沒有將多個字型進行「交叉比對」或「一次看完所有字型樣式」的功能,使得大家都需要在編輯軟體上不停更改、才能找到最適合的字型,實在麻煩!
有什麼辦法可以解決這個問題呢?當然有~接下來就讓小編介紹這款超好用的 app 給你吧。
Typeface – 最全面又美觀的 字型管理 app
這款 app 可以從 Mac App Store 花費 $670 下載取得。
但如果你是 Setapp 訂閱用戶的話,即可立即搜尋下載 Typeface,不需額外支付任何費用。
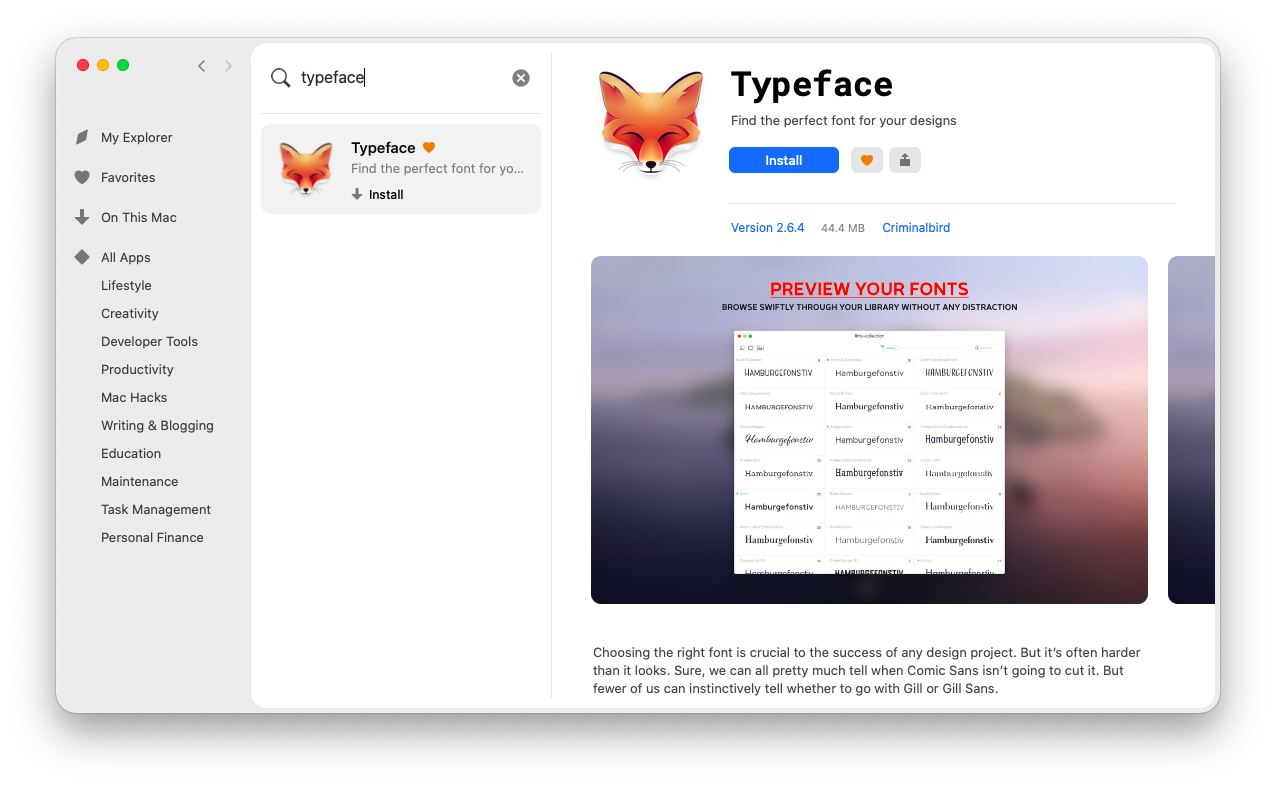
首次開啟 app,會跳出以下視窗,你可以點選 “Get Started” 直接開始使用,或點選 “Show Quick Intro” 觀看操作導覽。
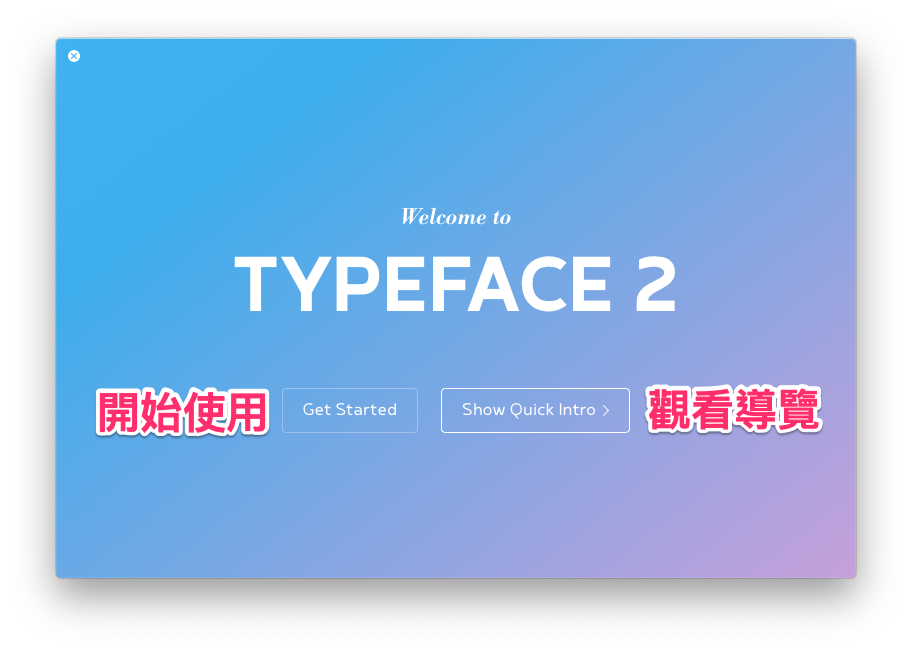
操作導覽的畫面簡潔清楚,裡面將介紹各個按鈕的功能和應用方式;本篇讀者可以選擇略過不看,反正下面小編都會逐一介紹~
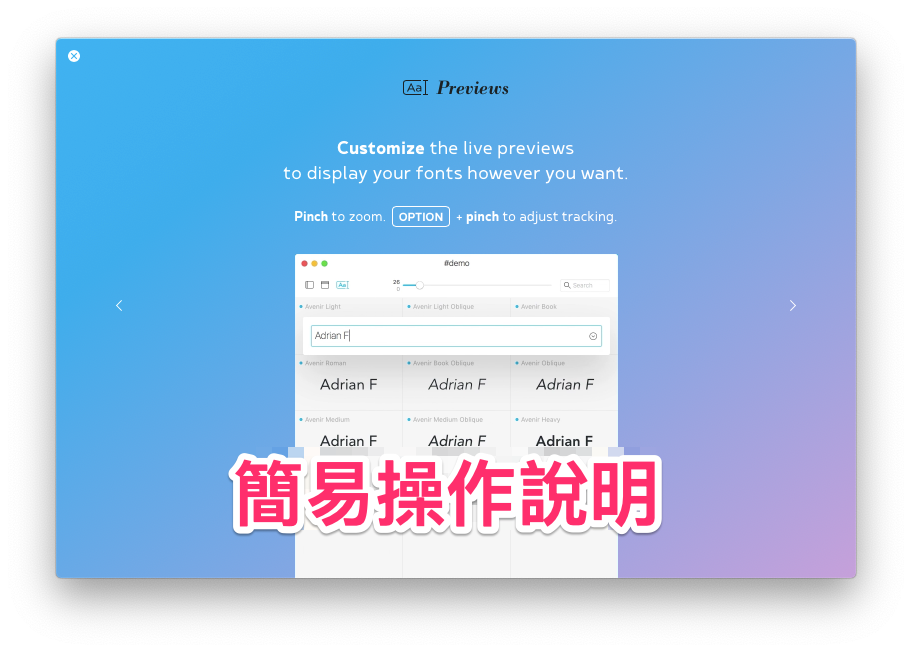
看完導覽後,最後的按鈕一樣是 “Get Started“,點選後就可以開始使用了。

Typeface 就如同內建「字體簿」的功能,但是所有字型的樣式都直接展示出來,幫助你快速找出想要的風格;透過點選左上角的「文字」按鈕,還可以自行輸入任何文字進行預覽。

左方側邊欄的字型類別和內建「字體簿」是一樣的,因此和系統本身並不衝突,可以互通,亦即在兩邊都可以整理,非常方便。
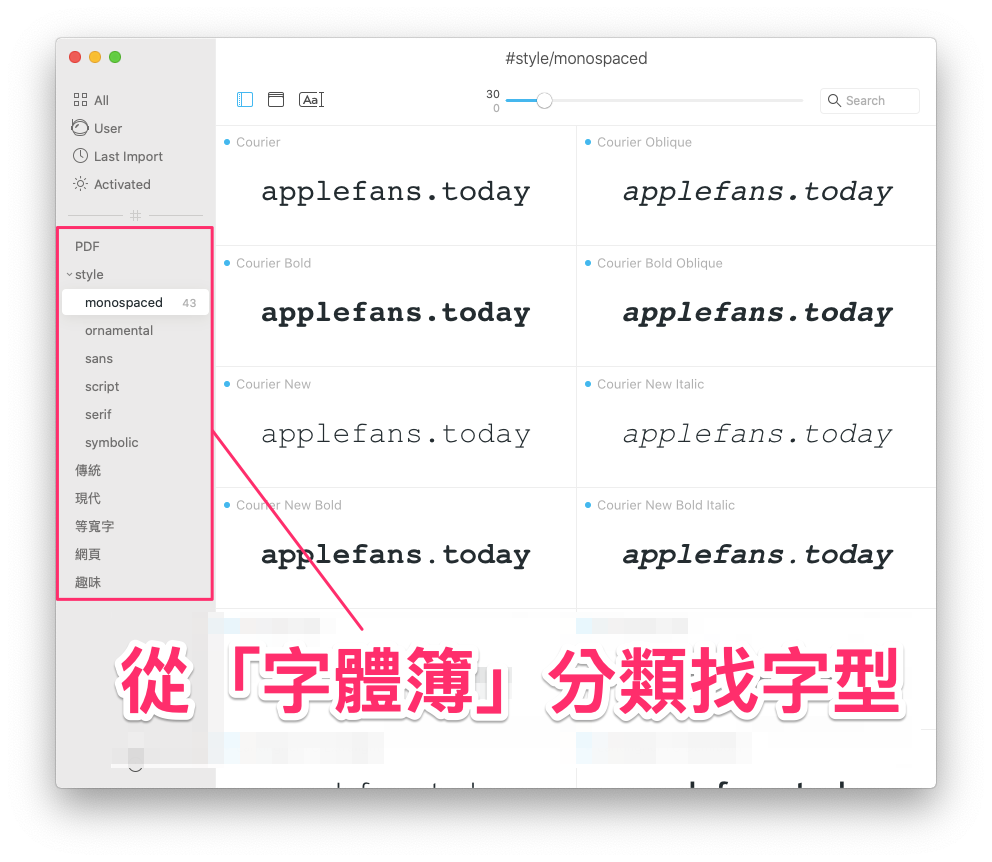
那麼,如果先選了幾個符合需求的字型,想要認真做比較,該怎麼做呢?
按住 Command 按鍵並以游標選取多個字型後,再點選左上角的「選取」按鈕。

接著,你所選的這幾款字型就會出現在新的畫面當中,減少其他項目的干擾囉~
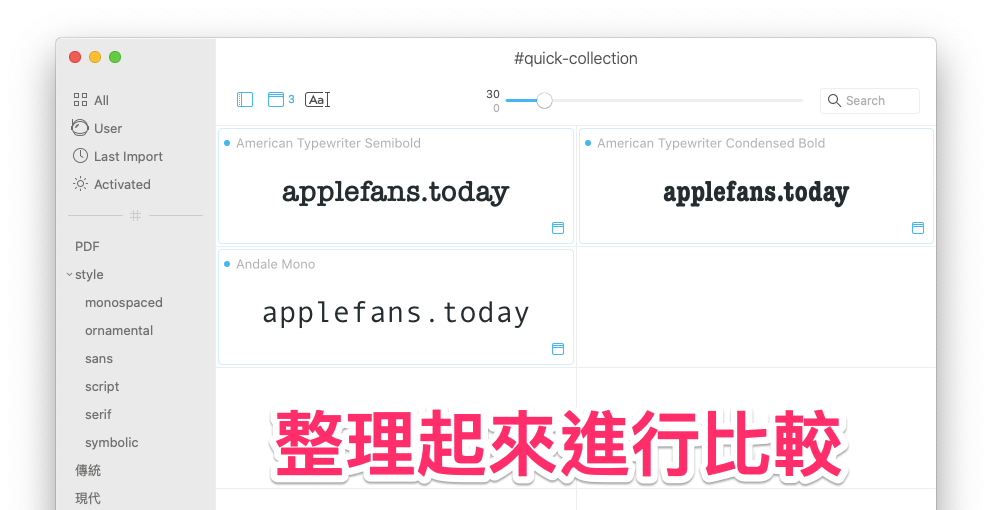
整理出來後,如果想看字型的詳細內容,例如字元樣式、檔案細節等,點選字型項目右下角的「展開」按鈕即可進入查看。

在字型細節頁面中,如果想參考這款字型的其他家族(Font Family)的話,可以看見右上角有個「數字」按鈕,以下圖顯示 “7” 為例,表示這個 American Typewriter 字型家族共有 7 款,可以點選來查看所有字型。

當然,中文字型及各國語系都通用,若不是來自台灣自開發商,還能順便檢查是否有缺字的問題,實在非常方便!
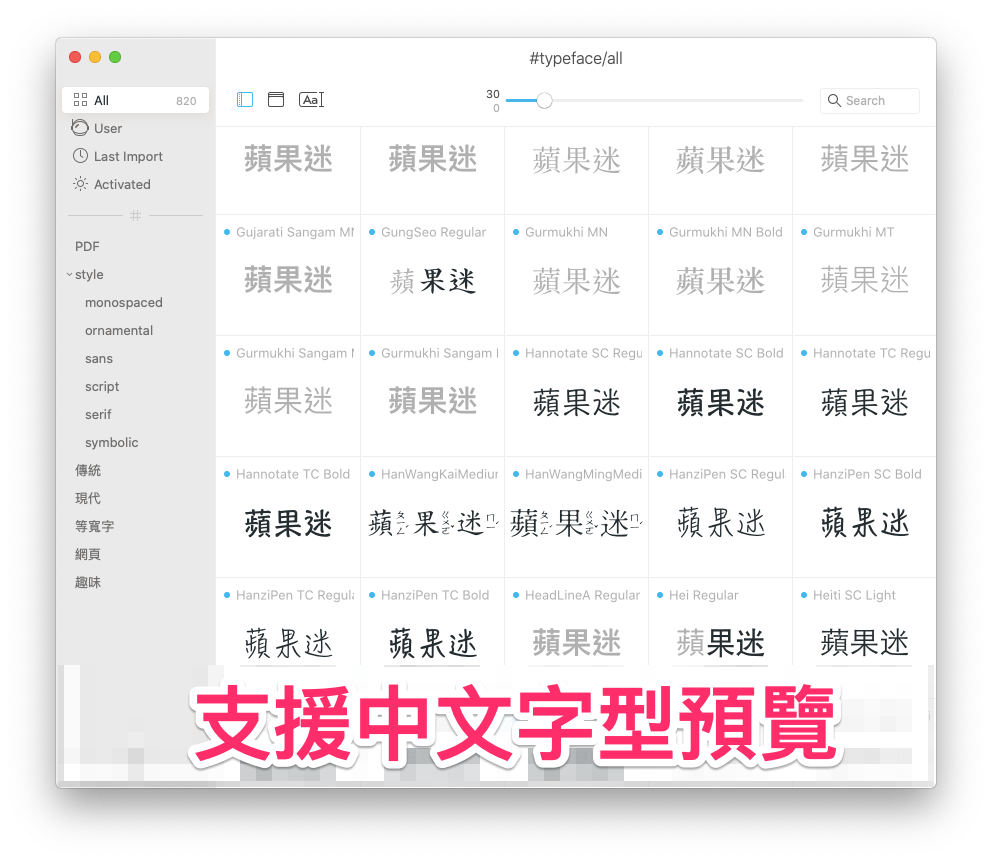
如果你有使用 Adobe CC 或 Google 字型庫,發現那些第三方平台提供的字型沒有出現,請點選 Mac 畫面左上角選單列的 “Prefernece” 選項,在下圖畫面當中進行輸入,應該就會出現了。

透過這款 Typeface app,就能讓你用更直覺的方式找出最適合的字型並進行 字型管理 的工作囉~能夠互相比較樣式真的很重要,如此就不怕沒參考到其他更好的選擇了。
是不是超級方便的呢?快分享給需要的朋友們吧!