每當最新的 macOS 系統推出後,許多用戶仍遲遲不敢更新,原因在於系統可能會淘汰掉「太舊」且未進行最佳化的 app,深怕自己的工作受到影響。
然而,就算是 Apple 自家的舊款專業軟體也逃不過這個篩選機制…但是,如果還是喜歡用 Aperture、iPhoto、iTunes 等念舊的用戶該怎麼辦呢?讓本站教你如何用 Retroactive 這個神器來 回復 Mac 舊軟體 的方法吧!
更新系統讓人擔憂的那些”淘汰”軟體
電腦系統更新聽起來是件小事,但專業工作者來說並不然—若當作飯碗的 app 不相容,問題可就大了。
畢竟軟體開發商也需要一點時間針對新系統提供除錯、最佳化的版本,或是有些 app 早就已經被「放水流」不再更新,面對時間的沖刷,被淘汰於未來系統的命運也遲早會發生。
相信以下就是大家最害怕看見的畫面。
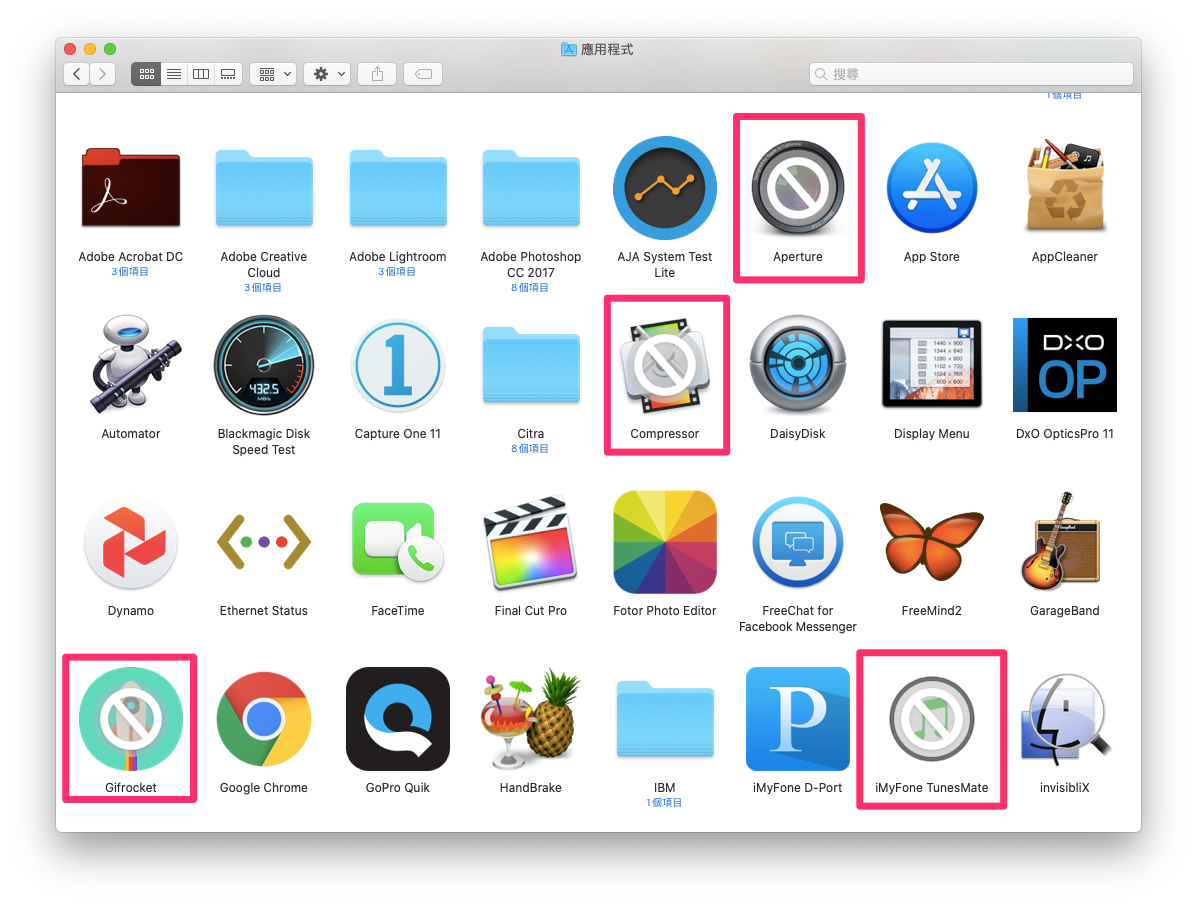
這些 app 被蓋上一個「禁止」符號,表示 macOS 偵測到它們已經不再符合新系統的條件,可能是 32 位元、無法支援新系統的某些要素等等;點案開啟時就會看見提示內容。
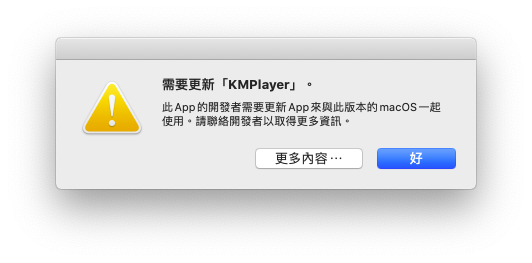
若為第三方 app,例如 “KMPlayer” 就只能回到官方網站確認是否提供最新的相容版本,如果沒有,那也就沒輒,只能等開發商釋出更新。
但是,本篇今天的重點將會放在那些 Apple 原先推出的重要 app,例如:專業修圖軟體 Aperture、被內建「照片」合併後犧牲許多功能的 iPhoto、今年被拆散的音樂管理 iTunes;這三款被稱為「時代眼淚」的元老級 app,雖然被淘汰掉了,但許多用戶仍十分喜歡它們,不希望就此分離。
沒關係,現在透過國外網友開發的一款軟體,就能讓它們起死回生!
Retroactive – 回復 Mac 舊軟體 讓你不再斷捨離
首先,進入 GitHub 網頁,點選文字下載軟體(連結於文章下方提供)。
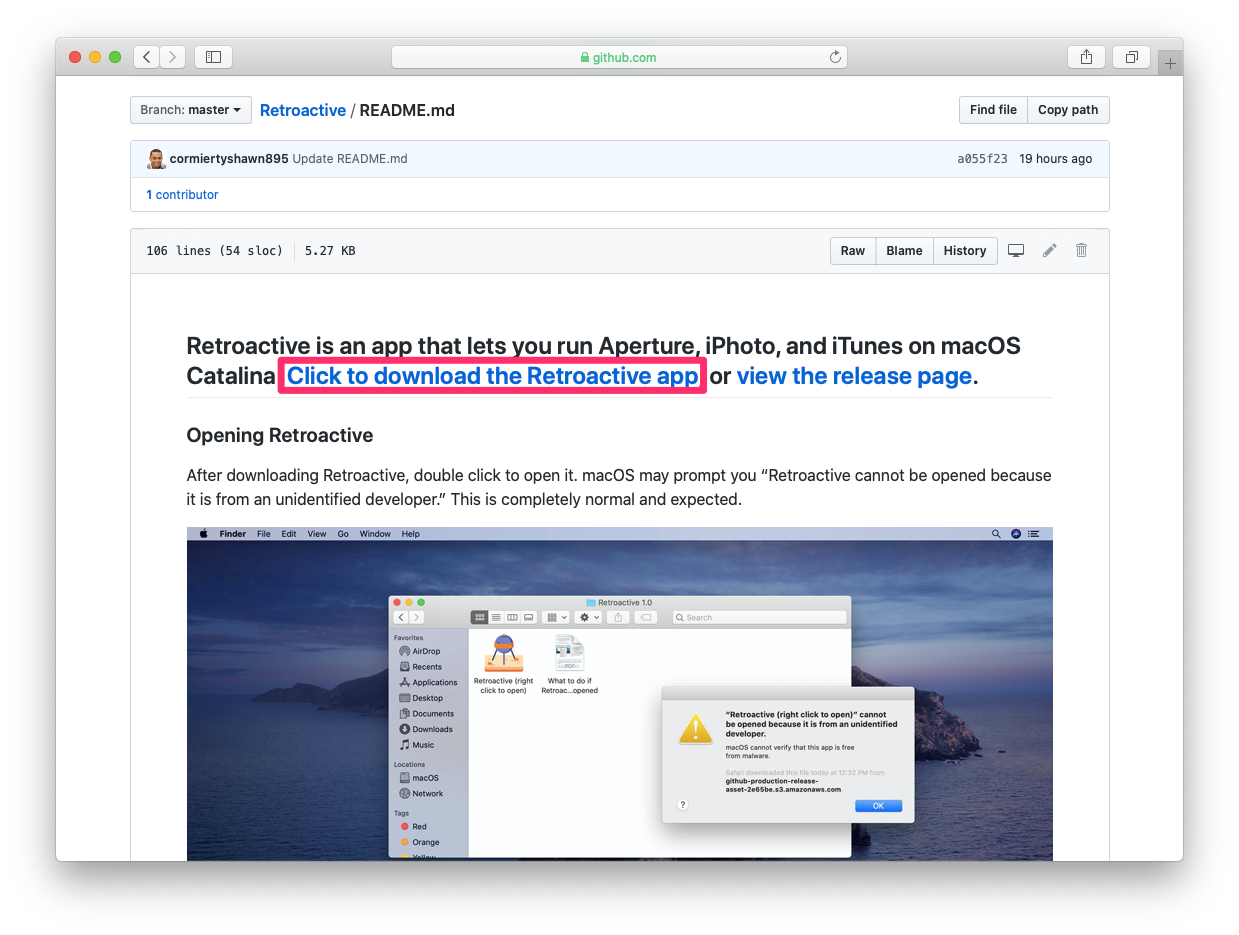
下載後,會是一個 zip 壓縮檔。游標點按兩下來解壓縮。
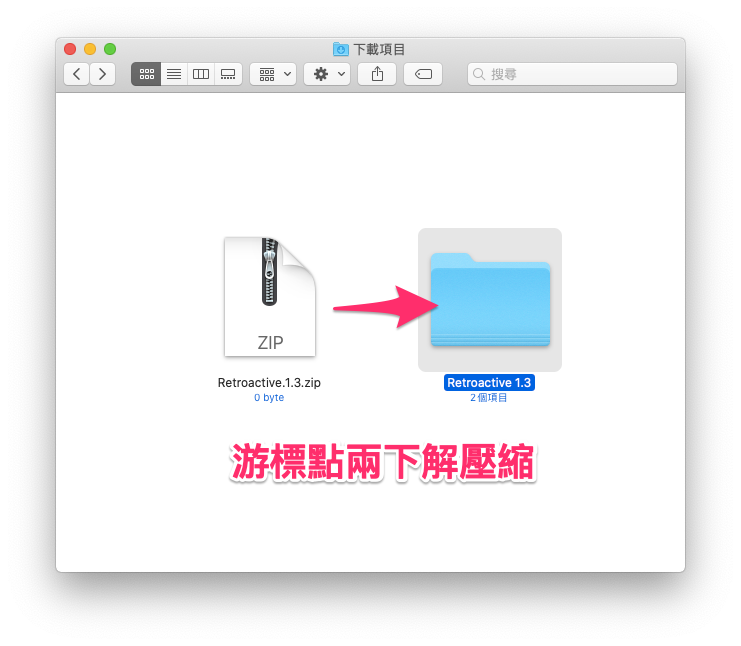
解壓縮之後,就會出現 2 個檔案。
好貼心!台灣的用戶下載就會發現連檔名都是中文,也清楚標示要開哪個了~在 app 圖示上先按右鍵,再選擇「打開」。
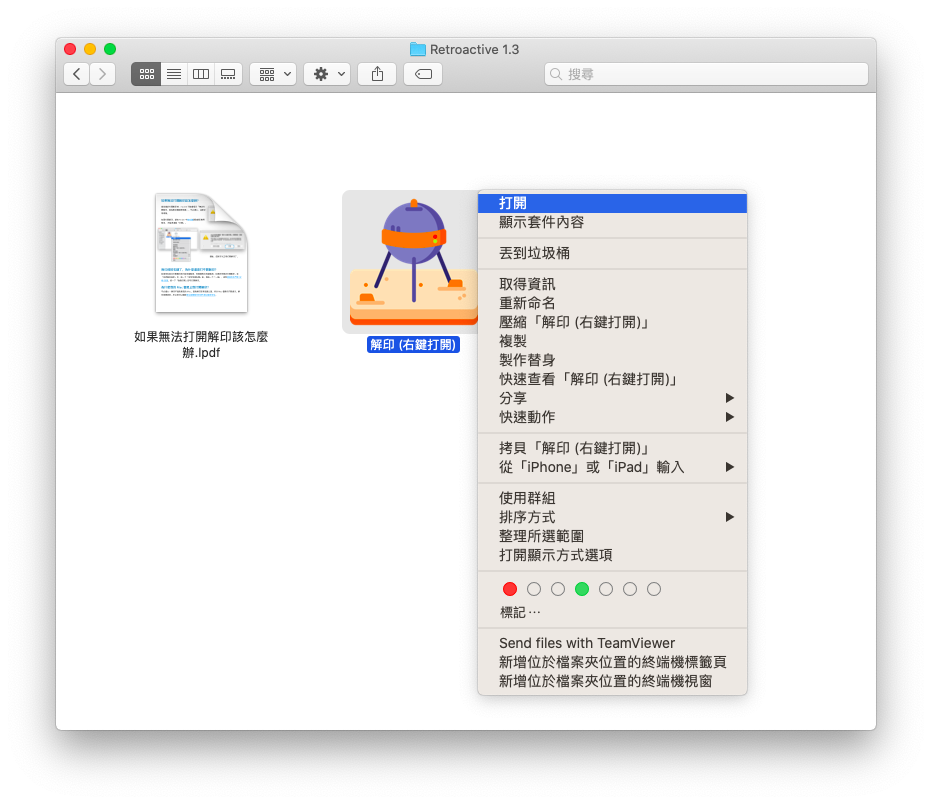
咦..居然打不開? 如果出現下圖視窗,請不要將它丟到垃圾桶!先按「取消」按鈕。
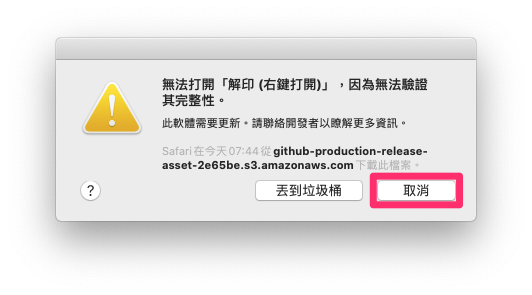
這時候,解壓縮之後另一個出現的說明書檔案就有用了,居然還中文化了,真是有夠貼心。
但其實你可以不用看,我們下面繼續教你~
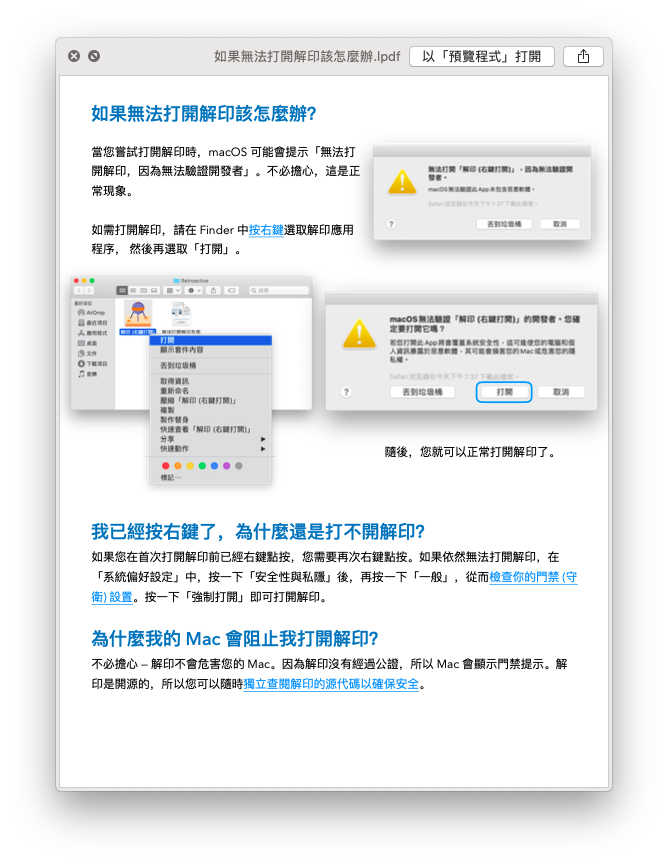
進入「系統偏好設定」的「安全性與隱私權」畫面。
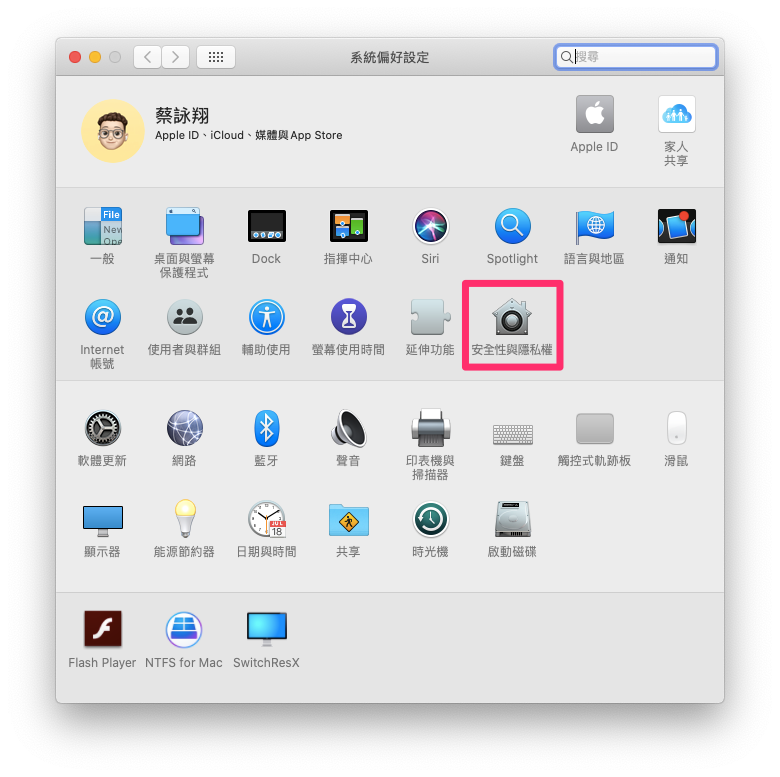
在這裡,會看見下方顯示系統剛阻擋了 app 開啟的動作,只要點選「強制打開」就可以囉。
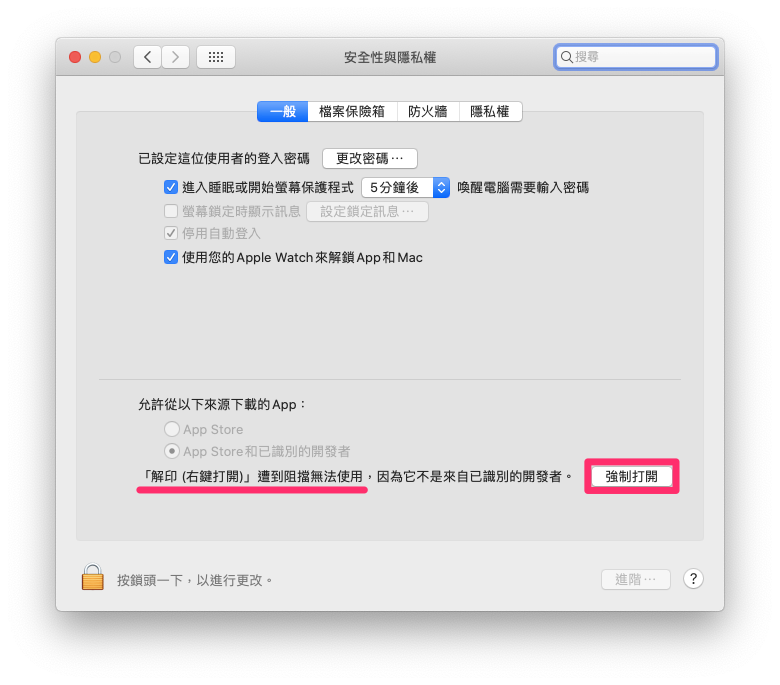
系統又會跳出一次警告,確認你是否要打開這個 app;一樣按「打開」即可。
其實許多第三方 app 都是無害的,只是 macOS 只要是 App Store 以外的軟體都會嚴加防範,可說是非常注重安全啊~
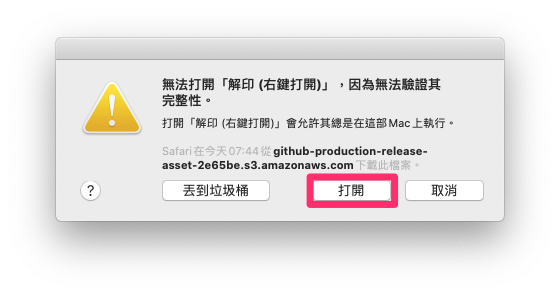
完成以上最複雜的安全性程序,就能開始使用 Retroactive 啦!
它的介面設計十分簡潔易懂,總之就是可以回復 Aperture、iPhoto、iTunes 三款被淘汰的 macOS 原生軟體。
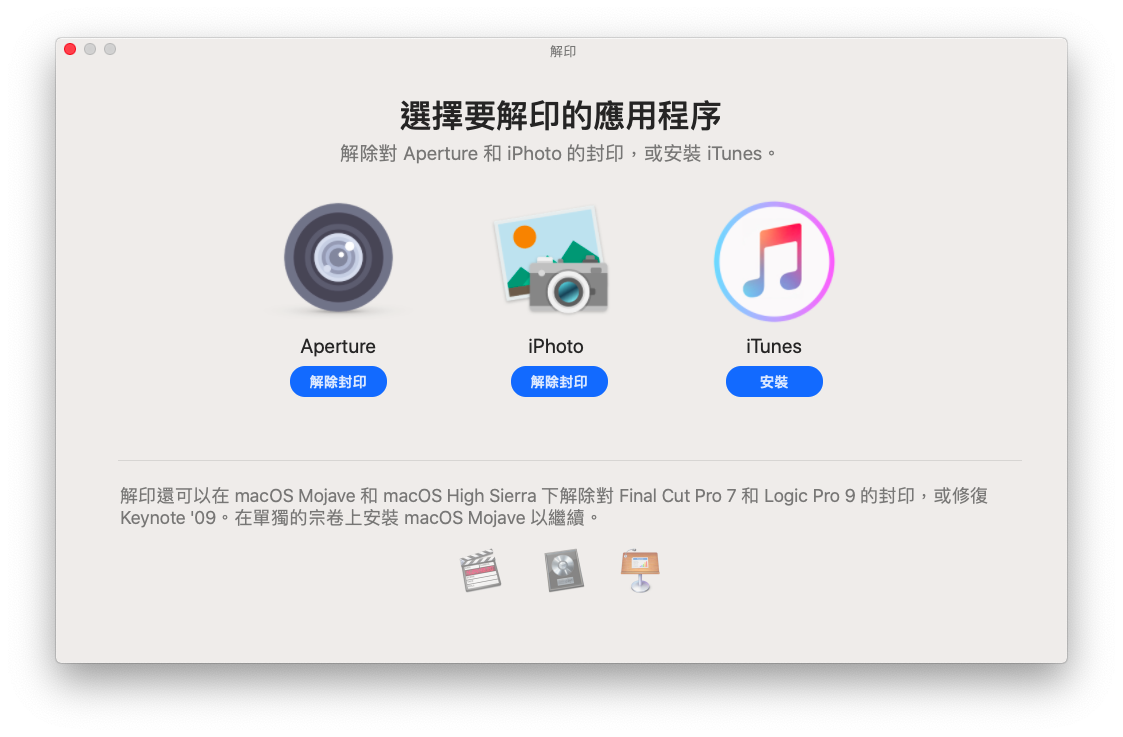
以小編最一開始學習修圖的 Aperture 為例,點選「解除封鎖」後,會先要求「驗證身份」,也就是輸入 Mac 的用戶密碼;這點很正常,就像我們處理任何 app 的時候都需要給予權限而已。
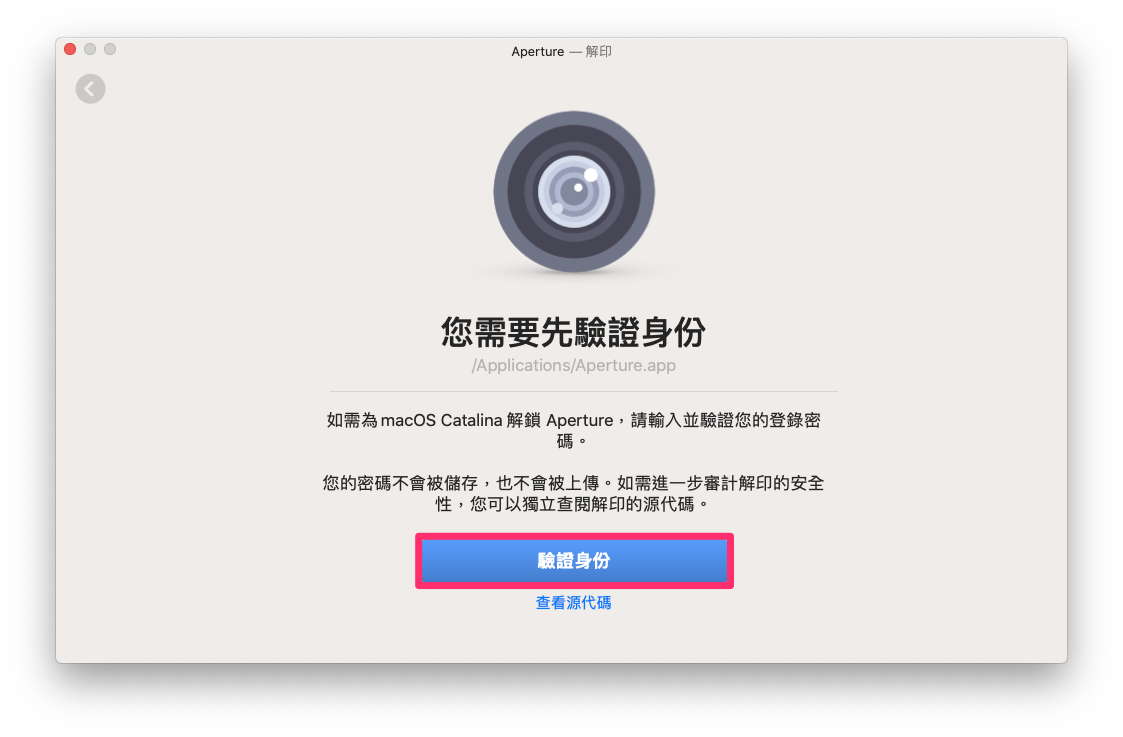
輸入密碼後,就會開始進行 回復 Mac 舊軟體 的動作。
雖說這是熱心網友自己發明的 app,在介面設計上仍承襲了 Apple 的簡約風格,雖然樸素卻滿有質感的呢~
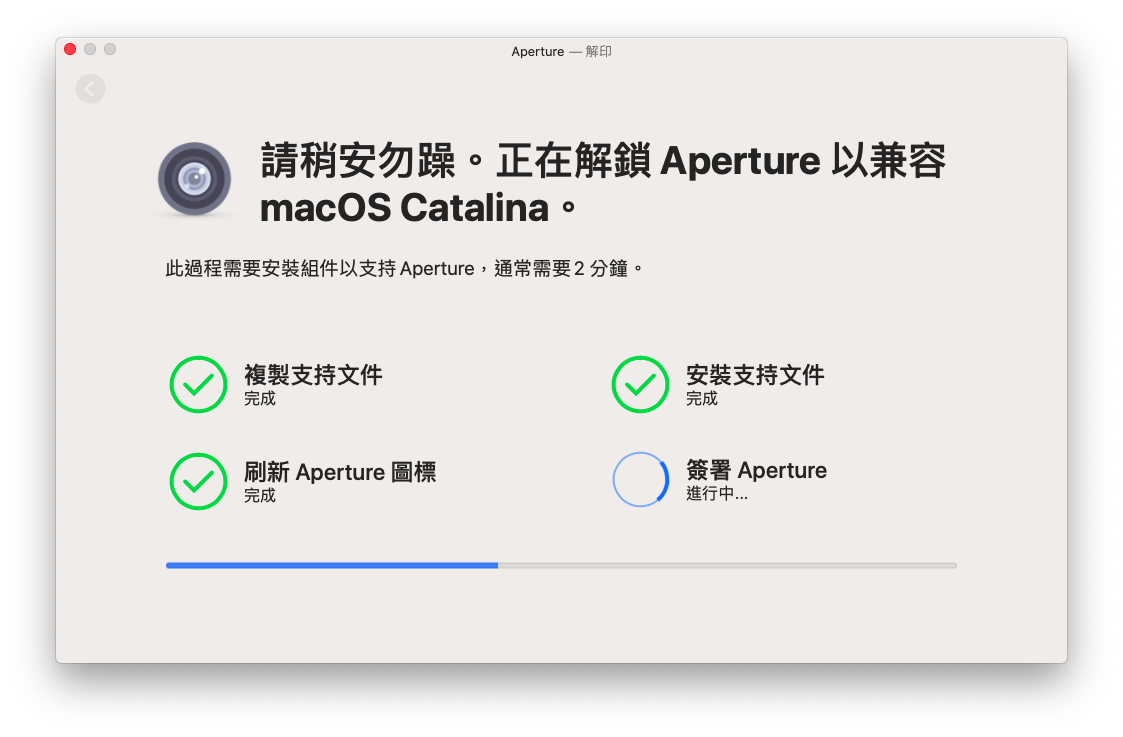
完成之後,就會跳出恭喜畫面,代表 Aperture 成功被回復囉!
點選「啟動 Aperture」按鈕來試試看吧。

一如往常地跳出 Aperture 歡迎畫面,沒有任何被變動過的痕跡。
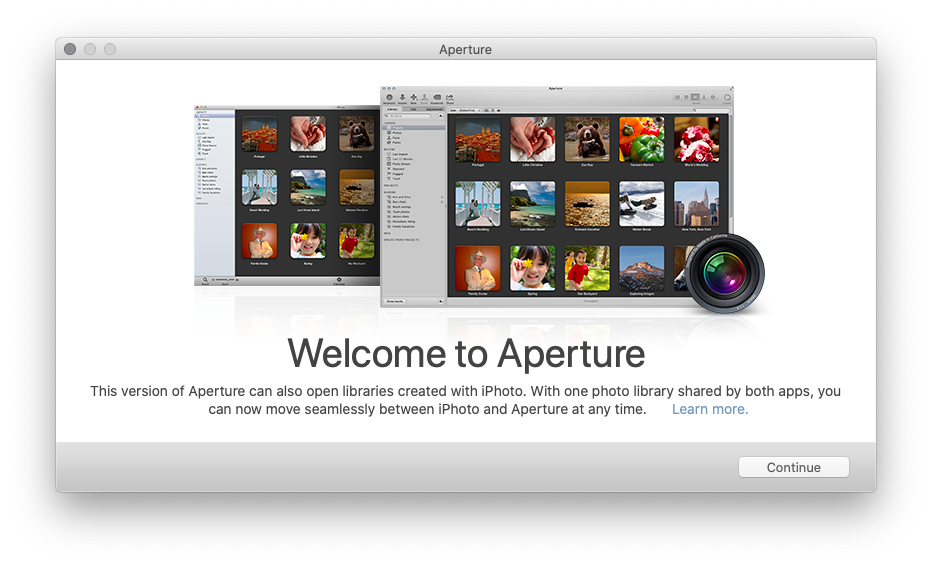
如此一來,就能讓我再次回味以前使用 Aperture 修圖的體驗,也能找回當初最喜歡的功能來使用了~
能夠讓舊款 app 重見光明,真的很神啊。

然而,被「復活」的 Aperture 也會重新回到「啟動台」畫面,代表它已經被認定為相容的 app 囉。
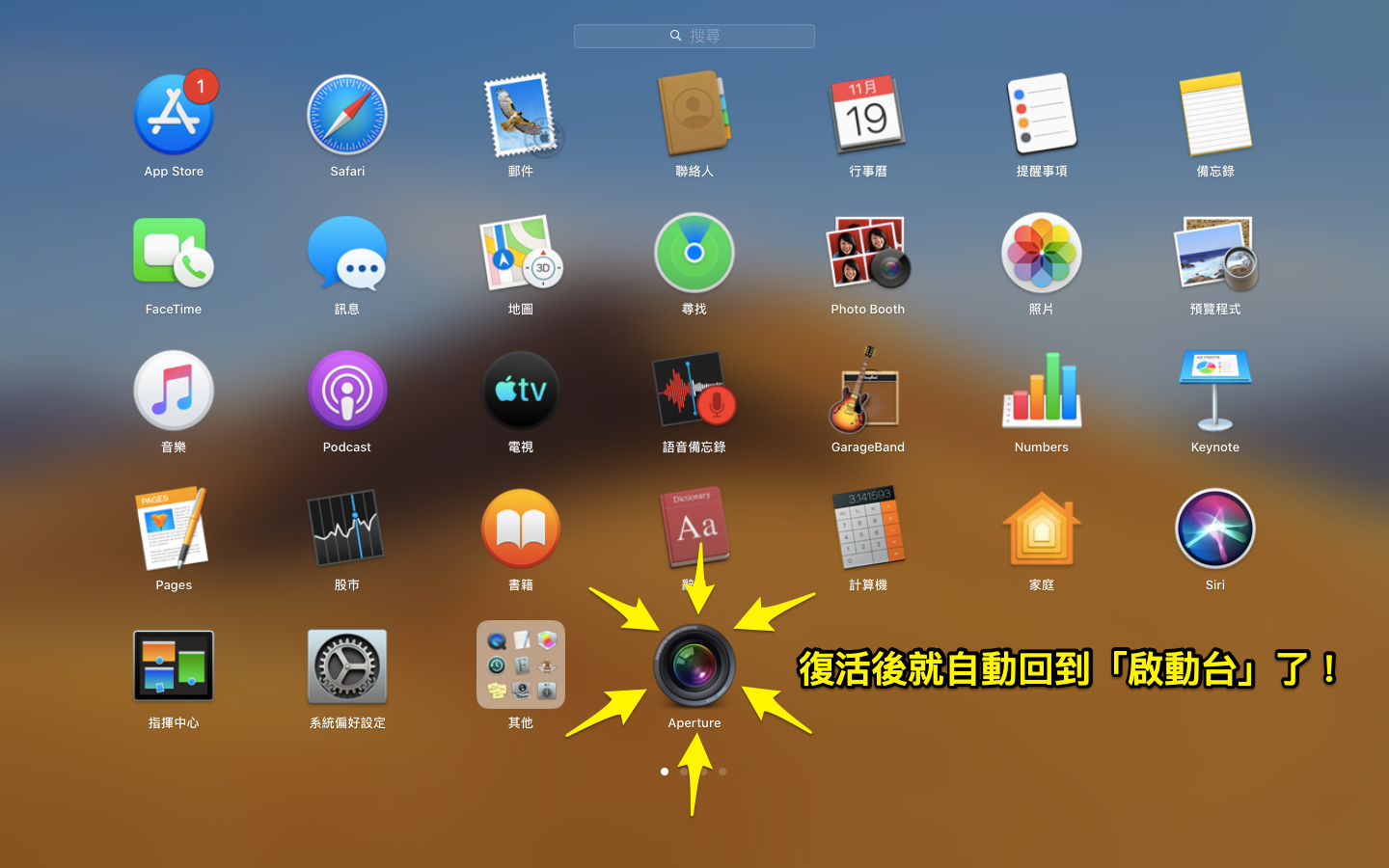
是不是很簡單呢?
看完教學後自己也來下載試試吧~
回復舊軟體 運作原理不藏私揭秘
其實,網友自己編寫程式,讓舊款 app 復活的案例已不是新鮮事,自從 OS X Mavericks 準備淘汰 32 位元軟體時,網路上就出現許多「應急」方案,幫助更新後無法使用重要 app 的用戶。
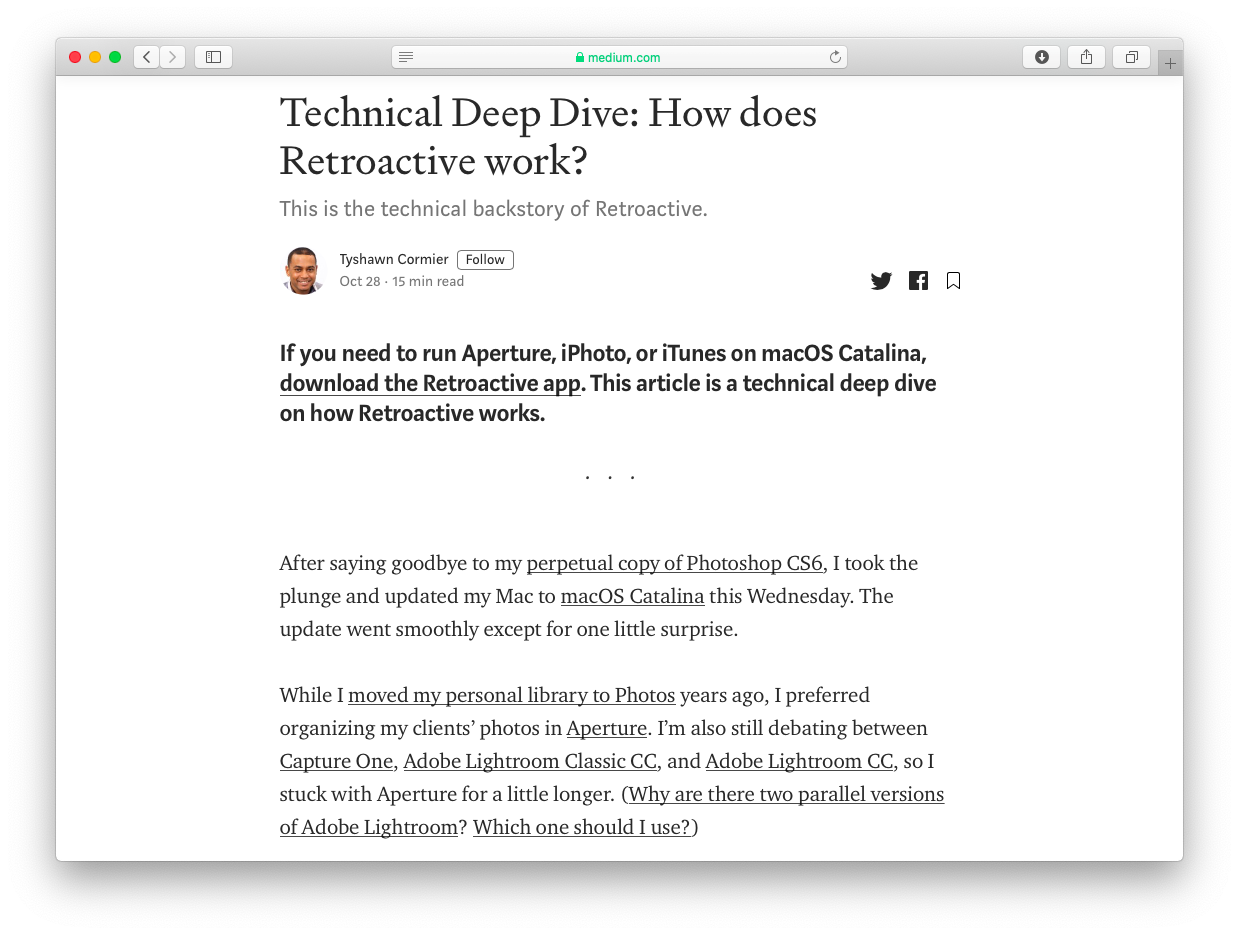
Retroactive 的開發者 Tyshawn Cormier 在其部落格當中分享先前許多成功的案例和此次如何突破這種限制的方法,如果想深入瞭解的話,都能去看看哦~









