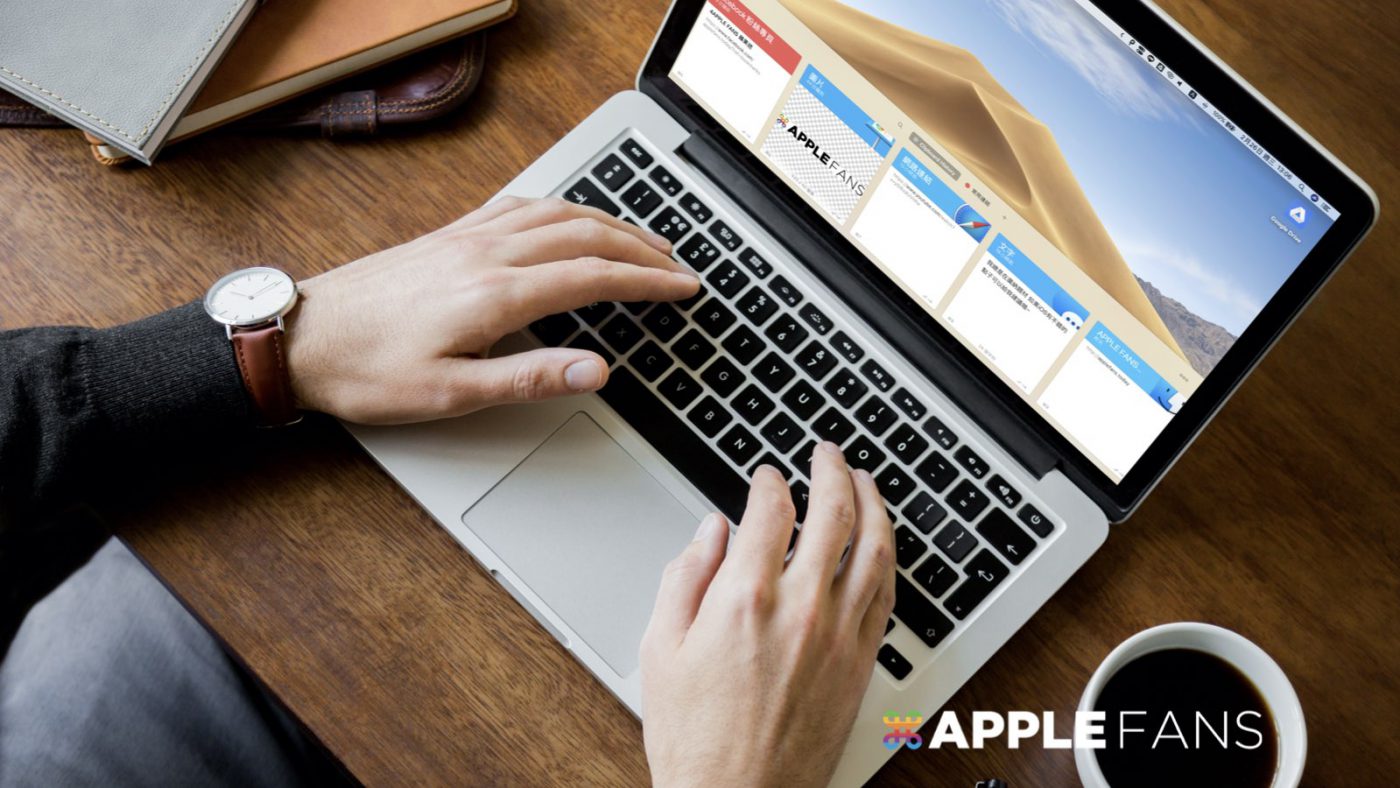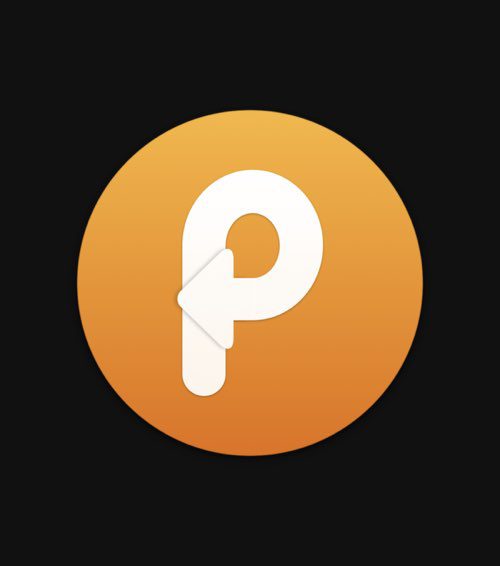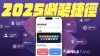複製貼上是每個人最熟悉且一生中不可或缺的重要功能,但是 macOS 卻只能記憶上次所複製的項目,實在不夠方便。有什麼辦法可以讓 Mac 自動記錄所有曾經複製或剪下過的項目,讓你更直覺地取用呢?
透過本篇介紹的 Paste app 就能為你帶來最方便的 Mac 剪貼簿 功能囉!
Paste – 複製貼上比以前更好用!超棒的 Mac 剪貼簿 app
本篇小編要介紹的這款 app 可以在 Mac App Store 免費下載,它提供 14 天免費試用期,往後就必須每月支付 $30 才能使用。
但如果你是 Setapp 訂閱用戶的話,即可立即搜尋下載 Paste,不需額外支付任何費用。
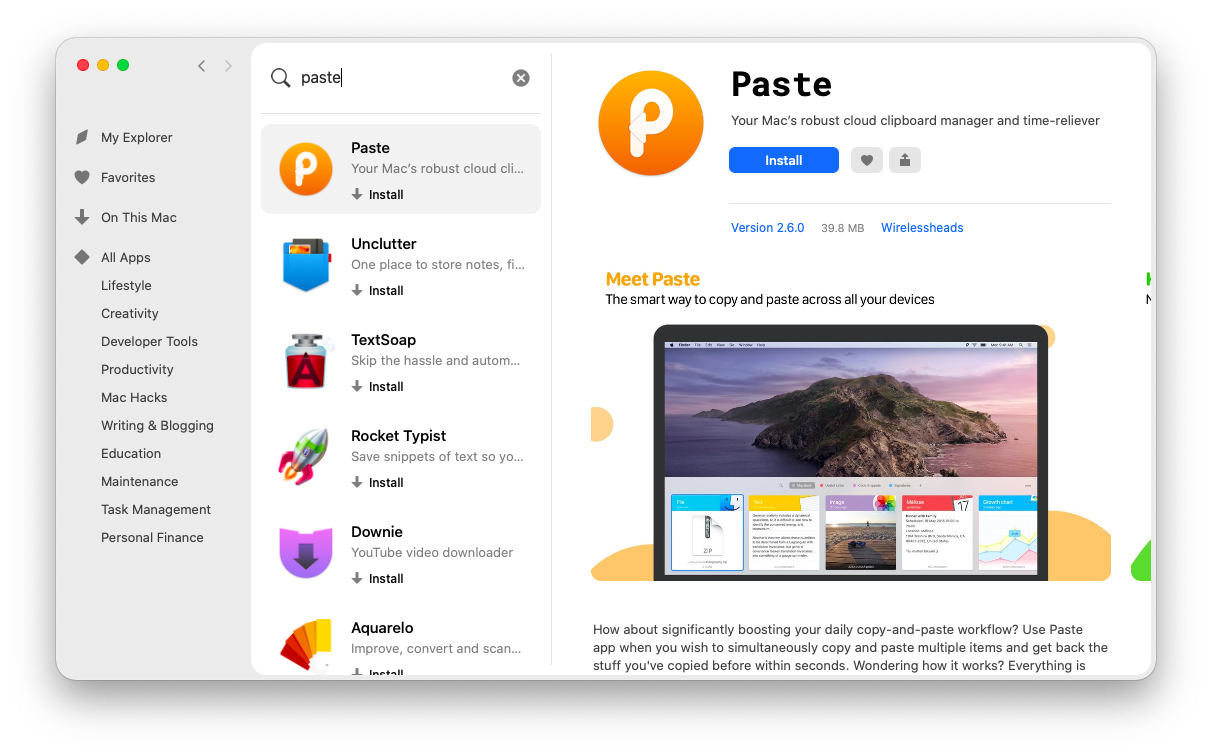
首次開啟 app,會出現簡單設定的視窗,包括顯示剪貼簿的快速鍵、拷貝紀錄的記憶時長、登入時自動開啟等選項;完成調整後即可點選「開始」。

接下來,Mac 畫面右上角的狀態列出現 Paste 的 app 圖示;點選圖示,一個簡潔的半透明剪貼簿就會從畫面最下面跑出來囉!
預設會顯示簡單的示範文字;往後只要你拷貝任何文字或項目,都會按照時間順序自動出現在 “Clipboard History”,方便你隨時取用。
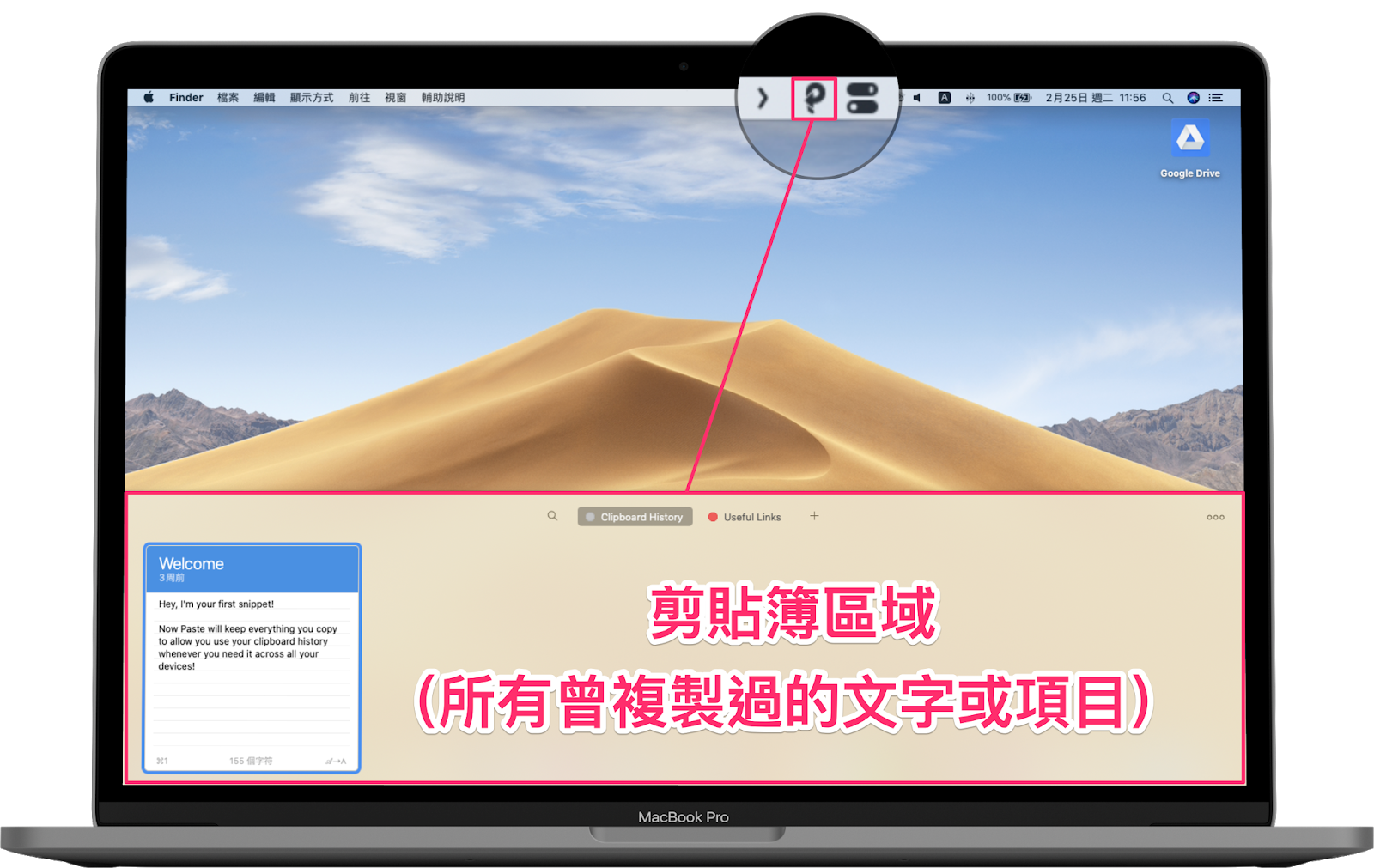
除此之外,右邊還有一個 “Useful Links” 頁面按鈕,裡面存放著一些預設的連結。這裡可以讓你儲存常用的內容,不會因著時間順序一直往下被洗掉——若你平常習慣貼上一些常用的字句或連結,就很適合儲存在這裡方便隨時拷貝取用。
點選「+」按鈕可繼續增加更多分頁,並點選右鍵以選擇更多顏色進行分類。
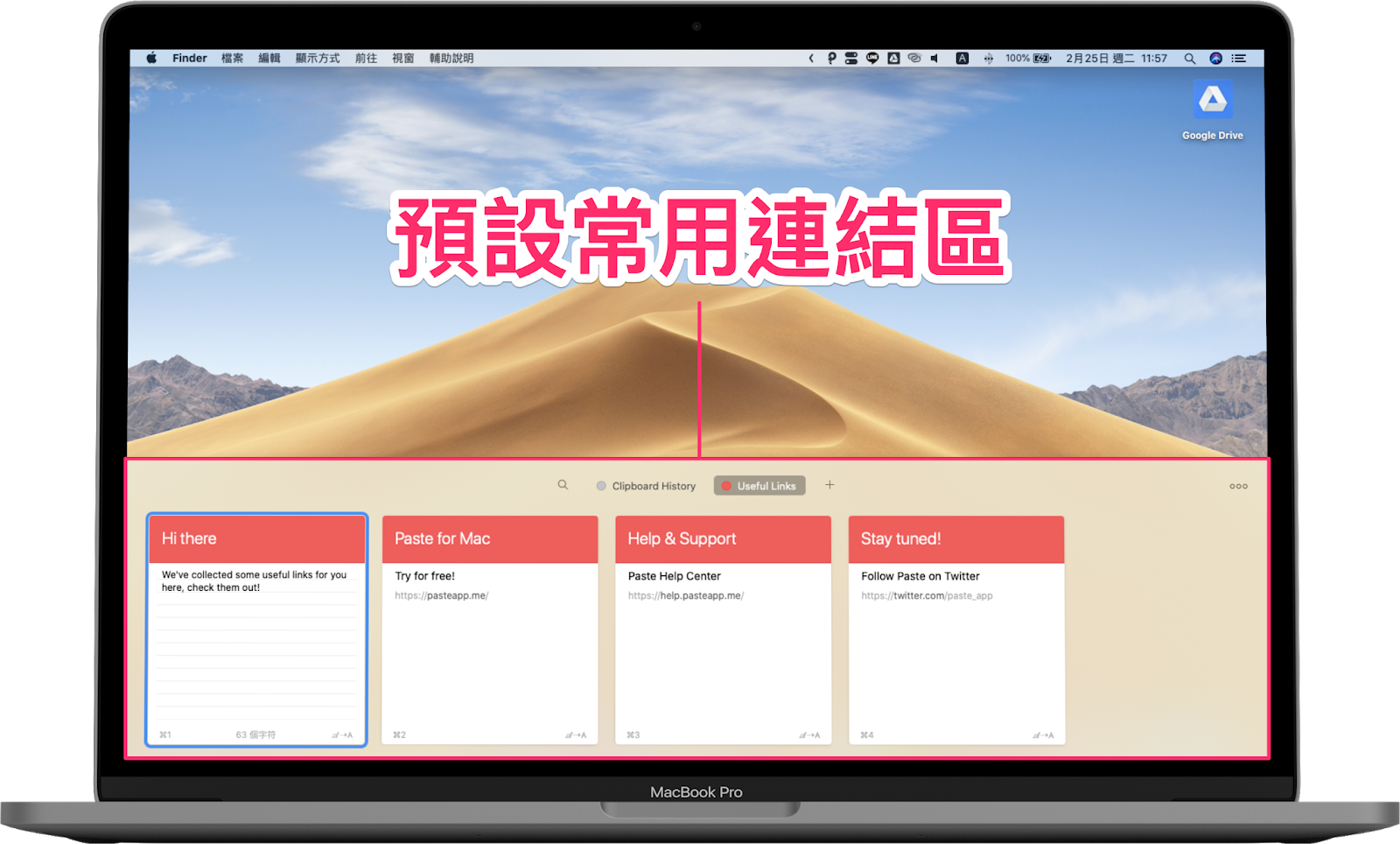
因此,拷貝文字或項目的動作都沒有任何變動,只要照著以往的方式操作即可。
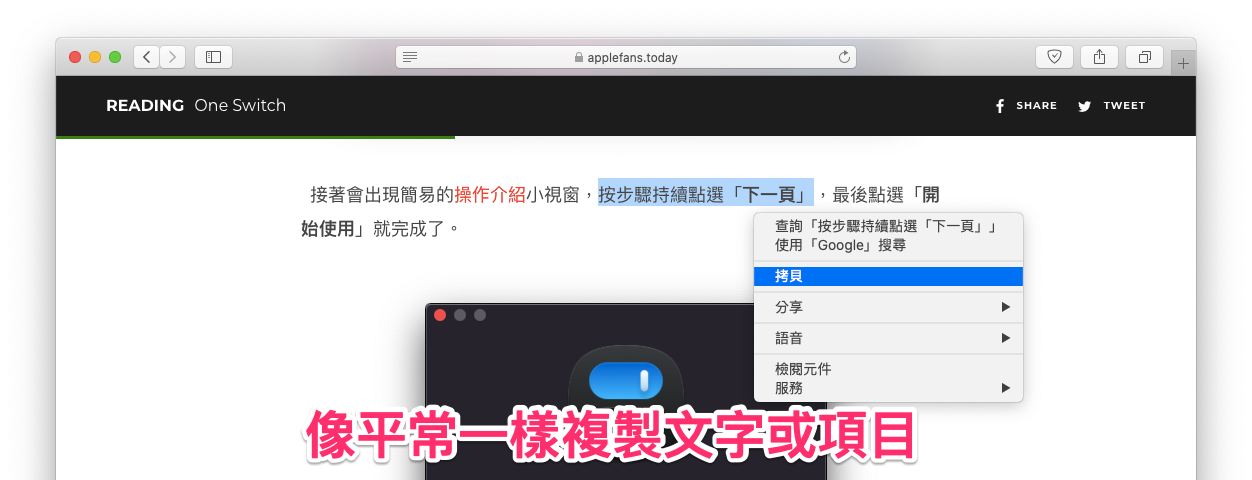
當你需要貼上之前拷貝的項目時,點選狀態列圖示或以快速鍵叫出剪貼簿,就會看見你所有曾經拷貝的項目都清楚記載在上面了,而且還用 app 圖示區分,真的非常方便又美觀呢!
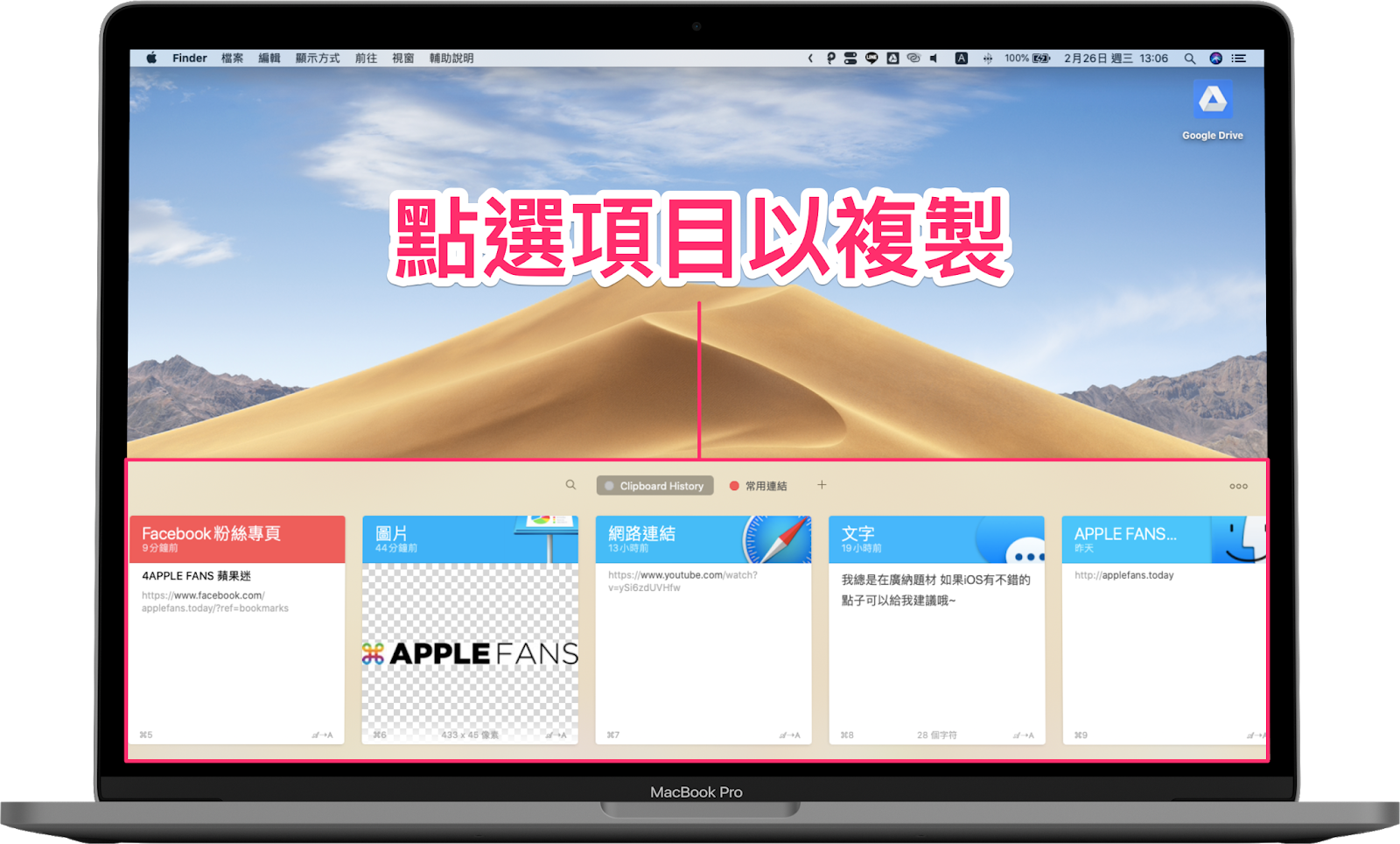
如果覺得點按游標不夠直覺順手的話,點選剪貼簿畫面右上角的「更多」按鈕,進入偏好設定,可以進行更進階的快速鍵設定。

除此之外,它還保障你的個人資料安全,所以預設當你在使用「鑰匙圈存取」app 時所拷貝的帳號密碼資訊是不會被記錄的。如果你也不希望某些 app 的拷貝內容被紀錄,都可以點選左下角的「+」將其加入。
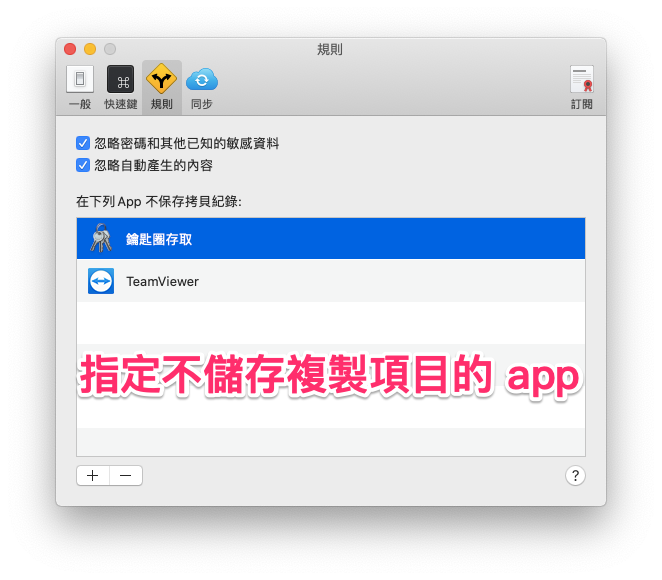
透過這款 app 能讓你擁有真正的 Mac 剪貼簿 功能,雖然看似是個簡單的 app,卻在介面設計、功能、安全性等方面都非常細心,更讓複製貼上這種生活中常用、有時卻容易遇到小困擾的問題輕鬆解決,大大提升工作效率!
有興趣的朋友們趕緊下載來試試看吧~